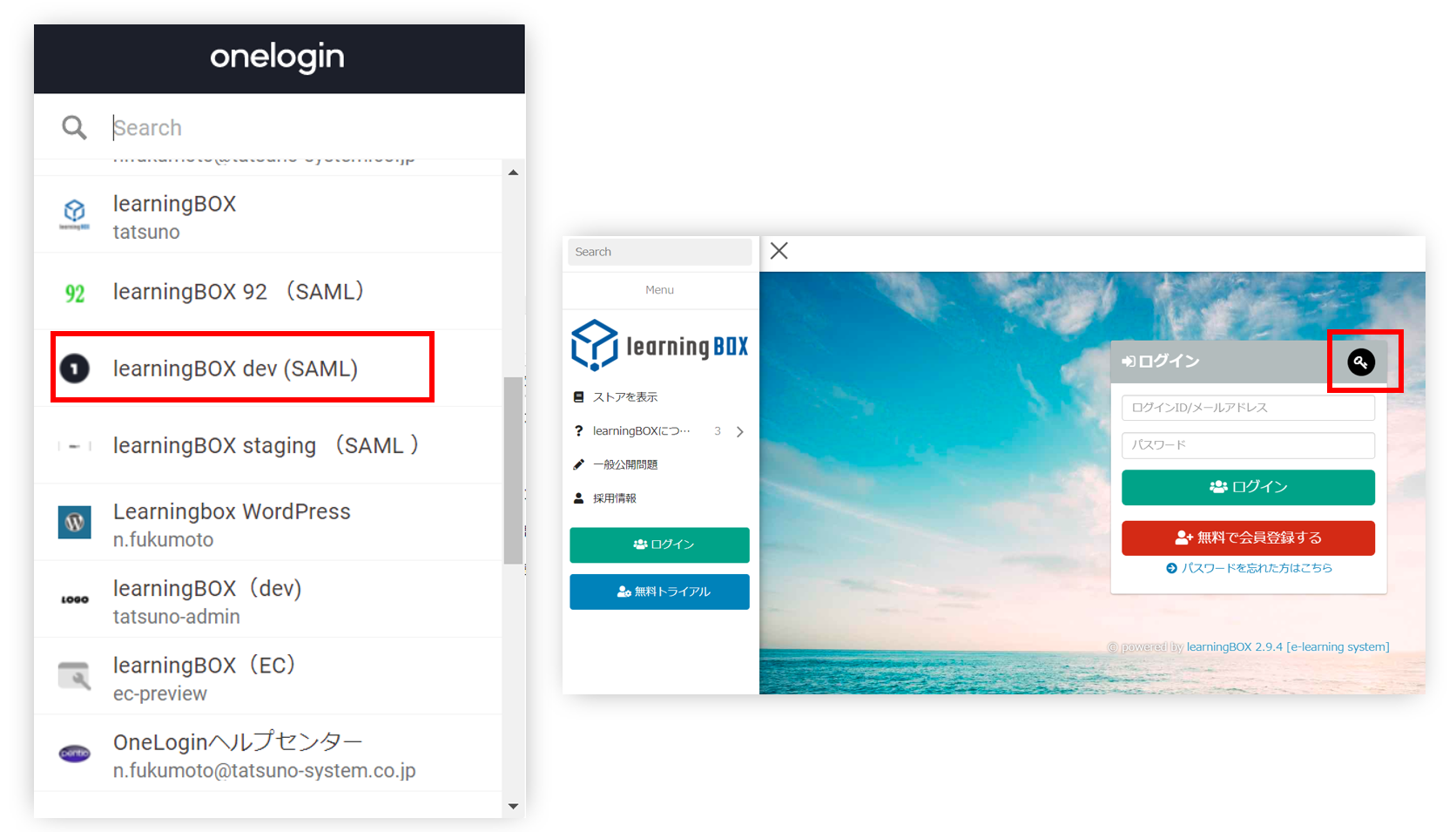OneLoginでのSAML認証設定
OneLoginのSAMLアプリとして、learningBOXを登録する方法についてご説明します。
設定の流れ
まず、SAMLアプリを新規追加します。
1.OneLoginにログインし、「管理ページ > Applications」を選択します。
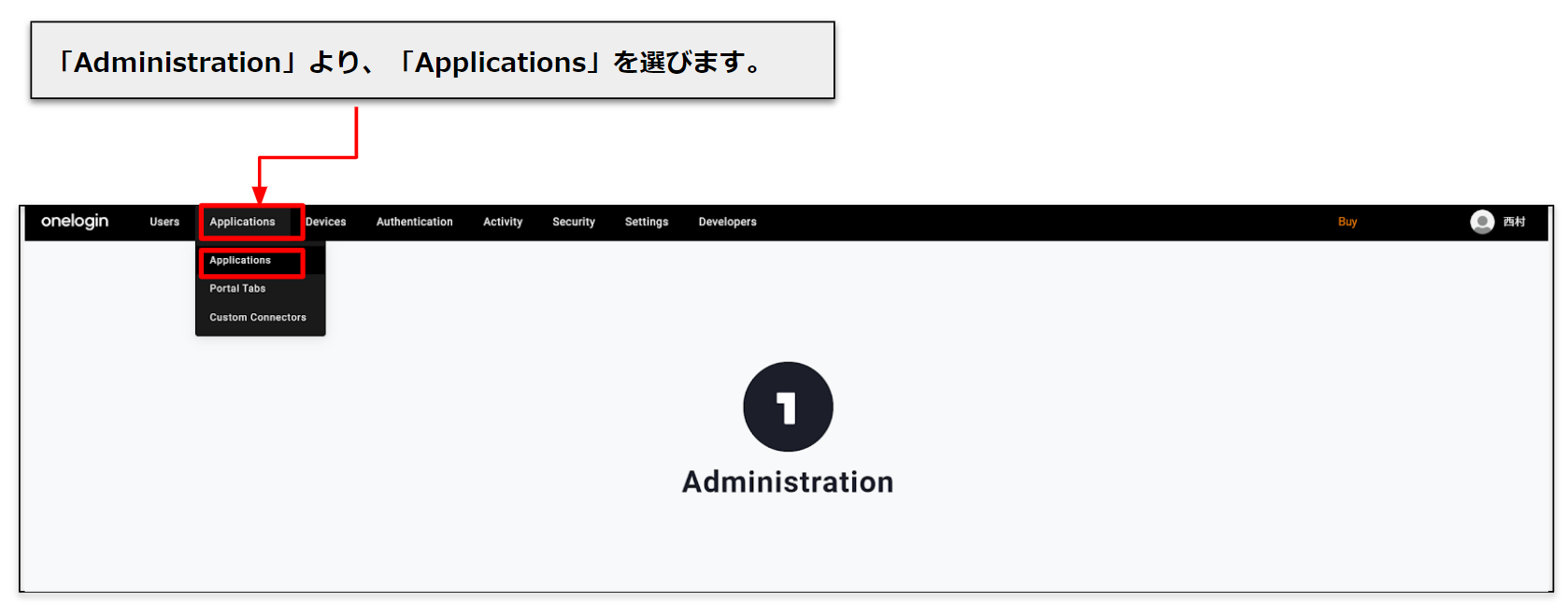
2.右上の「Add App」をクリックし、検索欄で「SAML」と入力します。
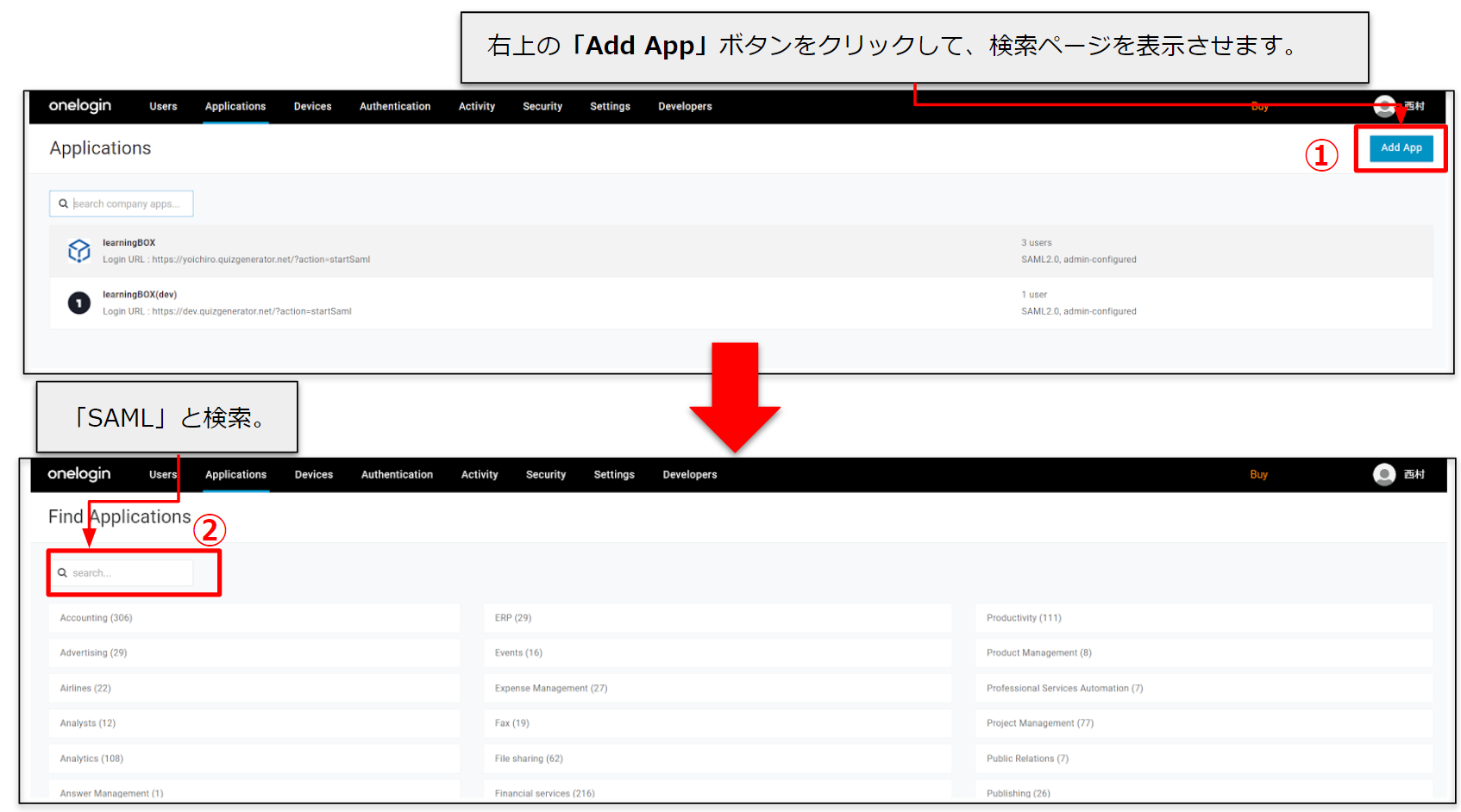
3.「SAML Test Connector(SP Shlibboleth) 」を選択します。
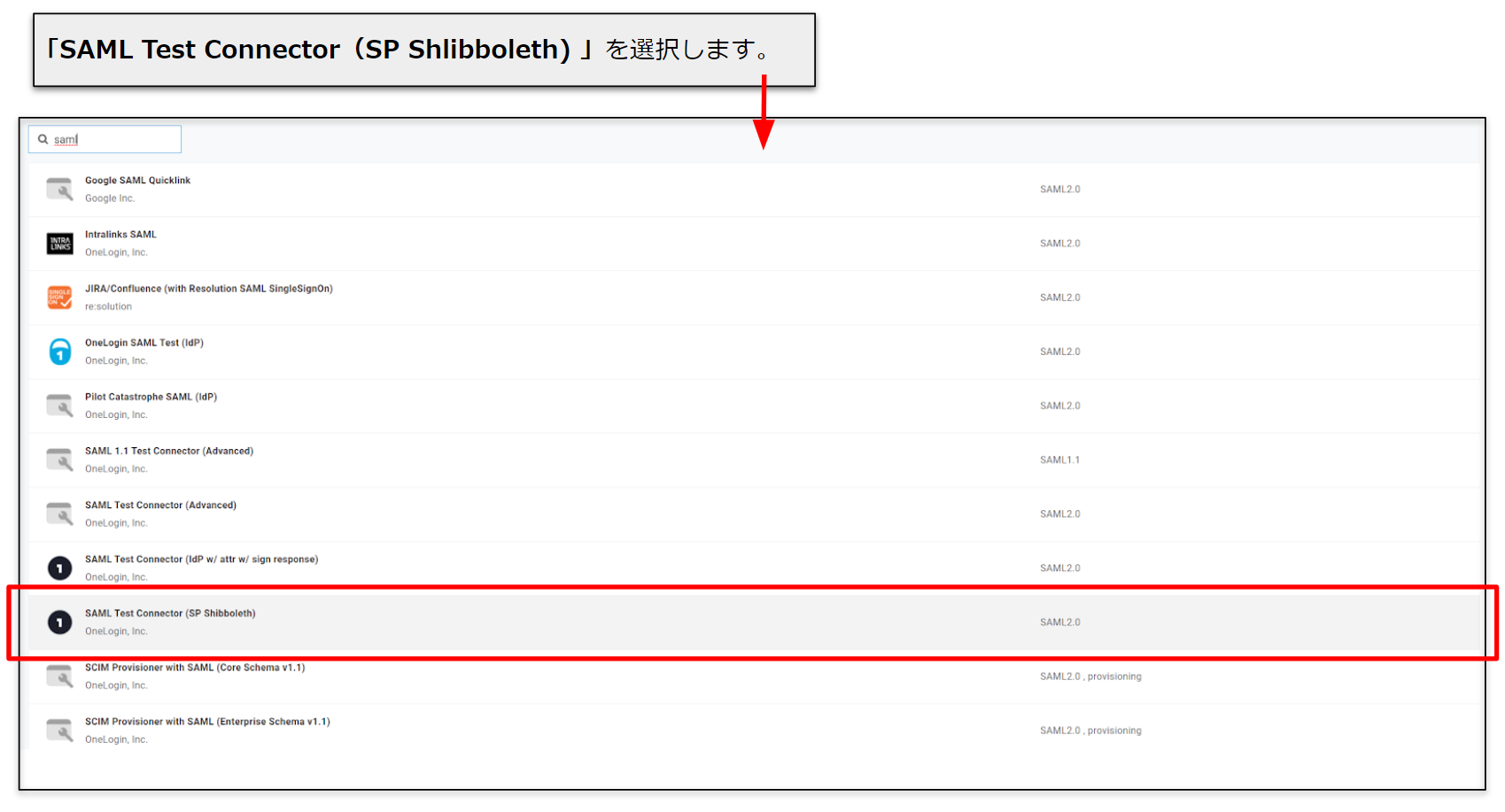
4.「Display Name」「アイコン」を登録します(※アイコンは任意で登録してください)。
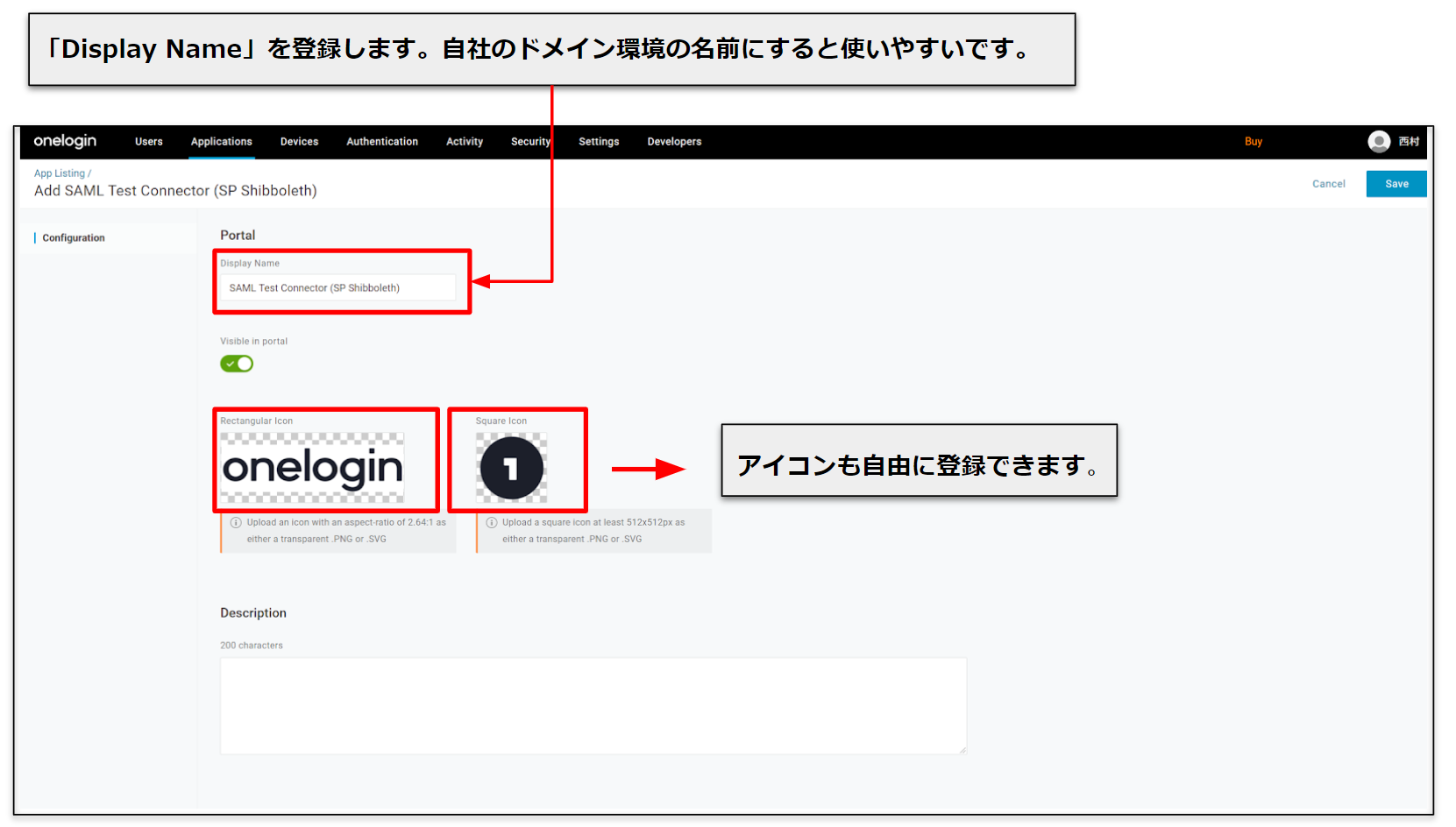
5.左のメニューにある「configuration」をクリックし、下記➀~➄を設定します。
設定が完了したら、画面右上の「Save」をクリックしてください。
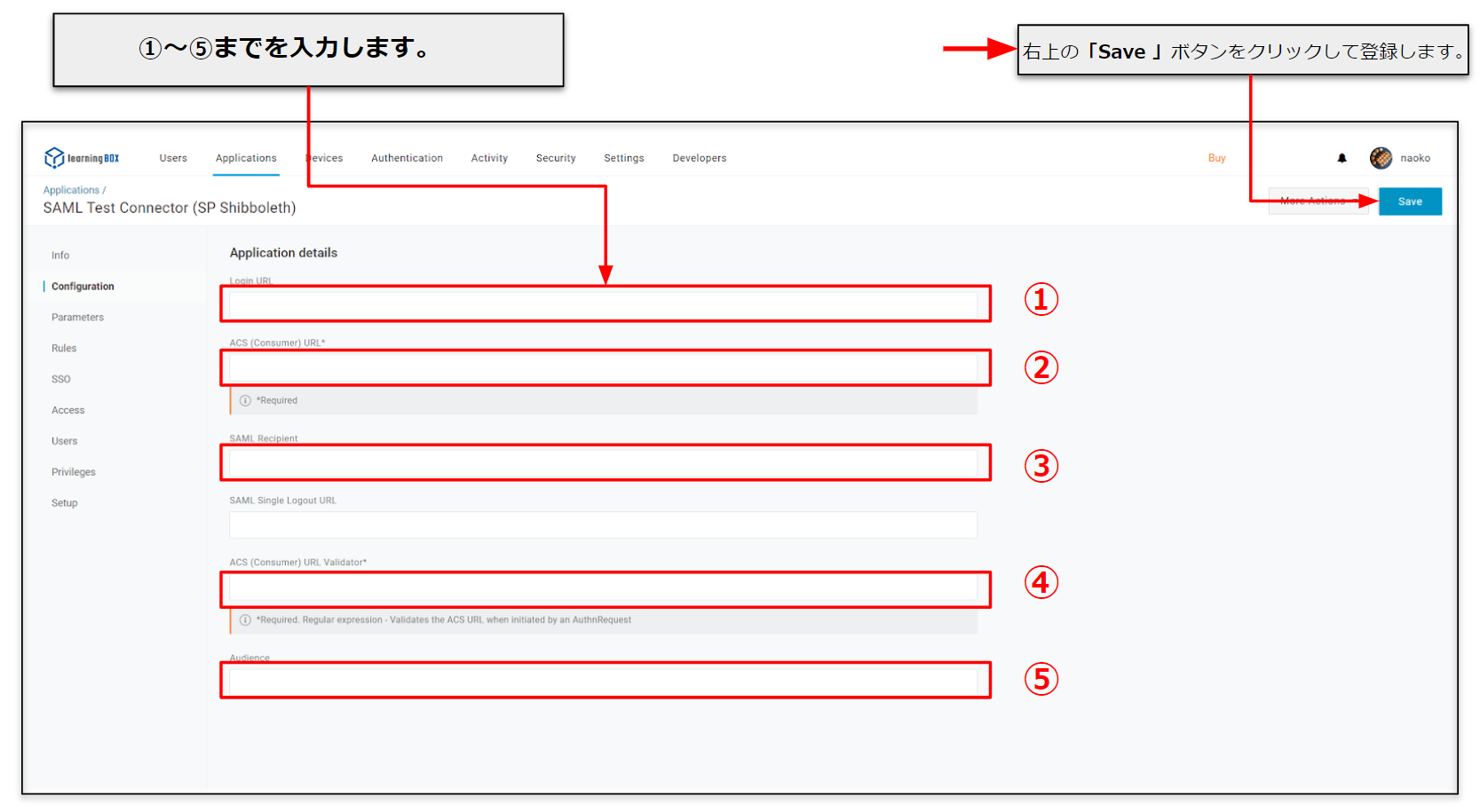
learningBOX側で、サイトカスタマイザーの「基本設定」>「外部システムとの連携」>「SAMLの利用」を選択し、「SP(learningBOX)の設定情報」のタブを開くと、learningBOXの情報が表示されます。
「Login URL」に「learningBOXのLogin URL」、
「ACS (Consumer) URL*」に「learningBOXのACS URL」、
「SAML Recipient」に「learningBOXのACS URL」、
「ACS (Consumer) URL Validator*」に「learningBOXのACS URL Validator」、
「Audience」に「learningBOXのエンティティID」
を入力してください。
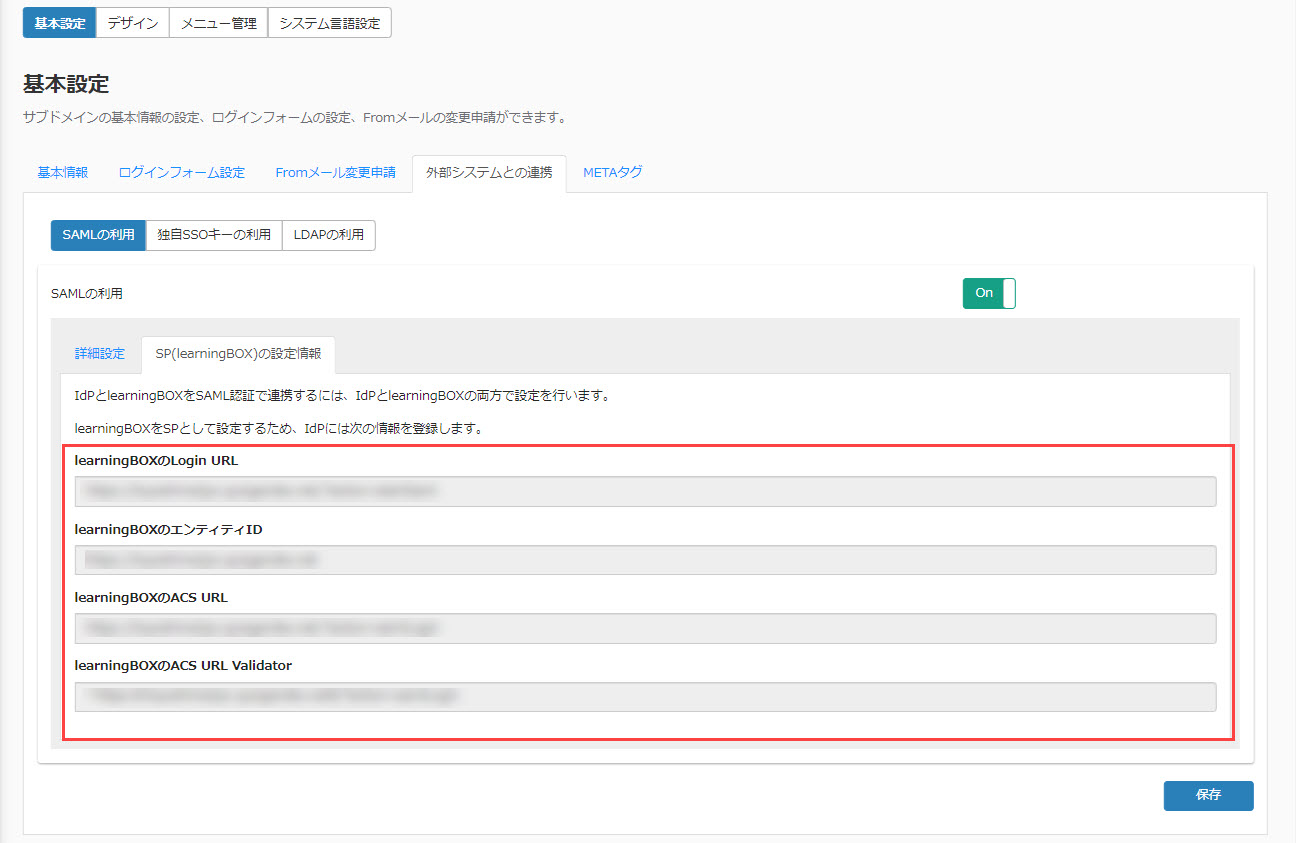
6.次に、左のメニューにある「SSO」をクリックし、「Issuer URL」をコピーします。
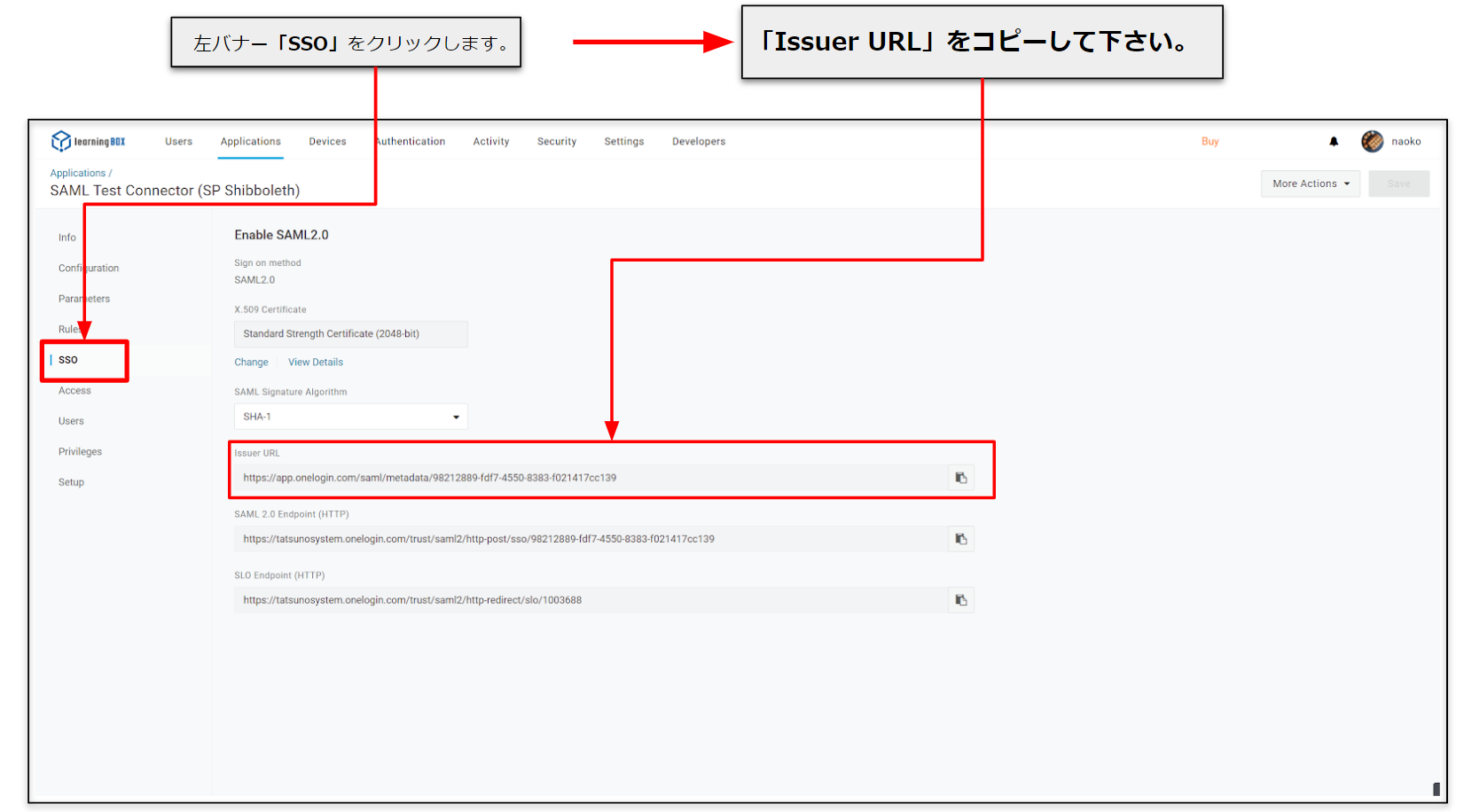
7. 「SP(learningBOXの設定情報」画面に戻ります。
「Issure URL (IdP Entity ID)」に、OneLogin内でコピーしたIssuer URLを貼り付けます。
「Issuer URLより以下の2項目を設定」をクリックすると、自動で「HTTP-POST URL」「X509Certificate」が表示されます。
設定が完了したら、保存してください。
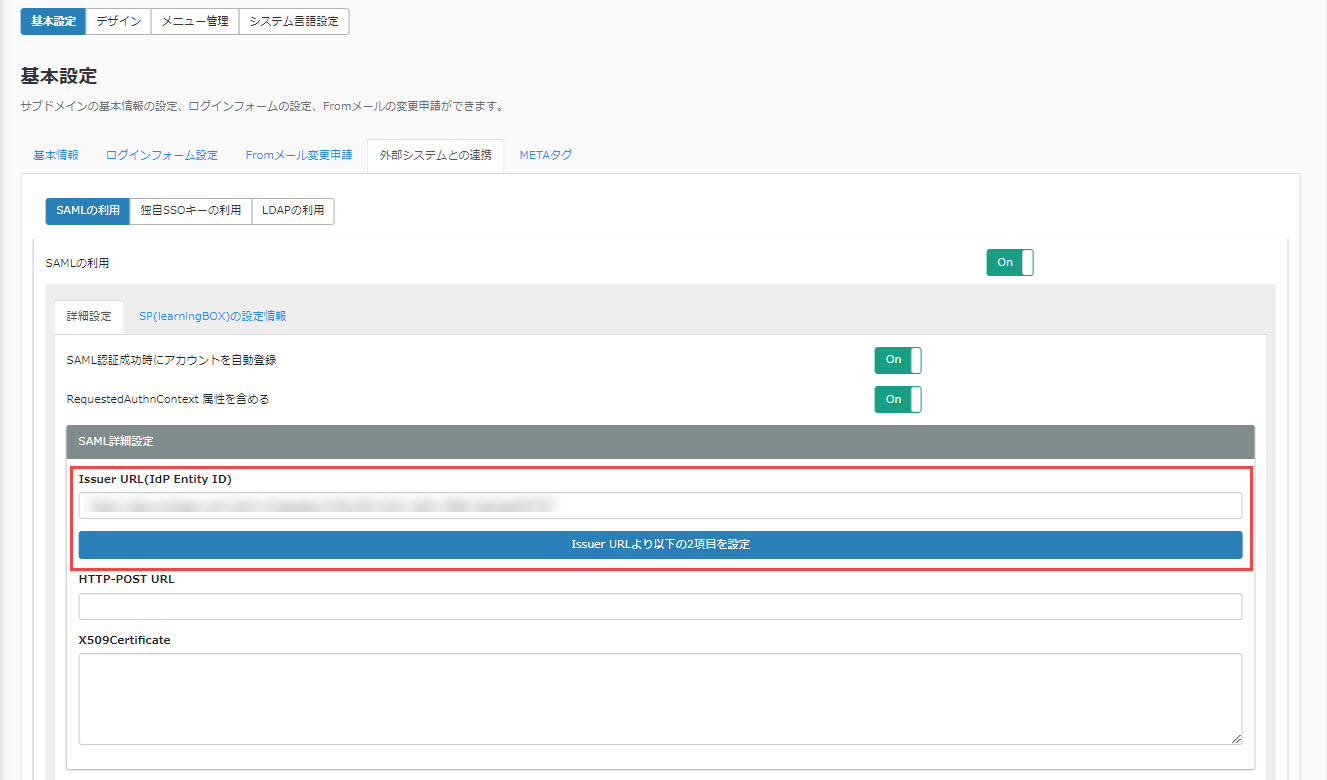
有効化後、learningBOXの専用ページからログインできます。
また、OneLoginのアプリ画面からもシングルサインオンが可能です。