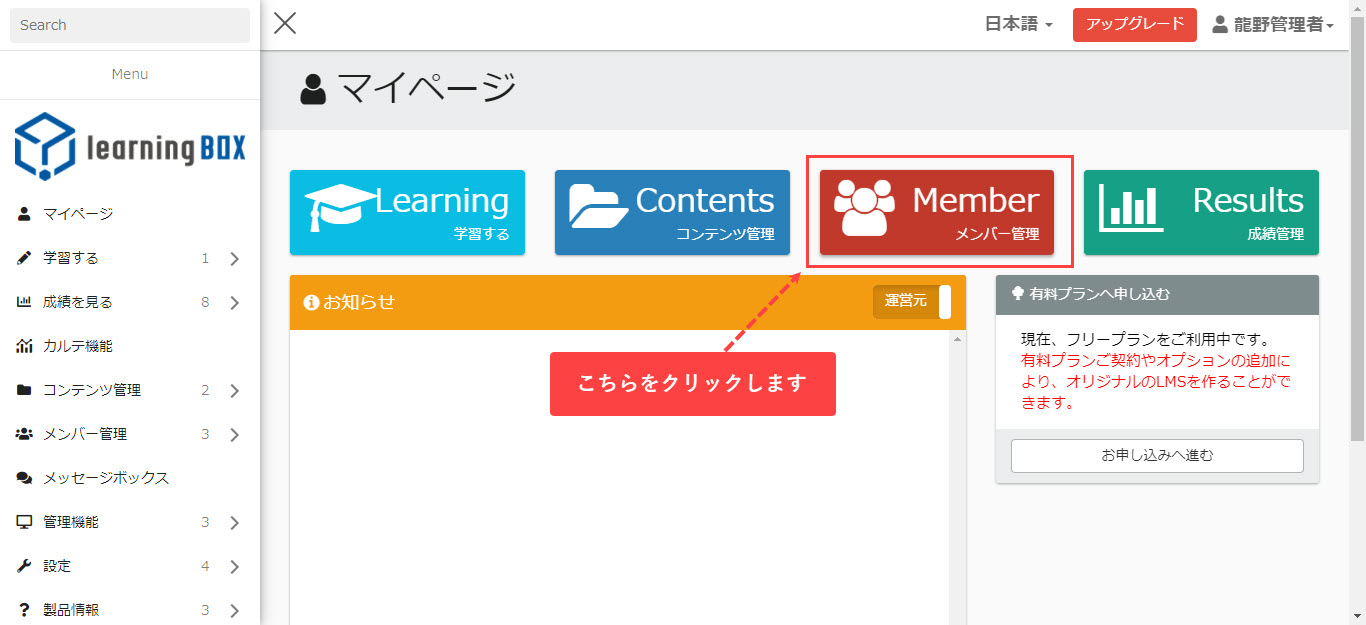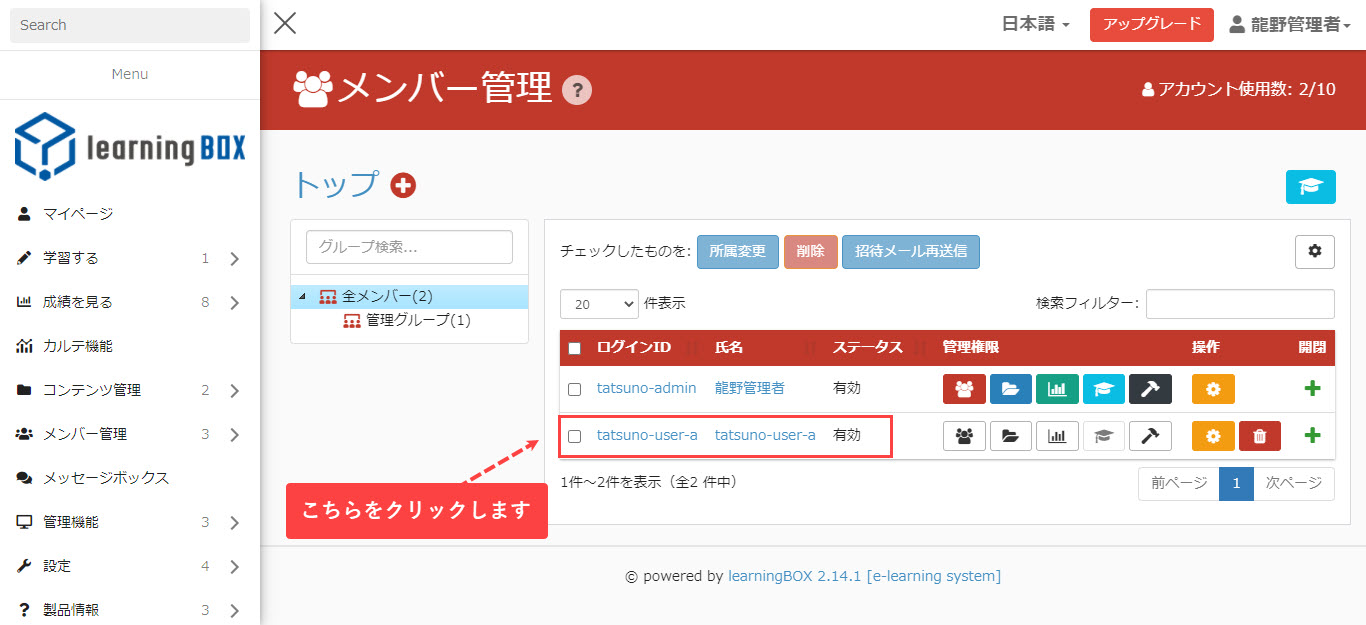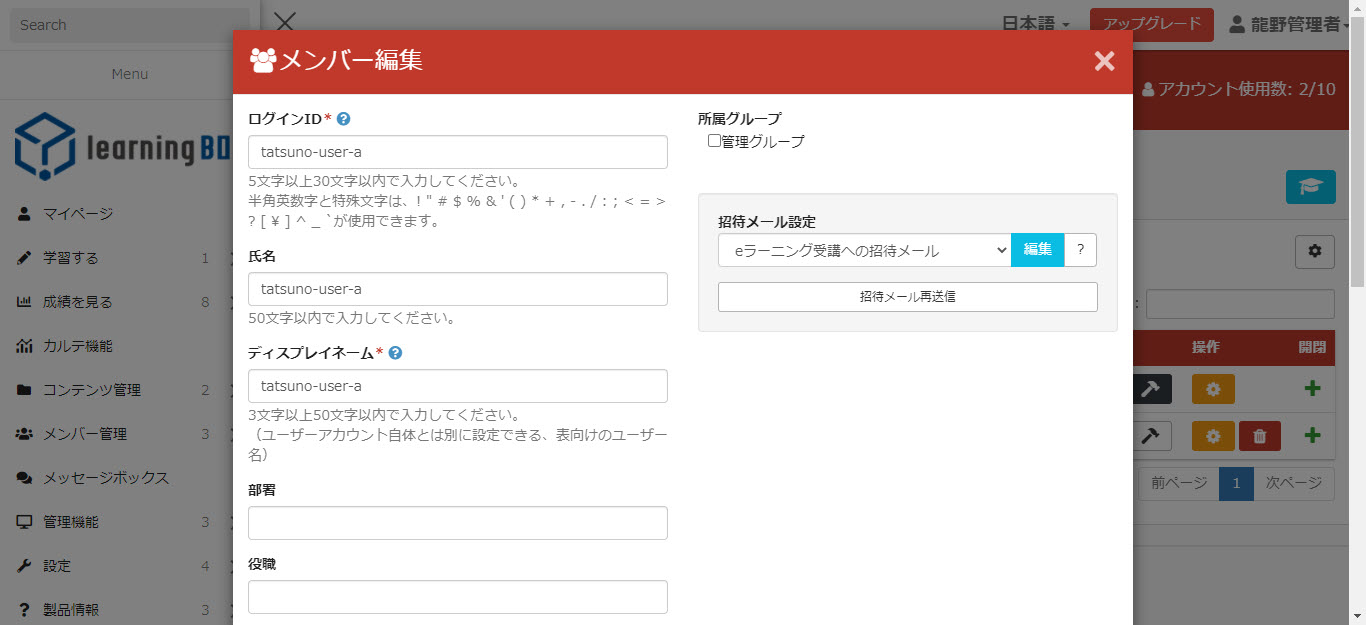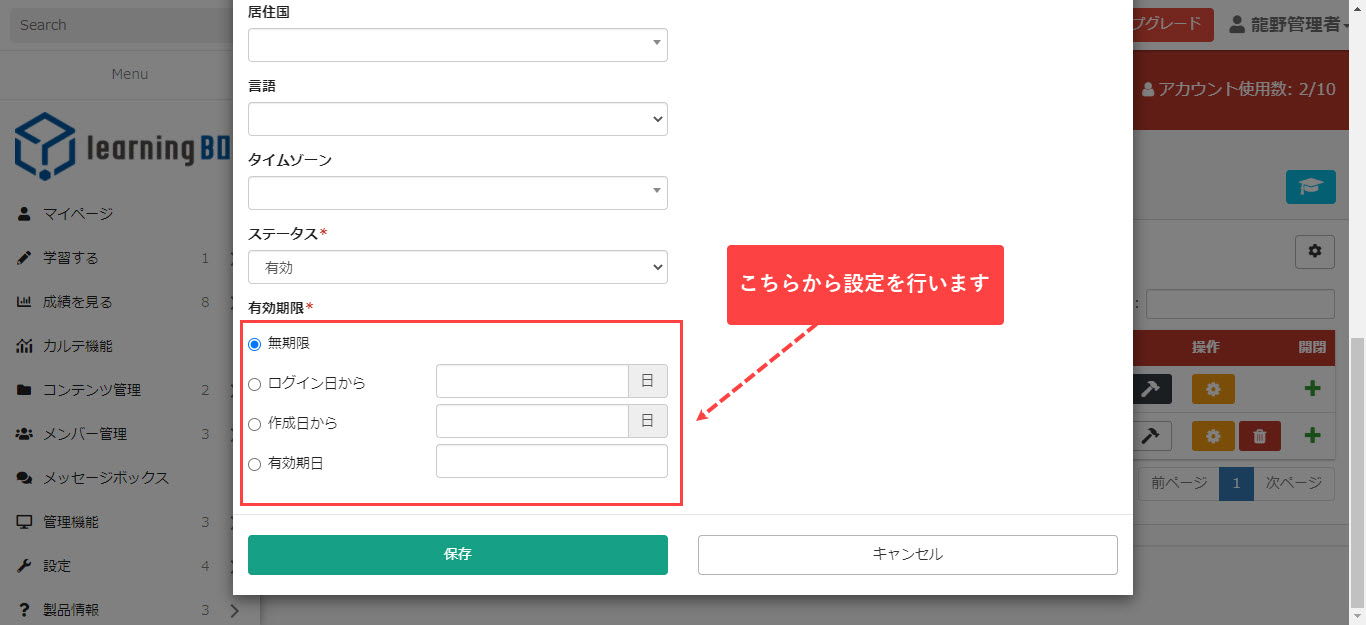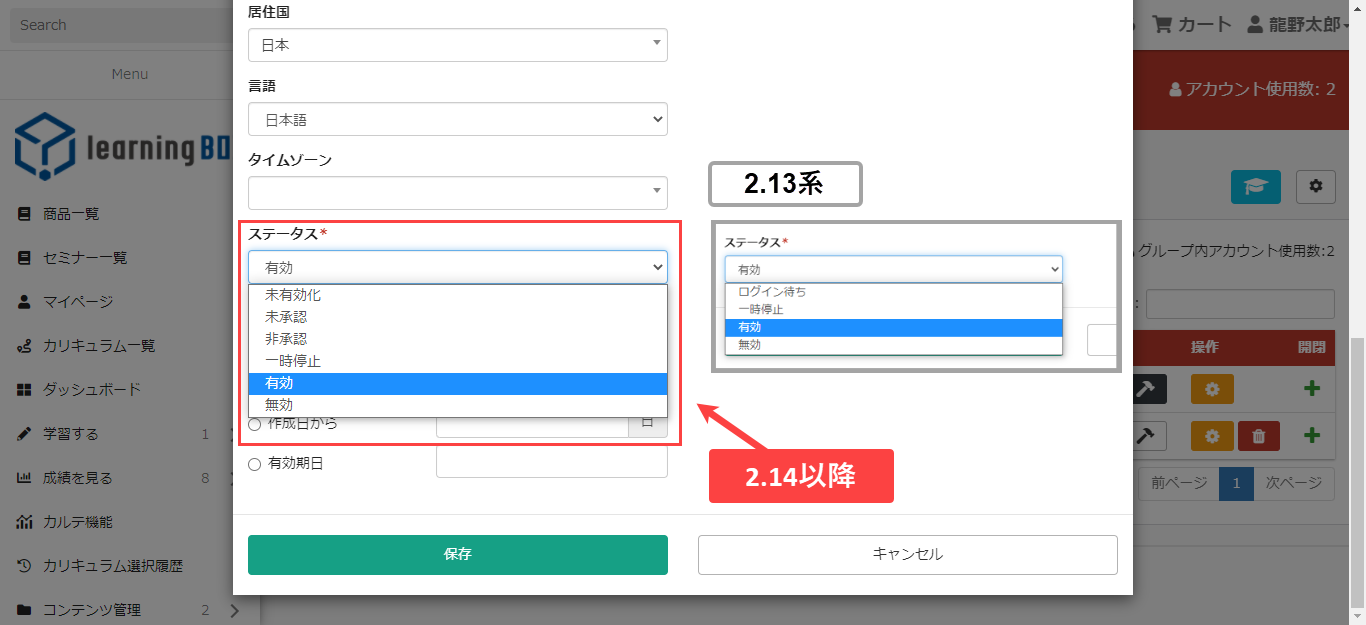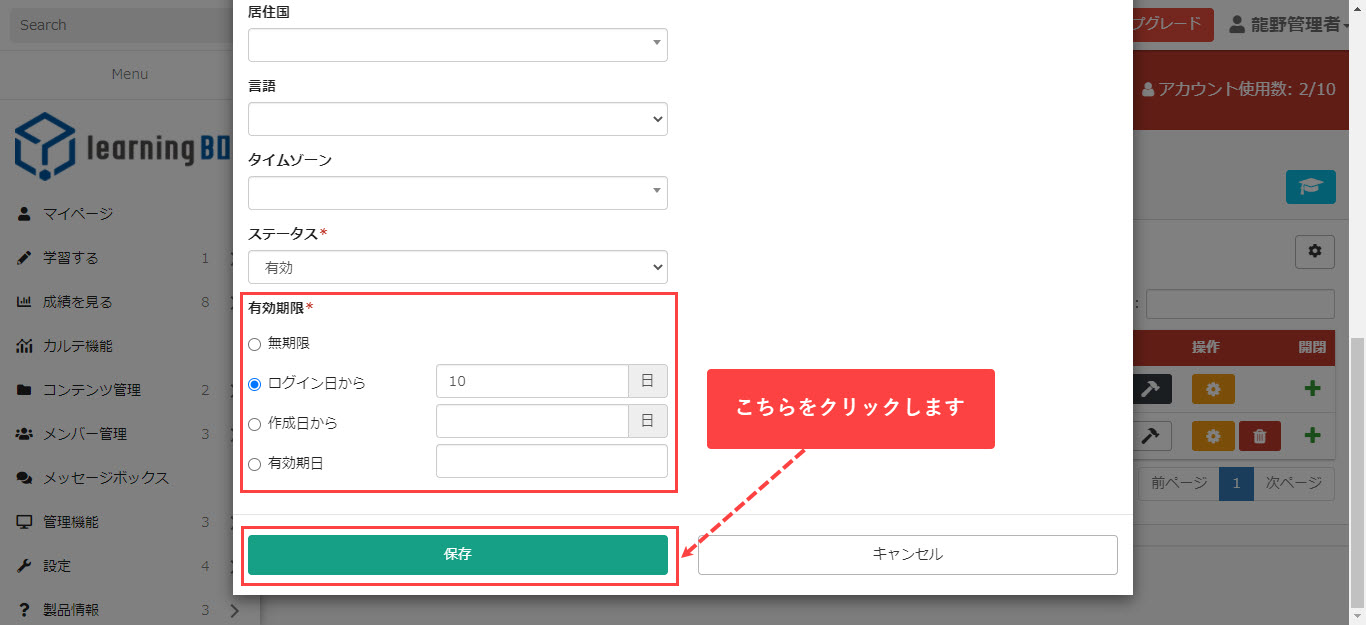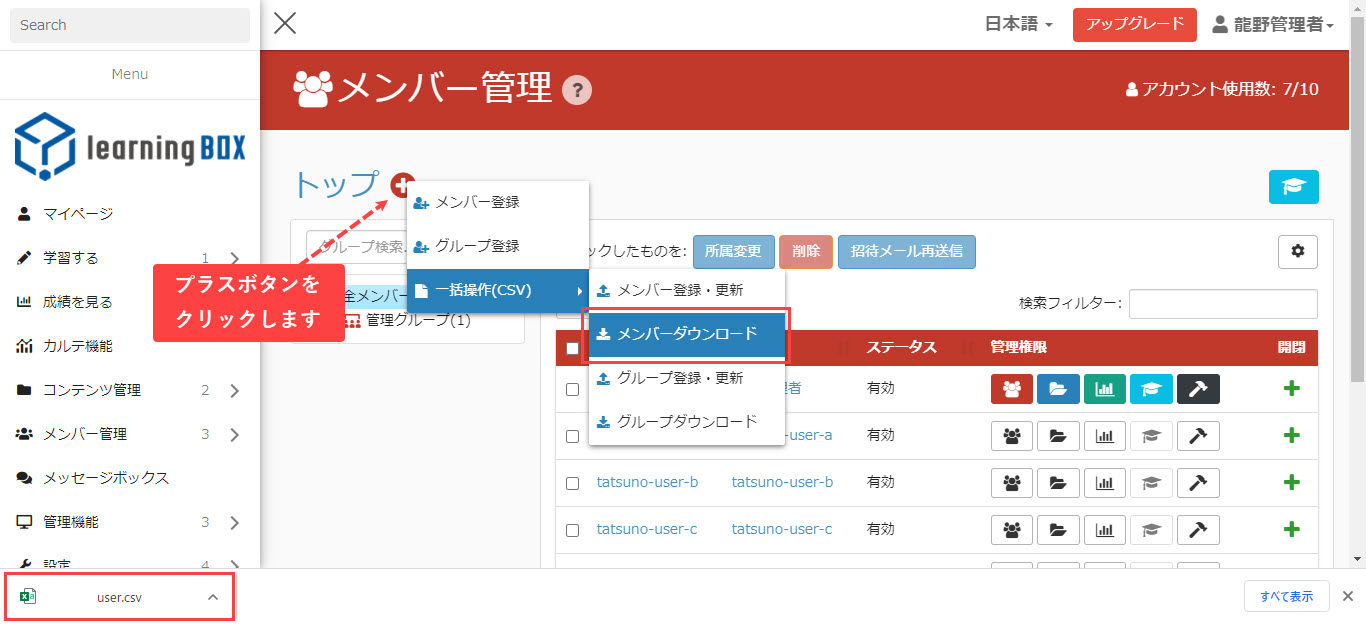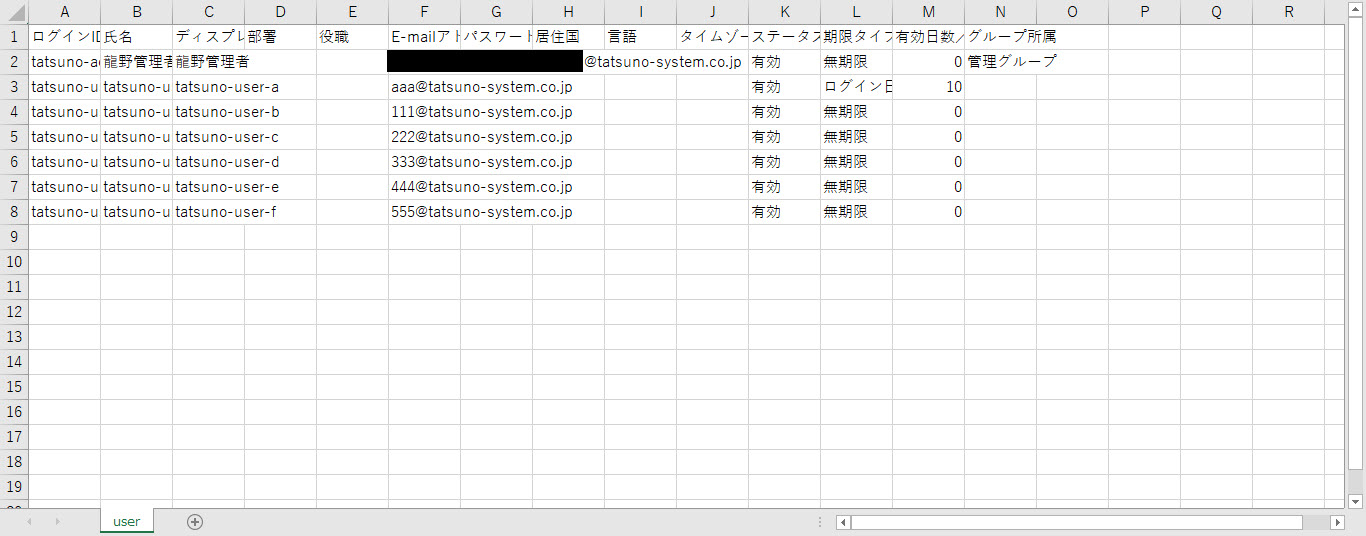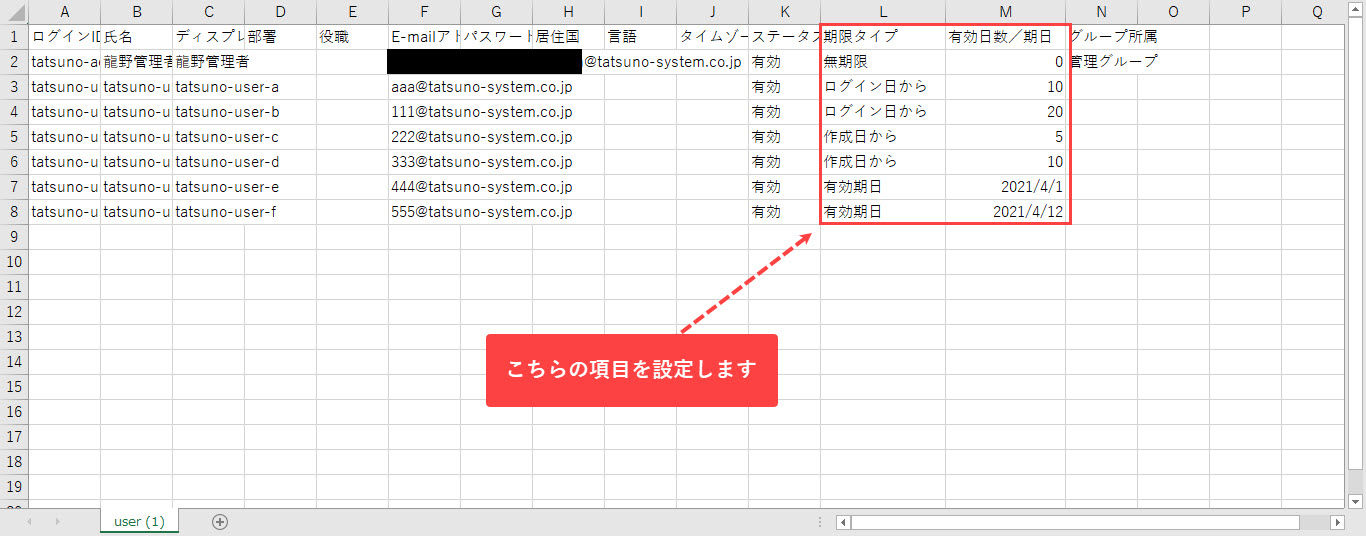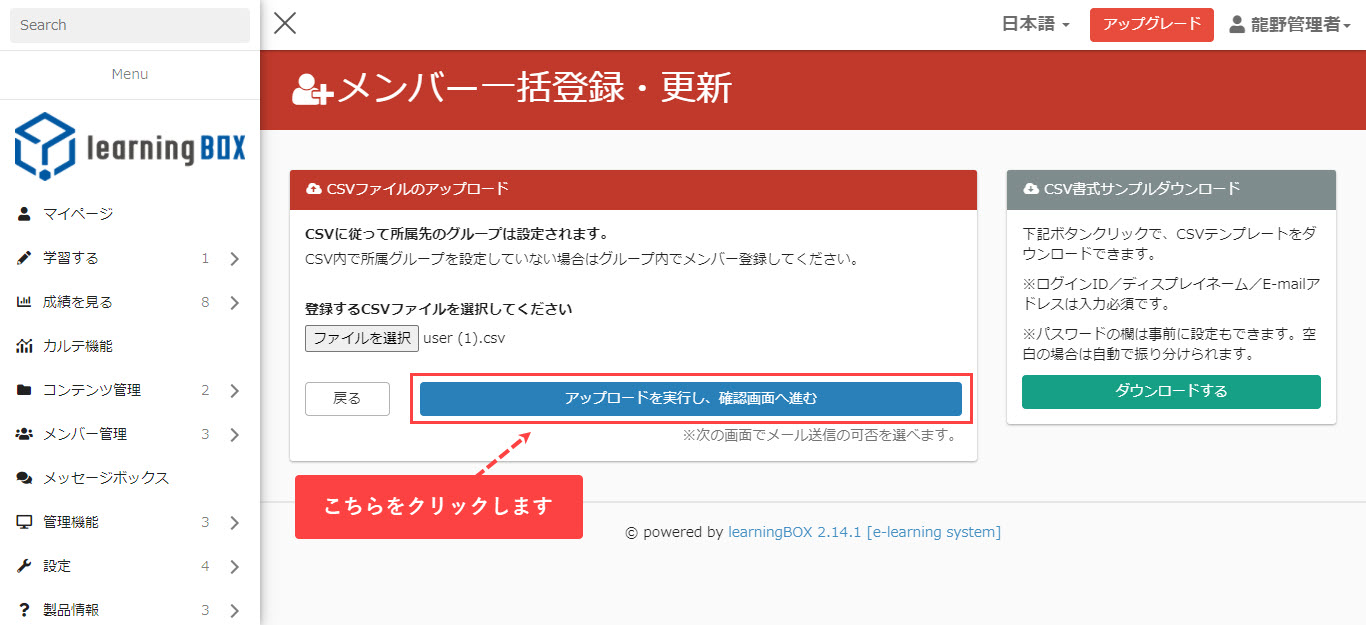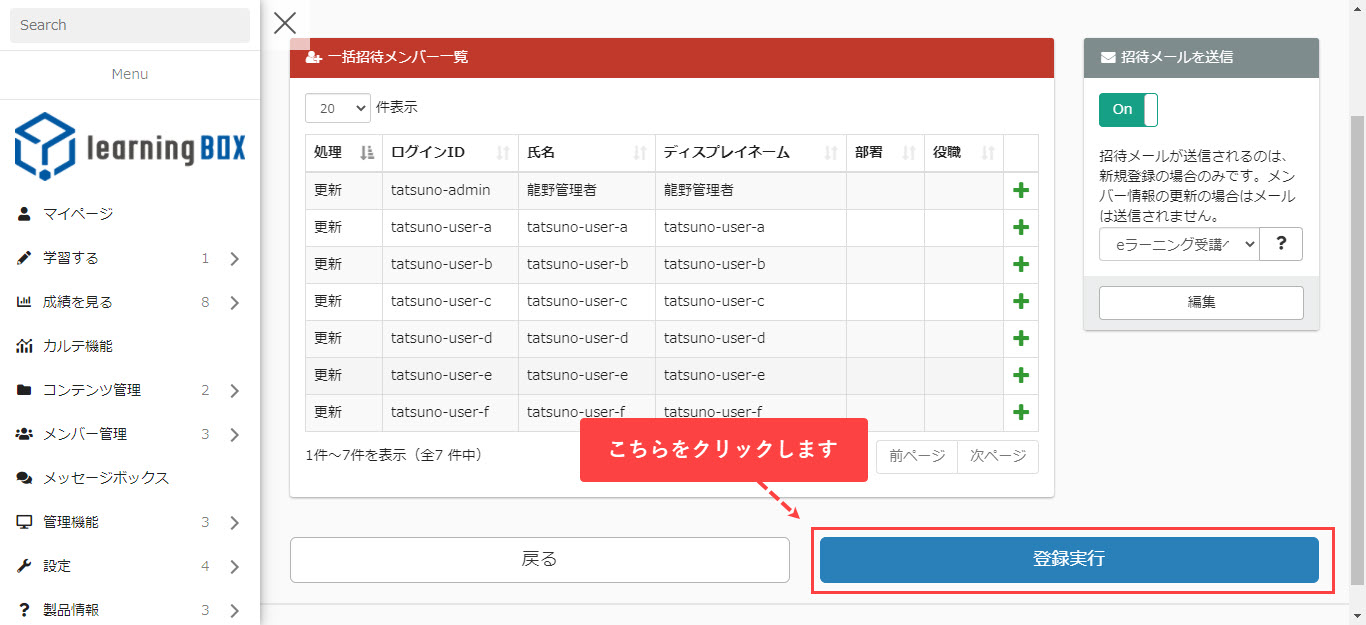アカウントの有効期限の設定
learningBOXのVer2.13までは一度有効期限を設定すると変更することができませんでしたが、2.14以降では一度設定してからでも変更可能になります。
機能改修により、2.14以降からはステータスの「ログイン待ち」が「有効」に表示が置き換えられます。
アカウントの有効期限の使い方
learningBOXのオーナーアカウント、グループ管理権限を持ったユーザーでログインします。
メンバー管理をクリックします。
有効期限を設定したいメンバーを選択します。
今回は練習なので、こちらの【tatsuno-user-a】というユーザーを例にしてご説明いたします。
クリックすると、メンバー編集画面が表示されます。
下にスクロールしていくと【有効期限】という項目があります。
こちらから設定を行います。
2.14以降からは、ステータスのログイン待ちが有効に置き換わります。
有効日数も有効期限に文言が変更します。
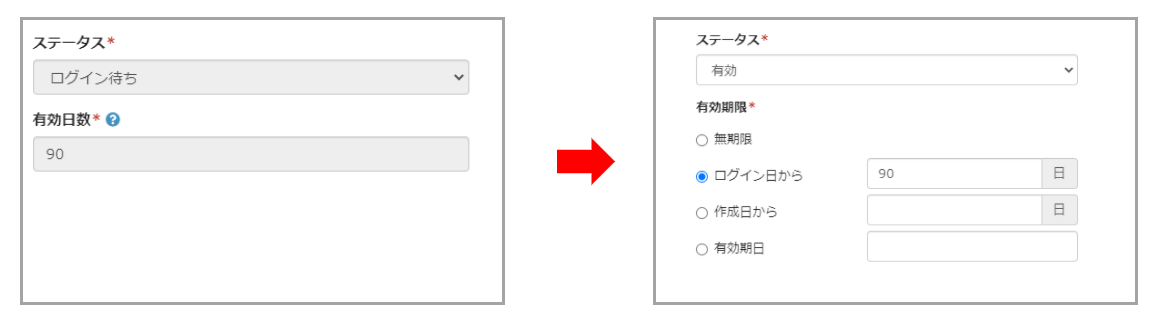
※こちらは再度有効期限を設定し直す必要はございません。
有効期限の設定は【ログイン日から】、【作成日から】、【有効期日】の3つから設定可能です。
「ログイン日から・作成日から」の入力は半角数字を入力し、有効期日はカレンダーから設定することができます。
設定が終わりましたら、最後に【保存】をクリックして設定完了です。
複数メンバーの一括設定
こちらでは、複数メンバーの一括設定(有効期限)についてご紹介いたします。
プラスボタンをクリックし、【一括操作(CSV)】>>【メンバーダウンロード】とお進みください。
【メンバーダウンロード】をクリックすると左下にCSVファイルがダウンロードされます。
ダウンロードしたCSVファイルを開きます
期限タイプと有効日数を設定します。
CSVファイルを保存し、【メンバー一括登録・更新】画面からファイルをアップロードします。
最後に右下の登録実行ボタンをクリックして設定完了です。