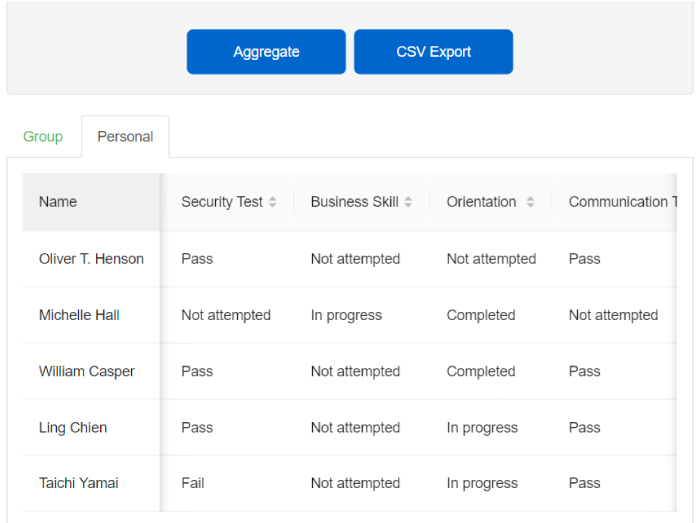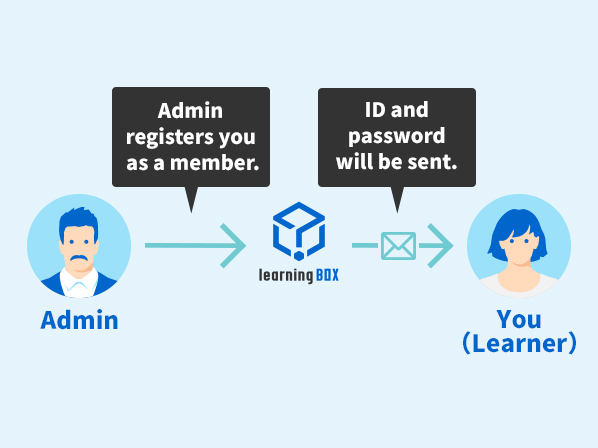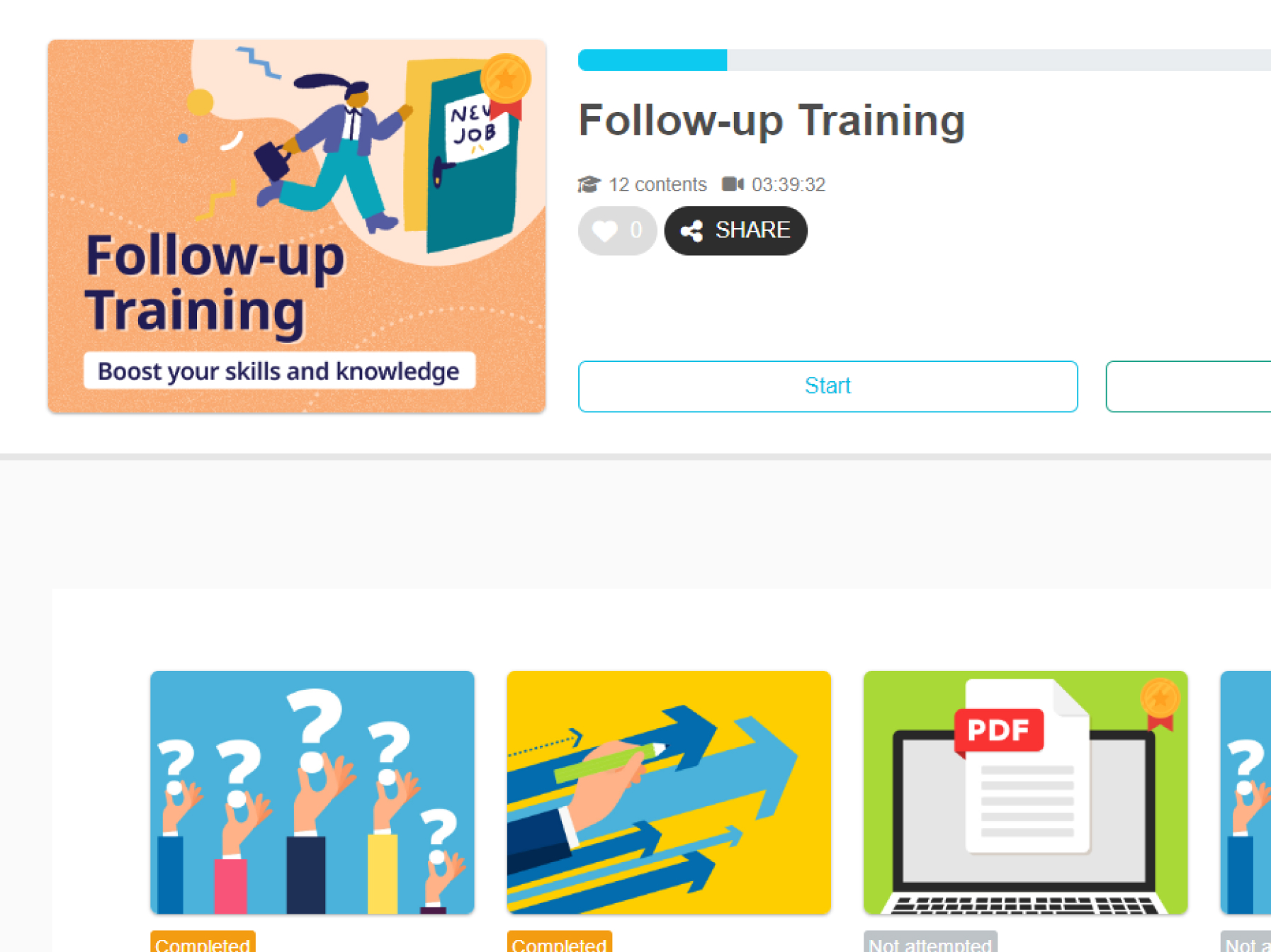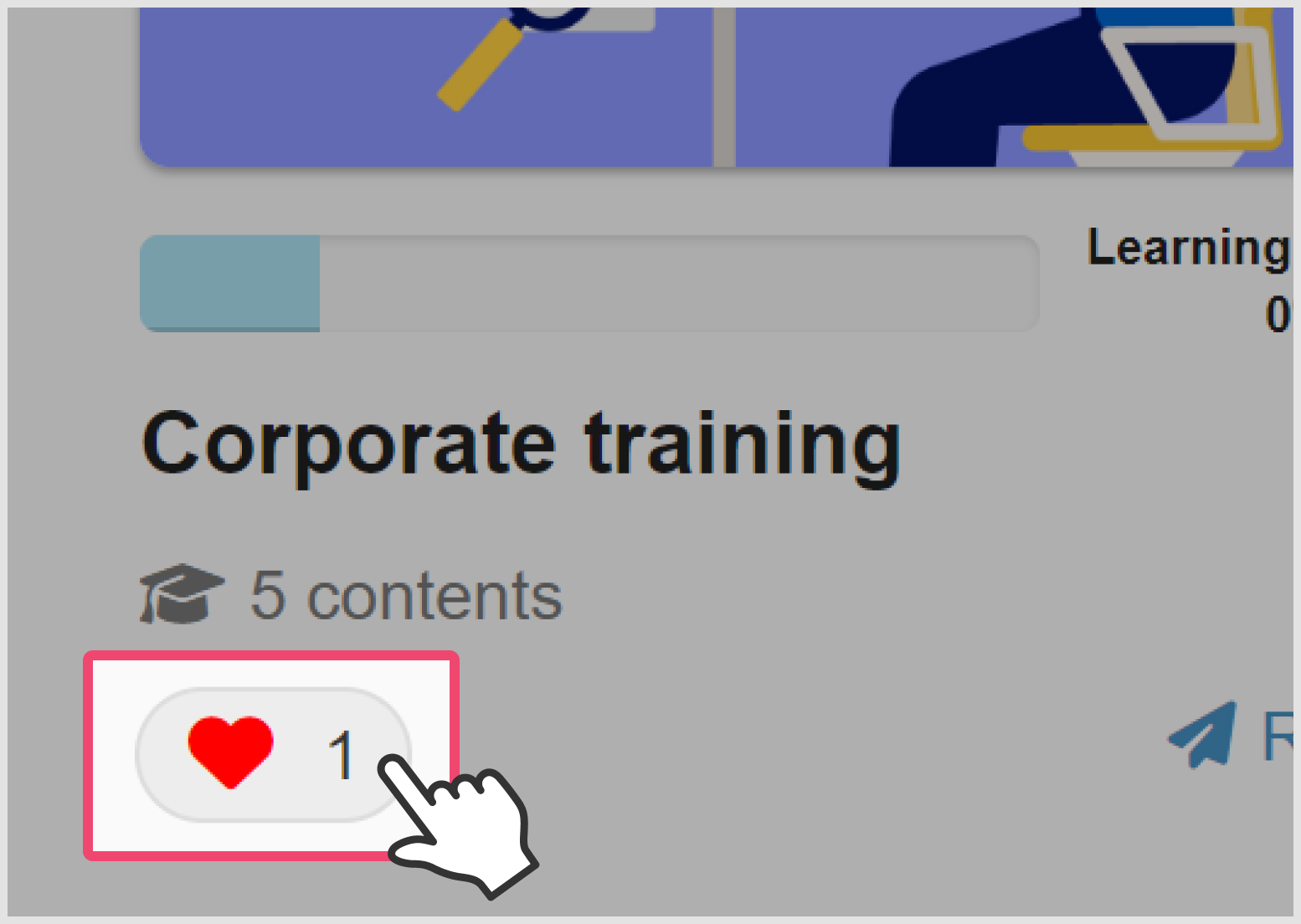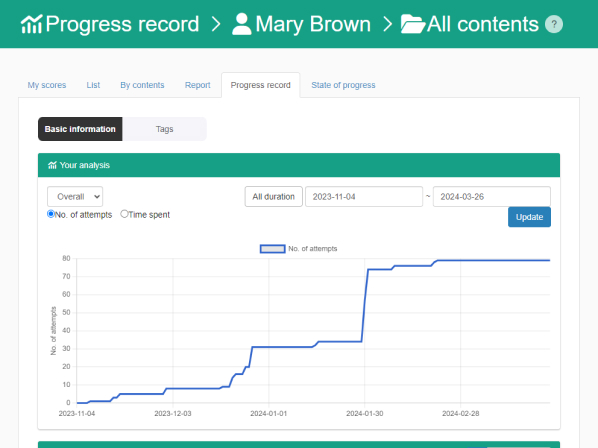For the First Time
This section describes the basic how-tos for admin and learners.
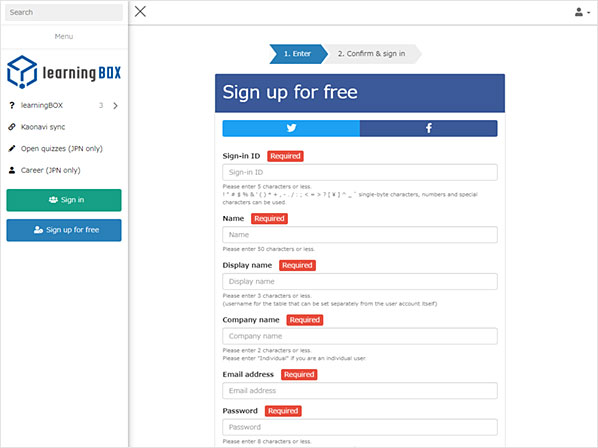
First, sign up for learningBOX.
*It's free to sign up and no credit card information required.
When completed, log in to learningBOX.
You can upgrade to a Pro plan from your account.
Apply for a Pro plan
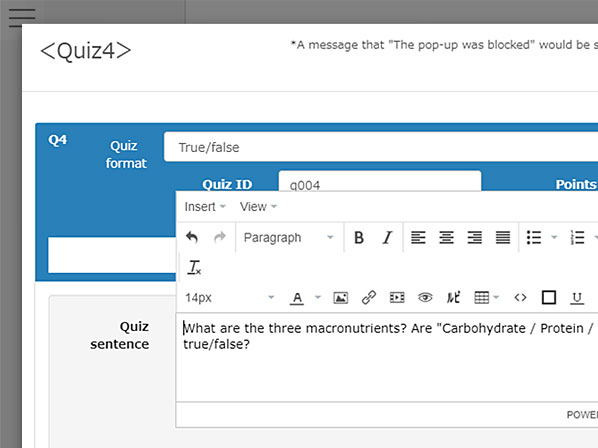
Create content including quizzes and exams to assign learners to take.
Build a course combining the content you have created.
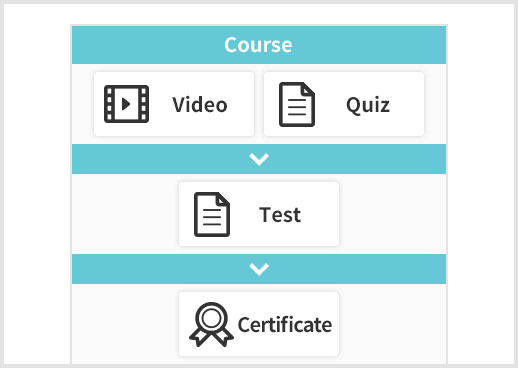
For more effective course building
Course design plays a crucial role to lead to successful results.
The recommended course structure is: learn (videos, PDFs, etc.), exercises, exam and certificate.
Sample content is available.
*For more details, refer to LearningBOX ON.
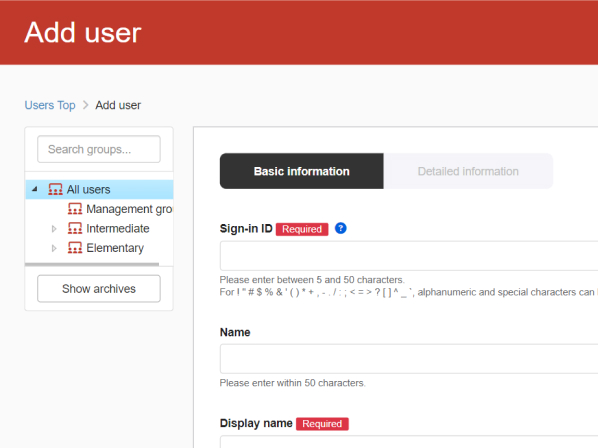
Invite your learners from Manage users.
You can also create groups.
・ Add user
Learners can sign up for learningBOX by themselves.
*Shared server/Customization is required.
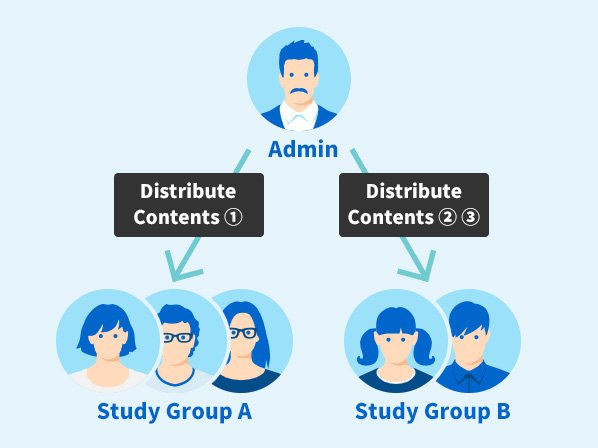
Assign the content created in Step 2 to your learners or groups.
Content can be displayed only to those who are assigned.
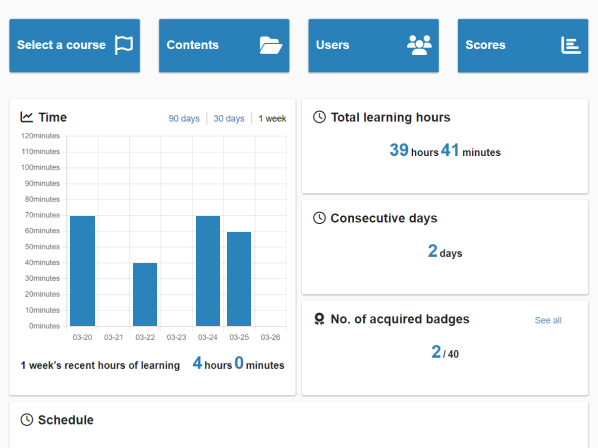
Customize the appearance of the Dashboard that is displayed when learners log in.
Buttons, current hours of learning, notification, schedule and more items can be customized.