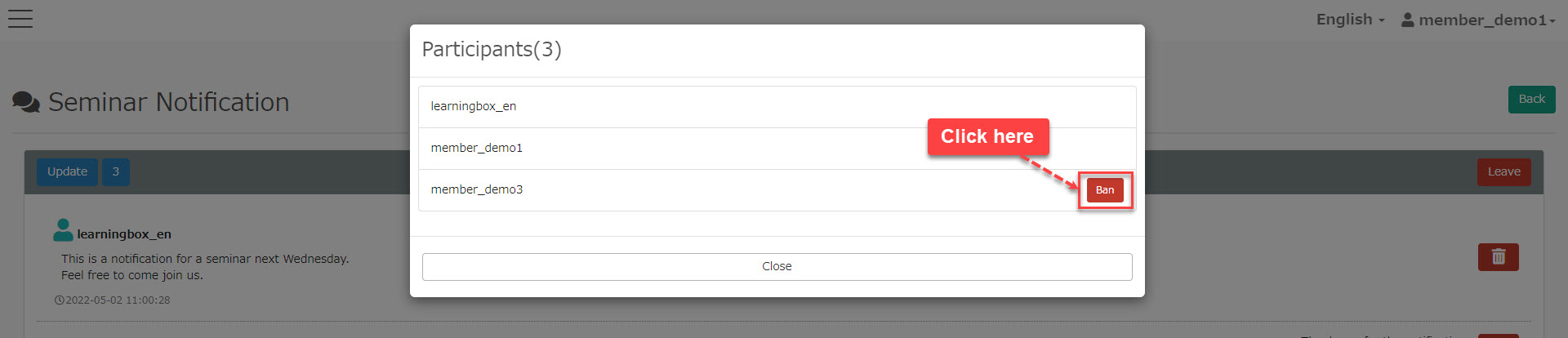Message box
This function allows you to send messages within the learningBOX system.
The recipients that can be selected when creating a new message differ between users with owner administrator/message box management privileges and users without such privileges.
*For more information about administrative privileges, see Management roles .
Create a new message
Log in with the message sender's account.
01. Open message box
In the side menu, select "Messages" > "Message Box".
02. Open Create New Thread
Click on "Create New Thread."
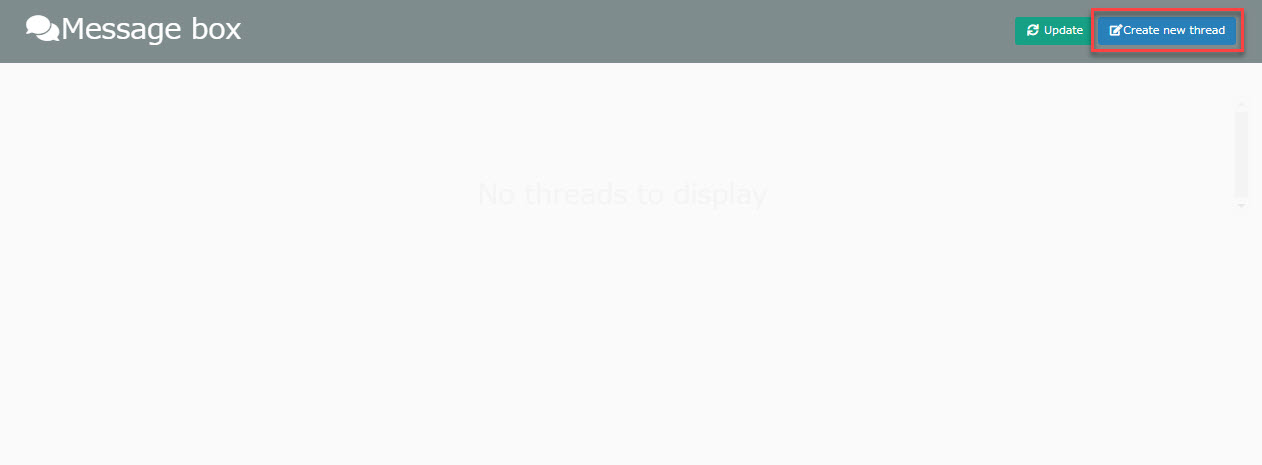
03. Create a thread
Create the following items
When you are finished, click "Create" to complete the process.
▼ To
Select the recipient of the message.
The destinations that can be selected vary depending on the authorization.
*For more details, refer to Differences by account.".
▼Allow replies
Select whether or not to allow replies from users who receive messages.
▼Thread Title
Enter a title for the thread.
▼Message Content
Enter the body of the message.
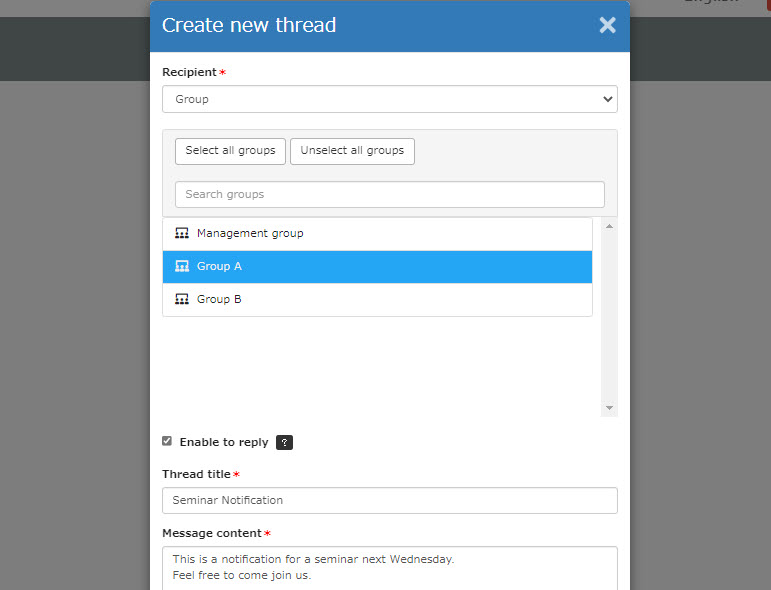
Reply to message
Log in with the message recipient's account.
01. Confirmation of received threads
Open the message box to see the threads received.
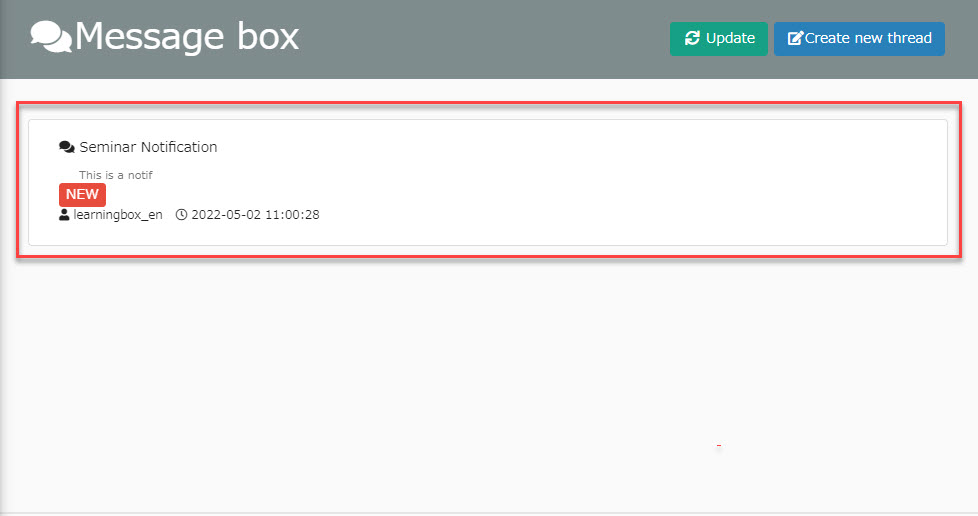
02. Open Thread
Click on the received thread to view the detailed contents.
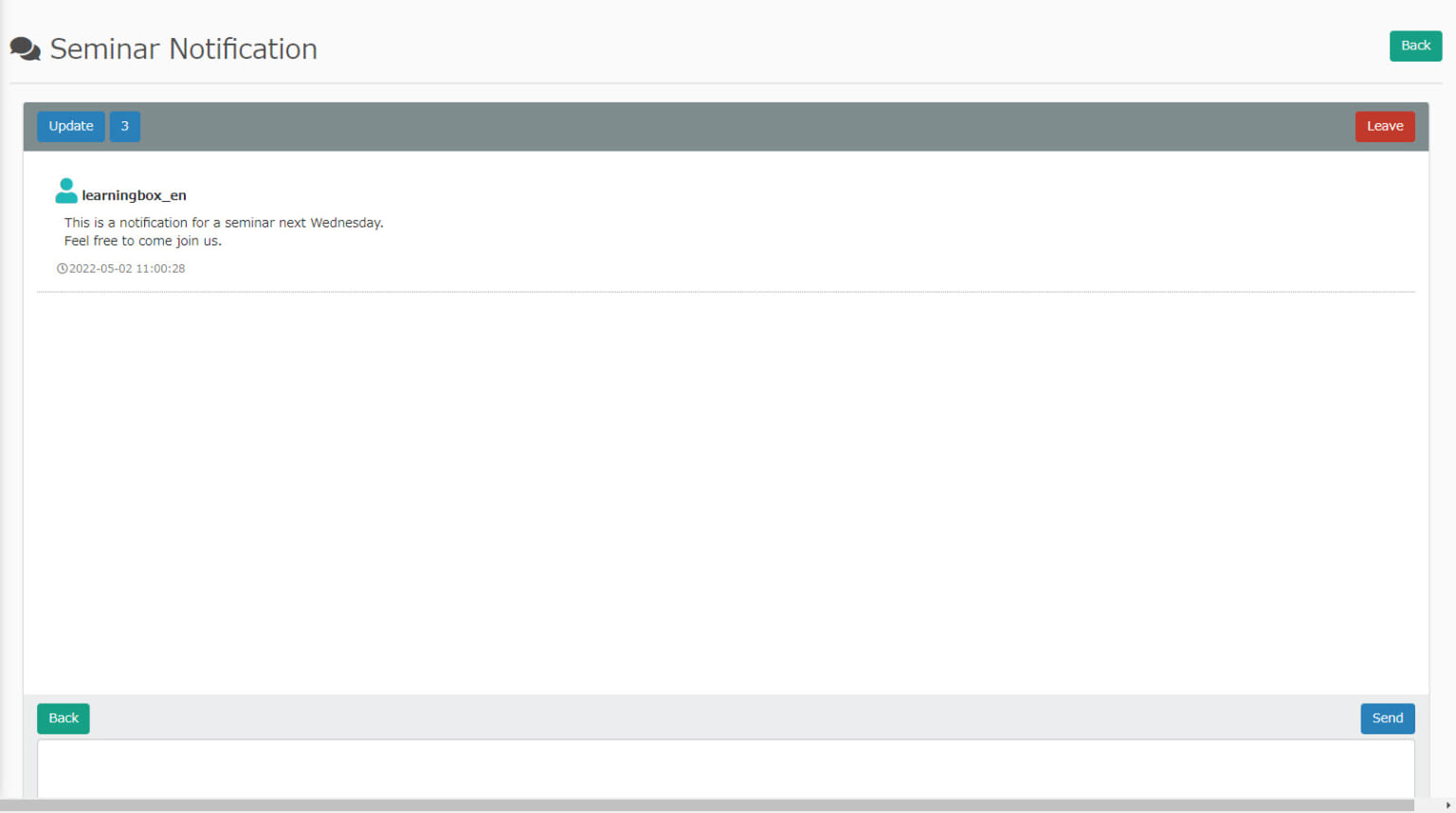
The details of each button are as follows.
▼To Thread List
Return to the thread list screen.
▼ Update
The screen can be reloaded to check for new messages.
List of participants
The number to the right of the "Update" button indicates the number of participants in the thread.
Click to see the list of participants.
▼ Exit
Exit from thread participation.
*When you leave, you will not be able to check or reply to messages you have exchanged.
▼ Back
Returns to the thread list screen in the same way as the "Thread List" button.
03. Reply
On the screen that opens the thread, enter the content in the input field at the bottom of the screen and click "Send Message.
Users participating in a thread can exchange messages by repeating the above operation.
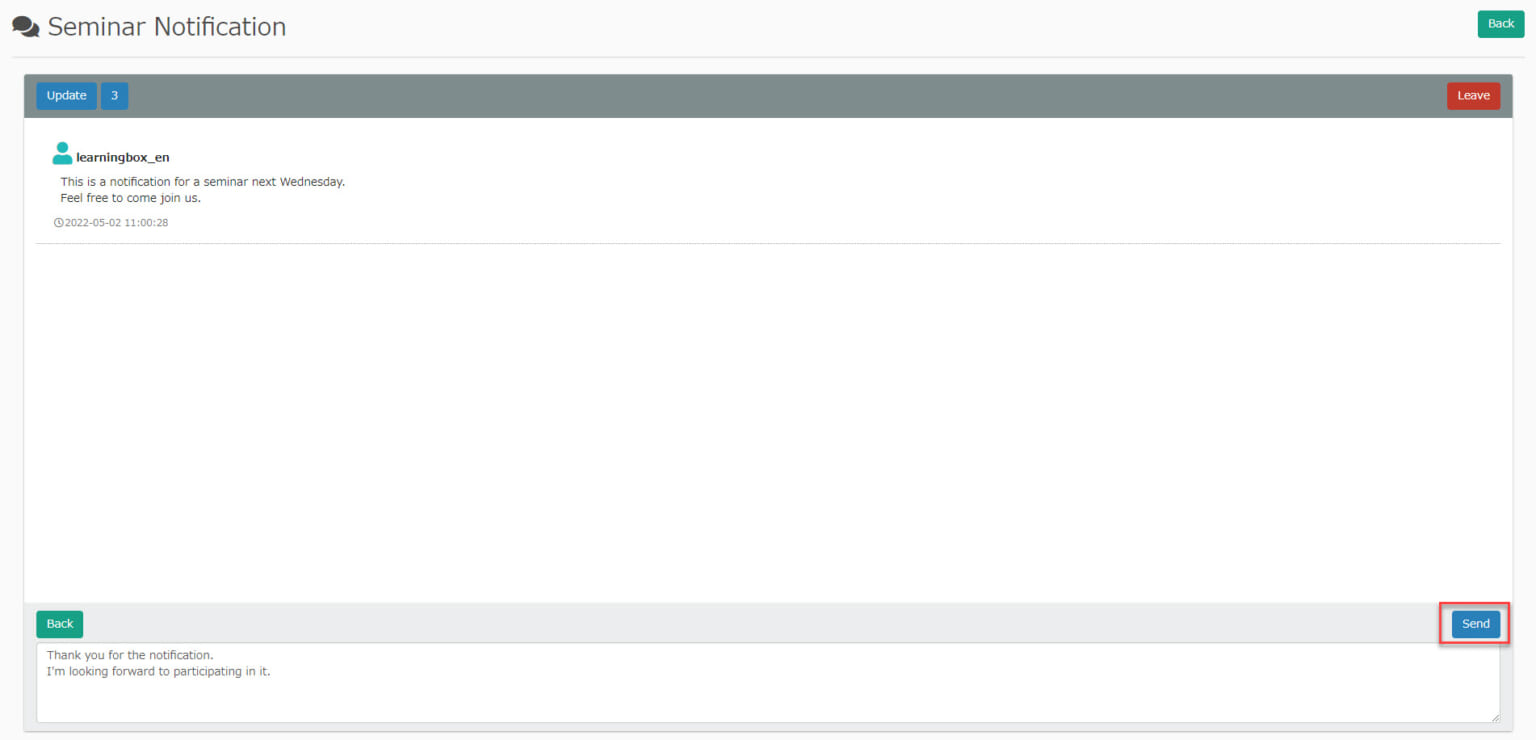
04. Threads that do not allow replies
▼ Message sender side screen
Under "Create New Thread," un-tick "Allow Replies."
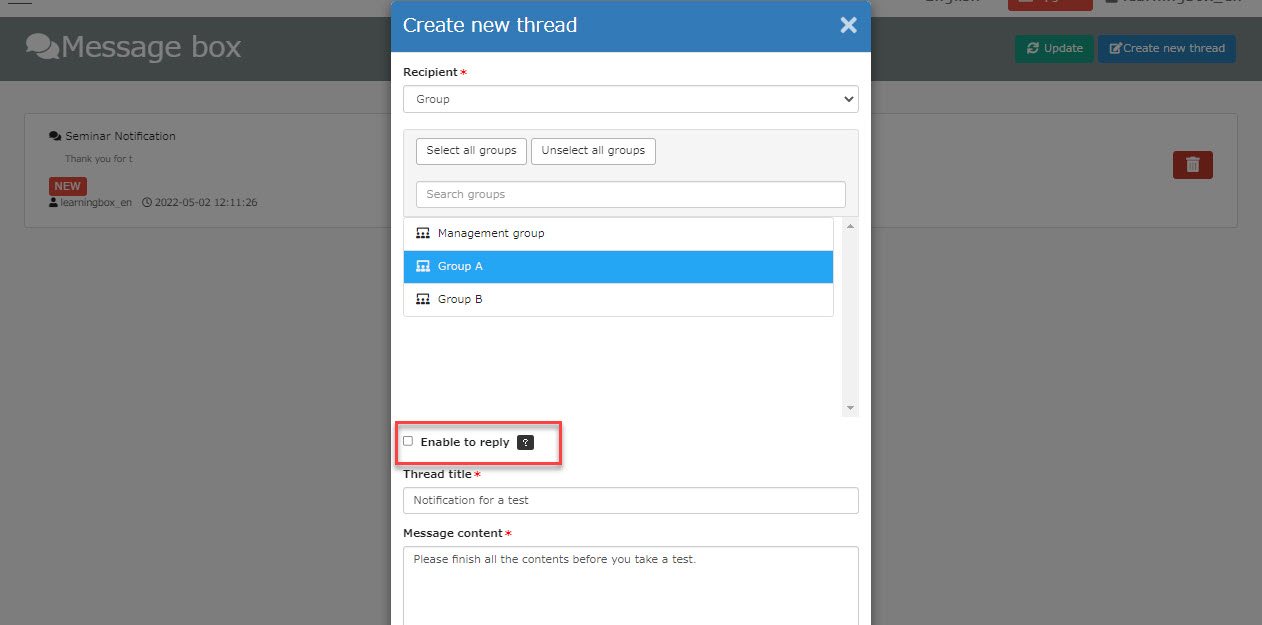
▼ Message recipient side screen
You can check the content of the message, but cannot reply to it.
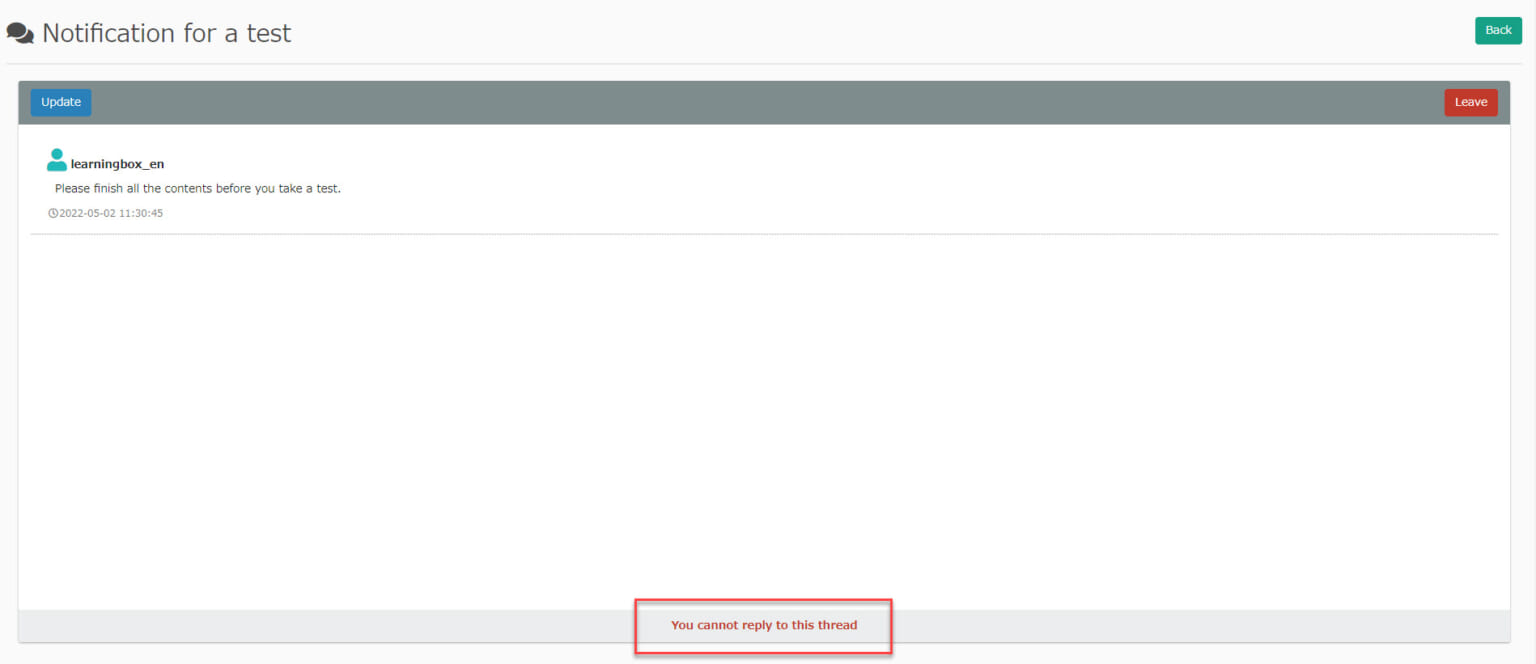
Differences by Account
The destination that can be selected when creating a new thread differs between users with owner administrator/message box management privileges and users without such privileges.
For Owner Administrators/Users with Message Box Management Authority
You can choose from the following four destinations
- Group: You can specify a group (for authorization).
- User: You can specify a user (belonging to the group to be authorized).
- Administrators: You can select administrators and owner-administrators in the hierarchy above the group for which you are authorizing.
Multiple destinations cannot be selected. - learningBOX Development Division: You can send a message to our company.
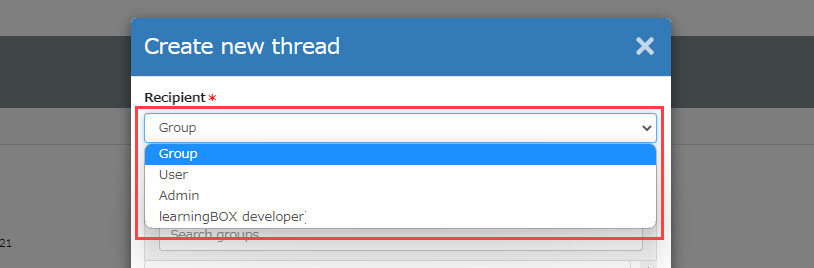
For unauthorized users
Messages can only be sent to the administrator.
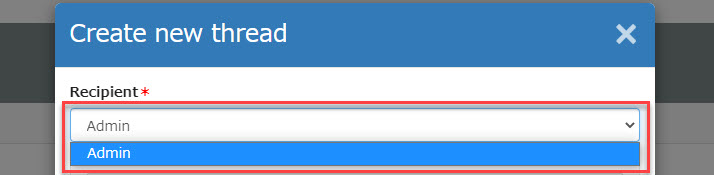
Note
Check thread content/participant list
If the thread is under the owner you belong to, you can see the thread and the list of participants.
You cannot send messages to threads in which you have not *participated*. You can only view them.
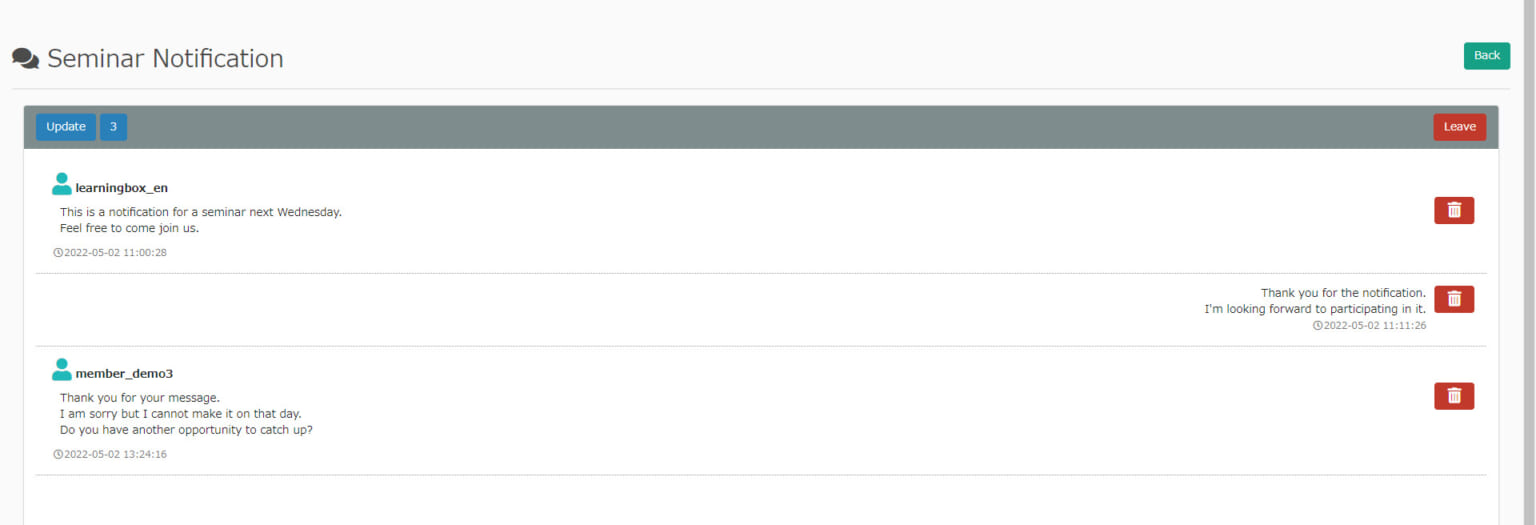
forced exit
Users can be forced to leave a thread from the participant list regardless of their participation/non-participation in the thread.
The operator himself/herself, the owner administrator, and users with message box management privileges for all users cannot be forced to leave.