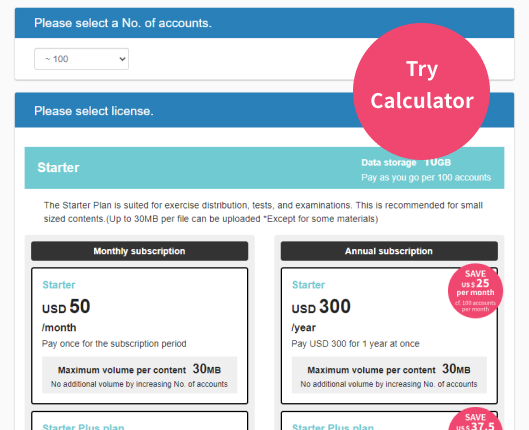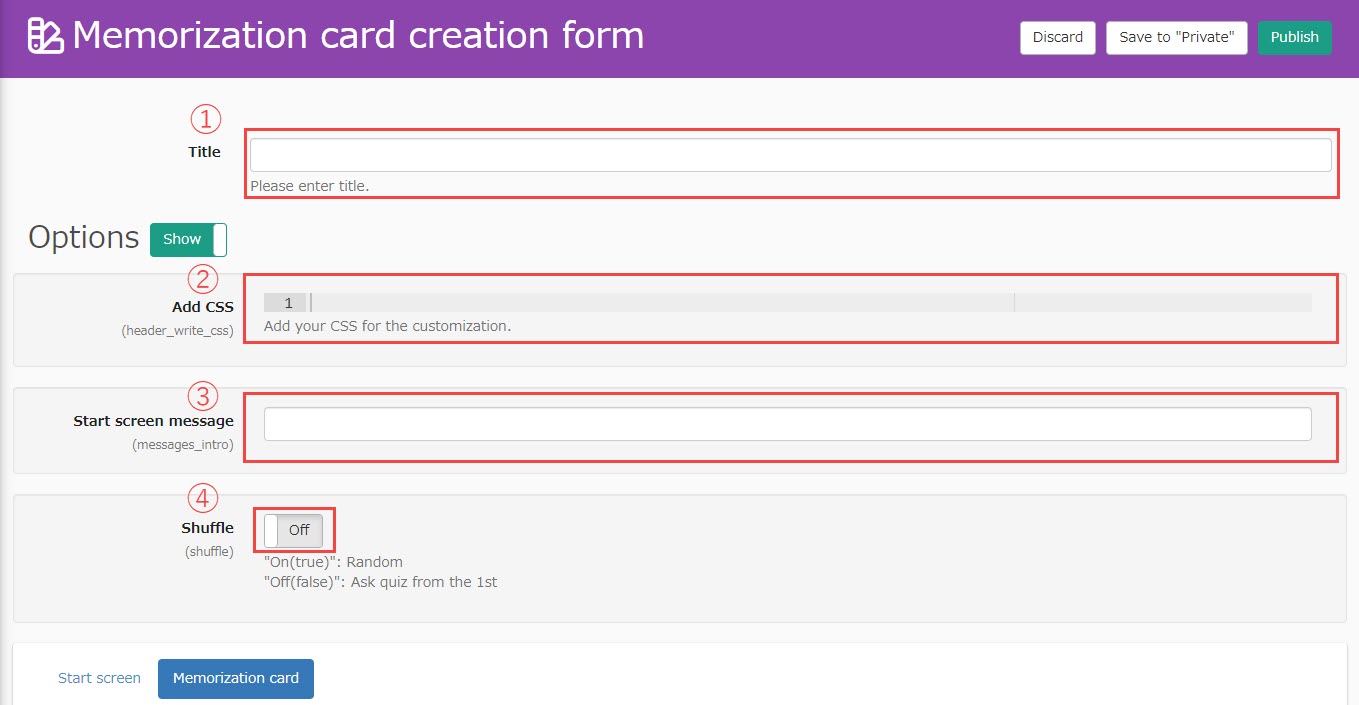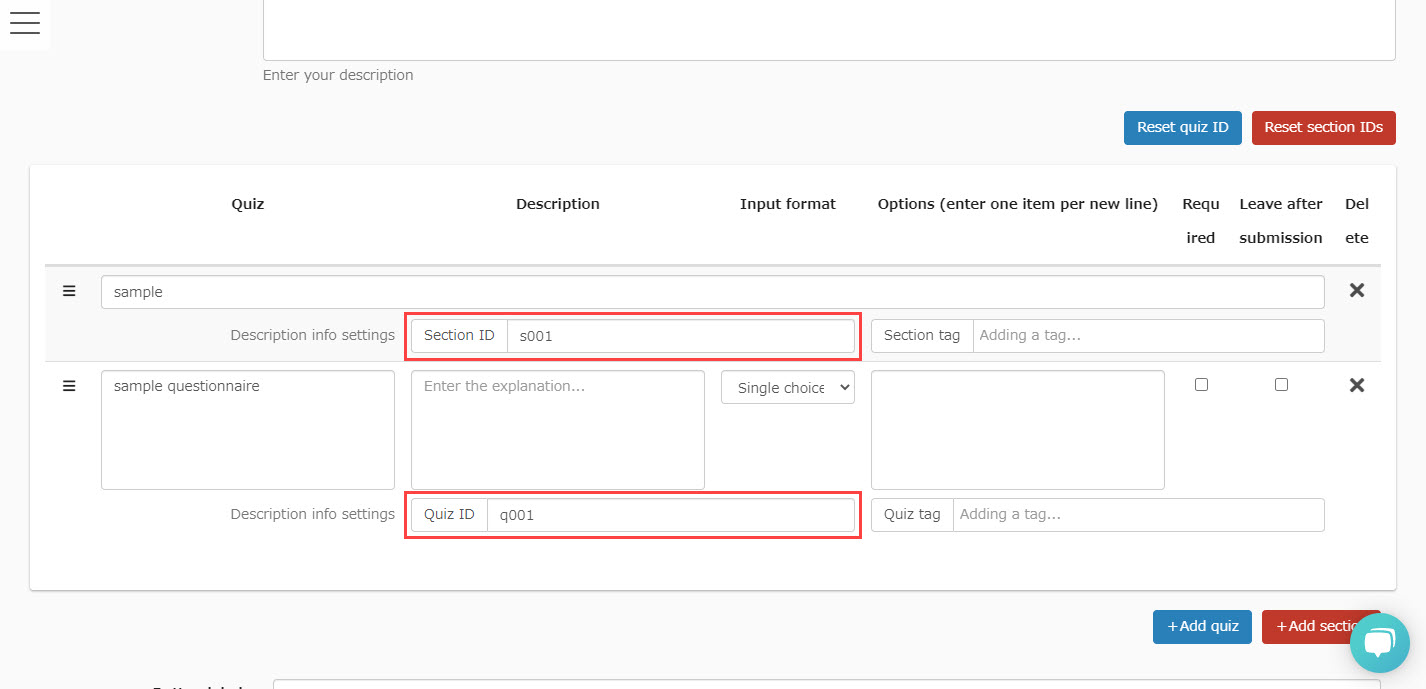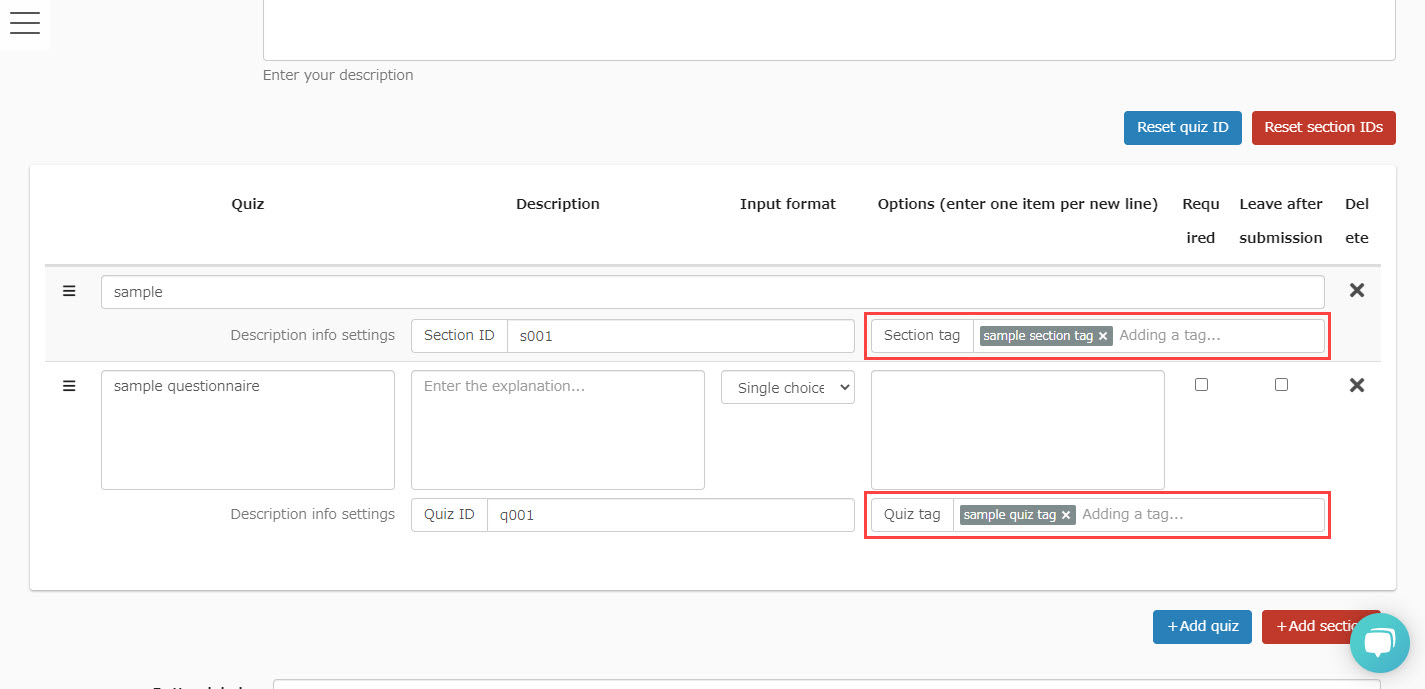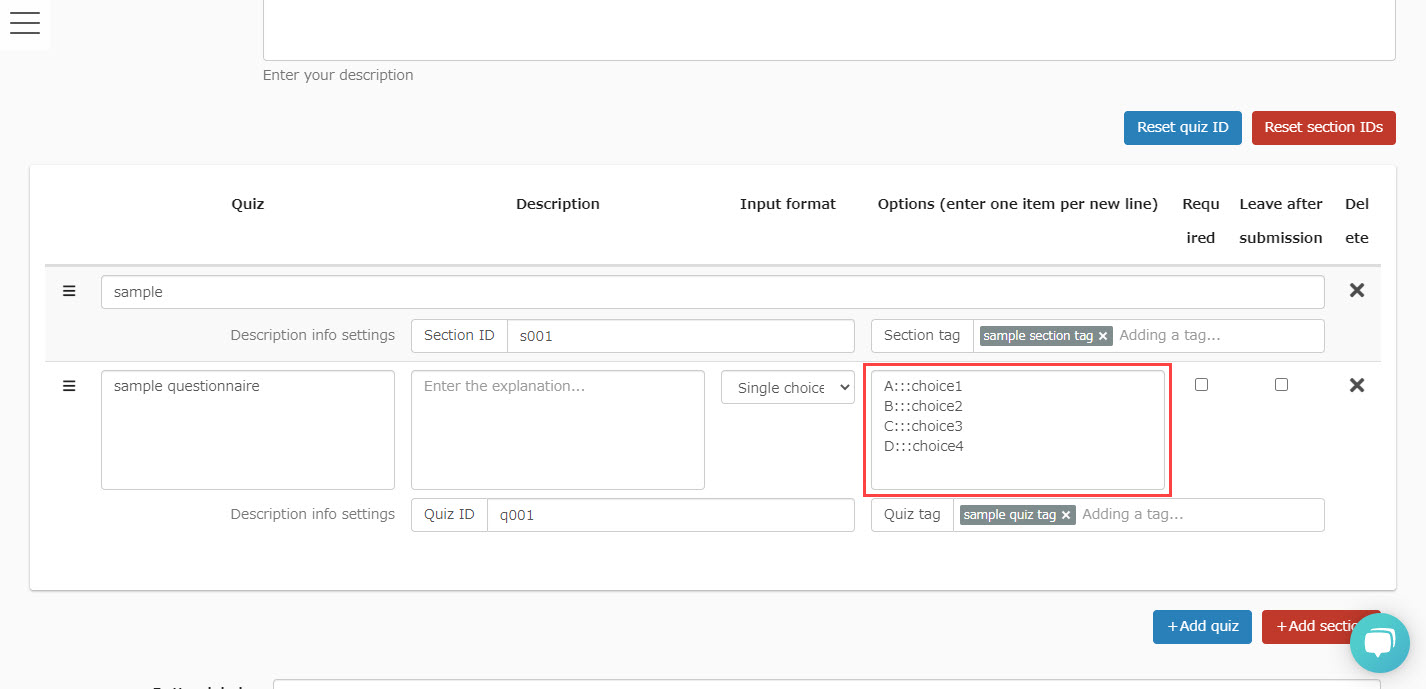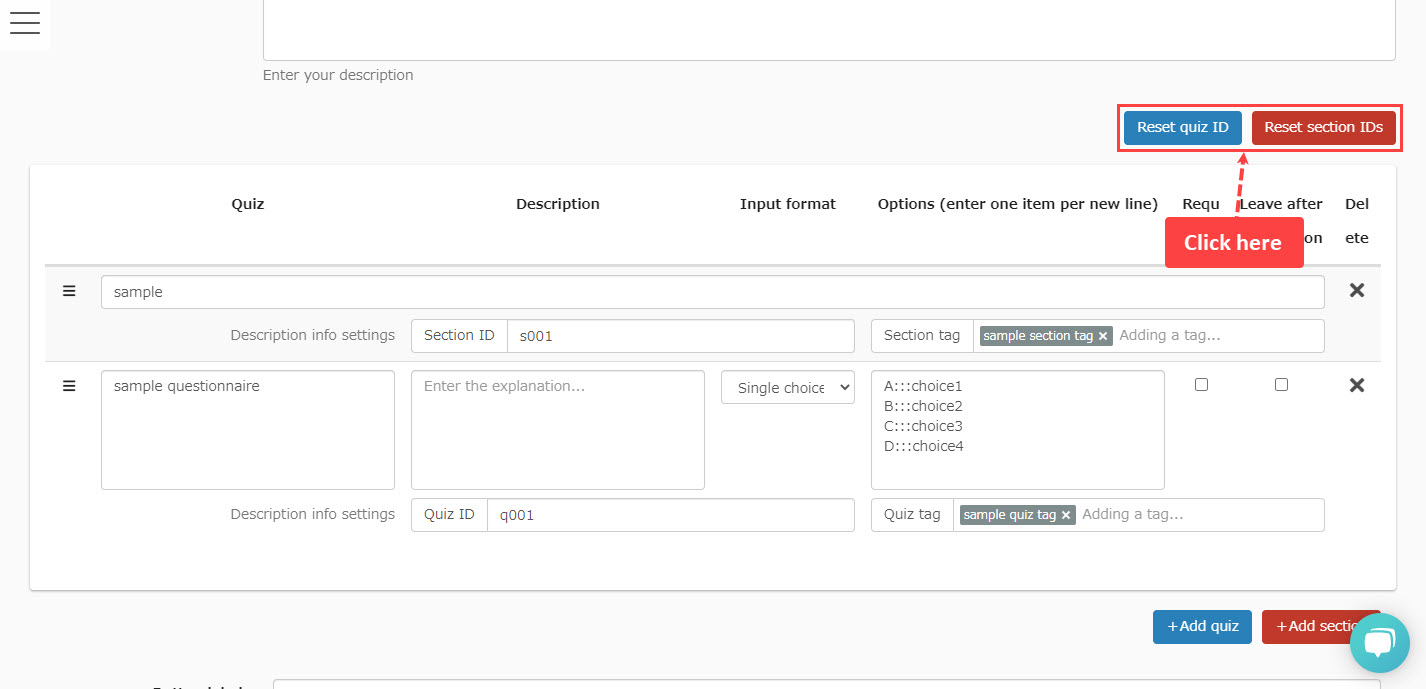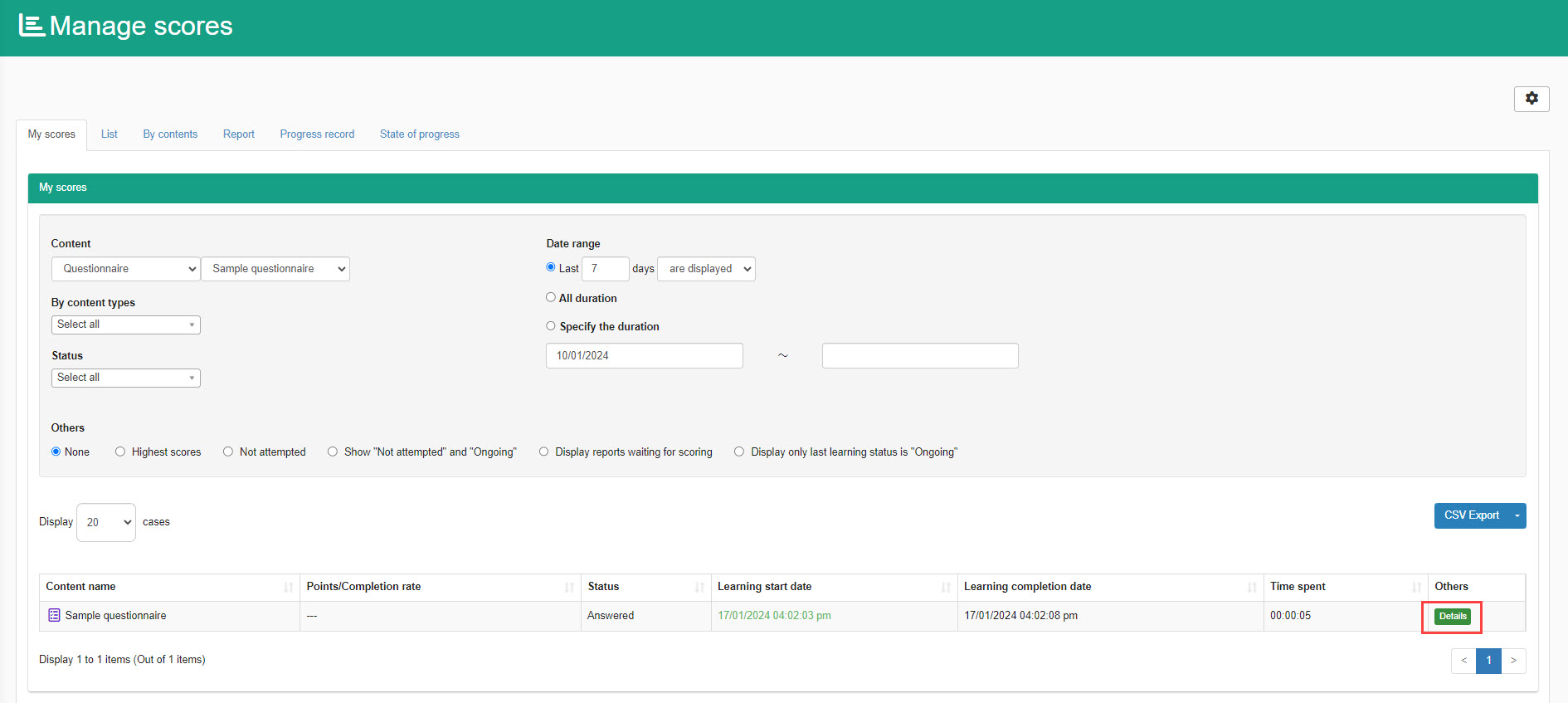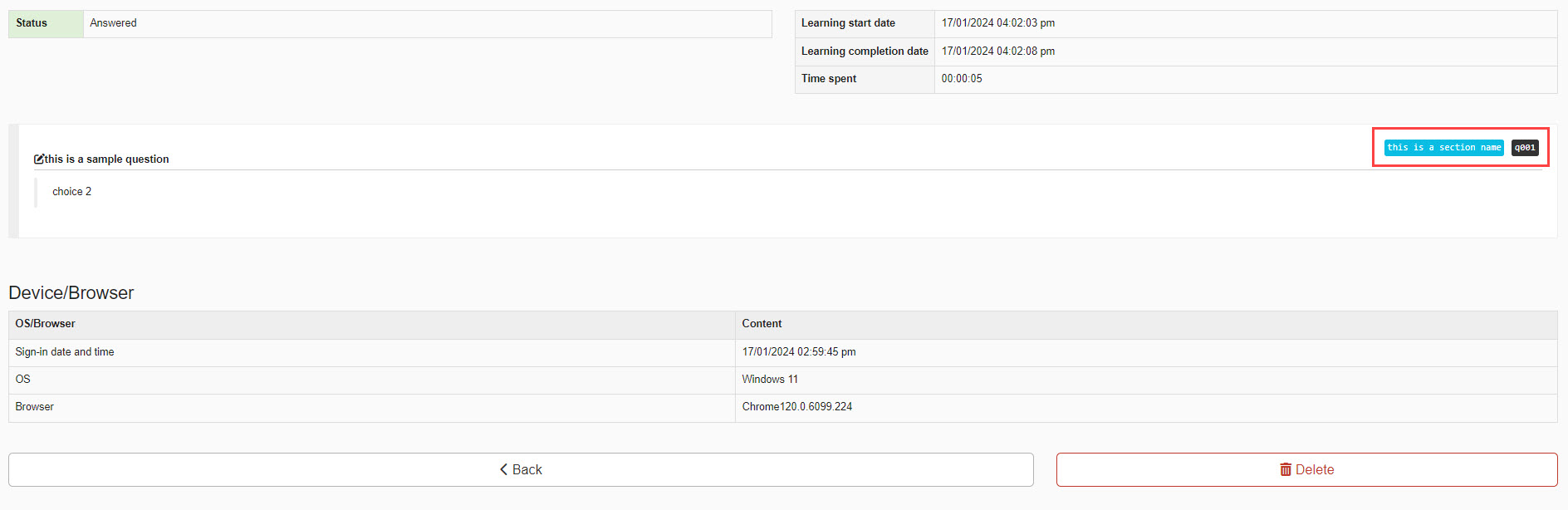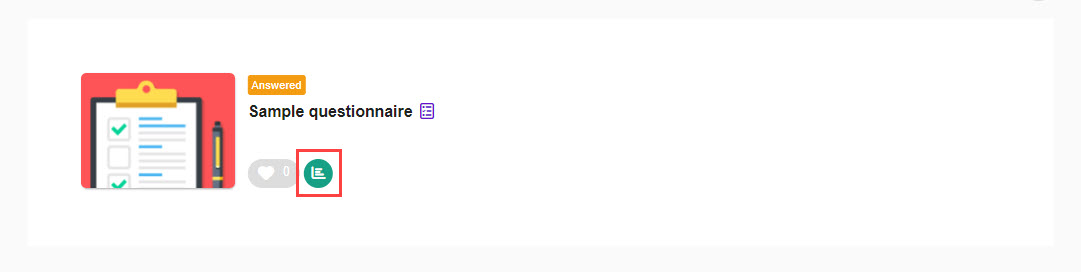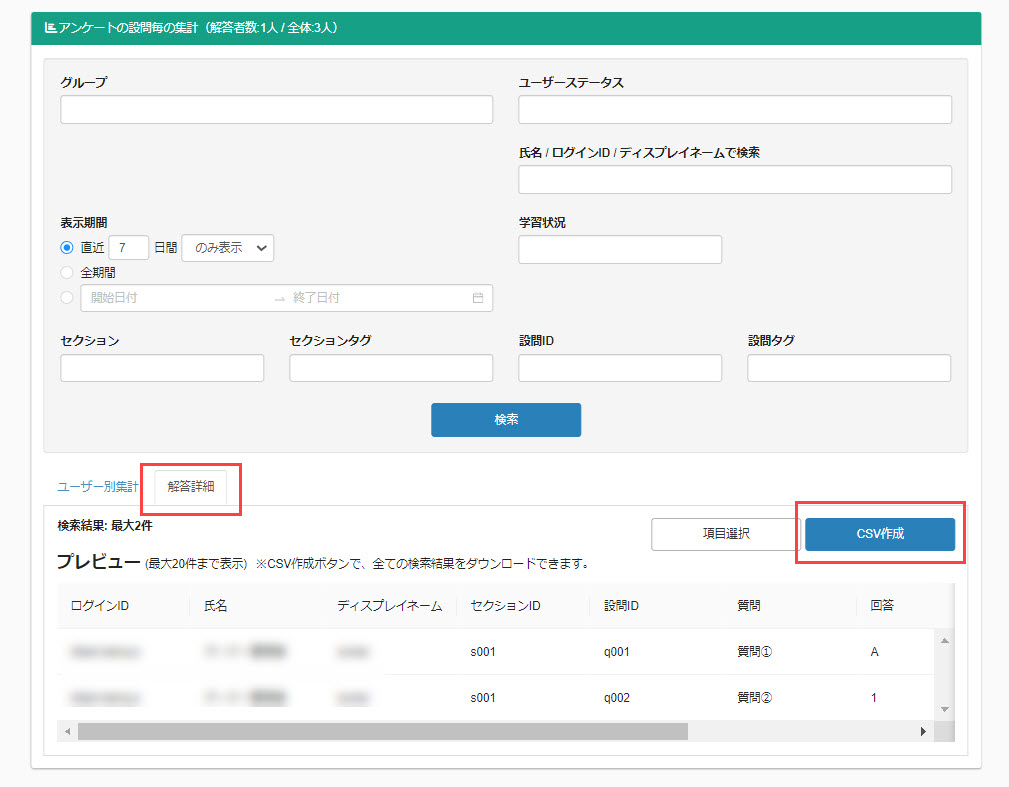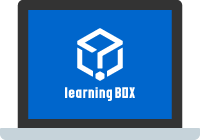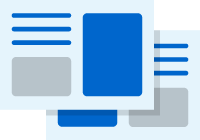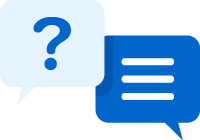Survey ID/tag/option number
IDs and tags can be assigned to survey questions and sections, and choices can be numbered.
This allows you to see trends in responses by section or tag when you output the survey results in CSV format.
ID/tag/option number settings
01Questionnaire creation form
Go to "Manage contents."
On the screen that opens after clicking on the course, select the "+" icon in the upper left corner > "Survey" > "Create Survey".
02ID Settings
Please set "Section ID" and "Question ID".
If left blank, the section ID will be automatically set to "s001, s002..." and the question ID will be automatically set to "q001, q002..." with sequential numbers when saved.
Only single-byte alphanumeric characters, "-", ". Only single-byte alphanumeric characters and ".
The ID cannot be duplicated with other section IDs or question IDs.
You cannot set only some of the IDs. (Only enter all or leave all blank)
03Set Tag
Set up "section tags" and "question tags.
04Setting Choice Number
If you have selected one of the input formats "Multiple Choice/Multiple Choice/List Choice", you can set choice numbers by separating choices and choice numbers with ":::".
If you do not set all the choice numbers, they will be automatically sequentially numbered "1, 2..." when you save the file.
When it is set automatically, only the choice is displayed when editing again.
Only one-byte alphanumeric characters, "-", ". Only "_" is allowed.
The number cannot be duplicated with any other option number in the same question.
You cannot set only some of the options. (Only enter all or leave all blank)
05Reset email content
To reset the question ID or section ID, click "Reset Question ID" or "Reset Section ID".
Click "Save & Publish" and you're done.
Check section name/question ID
01Open the Grades Detail screen.
Open the Grades Management screen.
Click on "Details" in the target survey.
02Interface
The section name and question ID are displayed in the upper right corner of the screen.
03Confirmation on the part of the learner
If the learner wishes to see the section name and question ID, the same page can be accessed by clicking on the graph icon in the target survey on the course details page.
CSV Export
01Open screen by content
Open the Grades Management screen and select the "By Content" tab.
02CSV output
Select the target survey.
Then open the "Solution Details" tab and click on "Create CSV".
When you open the downloaded file, you will see "Section ID/Question ID/Question Tag/Choice Number".
When retrieving grade details via API, you can check "Section ID/Question ID/Choice Number/Section Tag/Question Tag".
This function requires a shared server/customization contract.
Print this page