Edit content
The following explain each menu in the list of the Edit icon on the content.
Depending on the content type, course or folder, the menu will be different.
Edit content
Depending on the content type, displayed menu will be different.
The main menu is as follows:
- Create content
- Upload
- Download
- Re-upload
- Edit
Advanced video settings
*For more details, refer to Show time of video.
Access period
Duration to show courses/content can be set.
Depending on the content type, different menu will be shown.
The main menu is as follows:
- Internal: The content will be shown only in your learningBOX.
- Open quiz: The content will be open to the Open quiz page on learningBOX and other users can select it even they are not registered in your user list.
- Private: The content will be hidden on the Select a course page.
Limit attempts
*For more details, refer to Content list, "Limit attempts."
Learning division
Content can be included/excluded from the learning progress within the course/folder.
*For more details, refer to Optional content mode.
Appearance
You can set the thumbnail image, title and other options regarding appearance of the content.
*For more details, refer to Appearance.
Session notification
Email notifications can be sent to learners depending on their status.
*Notifications can be sent to the admin, manager(s) or learners respectively, and individual settings are available.
To use this function, turn on the toggle key and
select when to send the notification.
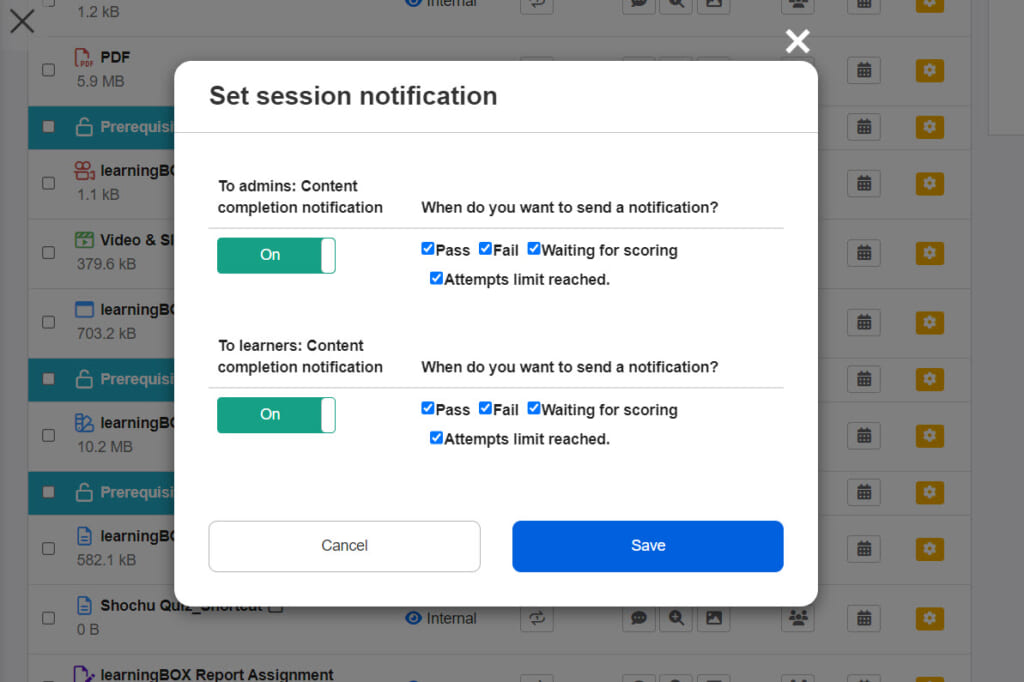
Email Settings allow you to set the same notification.
*The settings applied on each content will take precedence.
Apply grading workflow
You can set the scoring method for content.
*For more details, refer to Grades and Scoring.
Score amend settings
You can amend scores after learners submit quizzes/exams.
*For more details, refer to Amend score settings.
Exam mode
You can disallow learners to view their results including pass/fail, scores and answer details.
*For more details, refer to Exam mode.
Access period
*For more details, refer to Access period.
Deadline reminder
*For more details, refer to Answers/submission deadline indicator.
Interlocking content
*For more details, refer to Interlocking content.
Convert to specified version
You can convert the existing content to the version specified on the Manage generator version page.
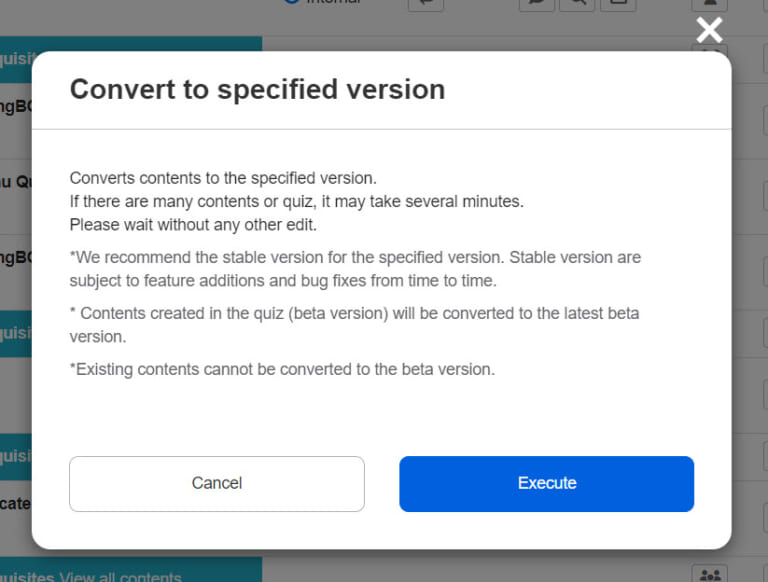
IP address restriction
*For more details, refer to Manage IP Restrictions.
Content assignment
*For more details, refer to Assign content.
Course size limit
You can limit the amount of data that can be registered in a course.
*For more details, refer to Course size limit.
Shortcut
You can create a shortcut.
*For more details, refer to /Shortcut.
Duplicate
Content can be duplicated.
The duplicated content is different from the original content.
You can edit it apart from the original content and the grade will be saved as another one.
Duplicate (Content as shortcut)
When a course/folder is duplicated, the content in the course/folder will be created as shortcuts.
*Refer to Duplicate /Shortcut.
Badge
Badges can be set for courses, folders and content.
Right-click or click on the gear icon on the content and select "Set Badge."
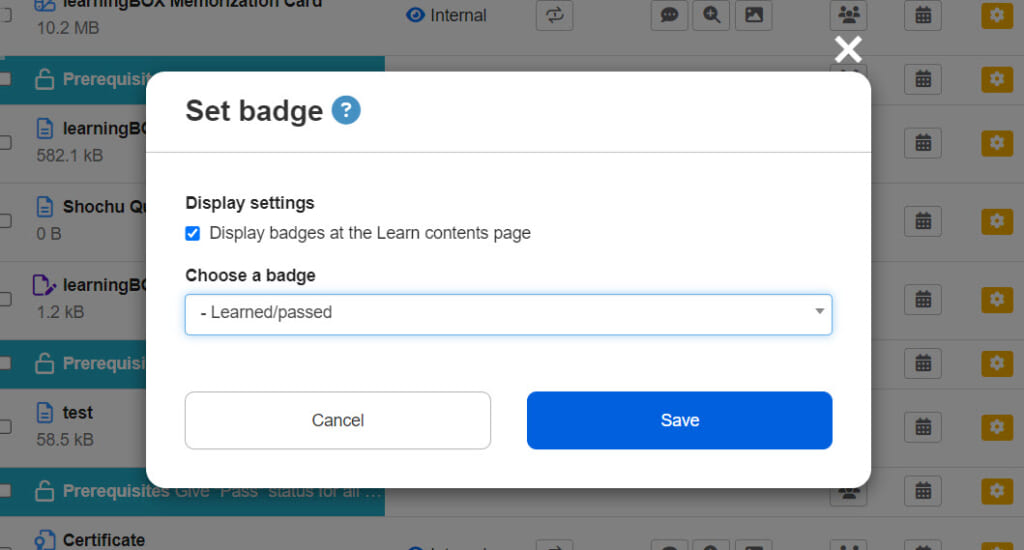
Display Settings
You can show/hide the badge on the user interface.
Tick the box to show a badge.
Choose badge
Select a badge from the list.
You can also create a new badge.
▼ None
No badges will be given.
▼Create a new badge
You can create a new badge.
*For more details, refer to Manage badges.
▼Use an existing badge
Select the badge from the list.
Content category settings
The content category set for the badge will be displayed.
*For more details, refer to Manage badges.
Leaderboard
*For more details, refer to Leaderboard.
Score board
*For more details, refer to Score board.
Function test settings
Learners can check whether the system works properly with their devices before they start the content.
*For more details, refer to Functional test settings.
Instruction
This function allows learners to check the instruction before moving on to the content.
*For more details, refer to Instruction.
Delete
You can delete content.
Check grades
Grade manager can access to the list of assigned grade.
*For more details, refer to List of grades.
Content URL
The following actions are available:
1. Copy
You can copy the URL of the content on the Select a course page.
2. Access
The page will be switched to the content on the Select a course page.
*When the content is out of the Access period or any other reasons to hide it, the page will be switched to the Dashboard.
Information
Detailed information including the content version, registered date and data storage.