Select a course
Learners learn content from "Select a Course".
This page shows how learners proceed with their learning.
Choose the right course
01. How "Select a course" page works
Courses assigned to learners are listed.
The following information will be displayed for each course.

▼ Learning progress
A bar graph shows how much learning has progressed for all the content in the course.
▼ Number of contents/total video playback time
The number of contents in the course and the total playing time of video contents are displayed.
02. Click "Start/Resume" button to learn a content
You can start learning from the Select a course.
The name of this button differs depending on the learning progress of the course.
▼Learning progress of 0% (Not attempted)
The "Start" button will appear.

▼ Learning progress of 0-99% (In progress or Fail)
The "Resume" button will appear.
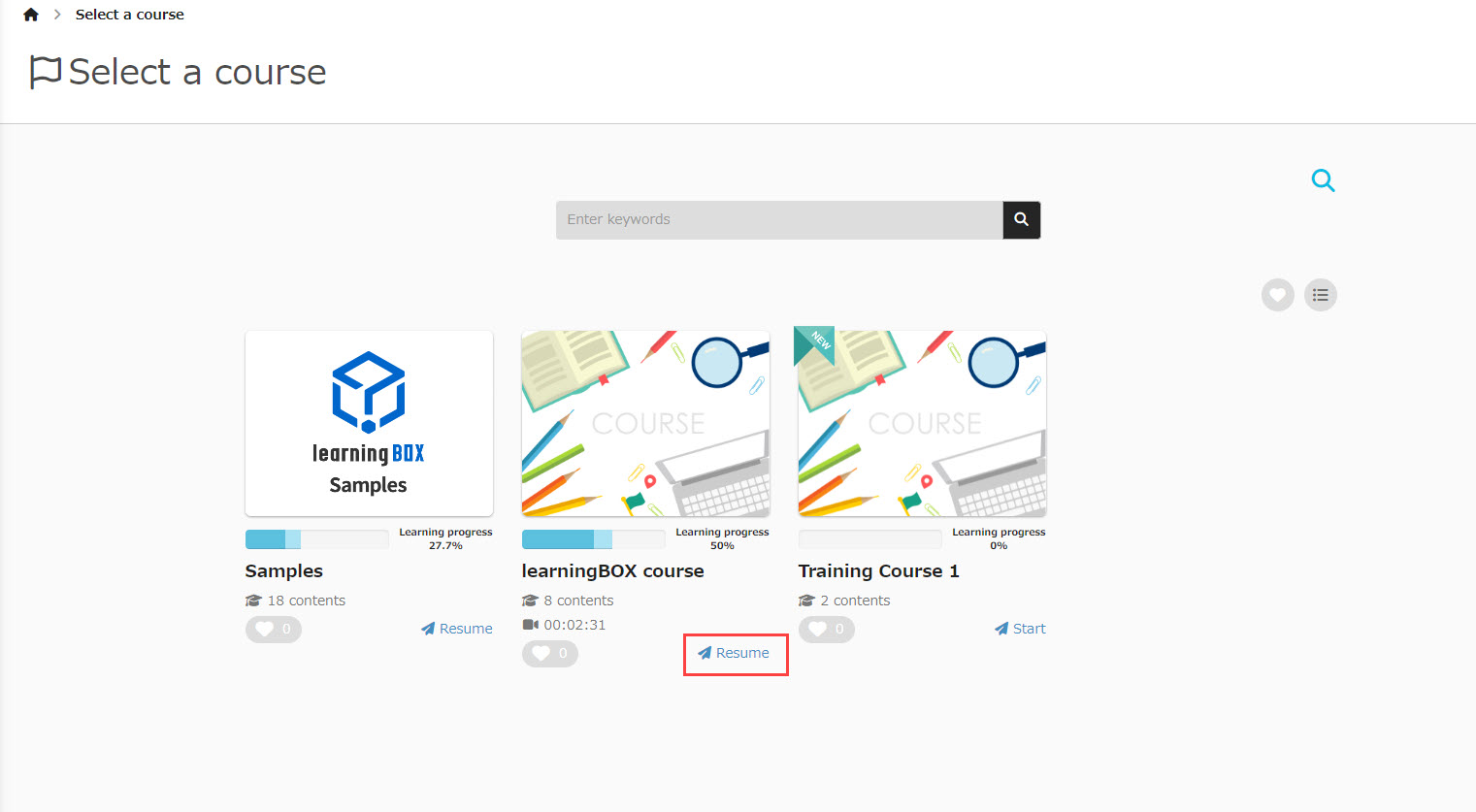
▼When the learning progress reaches 100%.
The button is not displayed.
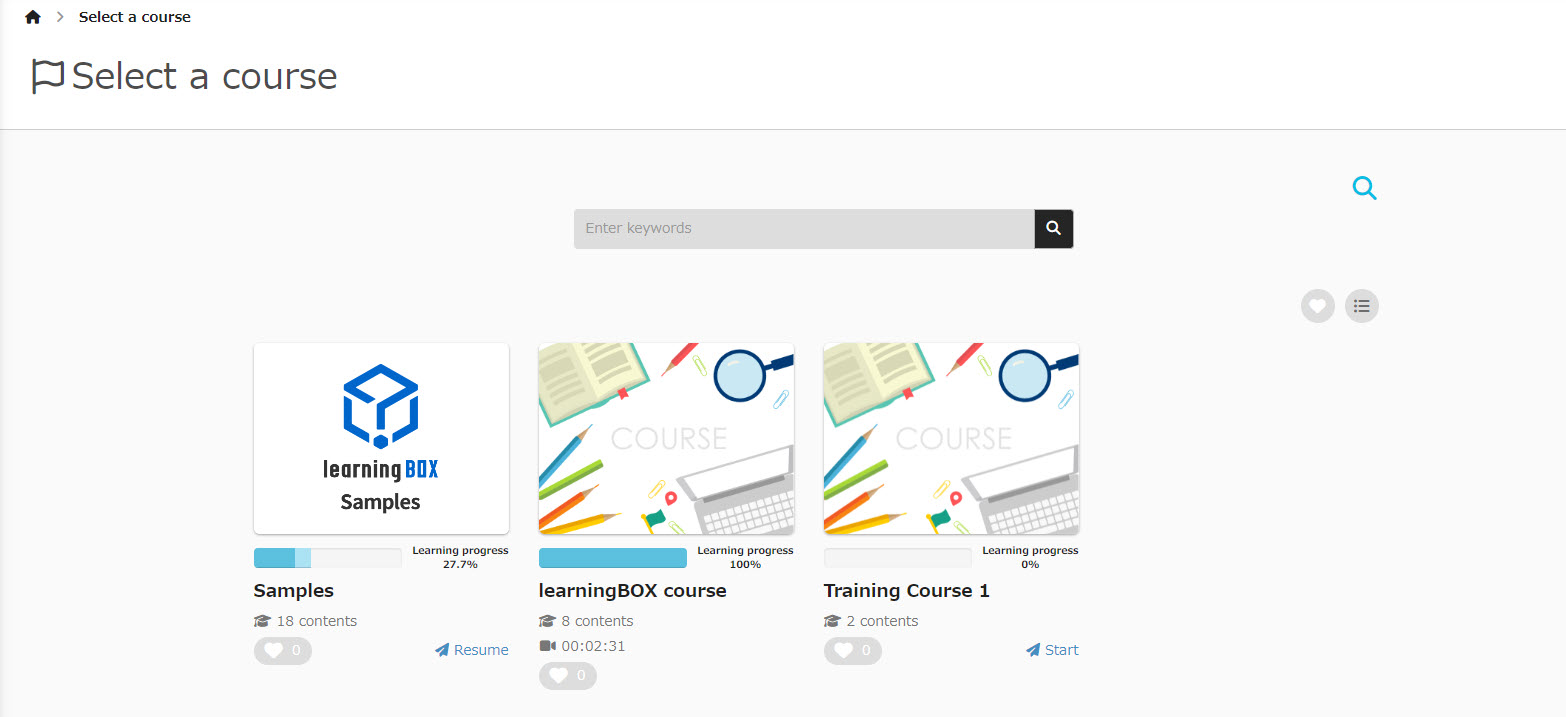
03. Course Search
On the Choose a Course screen, you can search for courses by selecting a category or by entering keywords.
For more information on how to set up a category for a course, please refer to the "How to set up a category for a course" section. Manage content categories.
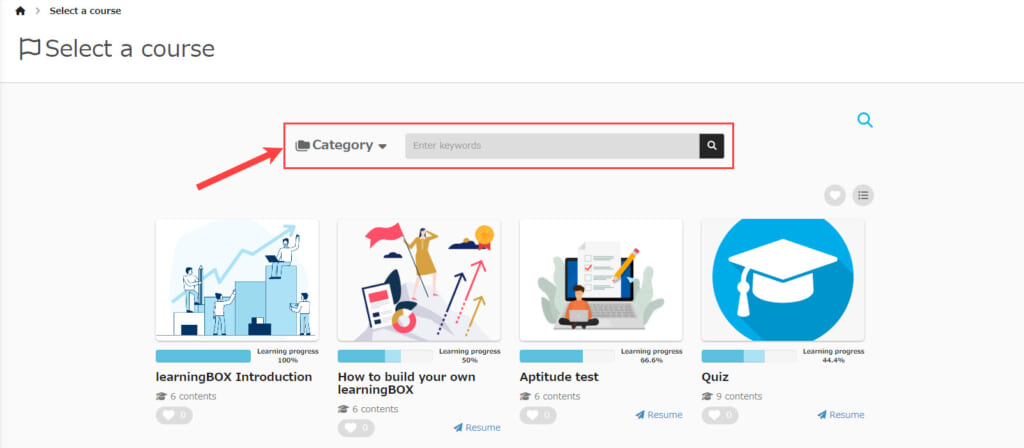
04. Button to switch display of course list
At the Select a course, you can switch the display mode of the course list to either panel view or list view.
Click the button to see the difference.
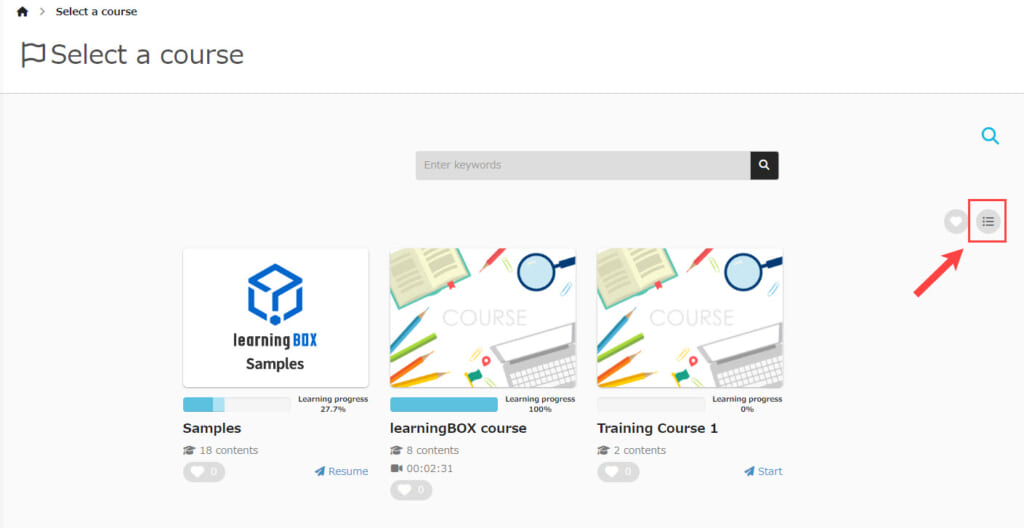
05. Course Details Screen
When you click a course at Select a course page, it expands and shows all content within a course.
The course details screen lists the content assigned to the learner.
The main menu displayed is as follows
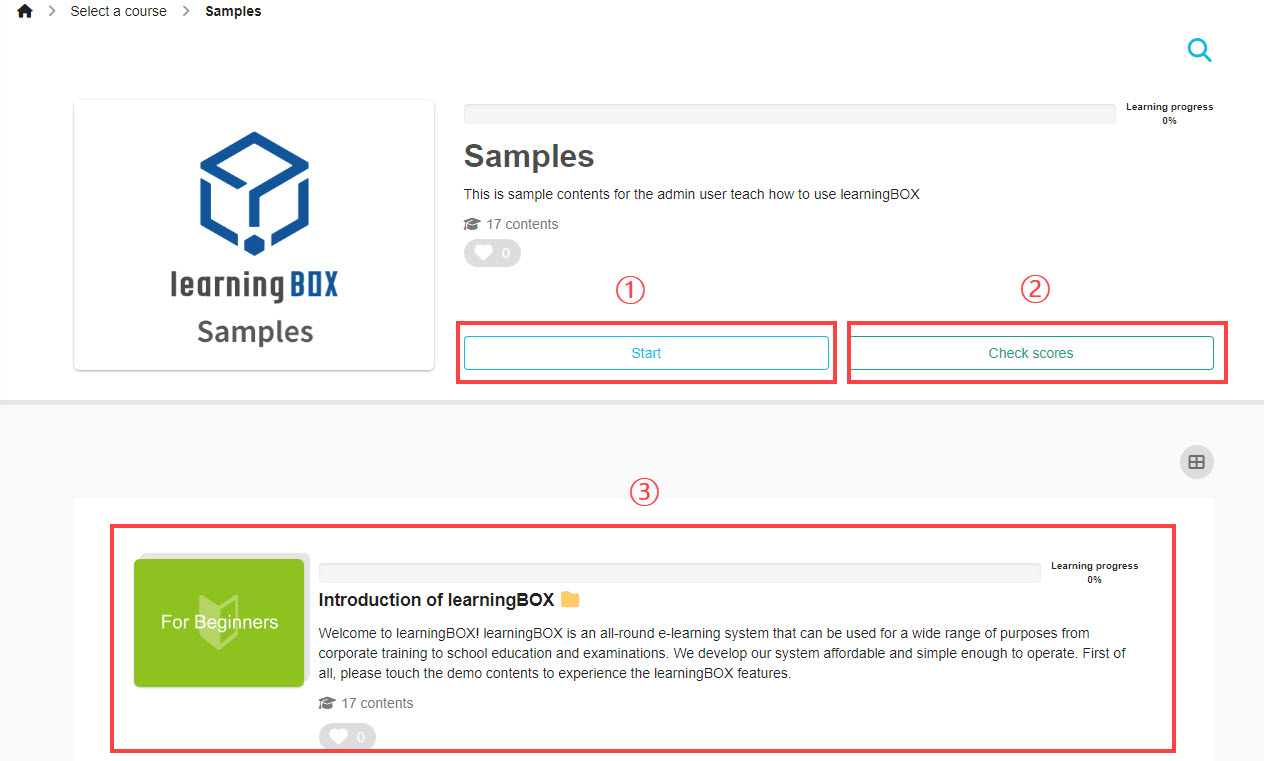
▼ Start learning
Learners proceed with learning according to the order of the content.
When there is content in progress, it will automatically pick up where the learners left off.
▼ Check scores
Learners will be redirected to the "Progress record" screen, where they can check the details of their study status.
*For more information about personal medical records, please contact us.this way (direction close to the speaker or towards the speaker)
▼ Content
It lists the content contained in the course that has been assigned to the learner.
You can also click on the content here to proceed with your study.
06. Content Search
You can search for content using the magnifying glass icon at the top of the course details screen.
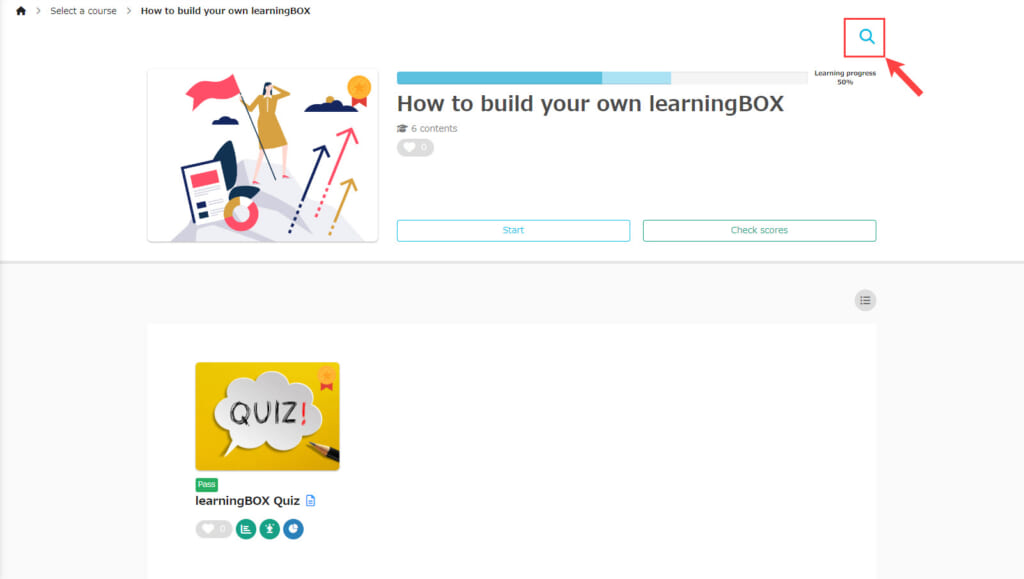
07. Button for switching the contents list display
The list of contents displayed on the course details screen can also be switched between panel and list view.
Click the button to see the difference.
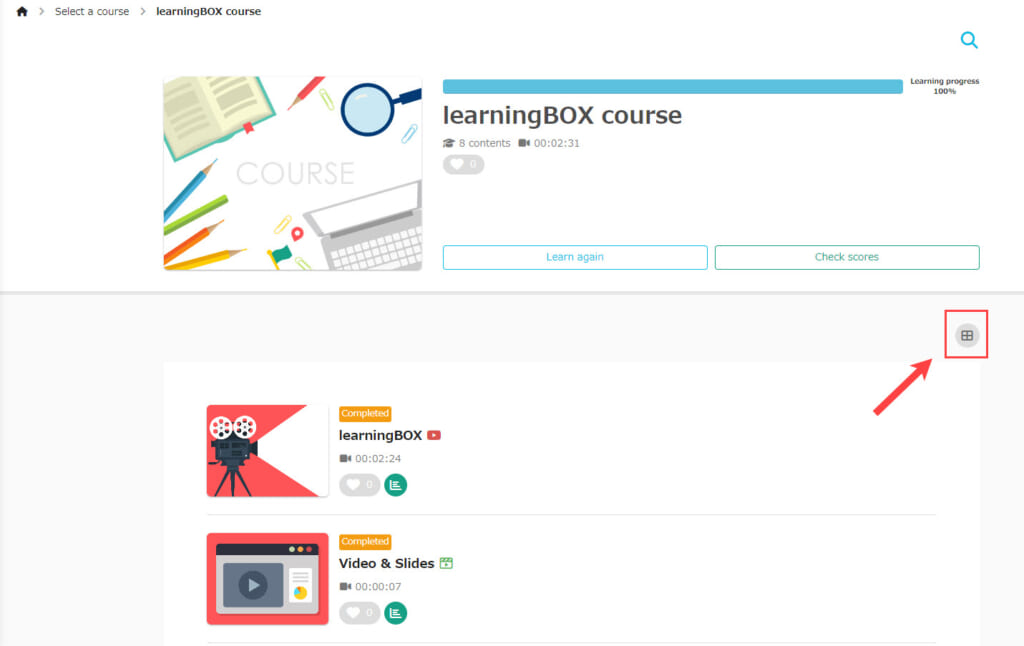
Learner's screen
Here are some examples of the screens that learners will see as they study the content.
▼PDF Contents
View uploaded PDF files.
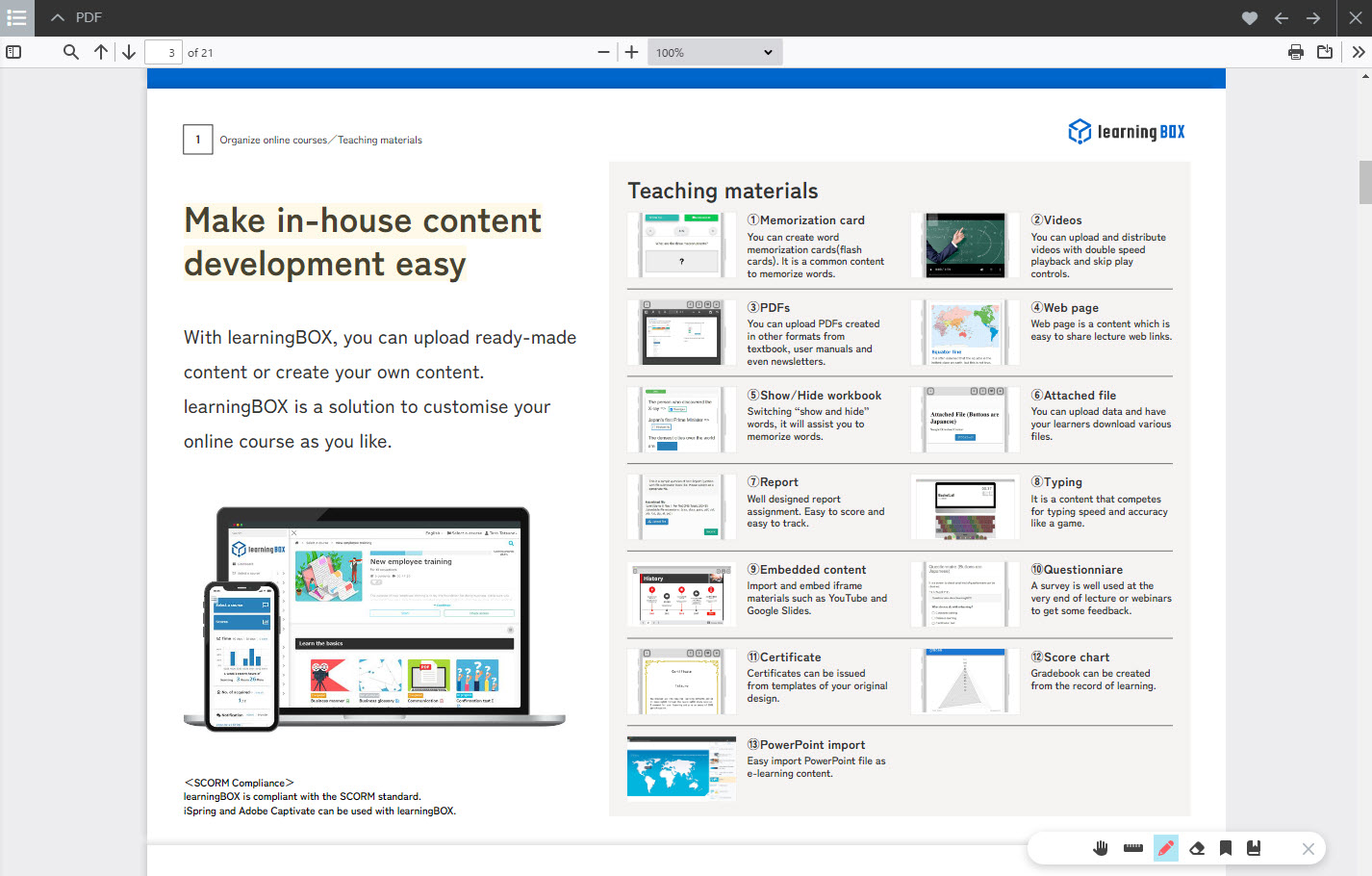
▼ Video Content
Watch the uploaded video file.
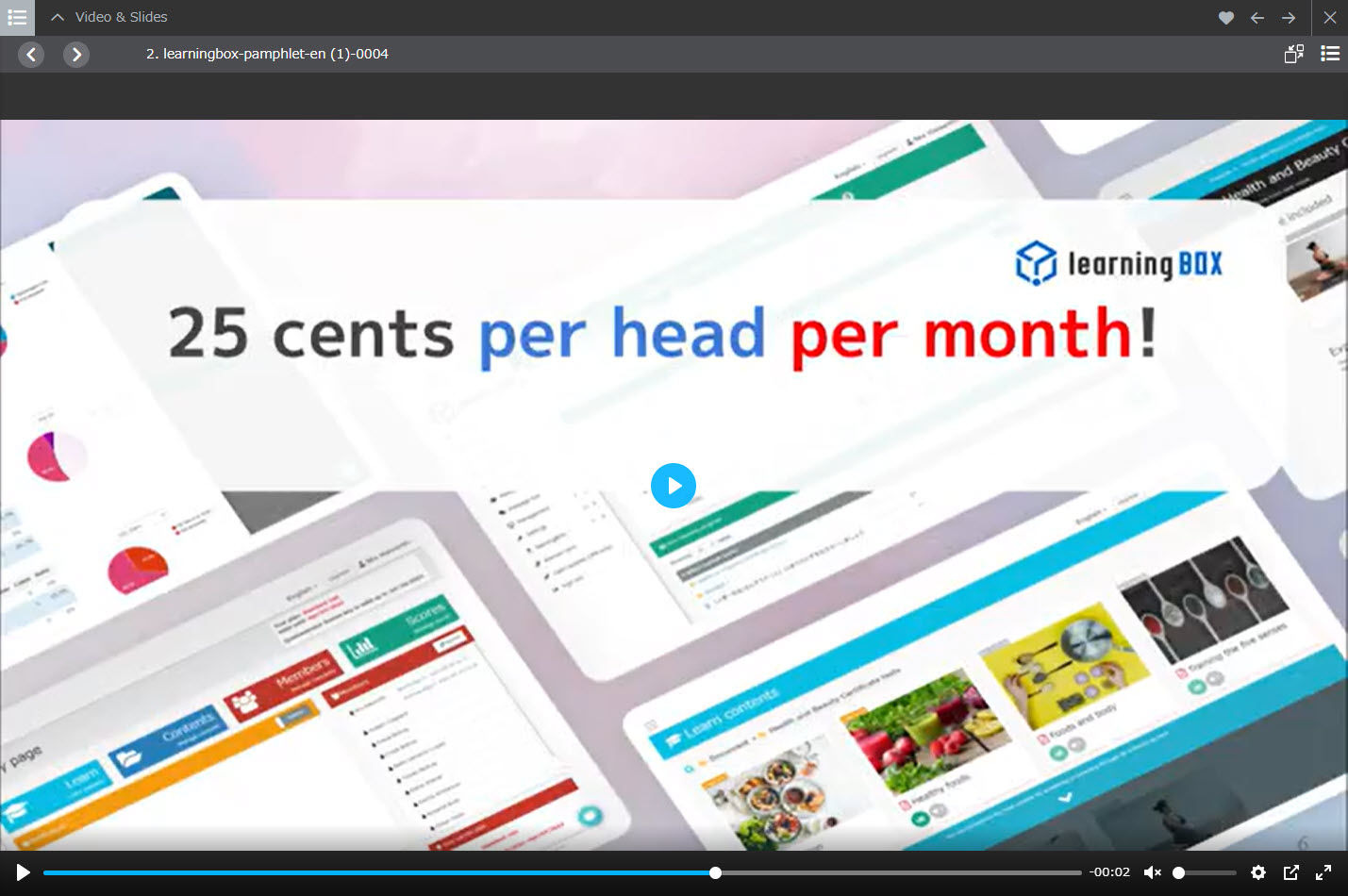
▼ Quiz and Test
Learners can study a wide variety of question formats, including multiple-choice and True/false questions.
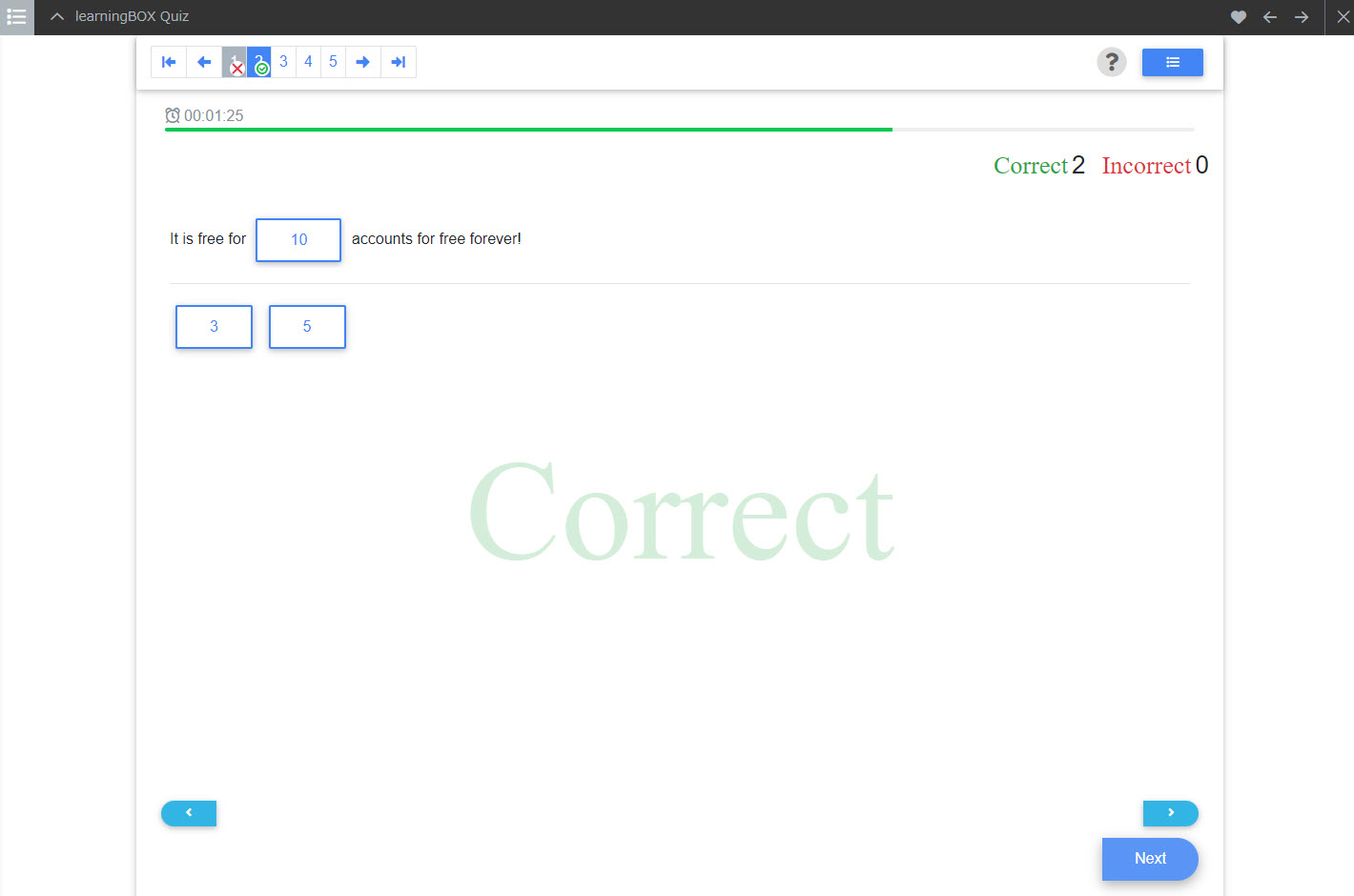
Course navigation
Other content within the same course will be listed.
*For more details, refer to Course navigation.
Moving between contents
You can navigate from the content you are studying to other content in the same course without having to return to the course details screen.
01. For the first content in the course
The "→" button appears, and hovering over it displays the next content name.
Clicking on it will take you to the study screen for that content.
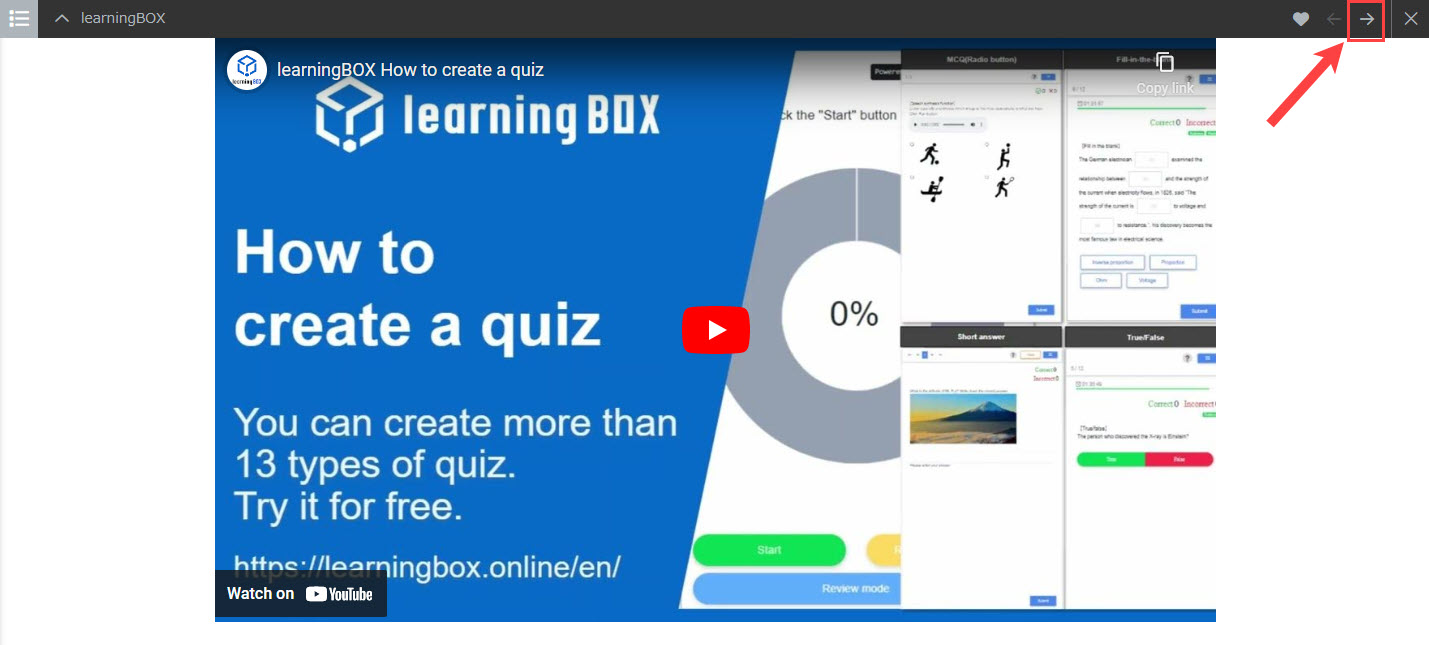
02. If there are contents before and after
The "← →" buttons appear, and hovering over them displays the previous and next content names.
Clicking on it will take you to the study screen for that content.
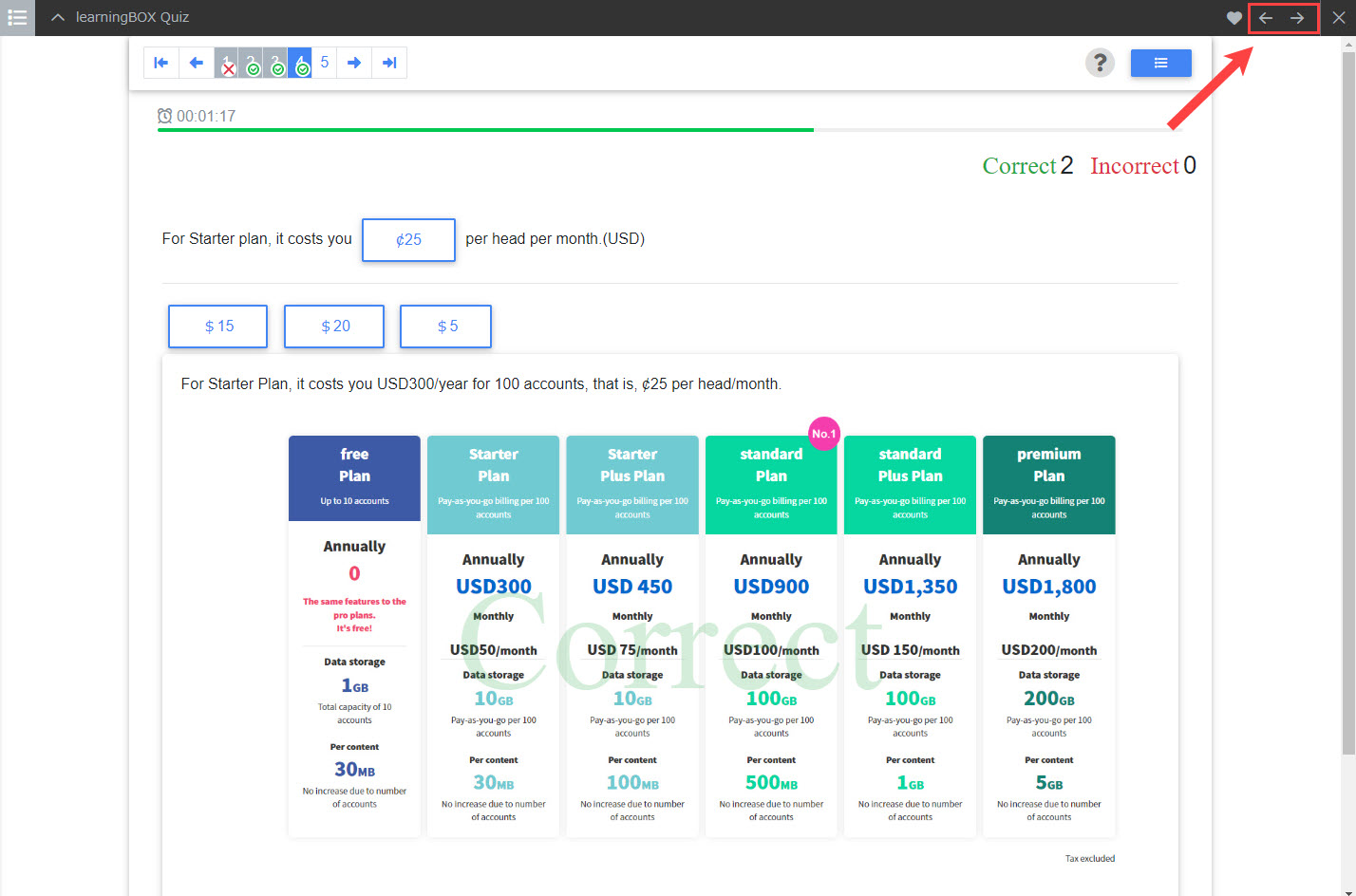
03. For the last content in the course
The "←" button appears, and hovering over it displays the previous content name.
Clicking on it will take you to the study screen for that content.
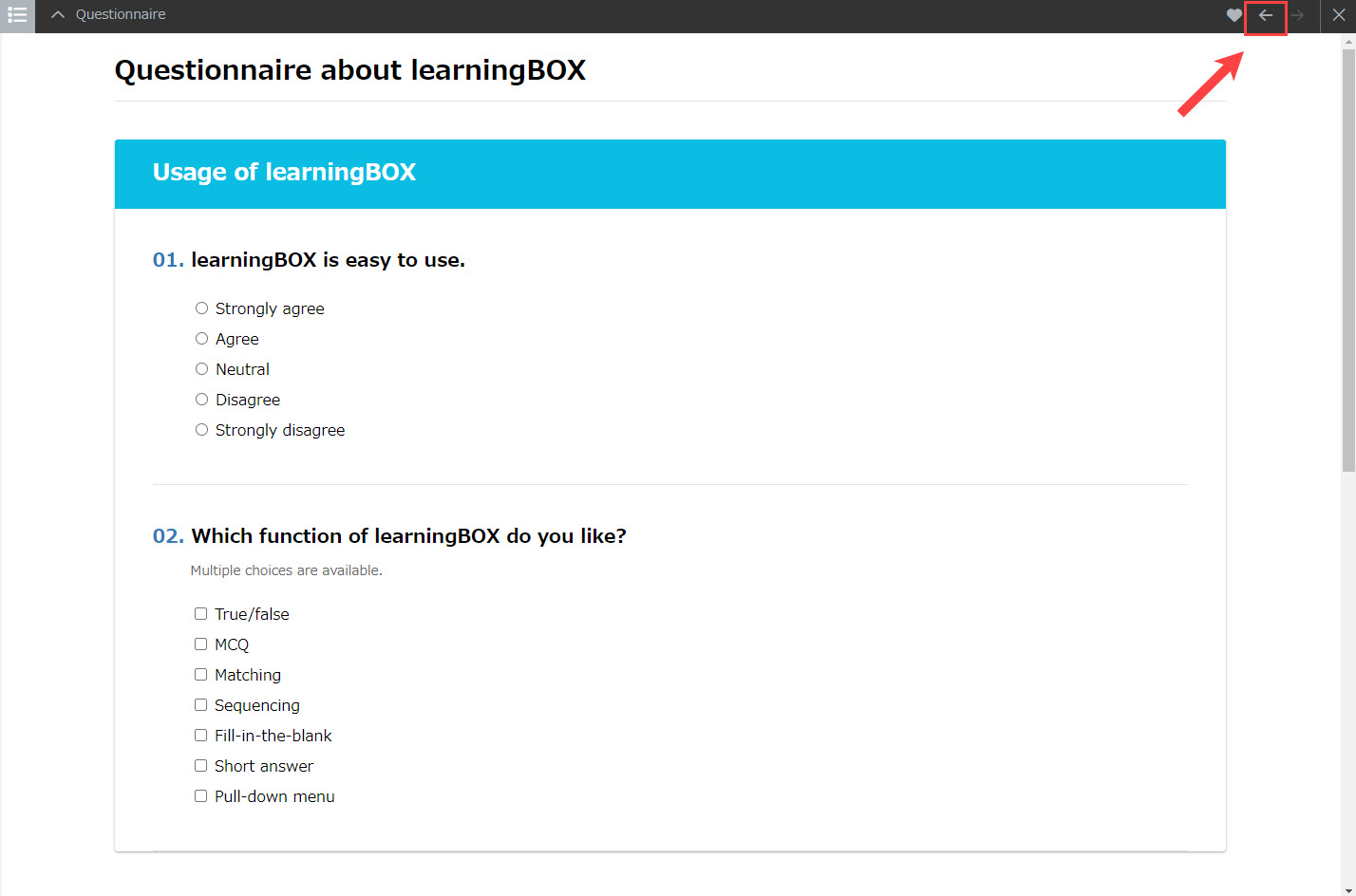
04. When you set prerequisites
▼Before clearing the conditions
The "→" button does not appear, and when hovering, the following error message appears and you cannot proceed until learners meet the condition.

▼ After clearing the conditions
A green toast will appear in the lower right corner and the "→" button can be clicked.

05. Other cases where content cannot be moved between contents
▼ When there is a content which has been reached the limit the number of attempt before or after.
The "← →" button does not appear, and the following error message appears when hovering, and the user cannot move between contents.
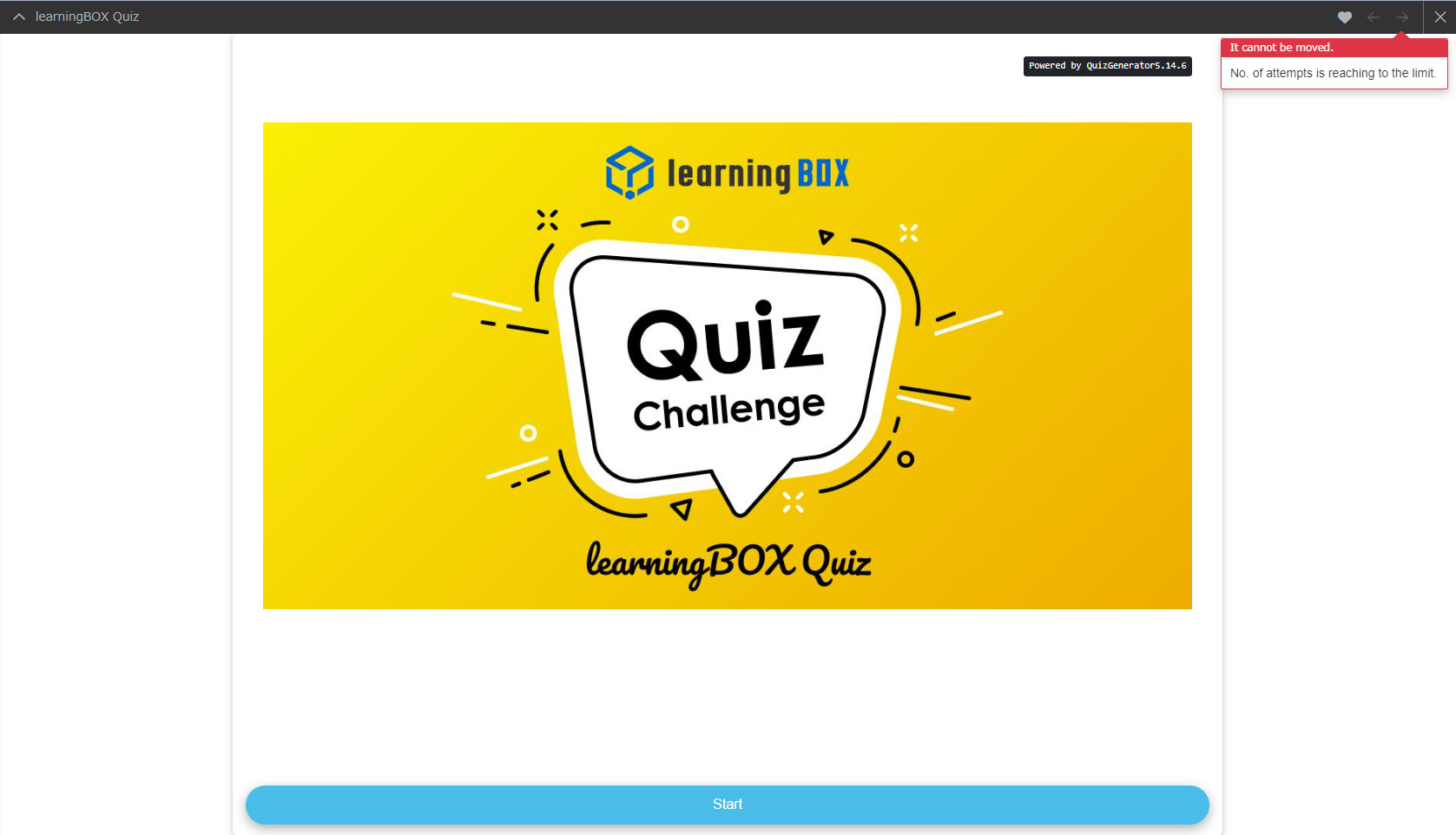
▼ When there are folders before and after
Hovering over the "← →" button will display the folder name, and clicking on it will display the contents of the folder in the course navigation. However, the "← →" buttons cannot be used to move between course materials.
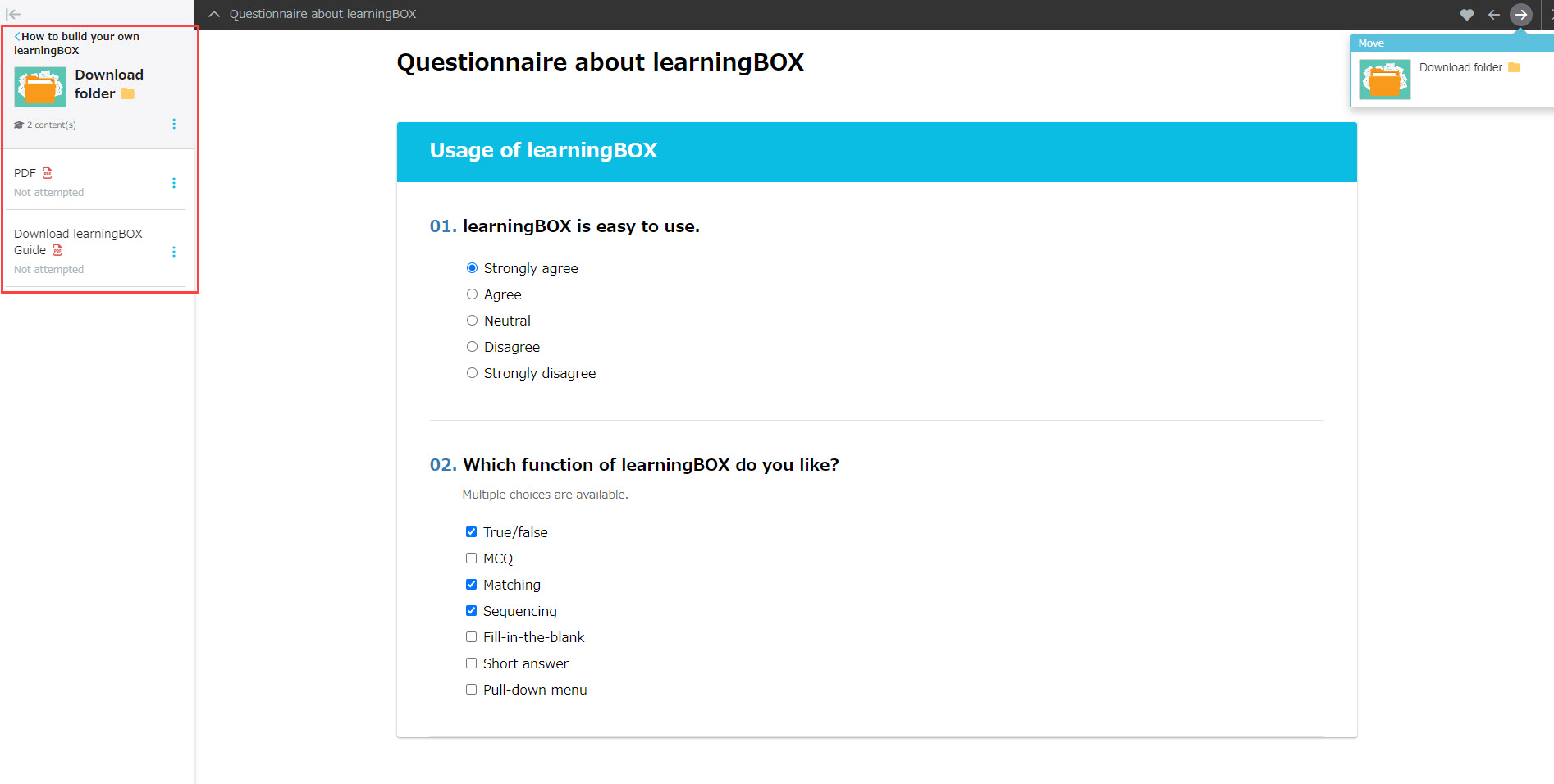
Add to Favorites
Courses and contents can be added to Favorites.
By adding a course as a favorite, you can narrow down the display to only those courses and contents that you have added.
01. Add a course as a Favorite
On the Select a course screen or on the Course Details screen, click on the heart icon.
Click on the heart icon and it will turn red.
The number to the right of the heart icon indicates the total number of users who have added that course to their favorites.
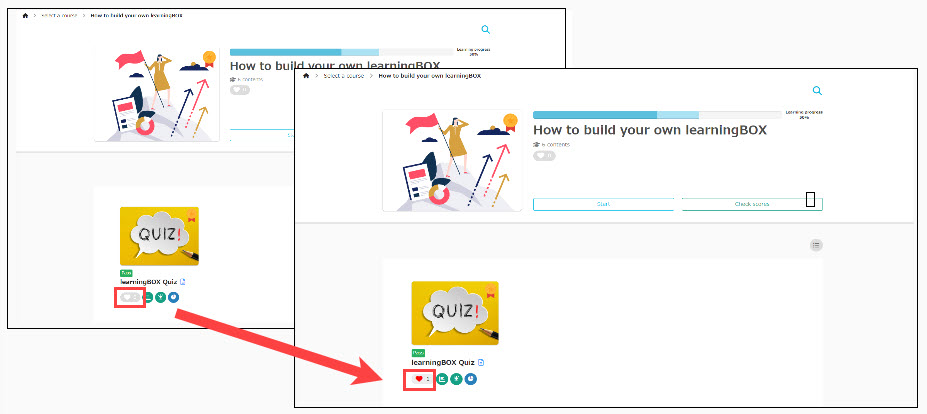
02. Add contents to your favorites
Like courses, content can be added to favorites.
A heart icon will appear on the course details screen or on the content study screen.
03. Narrow down your favorite courses/contents
The courses/contents registered as favorites are listed on the "Favorites List" screen. You can also narrow down your favorites on the "Select a course" screen.
▼Display in the "Favorites List" screen
*For more details, refer toMy favorites.
▼ Display on the "Select a course" screen
Clicking on the "Show Favorites Only" icon will display only the courses you have added to your favorites.
Click again to view all courses.
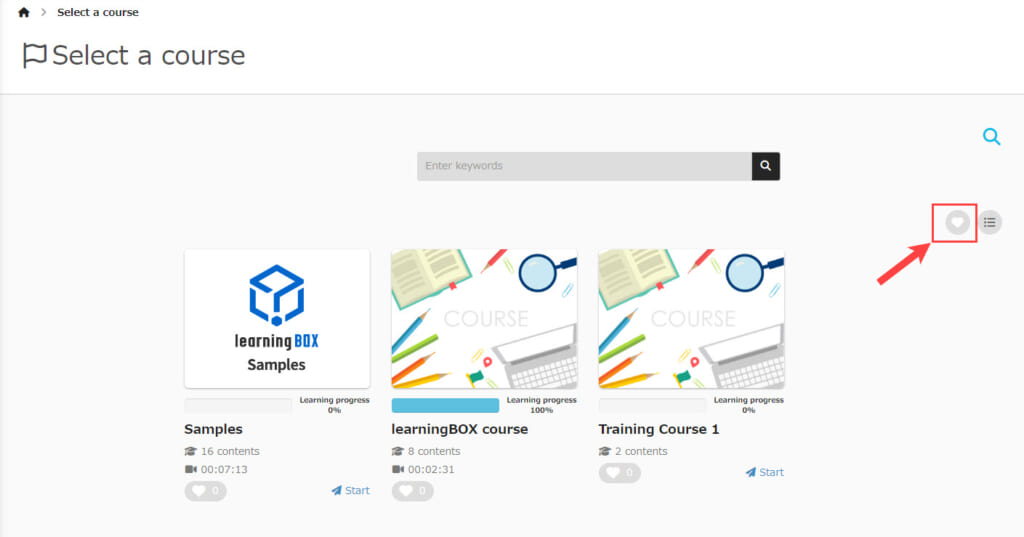
04. Remove from Favorites
Click the heart icon again on a course or content you have added to your favorites to remove it as a favorite. The icon will change from red to white when it is removed.
You can also cancel the registration of a favorite on the "Favorite List" screen.
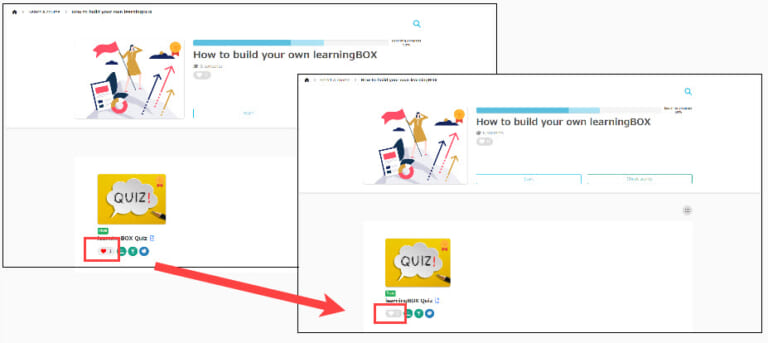
Check socres
Your scores can be viewed on the Manage scores screen, but the "Learning progress" and "Manage scores details button" are also displayed on the course.
Learning progress
The learning progress is displayed for each content.
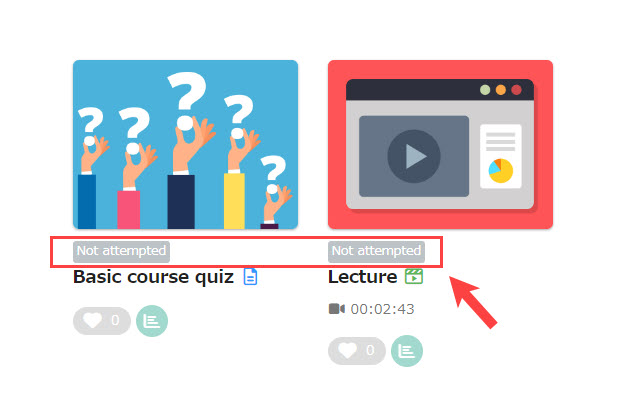
Manage scores details
This shows the same content as the score details in the Manage scores screen.
Note that the button cannot be clicked if the learning progress is "Not attempted".
After a bit of learning a content, you will be able to click through.
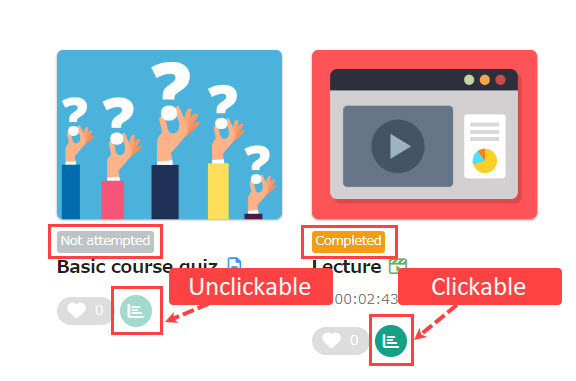
Score board
This function graphically displays the answers of users who have studied the content.
*For more details, refer toScore board.
Ranking board
This function displays the results of users who have studied the content in a ranking format.
*For more details, refer toRanking board.