Course navigation
Other content within the same course will be listed.
This allows learners to check the entire course or jump to another content in the same course without going back to the course details.
How to set
*For more details, refer to Use course navigation.
User interface
01. Create a course
The following is an example.
This course contains three types of content, a heading and a prerequisite.
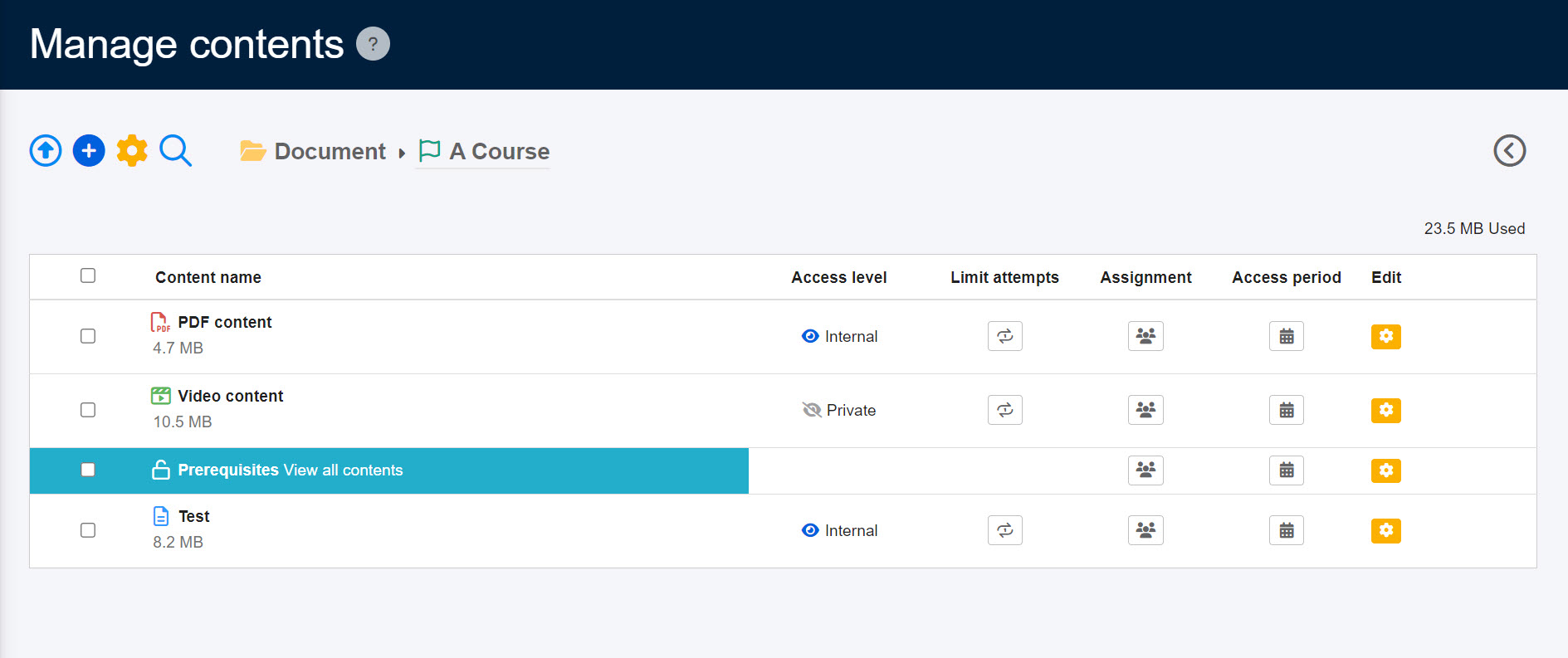
02. Start a course
Click on the course created above.
The following navigation window will be shown on the user interface.
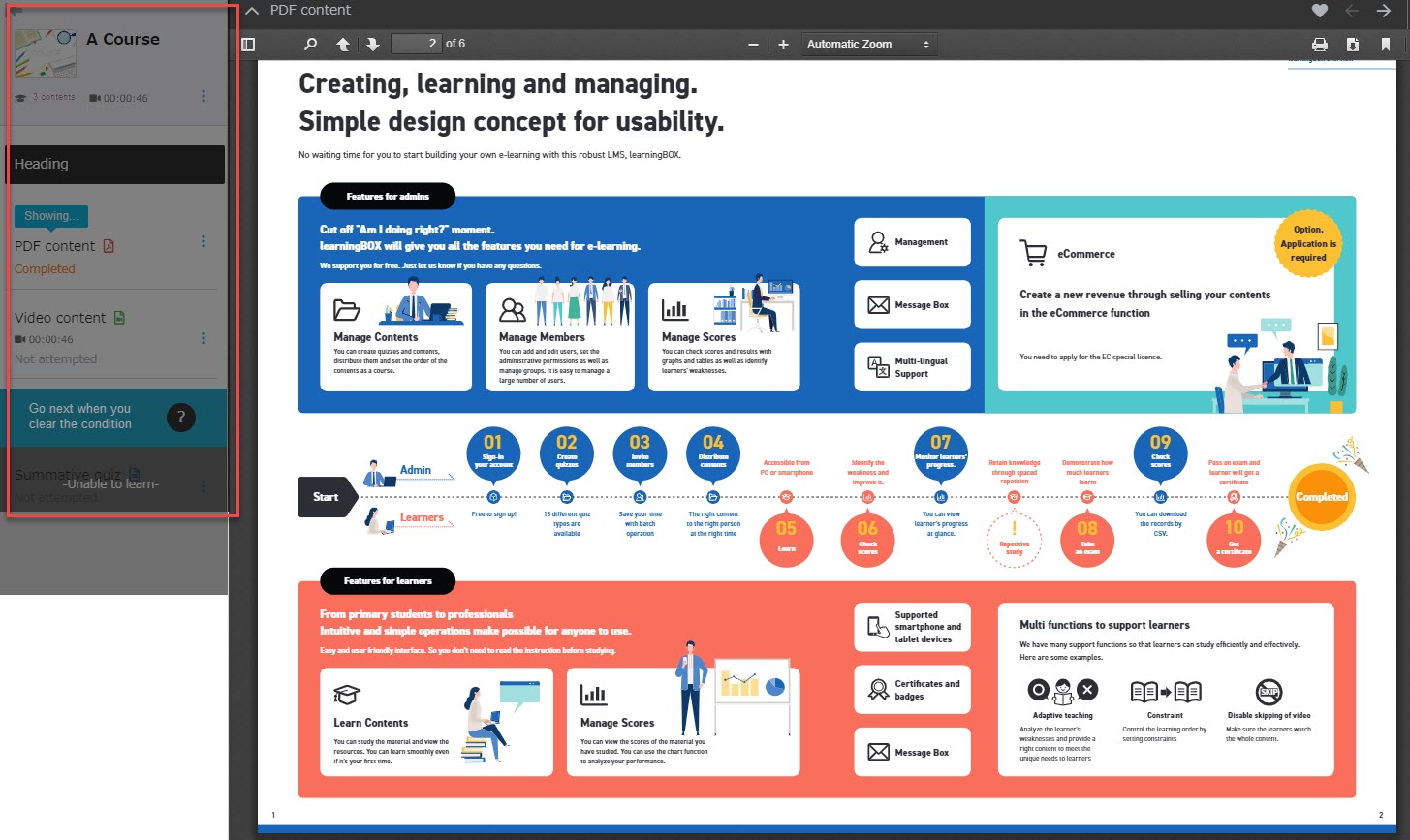
03. Navigation window
The following explain the each item.
▼ Course
Click on the three-dots icon.
Course details and learning progress will be shown.
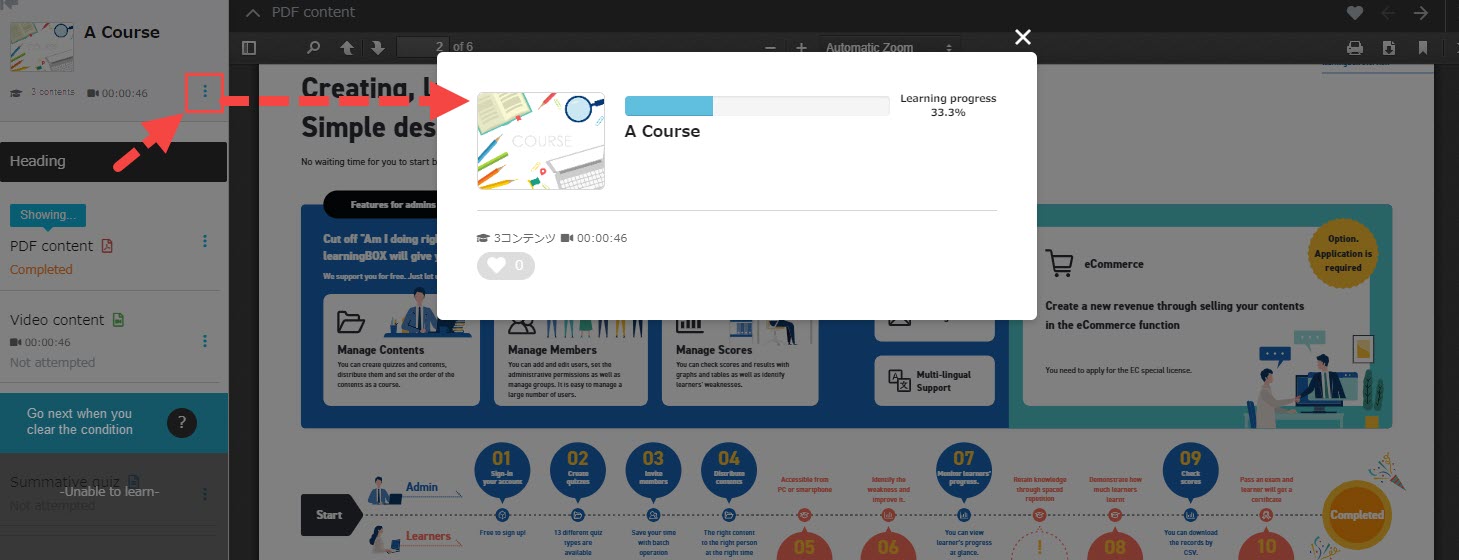
▼ Content with a "Showing" icon
While learning, "Showing" icon will be shown on the content.
Learners can also check the status.
Three-dots icon indicates the content details.
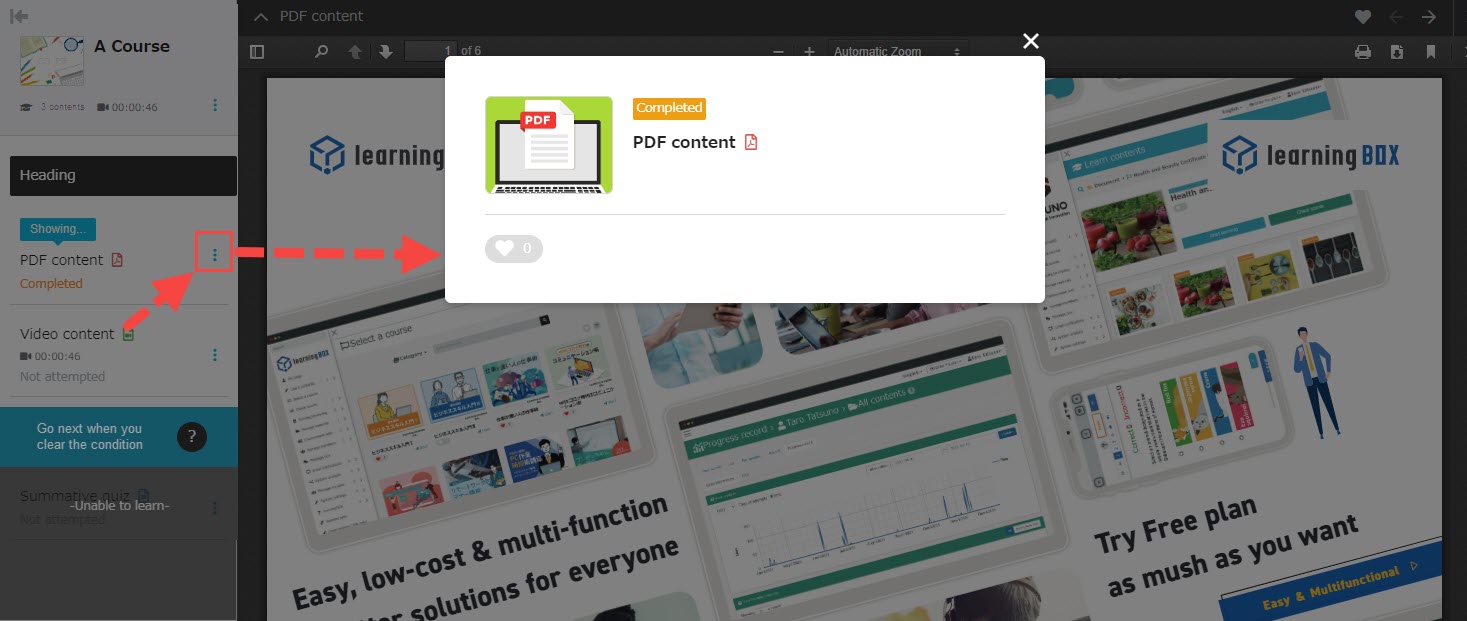
▼Others
Clicking on another content allows learners to jump to it.
Click on the three-dots icon to check the content details and start learning.
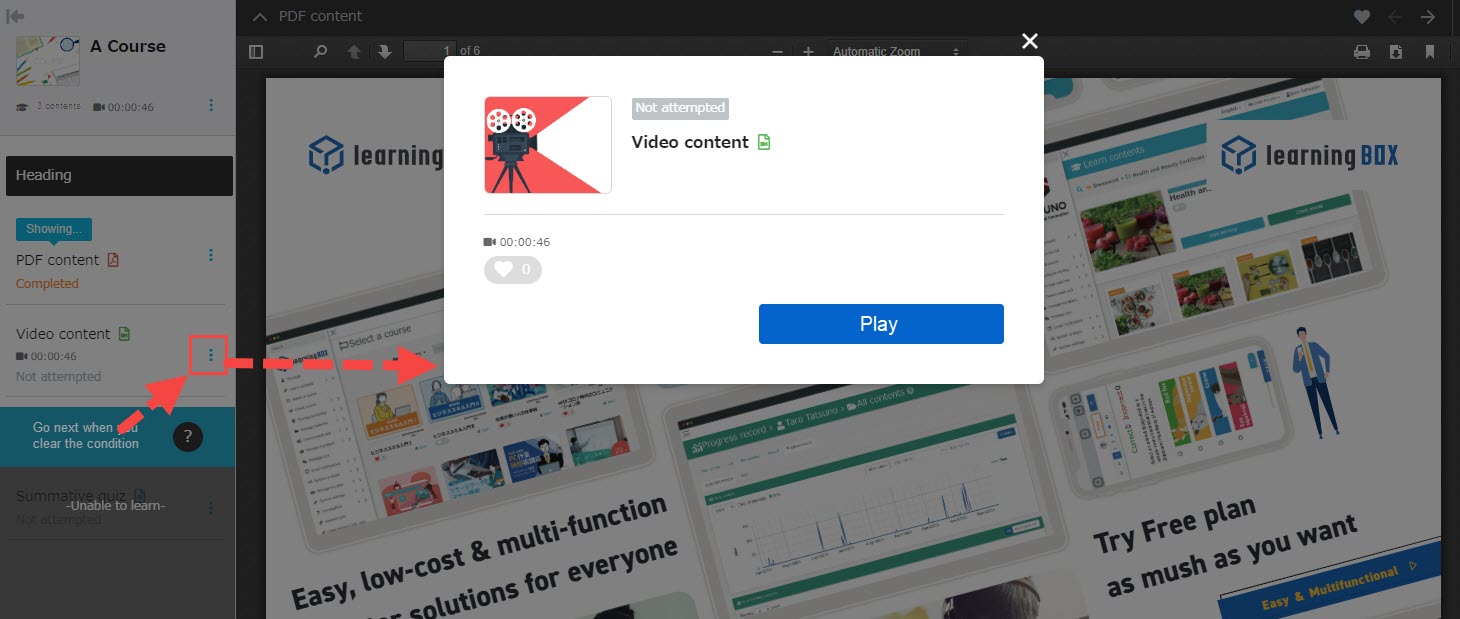
▼Prerequisites
Learners can check the details of the prerequisites
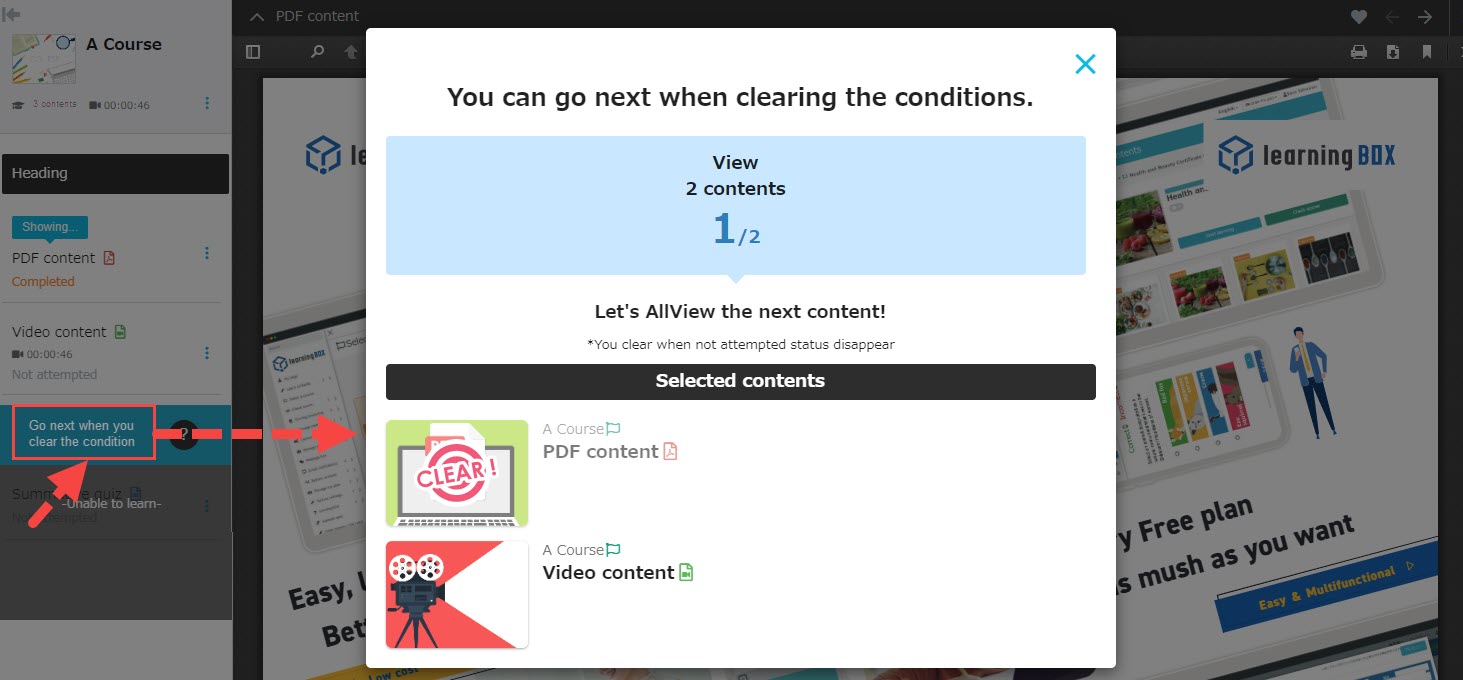
Learners cannot start content in the navigation window when:
-it is out of the access period
-it does not meet the prerequisites
-it is not selected as a selective content
-it has reached the limited attempt
-it does not meet conditions of IP restrictions
Note
When using a course navigation, learners might accidentally click on the content which the number of attempts is limited. In order to prevent such accident, you can set an instruction before they start the content.
*For more details, refer to Instruction.