Quiz/exam
The following explain quizzes and exams.
Difference between quiz and test
▼ Quiz
It is suitable for repetitive learning to deepen the learners' understanding.
▼ Exam
It helps to determine the learner's level of understanding.
*For more details, refer to Difference between a quiz and a test.
Create quiz/exam
You can create quizzes/exams with learningBOX.
*For more details, refer to Create quiz/exam.
Download created quizzes and tests
The created quiz/exam can be downloaded.
Select Manage content on the side menu.
Right-click on the quiz/exam, or click the gear icon > Choose file to download > select a file type.
It will be downloaded in a zip file, which contains all the question and image files.
Upload quiz/exam
Quizzes and exams can be created in text or Excel, and uploaded to learningBOX.
When you want to create quizzes in bulk, text/Excel upload will help.
*You can also upload files that have been downloaded.
01. Create quiz
First, create a quiz in the text or Excel.
・ Create quiz in text
・ Create quiz in Excel
02. Create course
The following explain how to create a course.
*For more details, refer to Course/Folder.
03. Upload file
There are two ways to upload files.
▼ Upload file from the "+" icon
Click on the course you created.
Select the "+" icon > "Content" > "Quiz/exam" > "Upload quiz/exam"
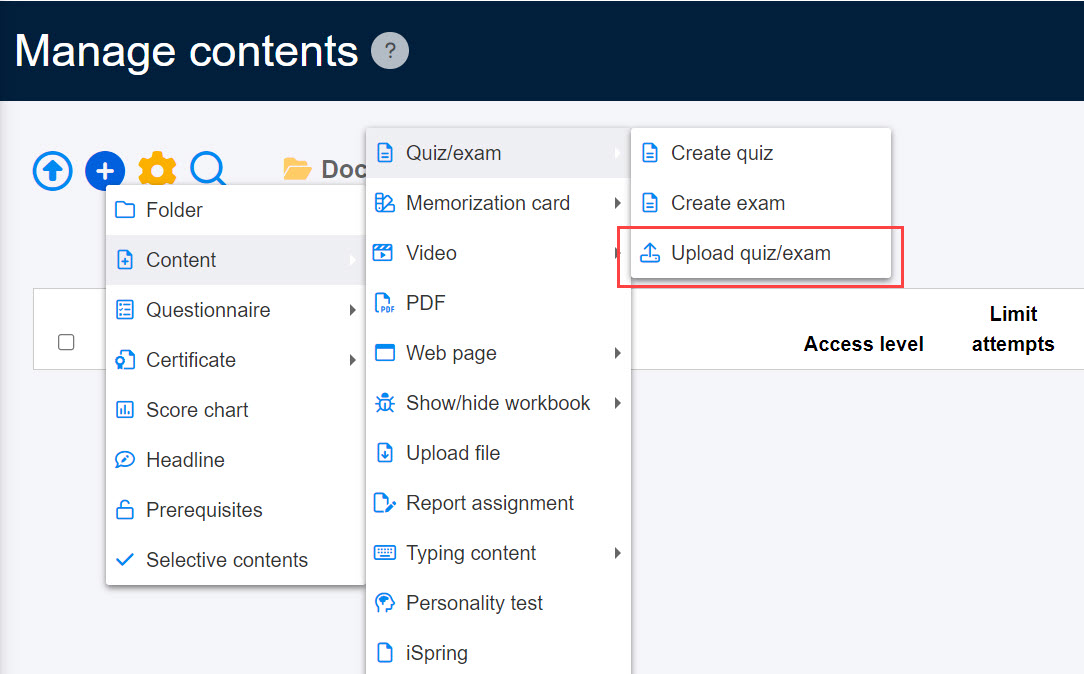
The following window will be shown.
Enter a title, and upload the file you created from "Choose File."
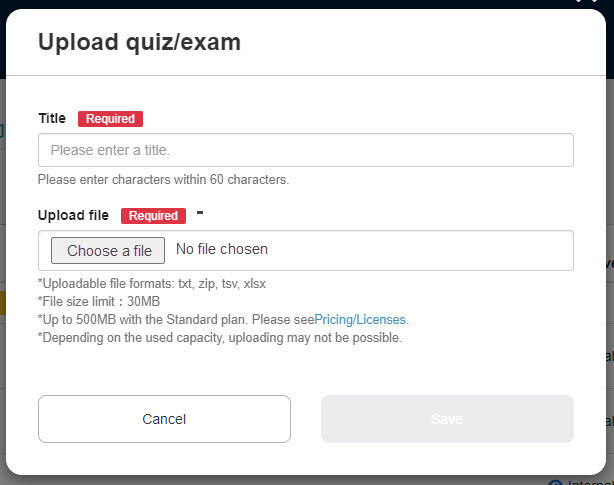
▼Upload file from Quiz/exam creation form
Click on the course you created.
Select the "+" icon > Content > Quiz/exam > Create quiz or Create exam.
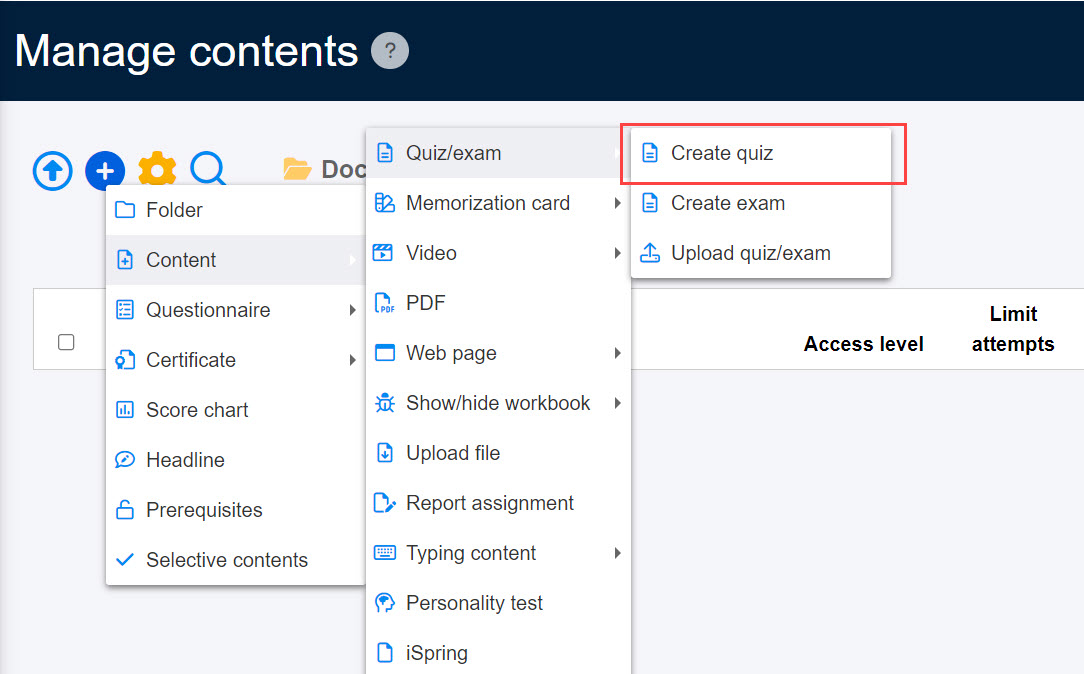
Click on "Upload file" on the Quiz/exam creation form.
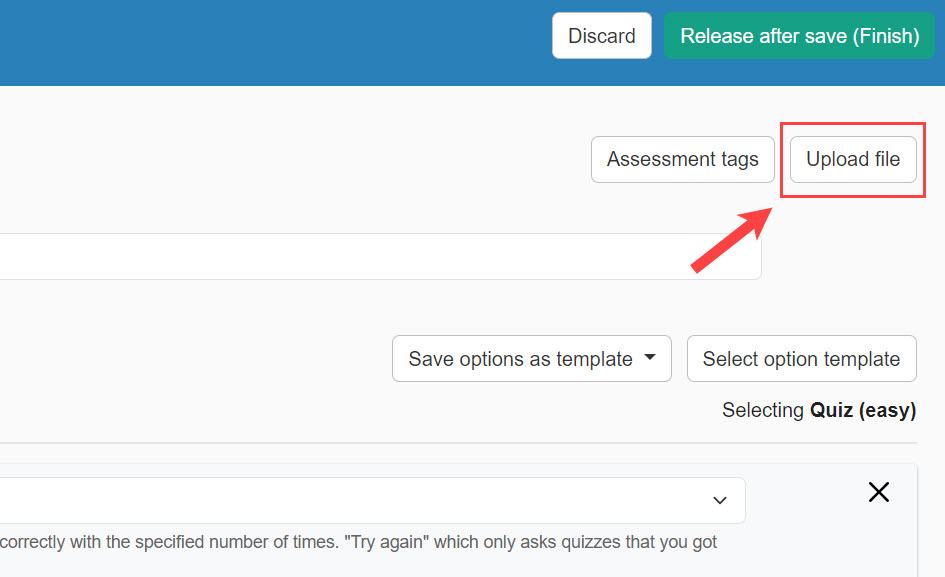
The following window will be shown.
Upload the file you created from "Choose File" and click "Load."
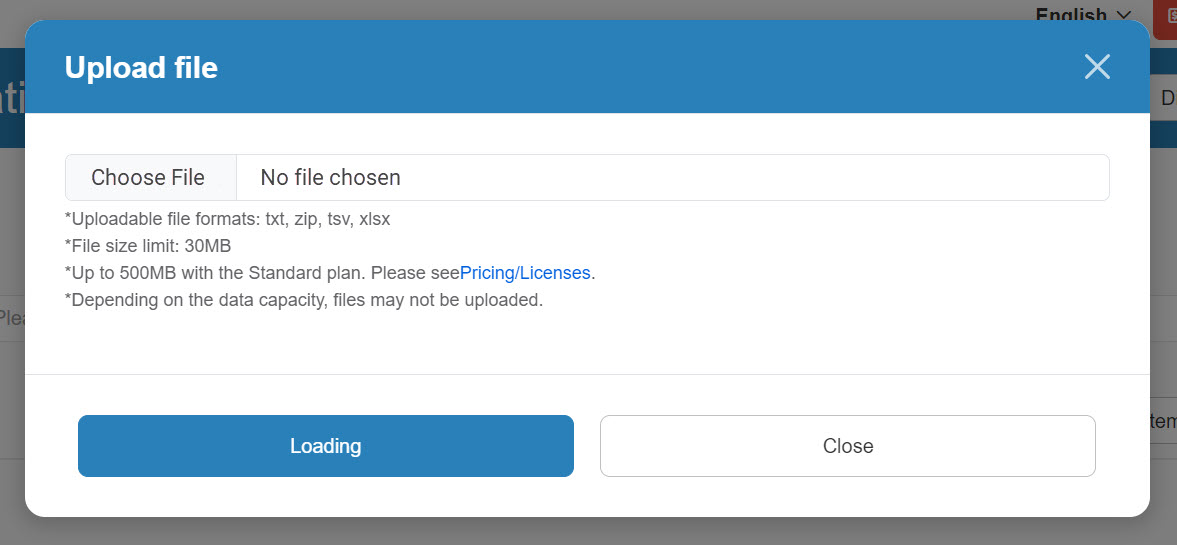
04. Save
Click "Save and Publish (Exit)" at the bottom of the "Quiz and Test Creation Form" to complete.
Re-upload quiz/exam
Re-upload allows you to replace quiz/exam.
Select Manage content on the side menu.
Right-click on the quiz/exam, or click the gear icon > Re-upload
Edit quiz/exam
Select Manage content on the side menu.
Right-click on the quiz/exam, or click on the gear icon > Edit
If there is an interrupted quiz/test score
The Normal mode allows learners to pause the quiz/exam while answering it.
When the Content manager edits the content of a quiz/exam which contains question they paused, the popup window will notify the pause to the editor.
*The edited content will NOT be reflected unless you delete the grade.
*For more details, refer to Interrupted Data Detection in Quiz Testing.".