Grade report assignment
This section explains how to grade a report assignment.
Report assignments can be graded individually as well as in batches via Excel.
AI-based report analysis is also available.
Required
Grade manager
Check grades
You can check the report grades in a list.
01. List of report assignments
Go to the Manage scores and click the "Report" tab.
02. Display mode
Select one from Scores/Import history.
- List: grades of report assignment will be listed.
- Import history: history imported in Excel will be listed.
*For more details, refer to Excel upload.
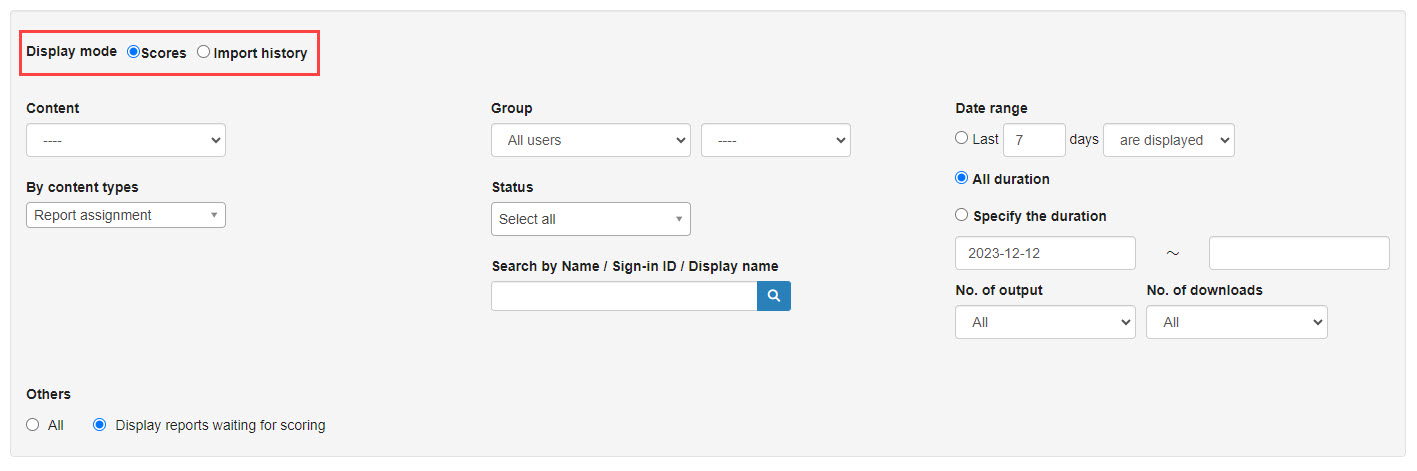
03. Sort
This section explains how to sort grades.
The following items are available:
- Content
- Content type
- Group/User
- User Status
- Date range
- No. of output
- No. of downloads
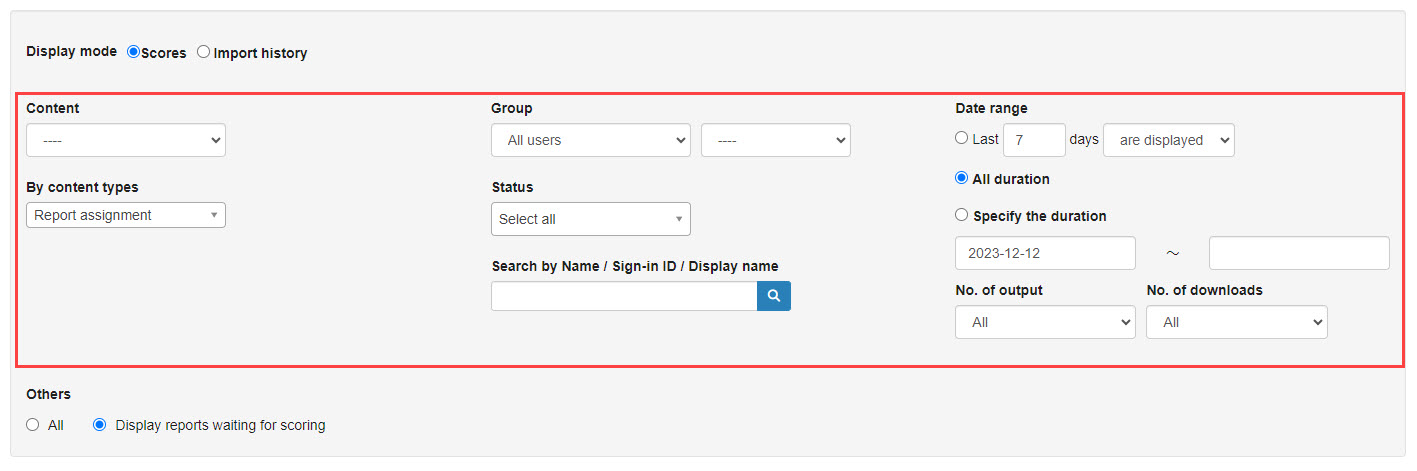
You can also choose to show all grades or report assignment waiting for grading.
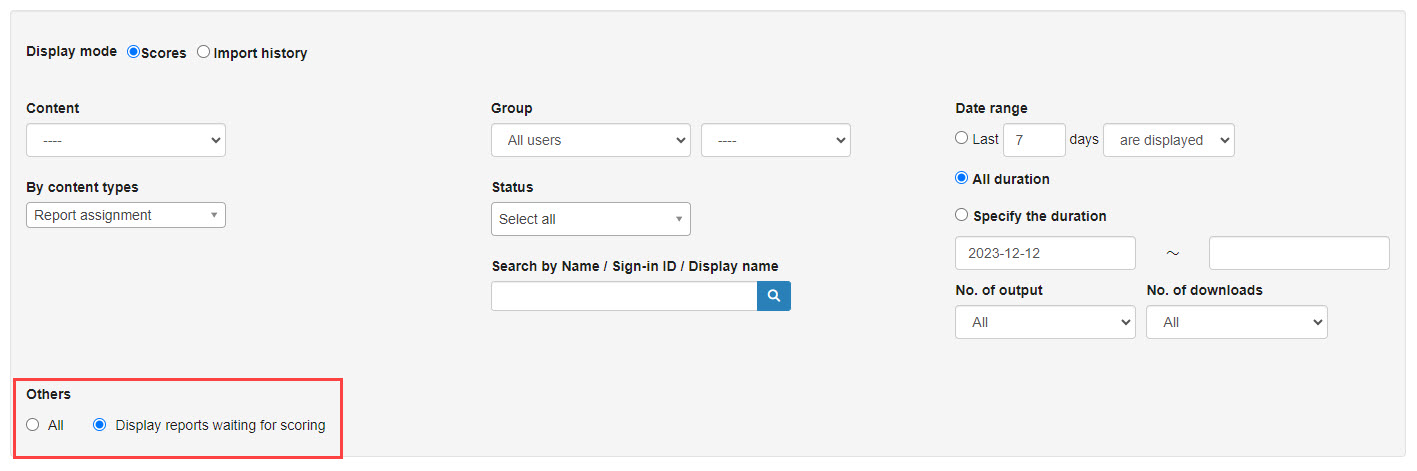
04. Answer details
Click on "Details" to check the answer details.
Each grade can be deleted by clicking "Delete."
*For more details, refer to Results details.".
Grading
01. Individual grading
Click on "Scoring" to grade.
Enter the score, pass/fail, and select if you allow the learner to resubmit the assignment.
You can add feedback under the score.
In addition, files related to the correction results can be uploaded.
*For more details, refer toFile upload of correction results at the time of grading.
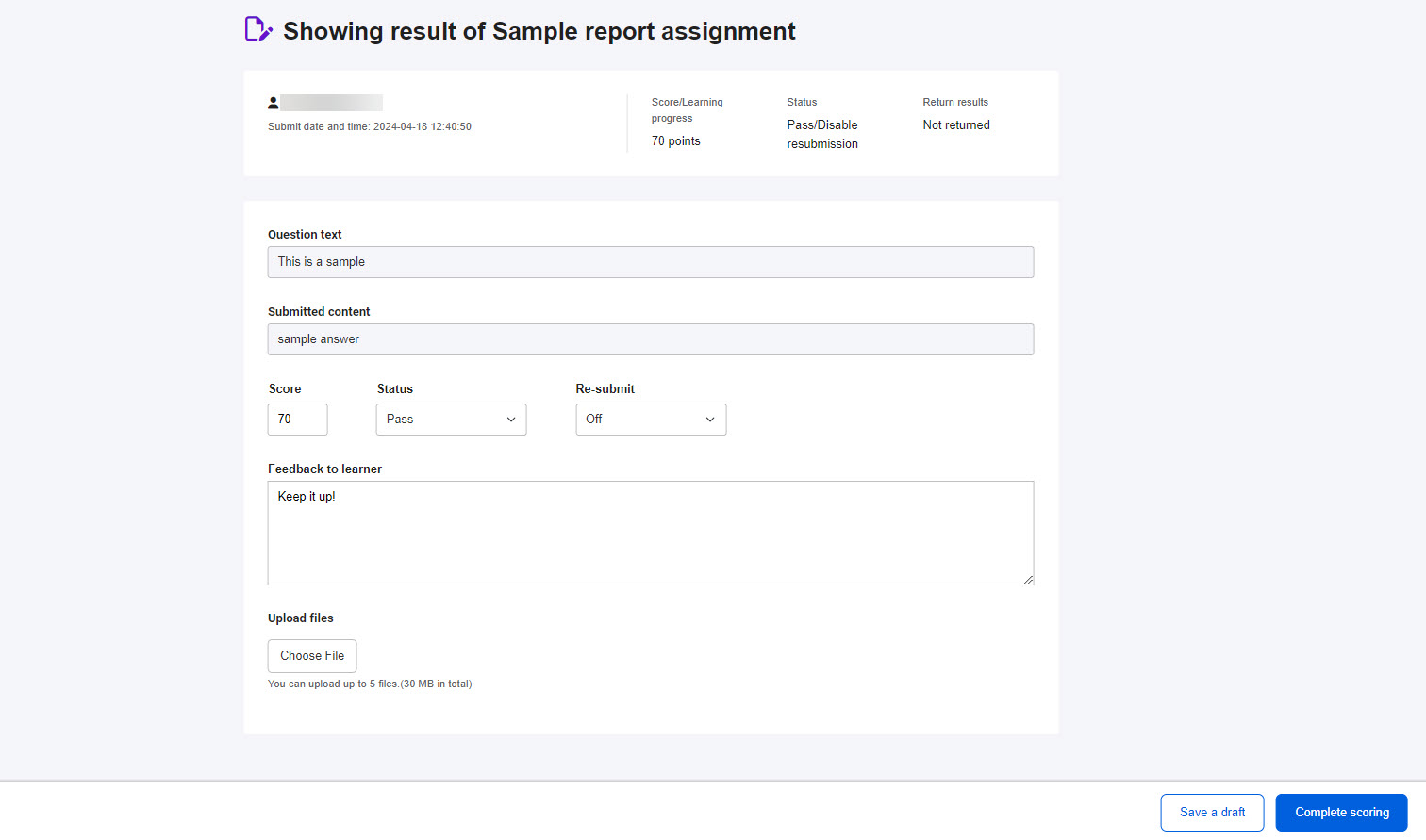
The "Save as draft" allows you to save your work in the middle of grading.
When you save it as draft, the status will be Waiting for scoring.
To finish grading, click "Complete grading."
02. Batch grading
You can grade report assignments as a batch.
*For more details, refer to Excel upload.
AI report analysis
You can use AI report analysis.
This will help Grade manager reduce workload.
*For more details, refer to AI report analysis.
Email notification
You can send notifications to Grade manager to ask grading submitted report assignments.
Notification history will be automatically saved.
*For more details, refer to Email notification.
Excel upload
Grades regarding report assignments can be exported to an Excel file or uploaded to learningBOX.
01. Create Excel file
Click on "Create Excel" to download the grades displayed on the page.
02. Open the Excel file
Tables will be displayed as shown
Enter the score, pass/fail, and select if you allow the learner to resubmit the report assignment.
Save the file.
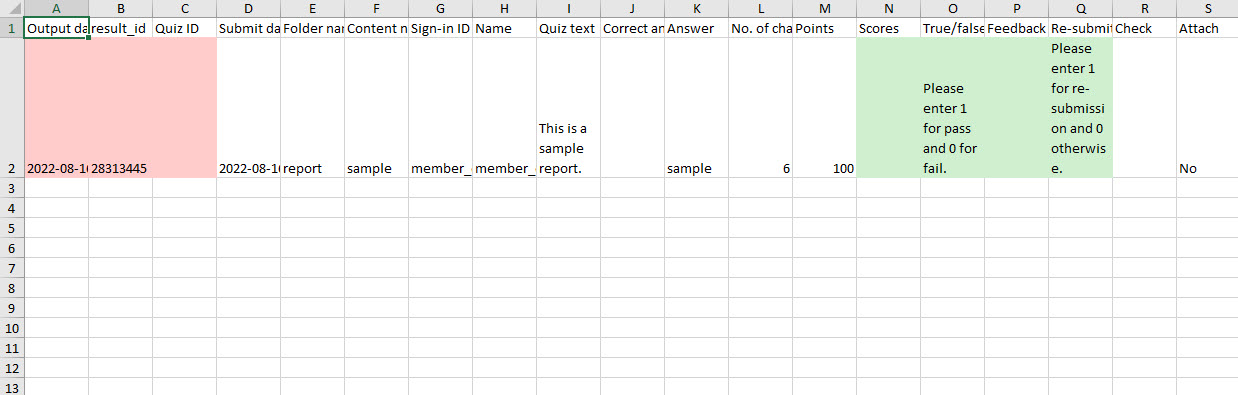
When AI report analysis is selected, the results will be reflected in Excel.
*For more details, refer to AI report analysis.
03. Import Excel
Click on "Import Excel" and select the file saved in #02. When the file is uploaded, the grade data you entered will be reflected in the file.
Only some questions can be scored and saved in progress.
Please score only the target questions on the downloaded Excel file, save it, and upload it.
04. Import history
Select "Import history" on the Display mode, and the data will be listed.
You can specify the date range if necessary.
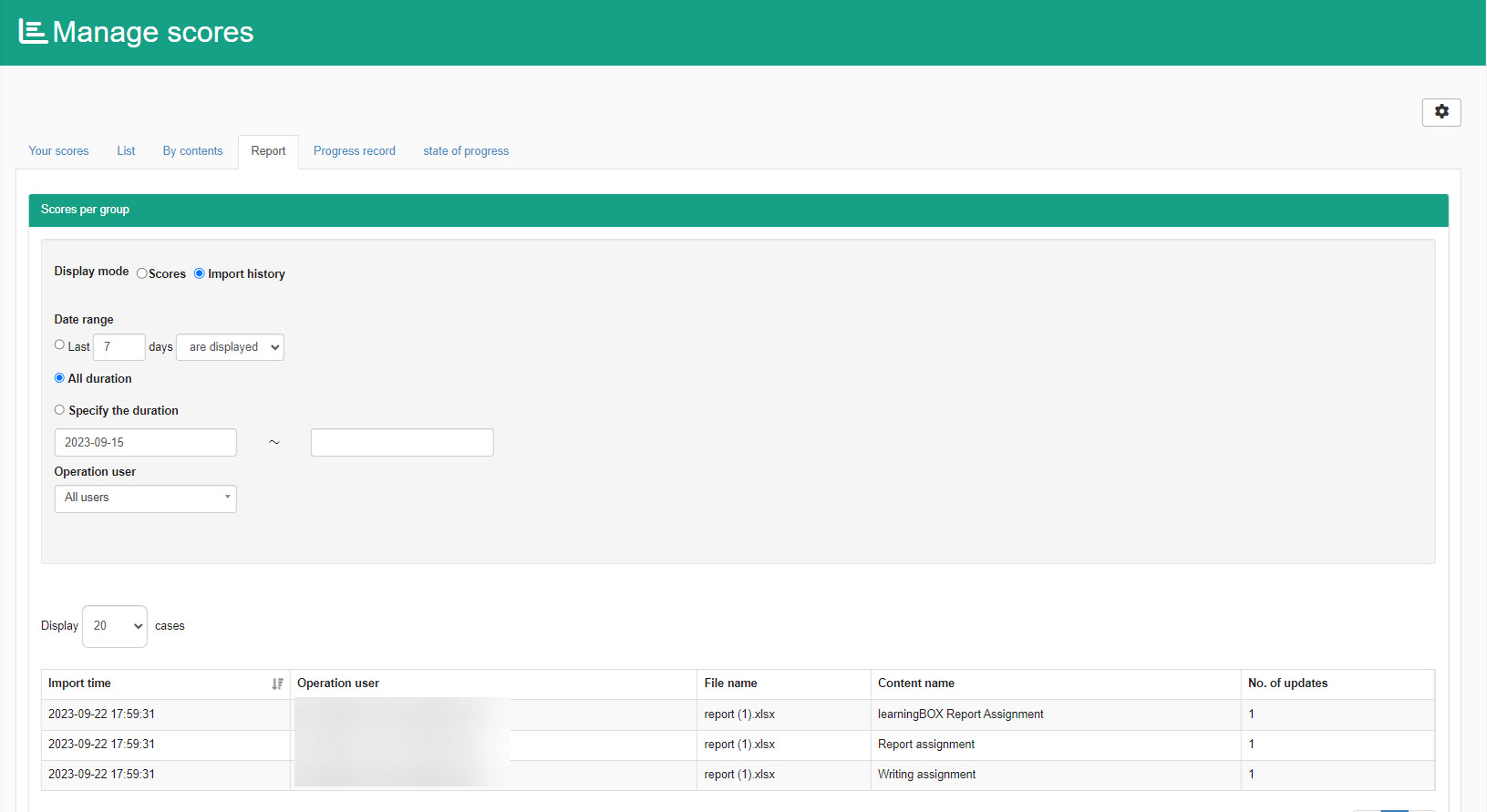
Download submitted answers
Submitted reports can be downloaded from Manage scores.
01. List of report assignments
Go to the Manage scores and click the "Report" tab.
02. Download
Click on "Download."
The data will be downloaded in a zip file.
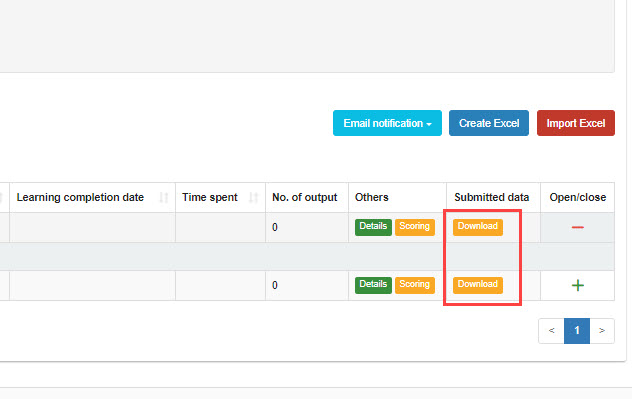
Also, the latest downloaded date will be shown.