Questionnaire
You can create a questionnaire on learningBOX.
This allows you to collect feedback on the training or exams, etc. from users.
Create a survey
01. Create a course
First, create a course.
*For more details, refer to Course/Folder.
02. Open the creation form
Click on the course you have created.
Click the "+" icon > Questionnaire > Create
03. Settings
Enter the following items.
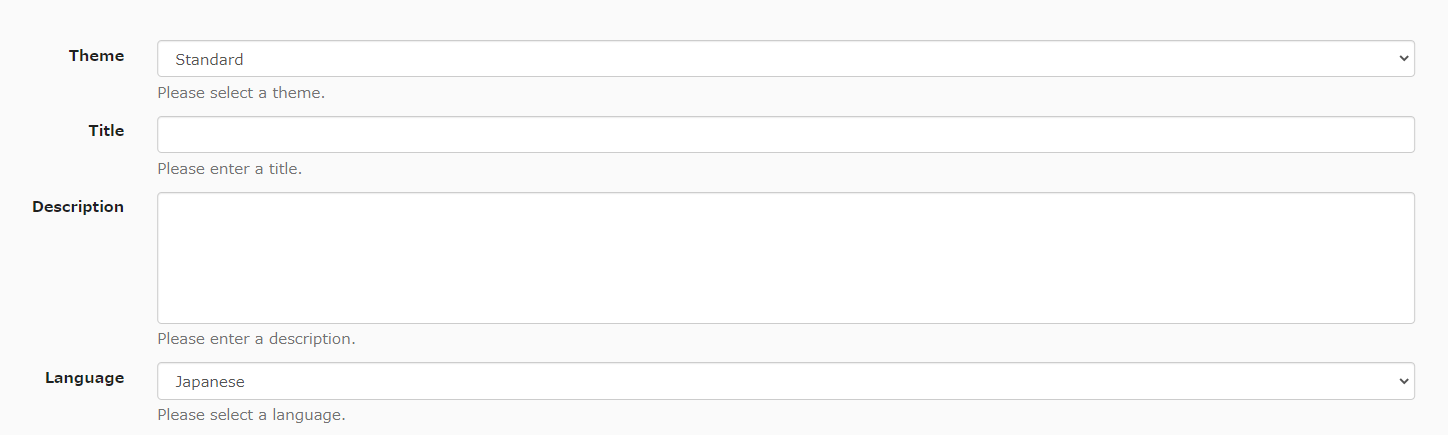
- Theme
- Title
- Description
- Language
04. Add question text
Add question text.
The following explains the details.
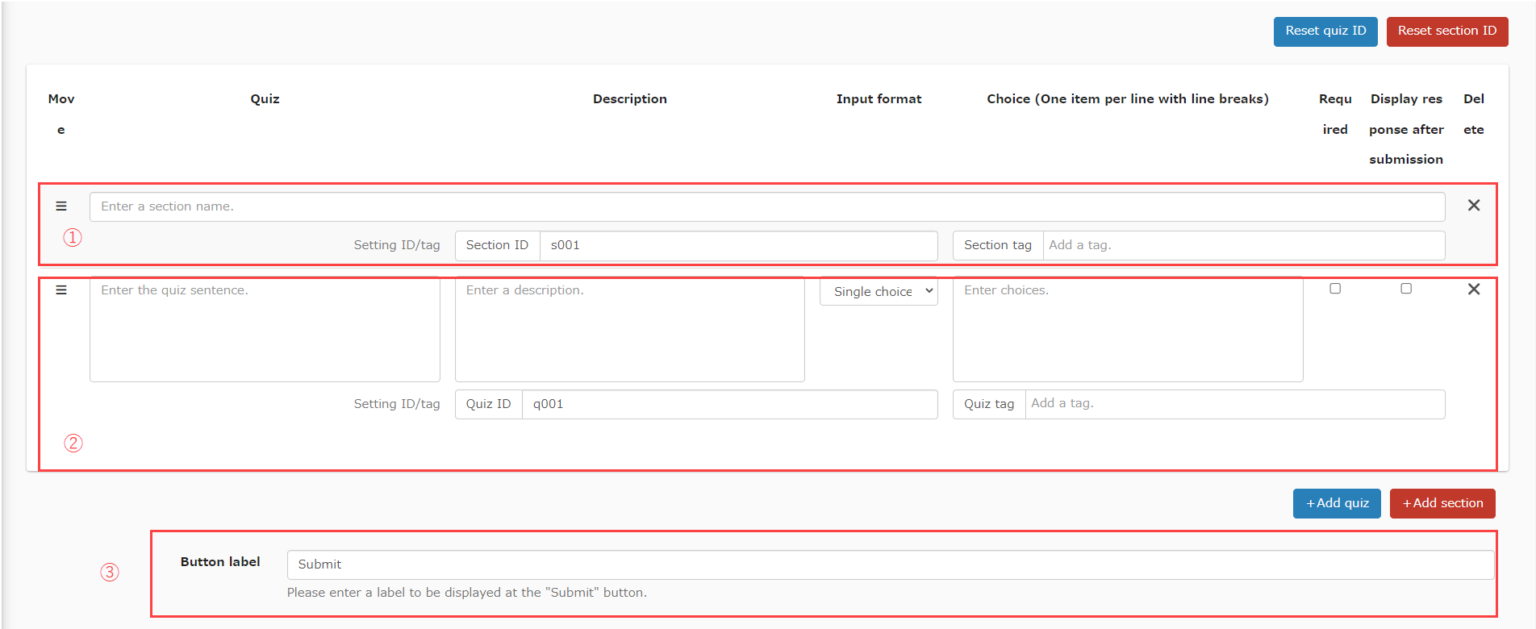
1. Section
Enter a section name.
To add a section, click on "+Add section."
Drag and drop the section to move it with the hamburger icon .
*For more details about the section ID/tag, refer to Setting ID/tag/choice number.
2. Question
Enter question text in the left field.
In the second column from the left, enter a description.
Select a question format from the list.
In the fourth column, enter the answer choices when either Single choice/Multiple choices/List is selected.
Tick the box when the question is required to answer.
When "Display response after submission" is ticked, the user's answer will be displayed in the next session.
To add a question, click on "+Add question".
*For more details about the section ID/tag, refer to Setting ID/tag/choice number.
3. Button text
The submission button text can be edited.
05. Save
Select one from the following to save the settings.
- Save and Publish: Publish to assigned users as soon as it is saved
- Save as Private: The content will be saved, but it will be private and not available to the user.
Upload questionnaire
You can upload a questionnaire created as an HTML file.
01. Create an HTML file
*For more details, refer to Create/upload a questionnaire from an html file.
02. Create course
First, create a course.
*For more details, refer to Course/Folder.
03. Open the upload page
Click on the course you have created.
Click the "+" icon > Questionnaire > Upload questionnaire
04. Settings
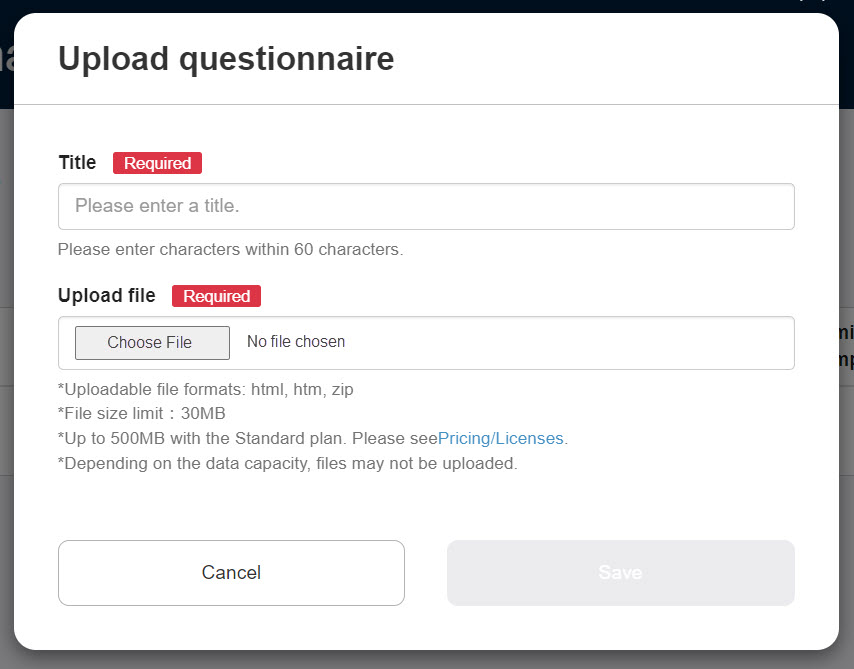
Enter a title.
Next, click on "Choose File" to upload the HTML file.
Save the settings.
Download questionnaire
You can download the created questionnaire.
01. Go to Manage content
Click on "Manage content" in the side menu.
02. Download
Right-click or click the gear icon on the content > Download
Re-upload questionnaire
Re-uploading allows you to overwrite the questionnaire that you have created.
01. Go to Manage content
Click on "Manage content" in the side menu.
02. Re-upload
Right-click or click the gear icon on the content > Re-upload
Edit questionnaire
01. Go to Manage content
Click on "Manage content" in the side menu.
02. Edit
Right-click or click the gear icon on the content > Edit