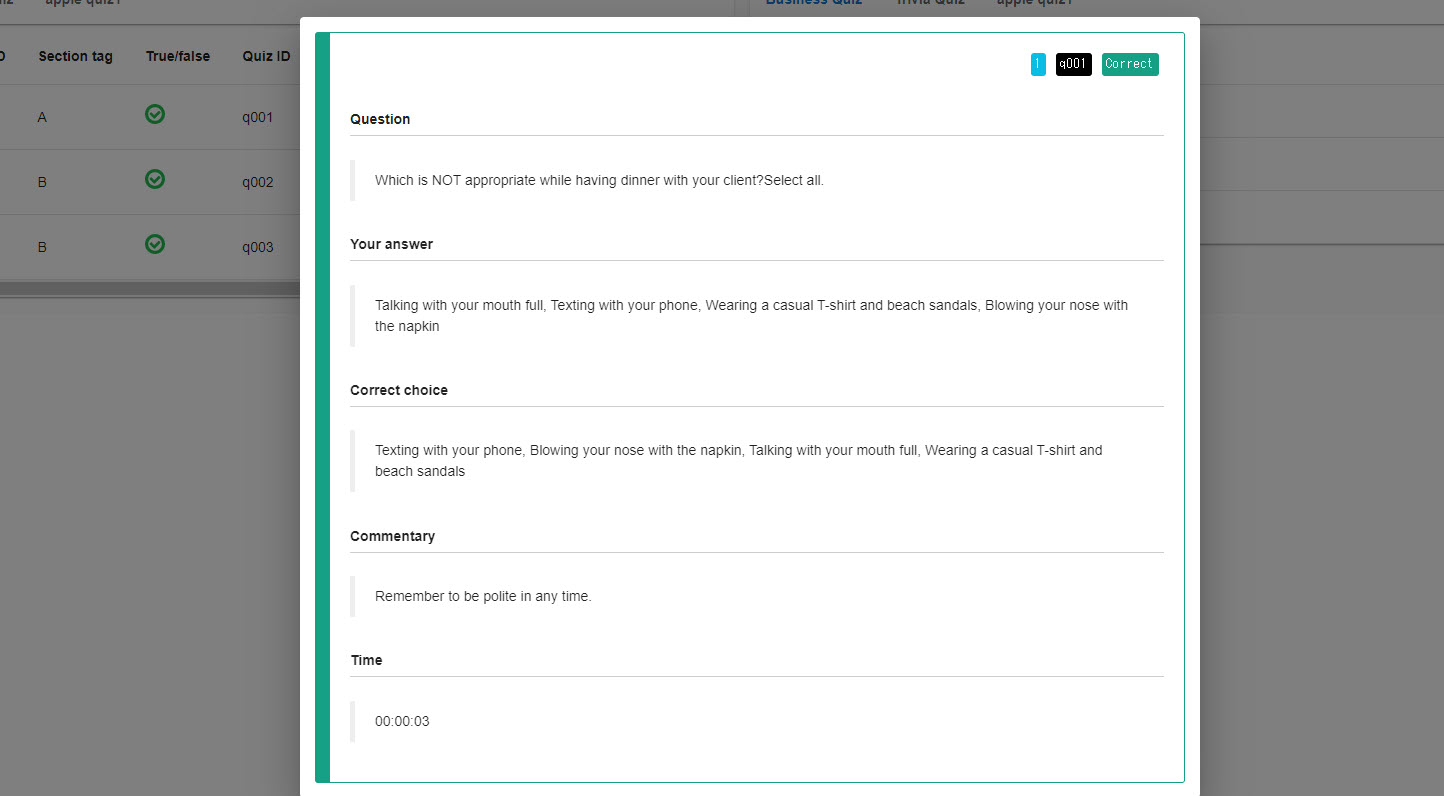Score chart
Score chart will visualize the learners' progress and tendency using multiple data.
Basic settings
01. Open the score chart
Select a course you created on the Manage content and click the "+" icon > Score chart
02. Settings
Set the following items.
- Title (between 1 to 60 characters)
- Content included in the score chart (*Multiple content is selectable.)
- Passing score
- Display format of number
- Status to display the score chart
- Grade priority
- Text for the "?" icon
*The "?" icon will not be displayed on the user interface when the text field is left blank.
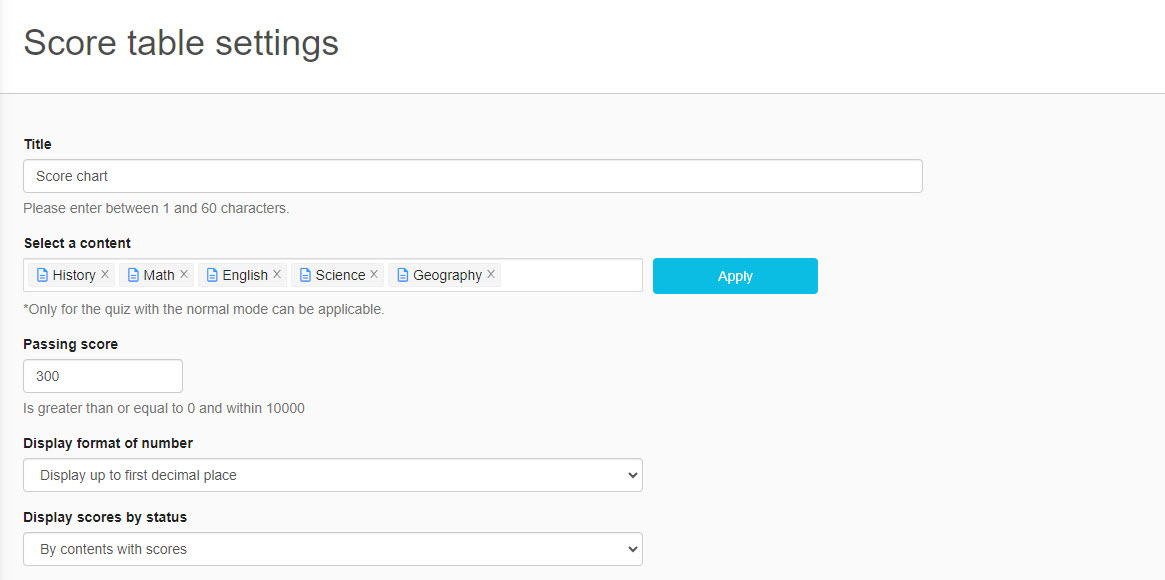
Description of each panel
01. Add a panel
Add a panel to the score chart.
Click on "Add a line" at the bottom of the page, then click on "+Add Panel."
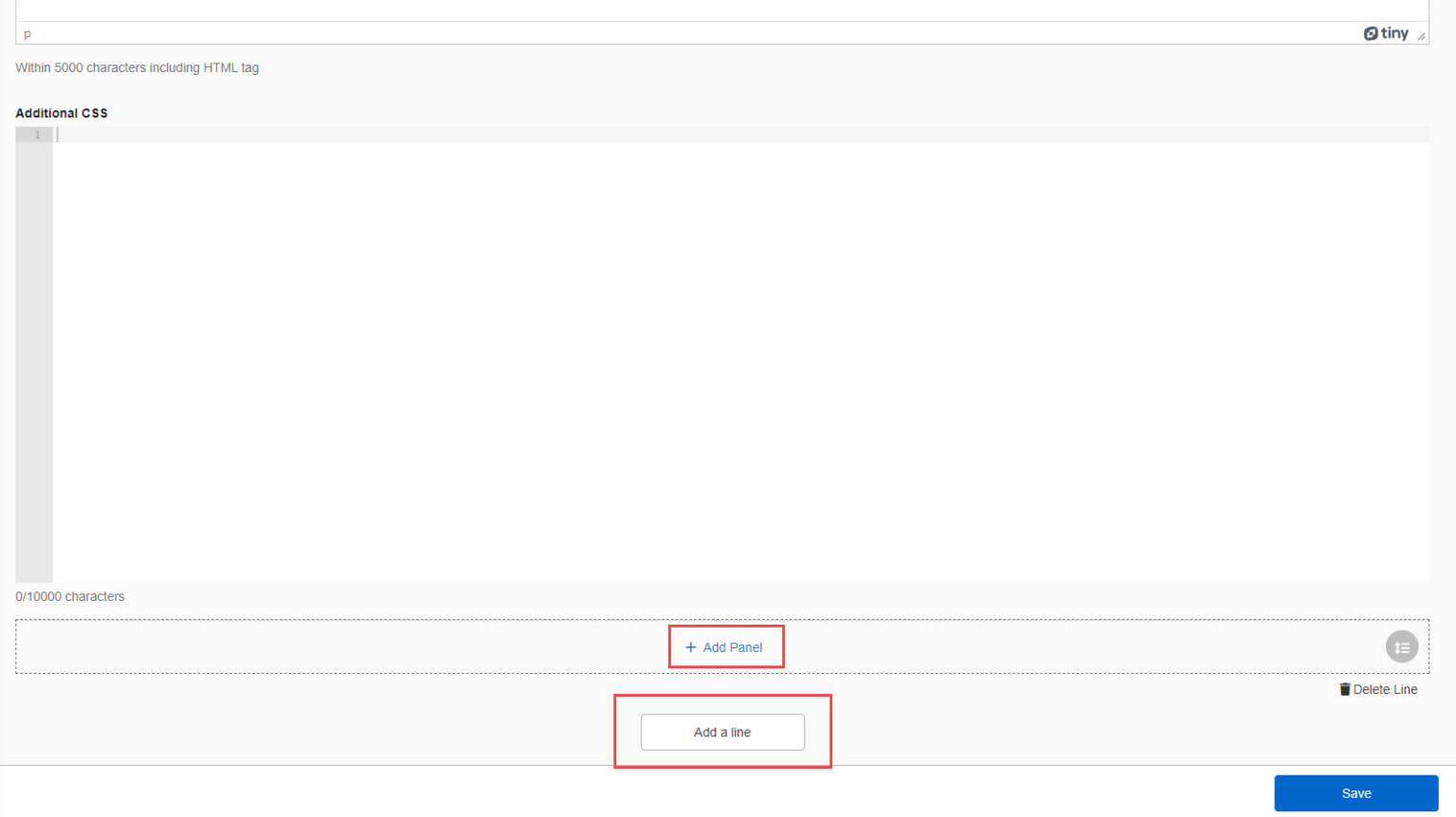
Select a panel from the list and click "Add new."
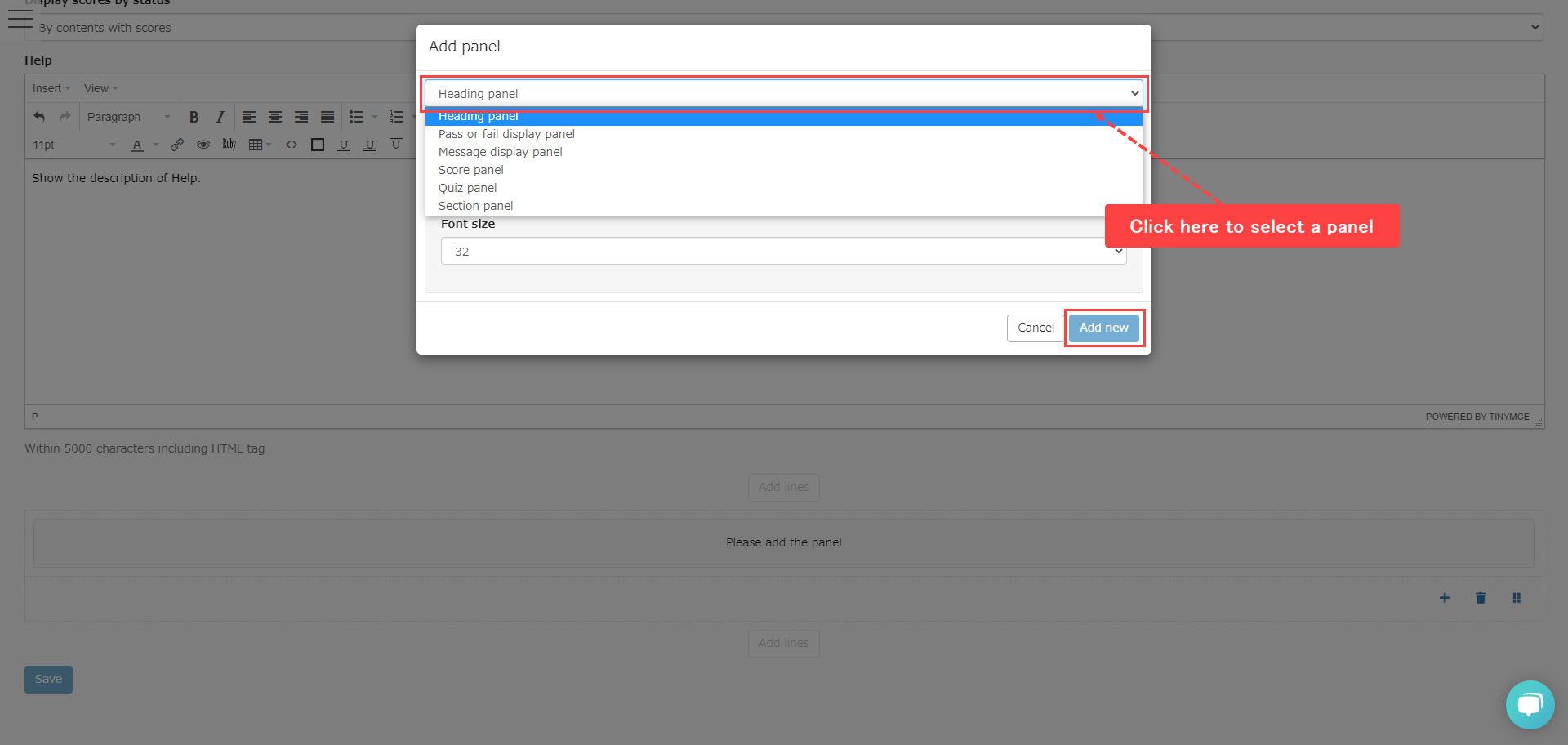
Heading panel
Enter a title and select a font size.
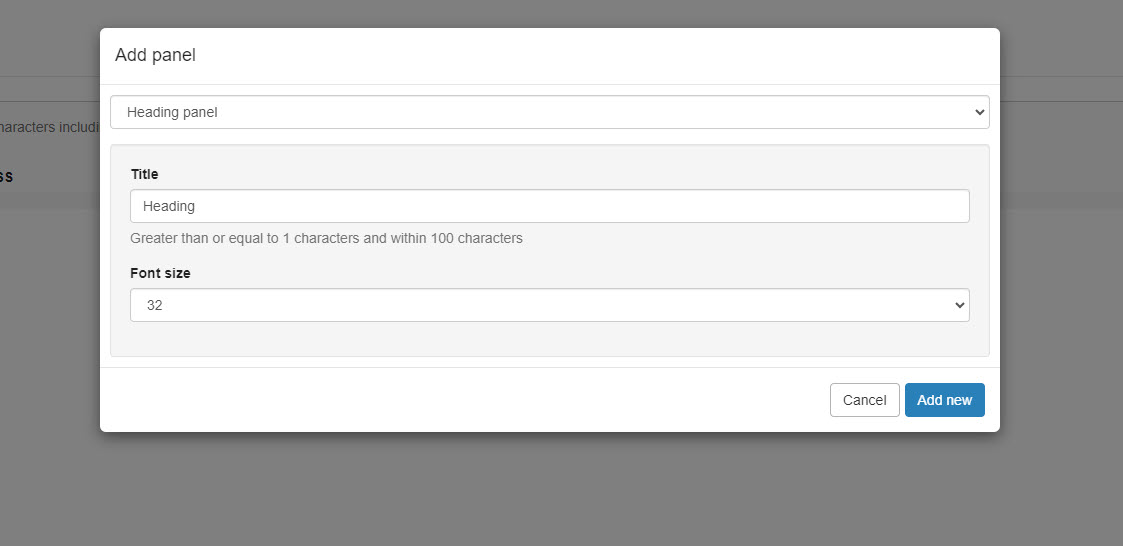
Pass/Fail panel
You can show/hide the following three items.
Click "Add new."
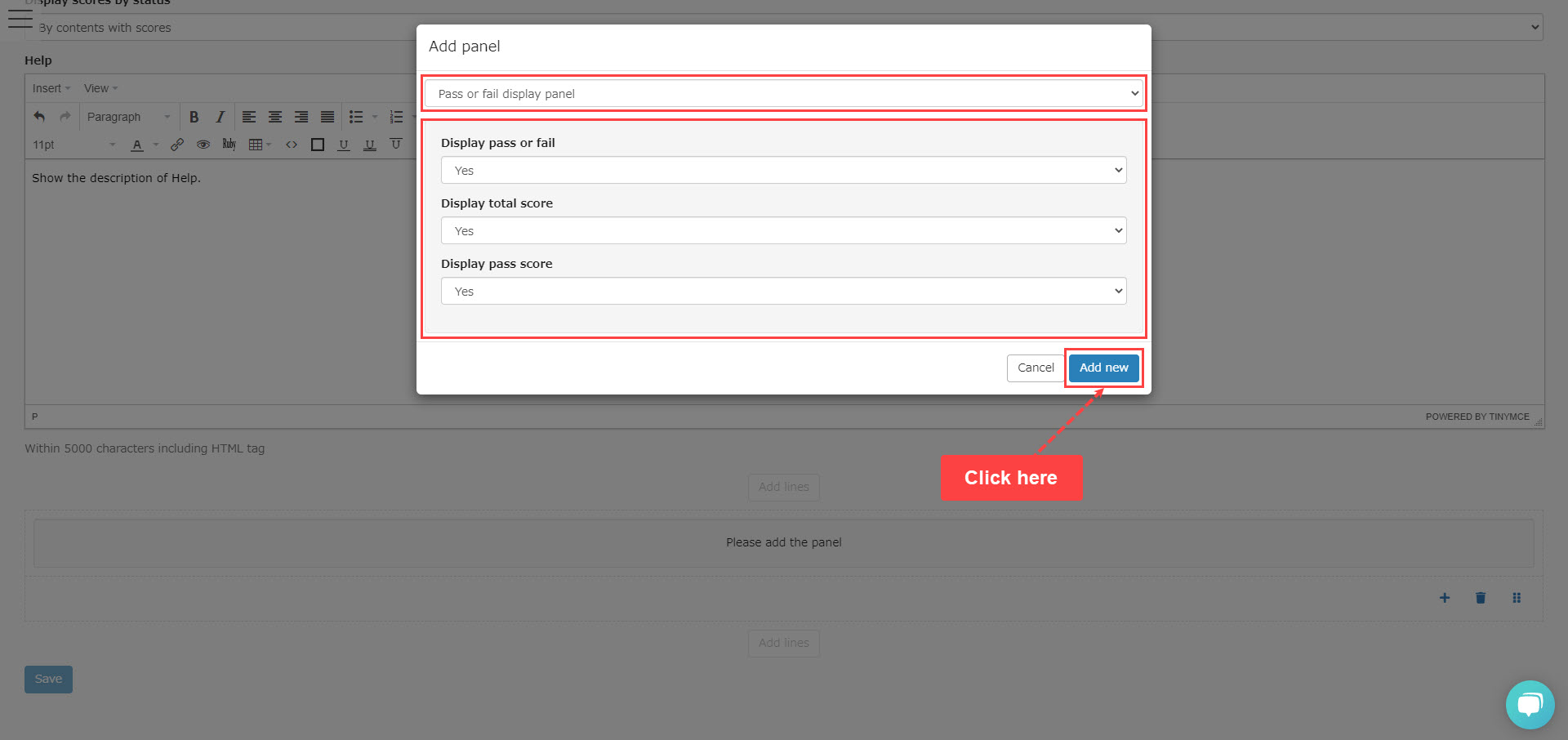
Message panel
You can show a message to learners on the score chart.
- Text for the Pass, Fail, Waiting for scoring: Entered text will be shown according to the status.
- Common message: Regardless of the status, the same message will be shown.
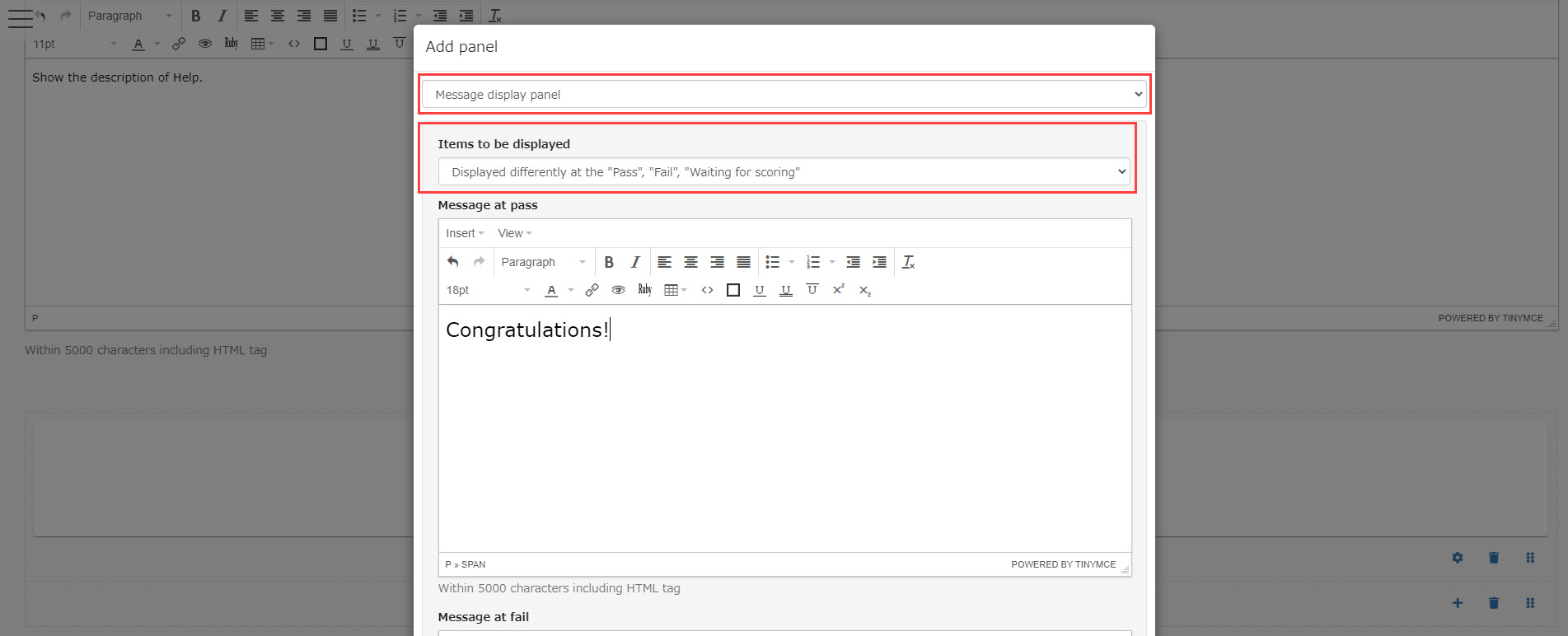
Score panel
Set the following items:
- Subjects: Change the text if necessary.
- Grip icons: Drag & drop the order of the content.
- Content: Tick/Untick boxes to show/hide the content on the score chart.
- Content name: Change the content name if necessary.
- Total score: You can show/hide the total score for each subject.
- Display name of score: Set any display name.
- Design: Select from Vertical/Horizontal to display the panel.
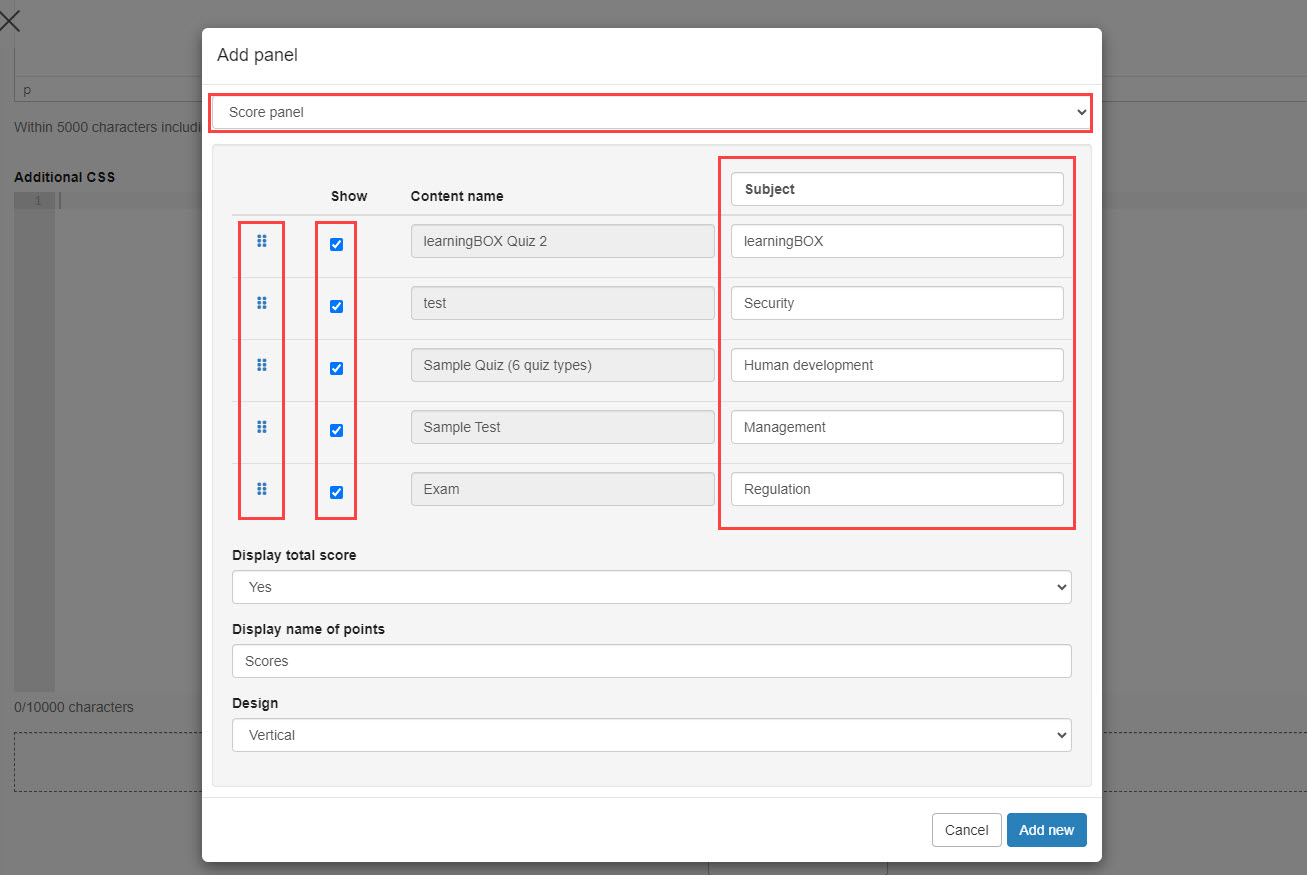
Quiz panel
This panel allows you to display the results for each question.
You can set content names/item names, show/hide each item, and sort order.
Correct/incorrect can be shown with symbols or letters.
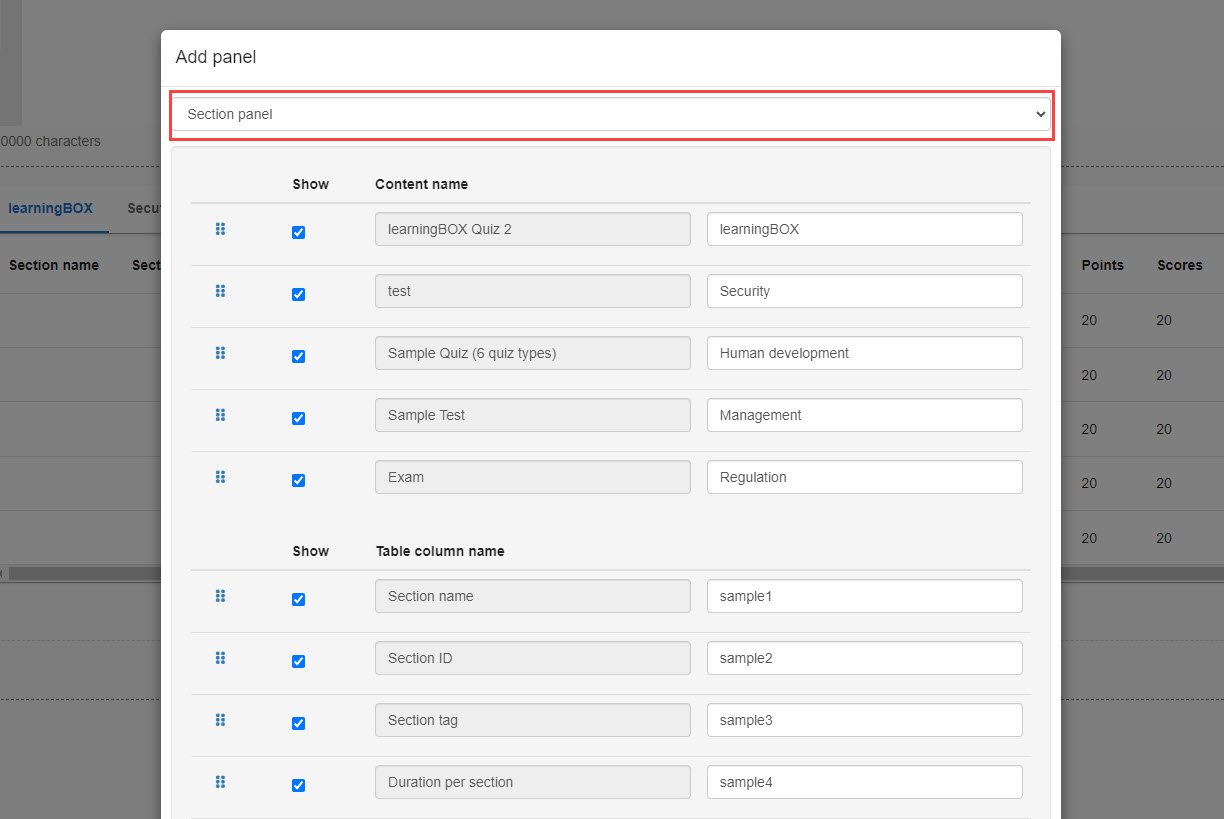
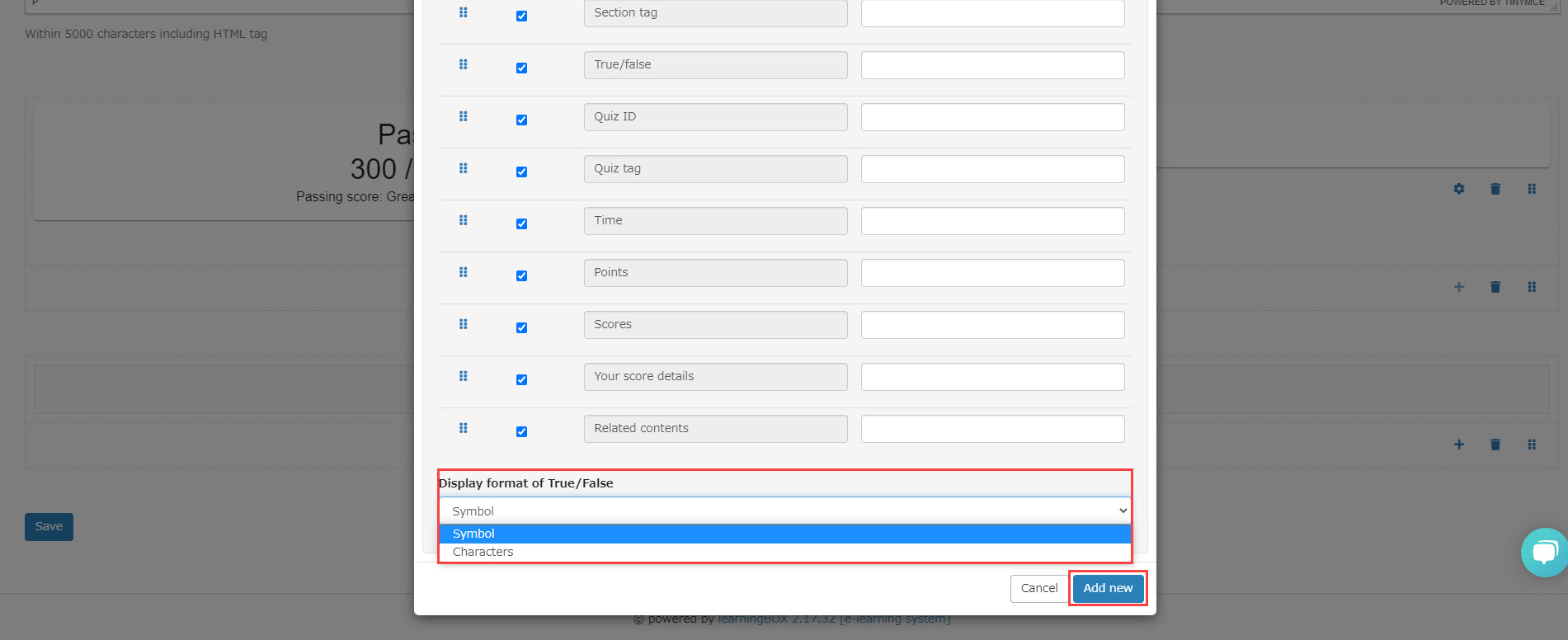
Section panel
The results by section can be shown.
You can set content names/item names, show/hide each item, and sort order.
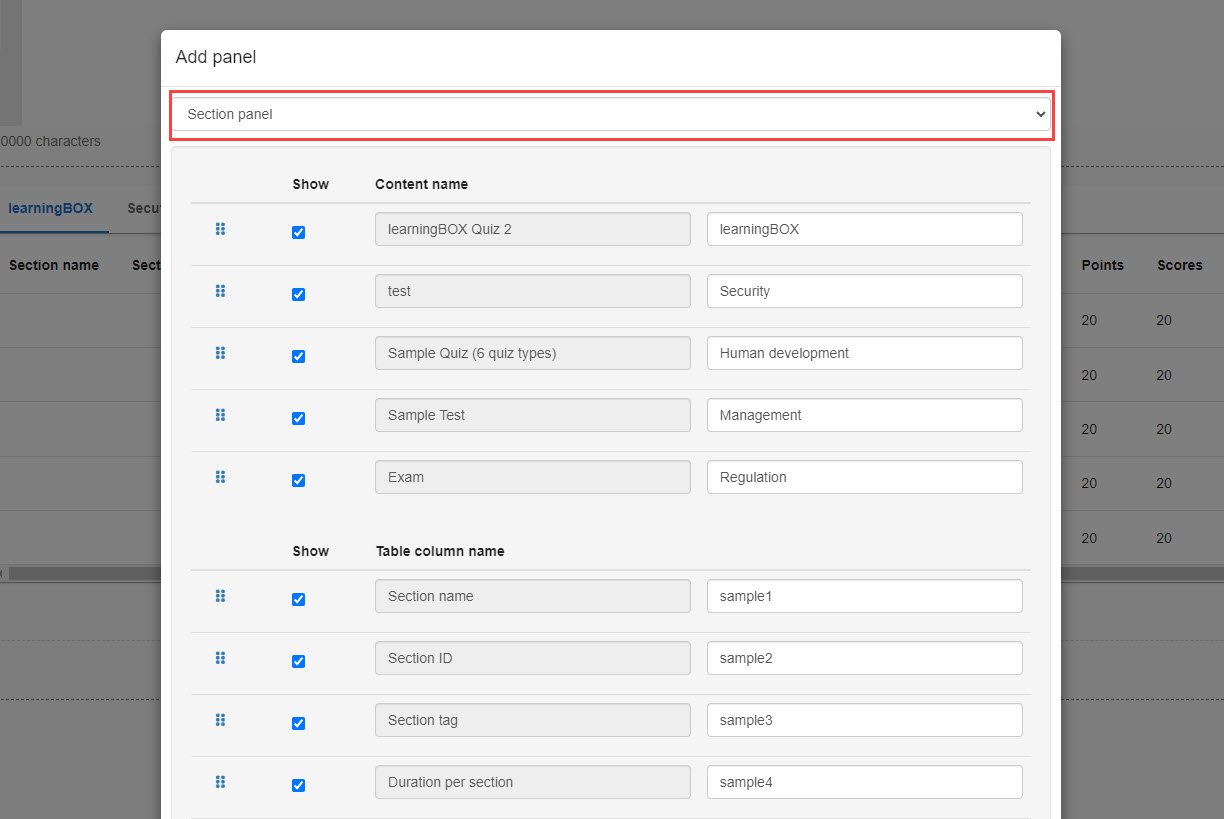
Analysis panel
The following three types of chart can be created.
Also, you can set the content name/item name, show/hide each item, and sort order.
- Scores per content
- Percentage of scores per section tag
- Percentage of scores per question tag
*Three or more content must be selected in the "Select content" to display the above items on the score chart.
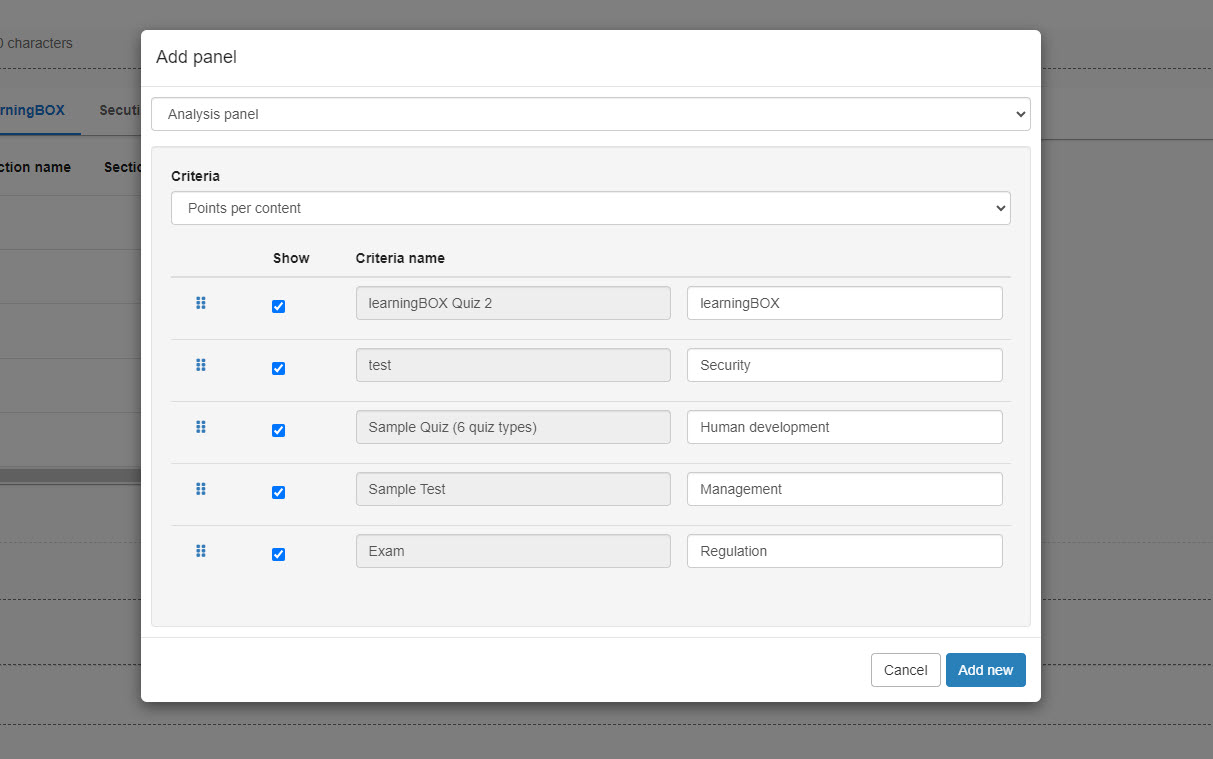
Ranking panel
The score results within a group will be shown on the score chart.
Specify the group and set the duration.
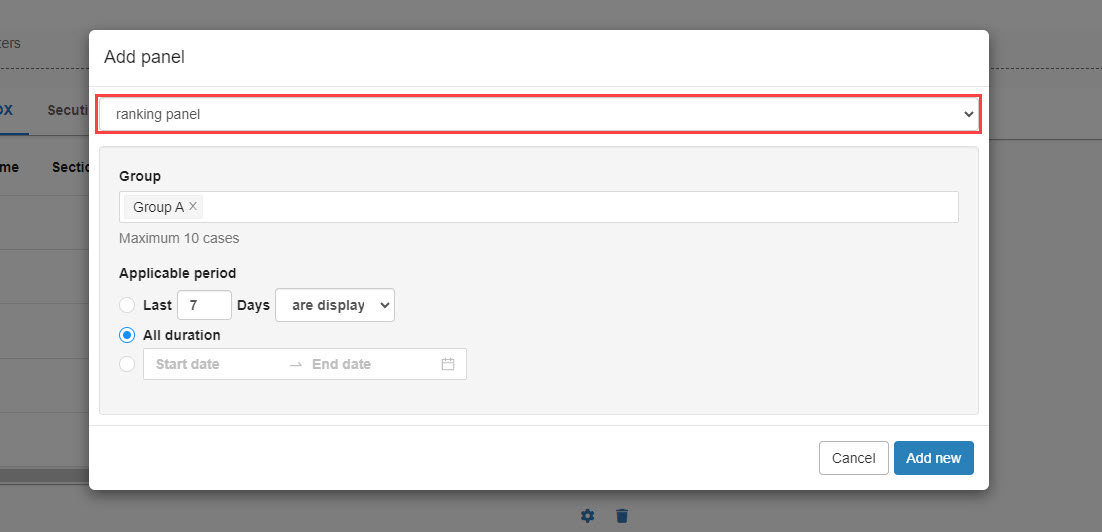
Average score panel
The learner's scores and the average score within a group will be shown.
Set the title, group, and duration.
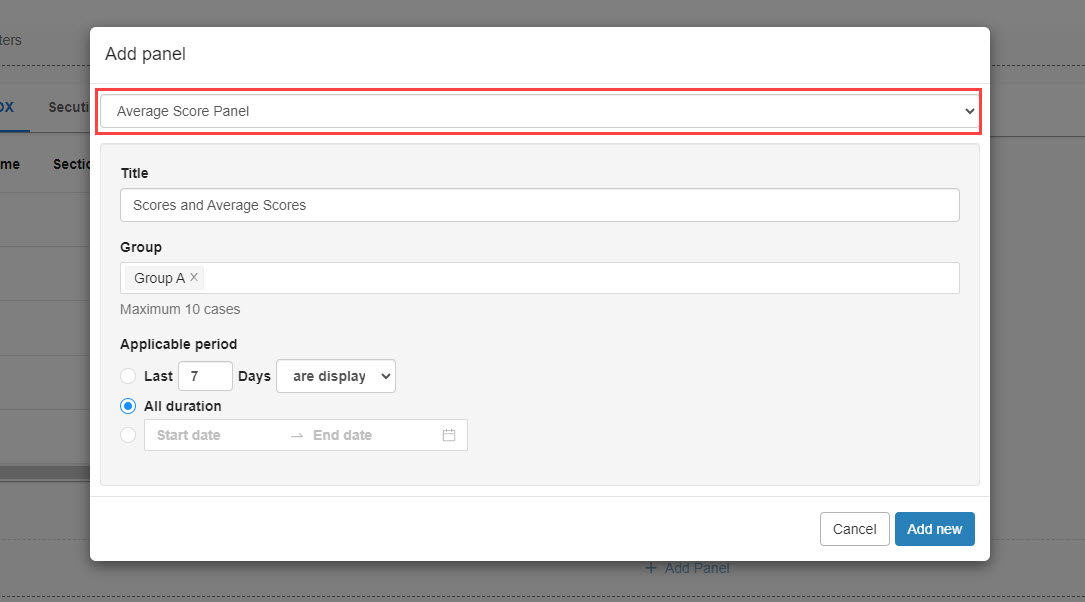
02. Save
Click "Save" to finish the settings.
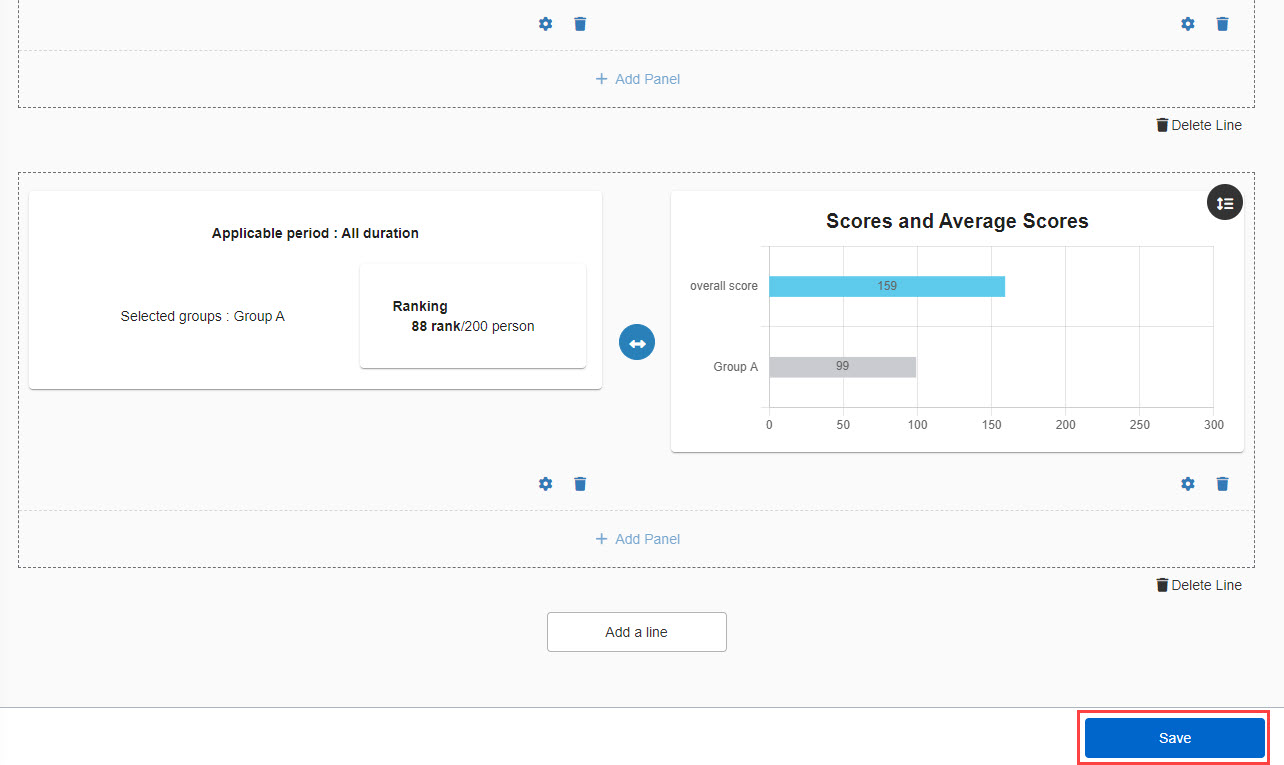
Check score chart
01. Interface on the Manage content
The created score chart will be displayed as follows.
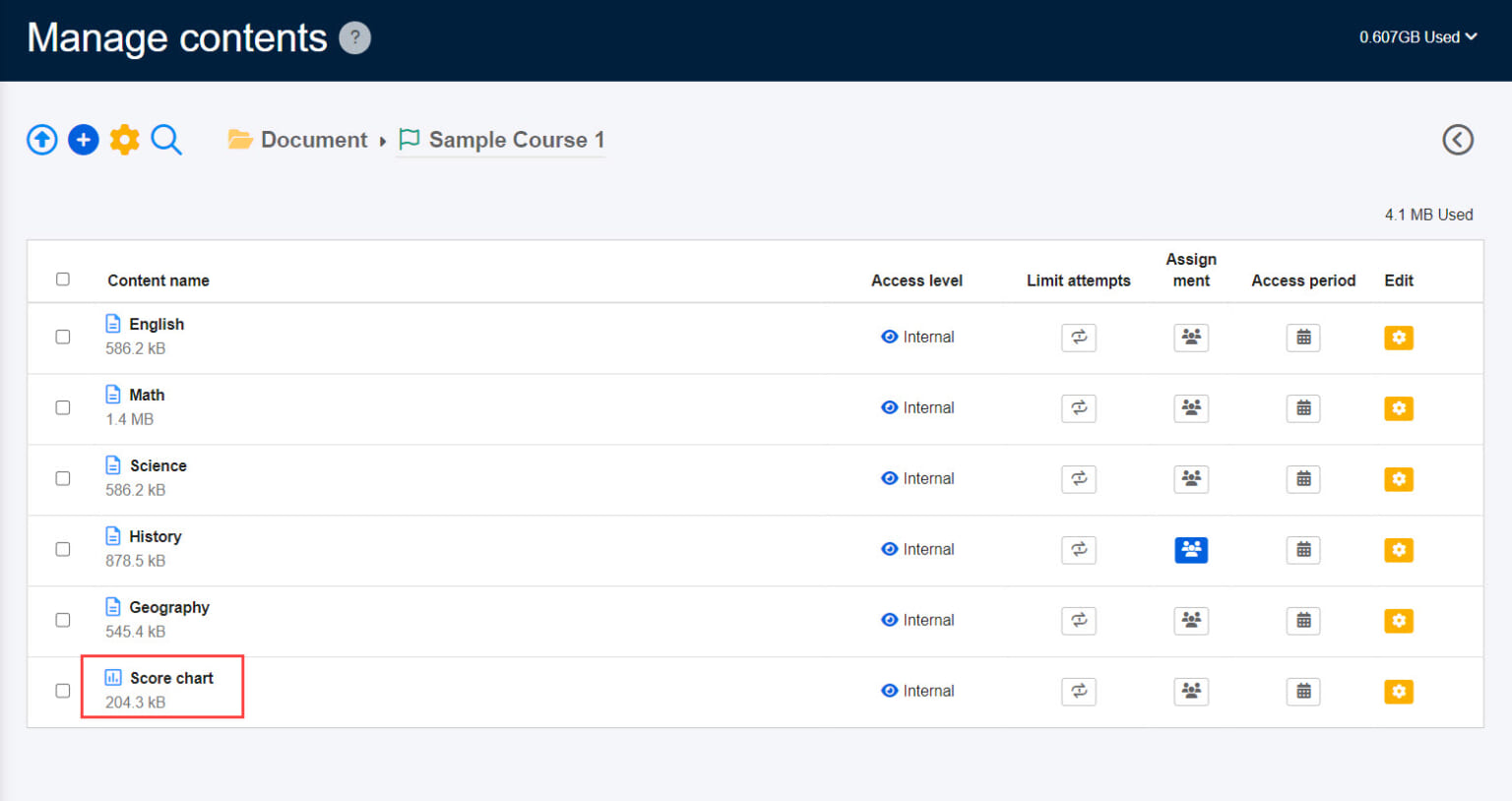
02. User interface
The latest performance data will be displayed.
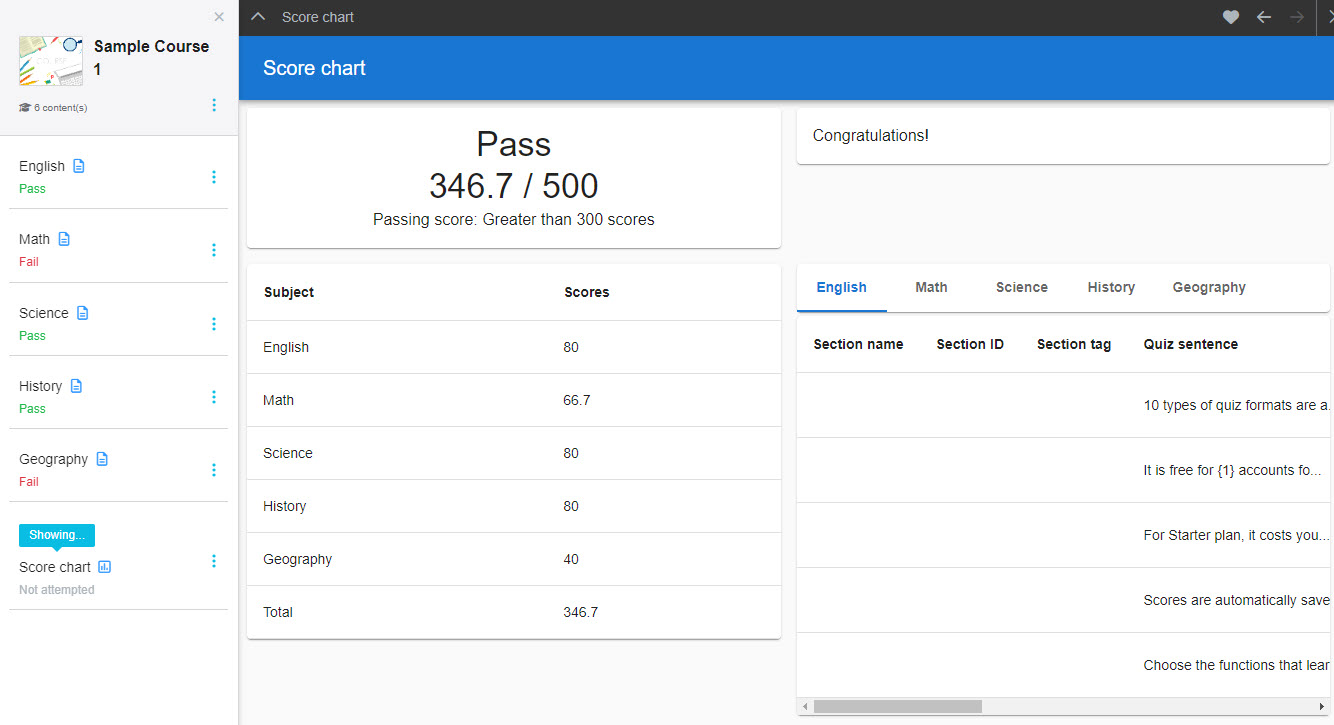
▼ Section list & Chart analysis
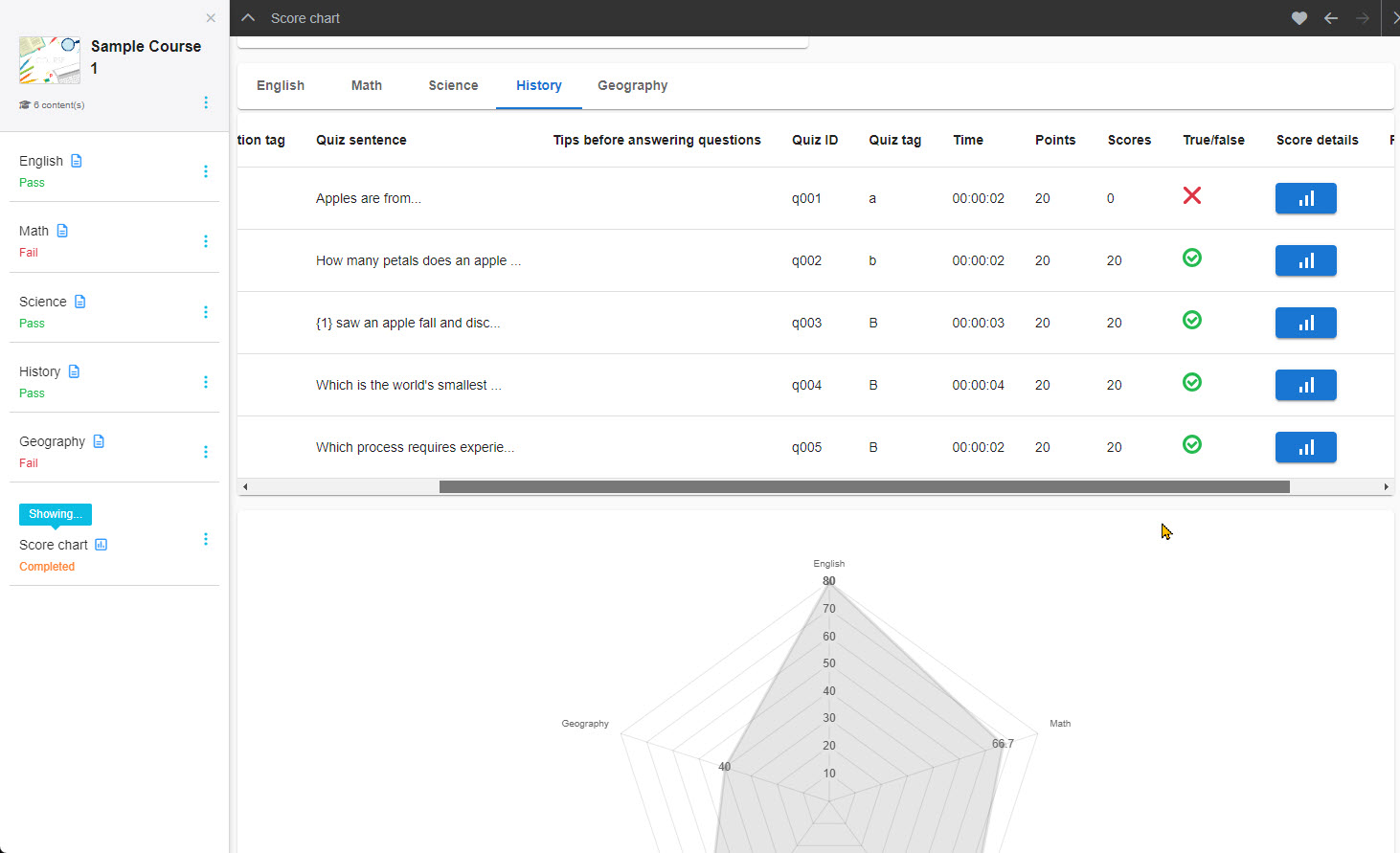
▼Ranking & Average score
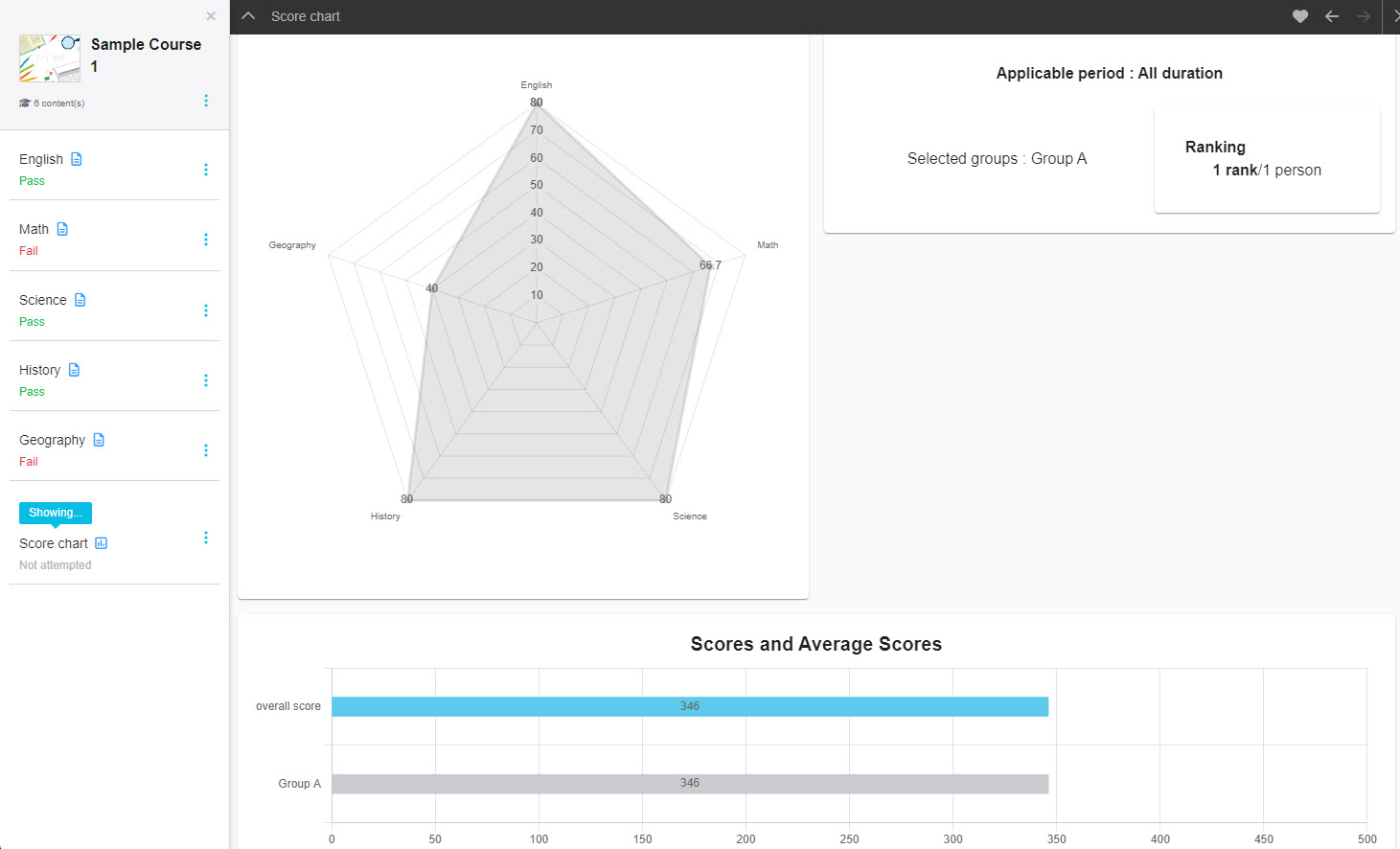
Display settings
If you cannot check the answer details, the following settings are required.
Go to "System settings" in the side menu > Settings
Turn the toggle key on as shown in the below image.
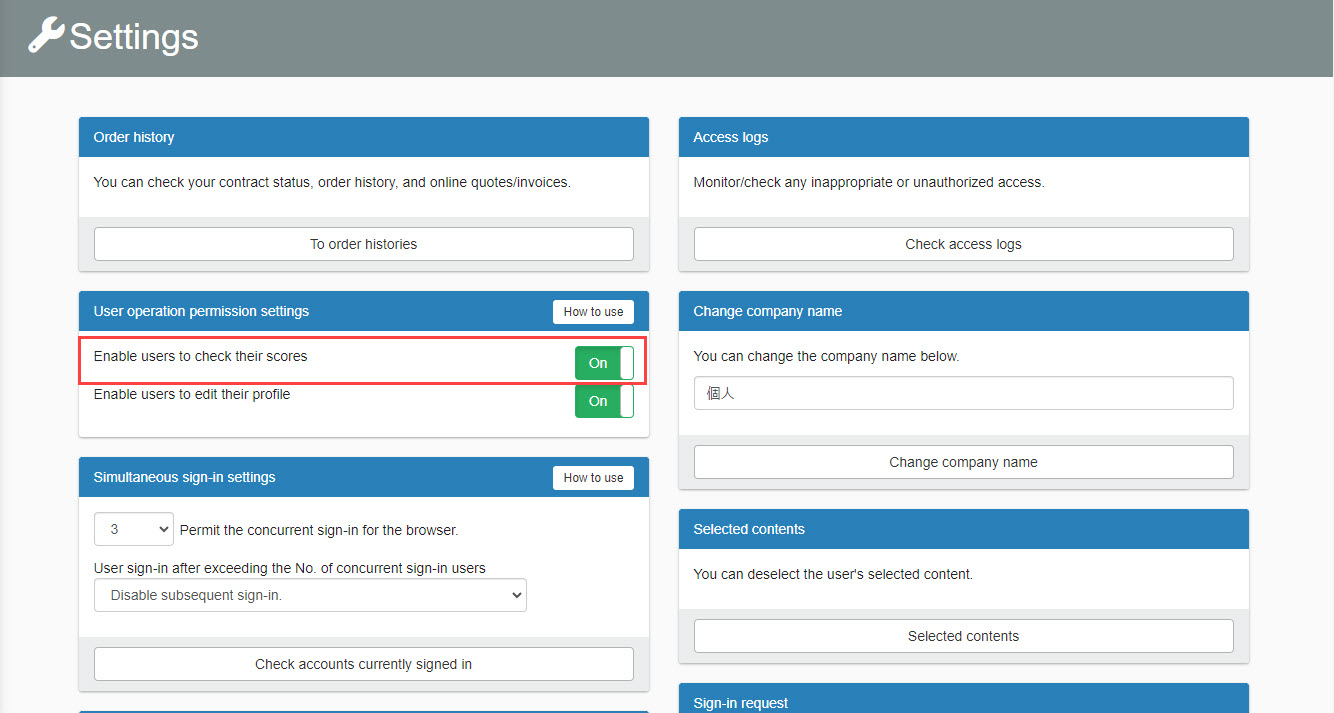
▼ Settings in Manage content
Go to the Manage content and click the gear icon on the content > Set exam mode
Turn the toggle key on for the "Show details."
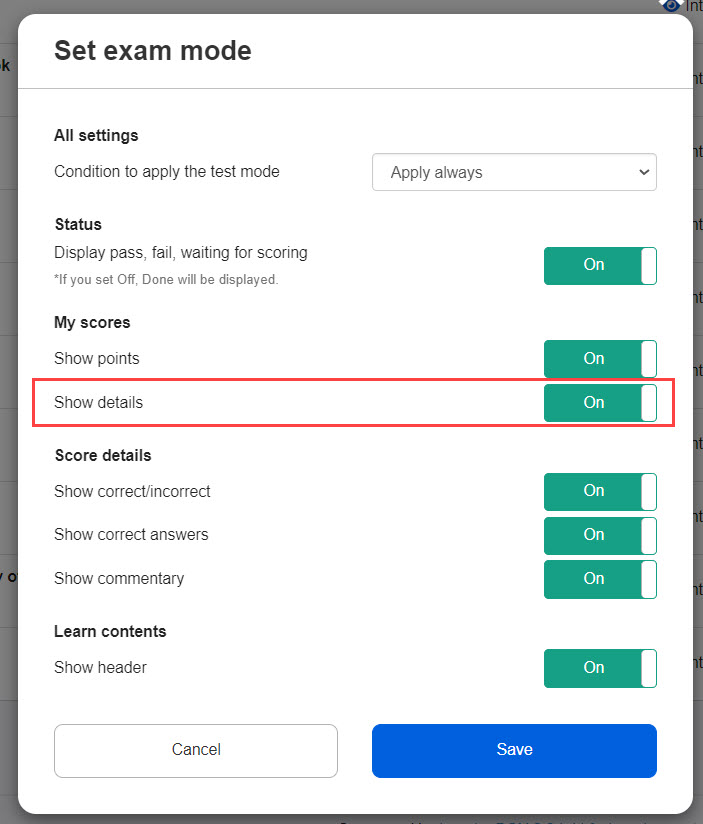
Answer details will be shown as follows.