Scores
Admin/Grade manager can check the results of all users.
*For more information, refer to Management roles.
Required
Grade manager
Check grades
01. Go to Check grades
According to the role and permission, the results of all users will be listed.
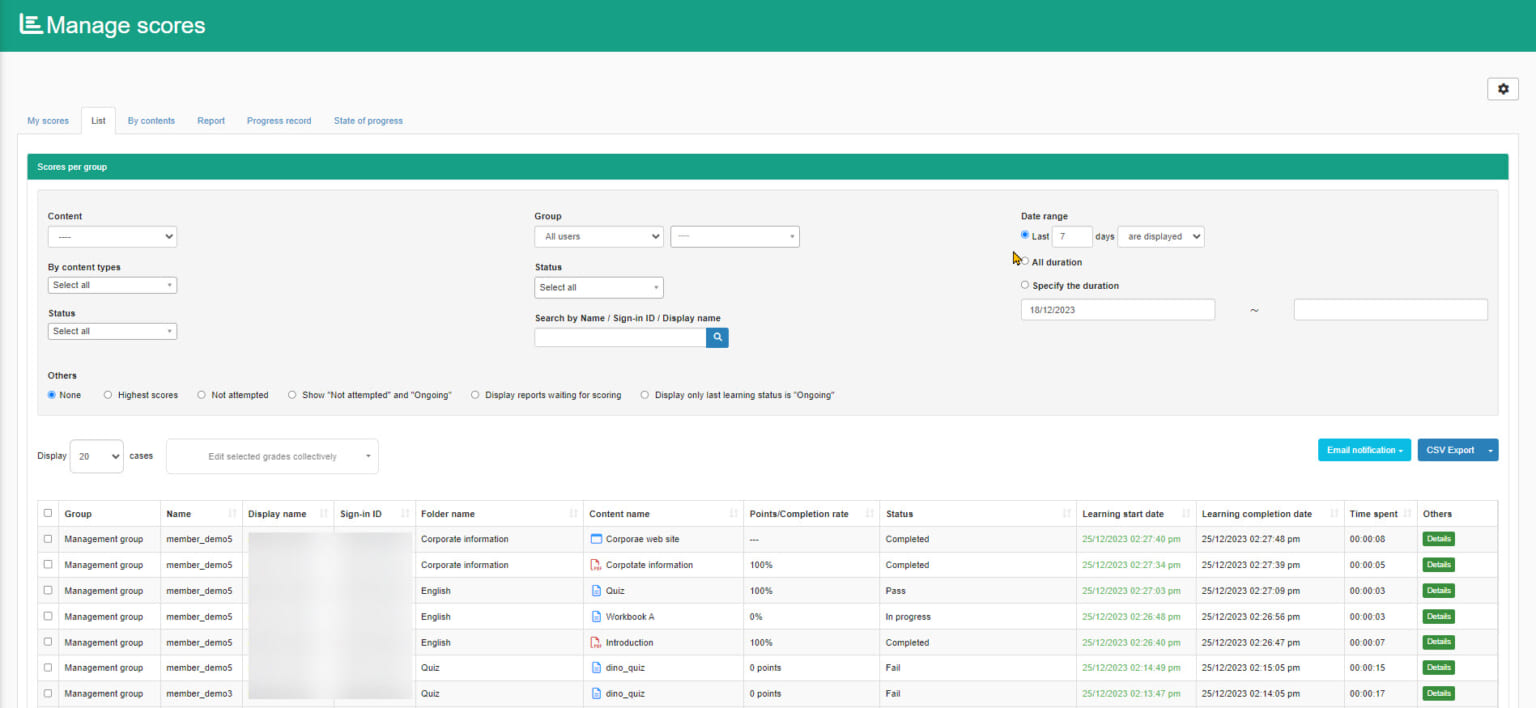
02. Sort
You can sort learners' grades using the items below.
The following items are available:
- Content
- Content type
- Status
- Group/User
- User Status
- Date range
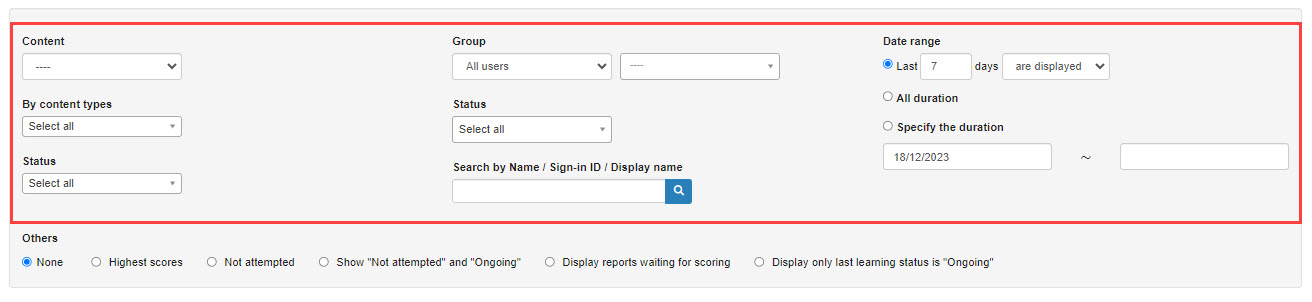
You can search for an assignment with an advanced condition.
Select an item if necessary.
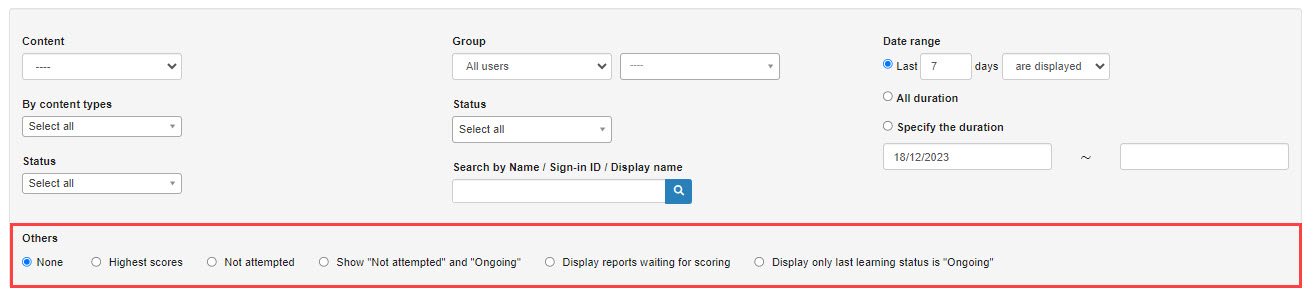
Paid option, Customization, allows you to select "Invalid" for the user status.
03 . Delete grade
To delete grade(s), tick the box(es) and click "Delete."
You can also delete a grade by clicking the "Details" button.
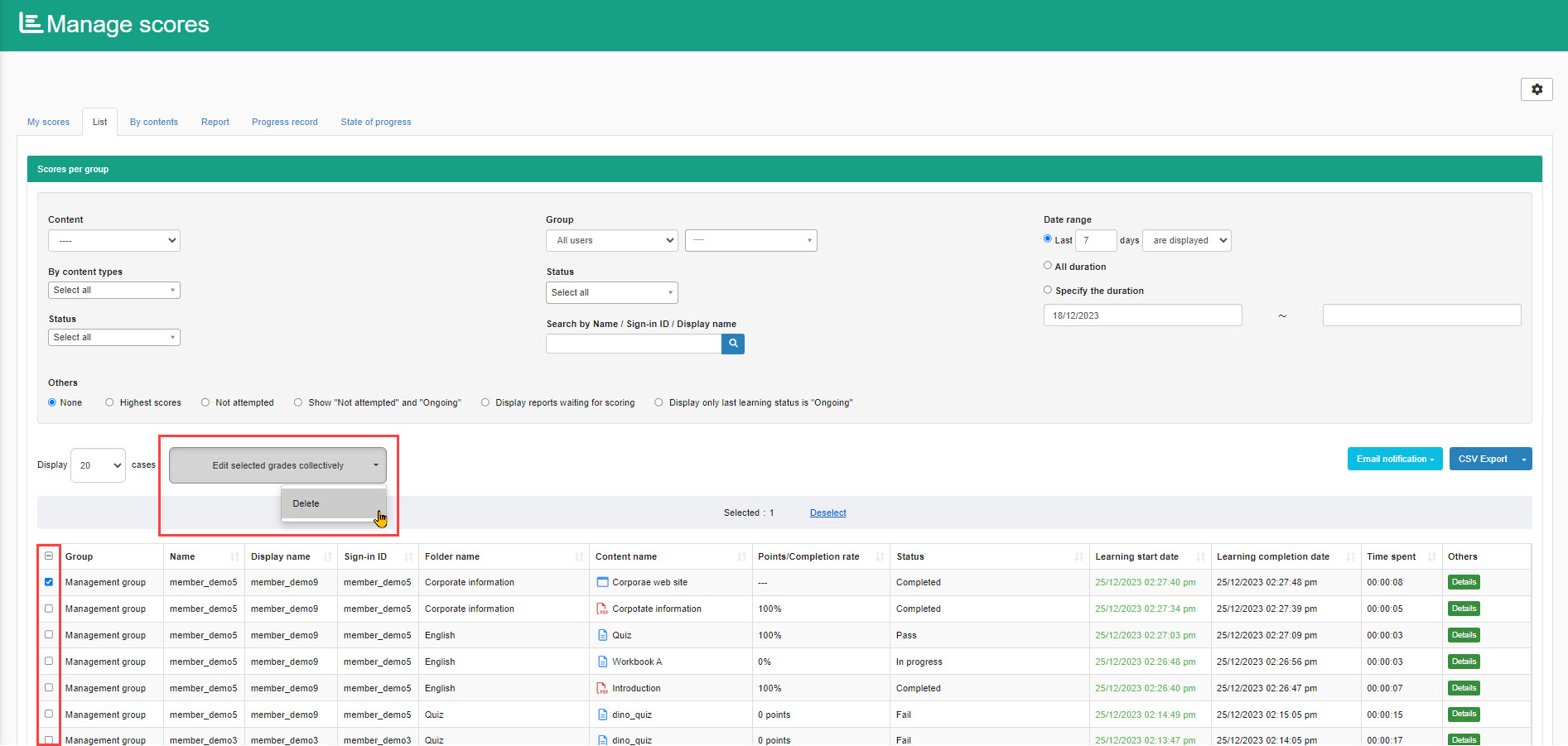
View details
Click on the "Details" button to the right of each score to view individual details.
(You can also check the same by clicking on "Study start date and time")
*For more details, refer to Results details.".
You can disallow learners to check their answer details on Exam mode.
Grading
The submissions will be graded.
*For more details, refer to Scoring.".
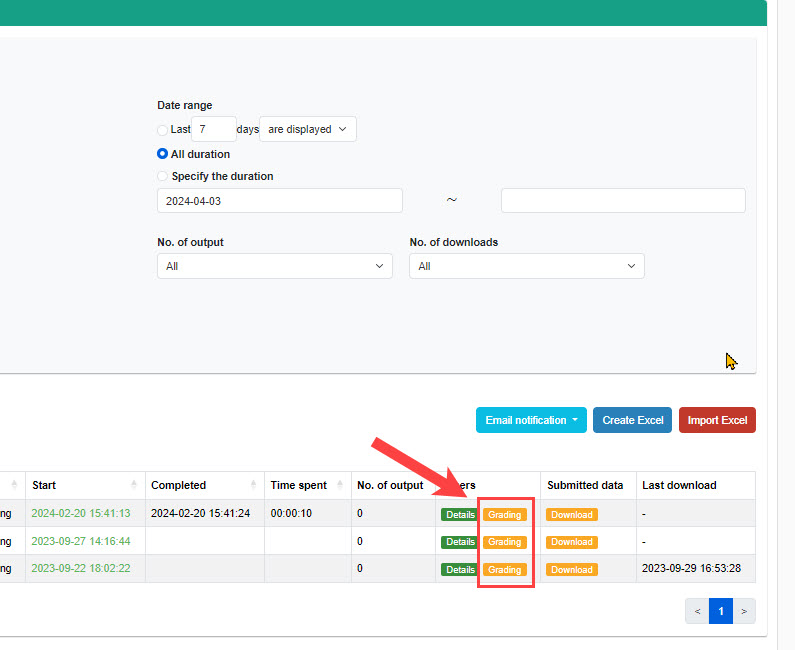
Modify grade
After a learner has completed the quiz/exam, you can modify the correct answer(s).
*For more details, refer to Score amend settings.
Email notification
You can send notifications regarding grades to learners and check the email history.
01 . Select items to notify
You can select learners to send notification according to their progress or content.
*For more details, refer to Check grades.
02 . Register notification
Click on "Email Notification" > "Register Notification".
The following window will be shown.
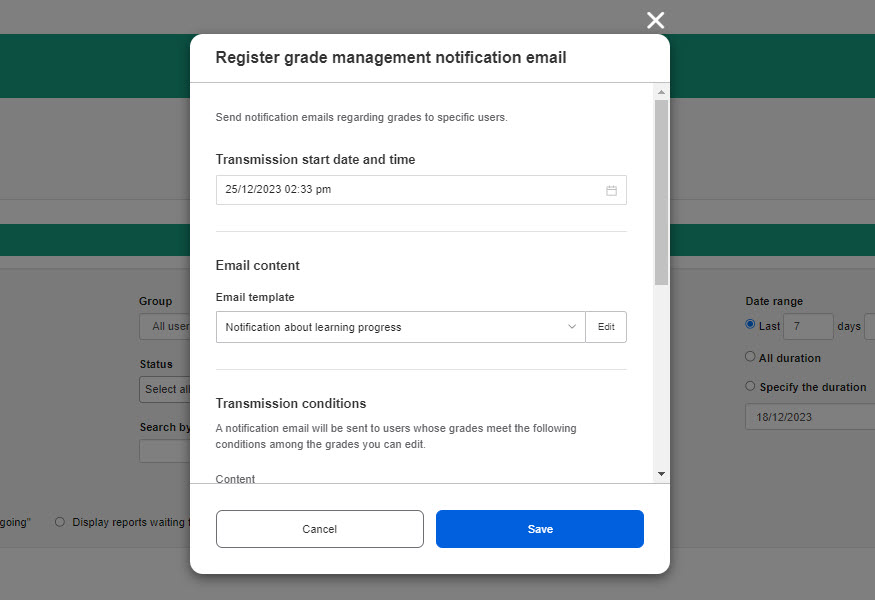
The following explain the details for each item.
▼ Transmission start date and time
Select the date to send the notification.
▼Email content
Select the template from the list.
If you want to edit the content of the e-mail, click "Edit" after selecting a template.
*For more details, refer toEmail settings by admin operationPlease refer to the "Grade Control Notice" in the
▼Transmission Conditions
The sorted items will be shown.
Click "Save" to complete the settings.
03 . Mail History
On the side menu, click on "Notifications" > "Mail History"
You can check the history of sent email notifications regarding grades.
*For more details, refer to Mail sending history.
CSV export
You can export the content on the "List" tab to a CSV file.
*For more details, refer to CSV export.