User Management】Menu which can be set from the gear icon.
This section describes the menu of settings available from the gear icon in the upper right corner of the user management screen.
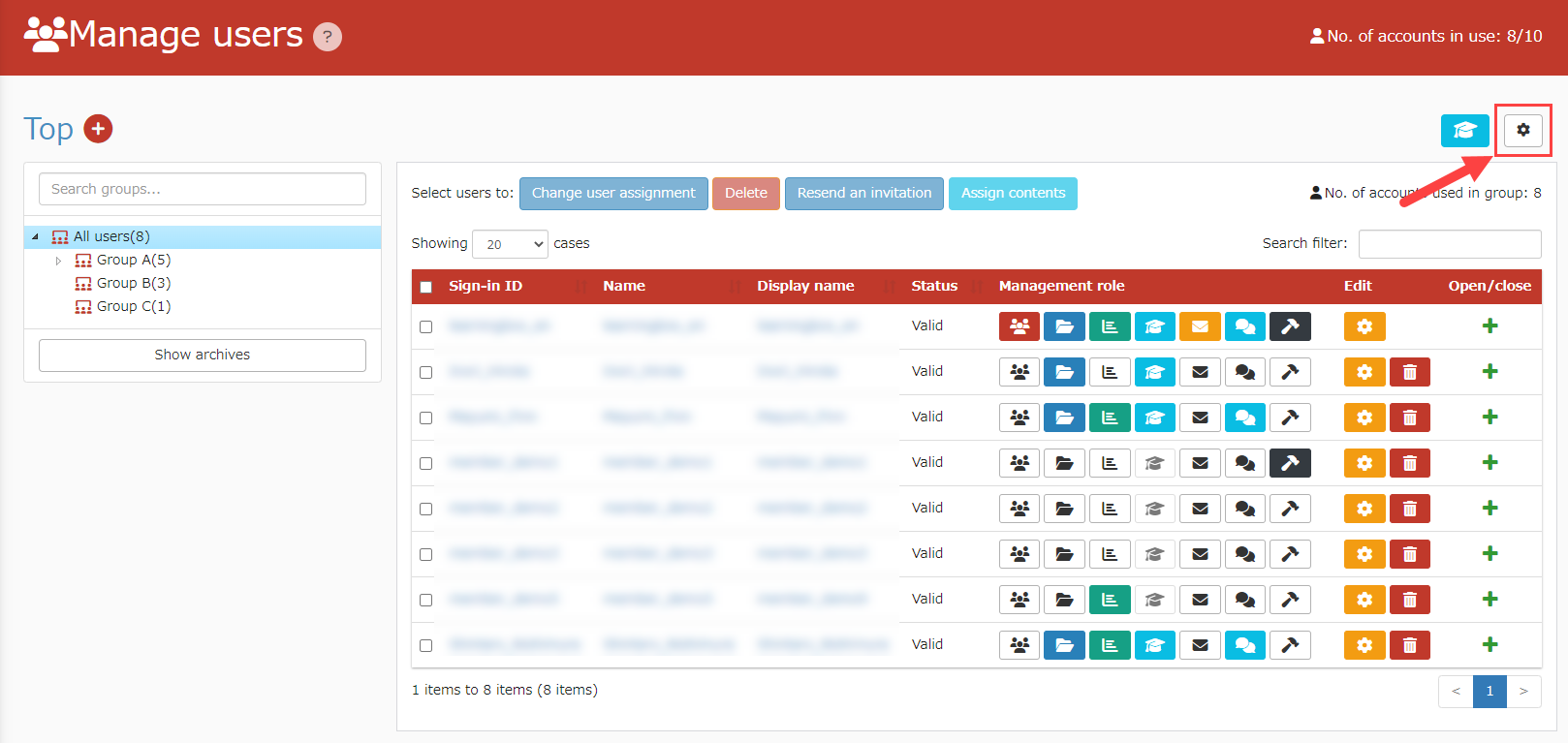
User List Display Settings
You can configure the items to be displayed in the User List table on the User Management screen.
01. Open the user list display settings.
Select the gear icon in the upper right corner of the user management screen > "User List Display Settings".
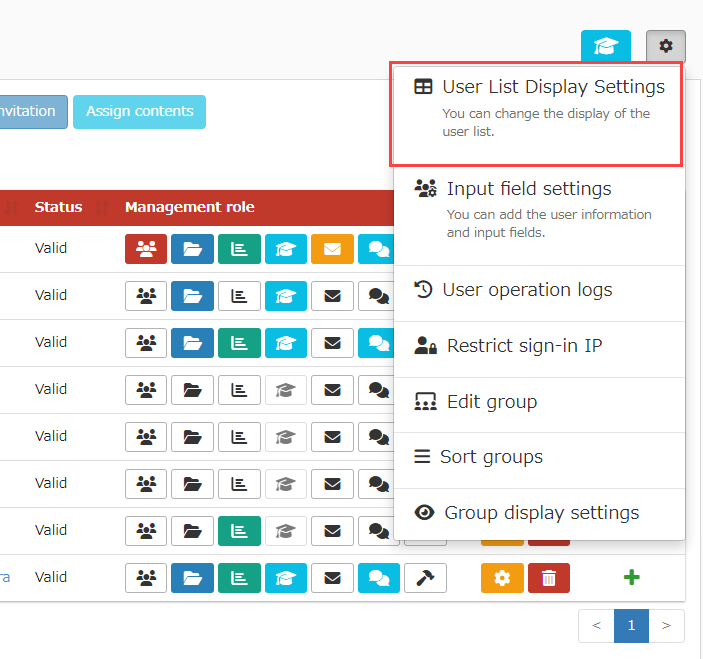
02. Select items to be displayed
The items you have ticked will appear in the user list table.
Save the settings.
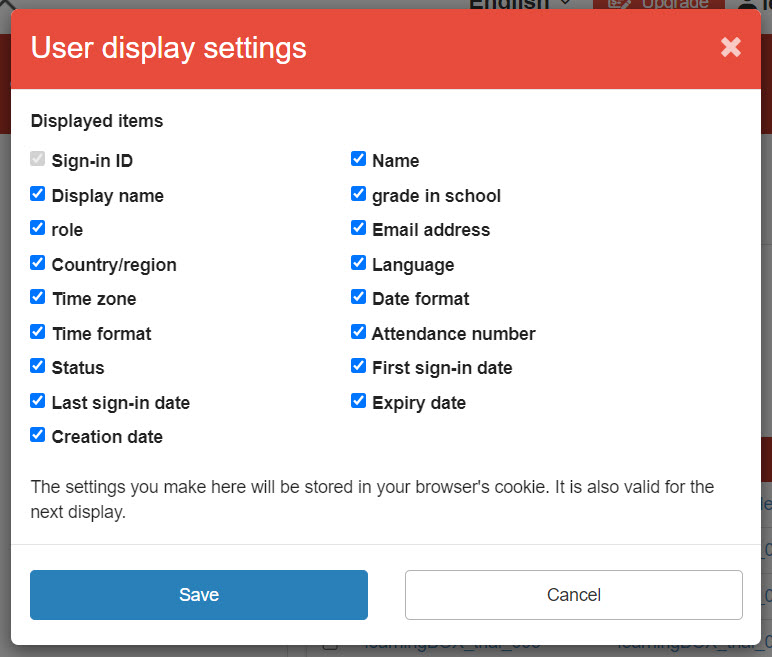
- Depending on the screen size, selected items may not be displayed in the user list table
- (You can reduce the size of the screen display or un-tick the unnecessary items to make them visible)
03. Opening and Closing of Display Items
By clicking the "+" icon in the "Open/Close" column for each user, you can see the items that are not fully displayed on the list page. This can be hidden again by clicking the "-" icon.
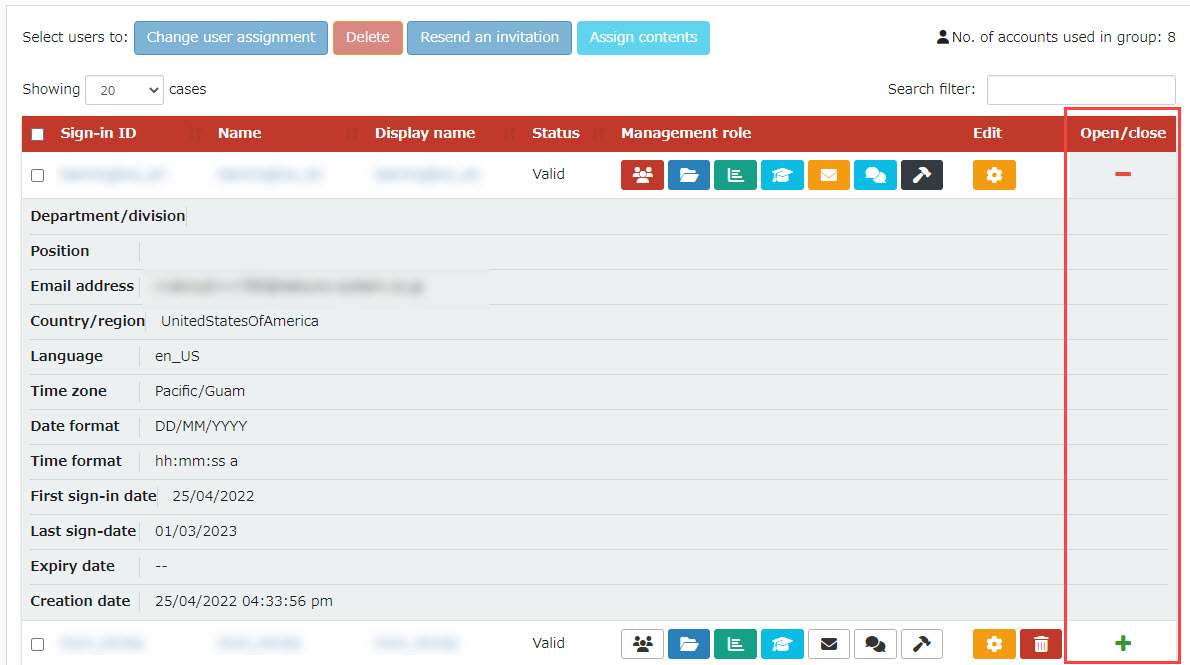
Input field settings
Select the gear icon > "Input Field Settings" in the upper right corner of the user management screen.
This will open the "User Information Settings Management" screen.
Here you will find the following four tabs. Each of them is introduced below.
▼ Input field settings
You can configure the items to be displayed on the user registration screen.
*For more details, refer to Input field settings.
▼Registration field settings
You can set the items to be displayed on the profile change screen.
*For more details, refer to Registration Field Setup.".
▼ Registration Settings
You can set whether or not to allow users to unsubscribe.
*For more details, refer to Registration Setup.
▼Settings at login
You can set up the LearningBOX to display terms of use when logging in, or to allow users to change their default password or enter their registration information.
*For more details, refer to "Setup at login.".
User Operation Log
You can see a list of all users, including their registration dates and, if a user was deleted, information on the date of deletion.
Required
Group management authority + configuration page access authority
01. Open the User Operation Log screen.
Select the gear icon > "User Operation Log" in the upper right corner of the user management screen.
Information on all users is listed for the following items.
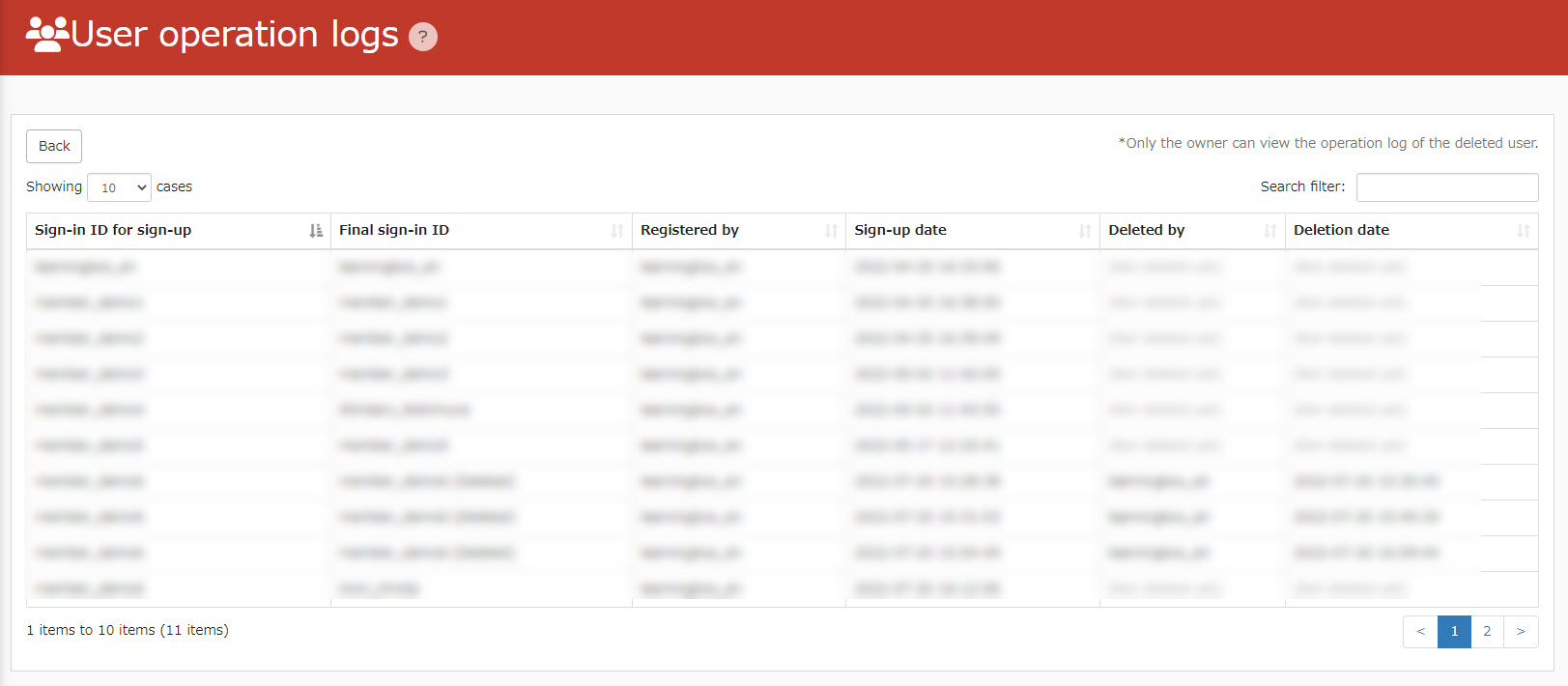
Login IP Restrictions
Required
Group management authority + configuration page access authority
*As long as you have the "Settings Page Access Authorization," you can access the pages listed below from "System Settings" > "IP Restrictions" in the side menu. Group Management Authorization" is required only when transitioning from the user management screen.
01. Open the IP Restrictions Management screen.
Select the gear icon > "Login IP Restrictions" in the upper right corner of the user management screen.
*For more information about the content, please contact Manage IP Restrictions.
Edit group
You can edit or delete each group from the list screen of registered groups.
01. Open group edit screen
Select the gear icon > "Edit Group" in the upper right corner of the user management screen.
02. About each menu
The following four menus are available on the group edit screen.
▼ Content Assignment
Content can be assigned to groups.
*For more details, refer to Assign content.
▼ Group Editing
You can edit the group's registration information.
*For more details, refer to Group Edit.".
▼ Group Archive
Groups can be archived.
*For more details, refer to Group Archive.".
▼ Group Deletion
Groups can be deleted.
*For more details, refer to Group Deletion.
Group sorting
Groups can be rearranged in any order.
*For more details, refer to Group sorting.".
Group display settings
The following two settings can be configured for the group list displayed on the user management screen.
- If a hierarchical group is created, whether all groups should be displayed as expanded or not.
- Whether to display the number of people belonging to each group
*For more details, refer to Group Display Settings.