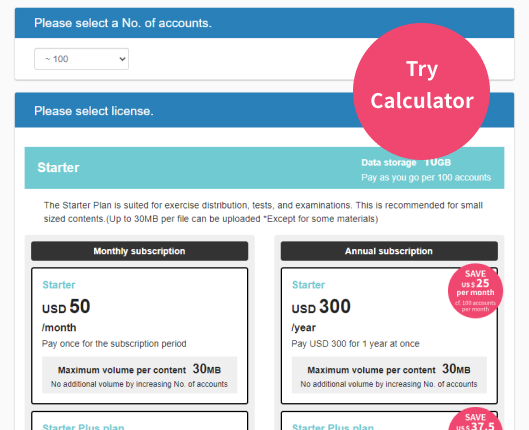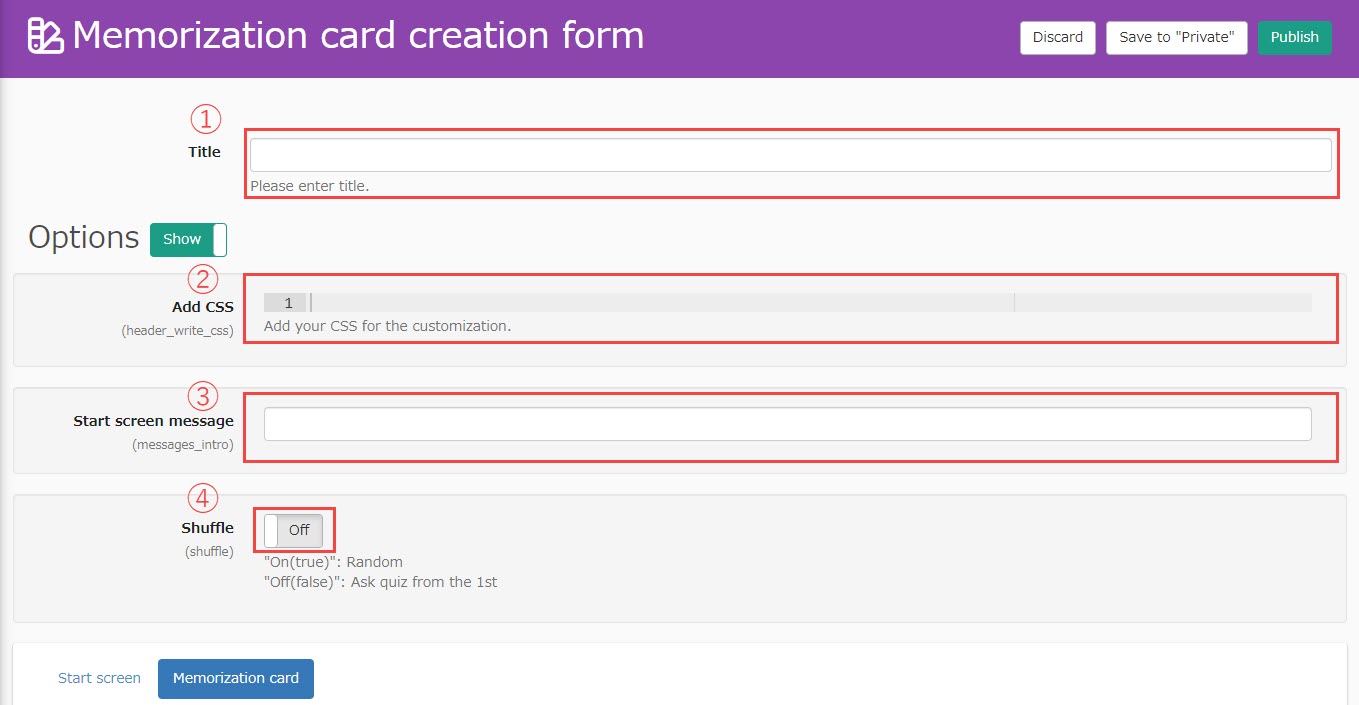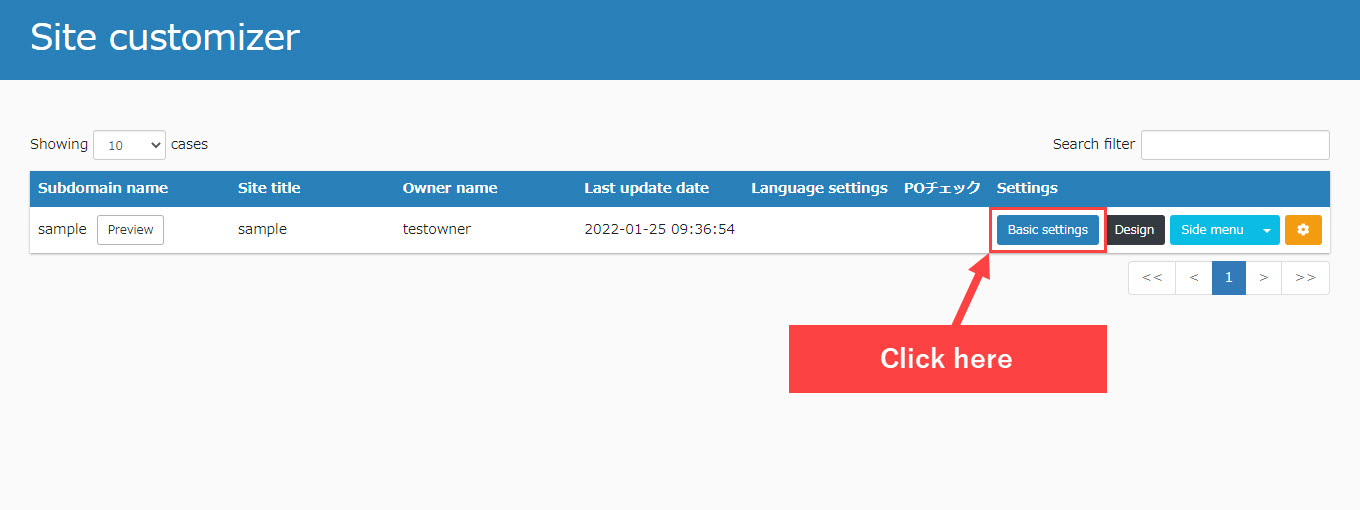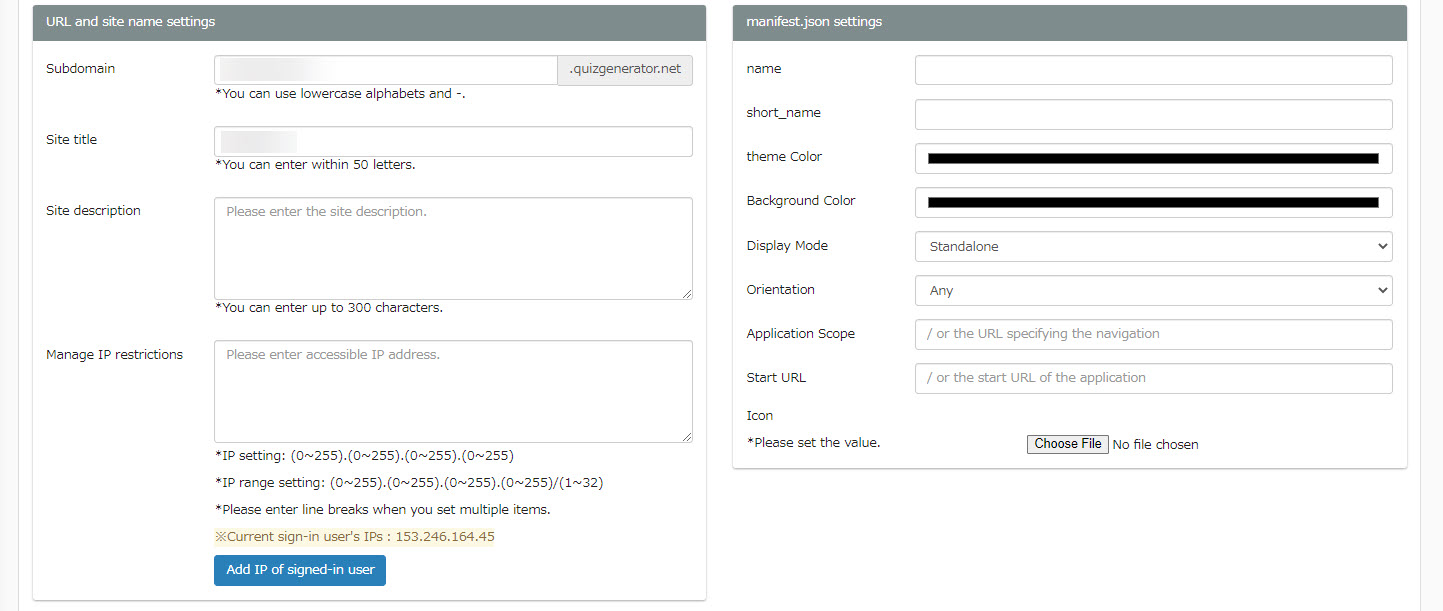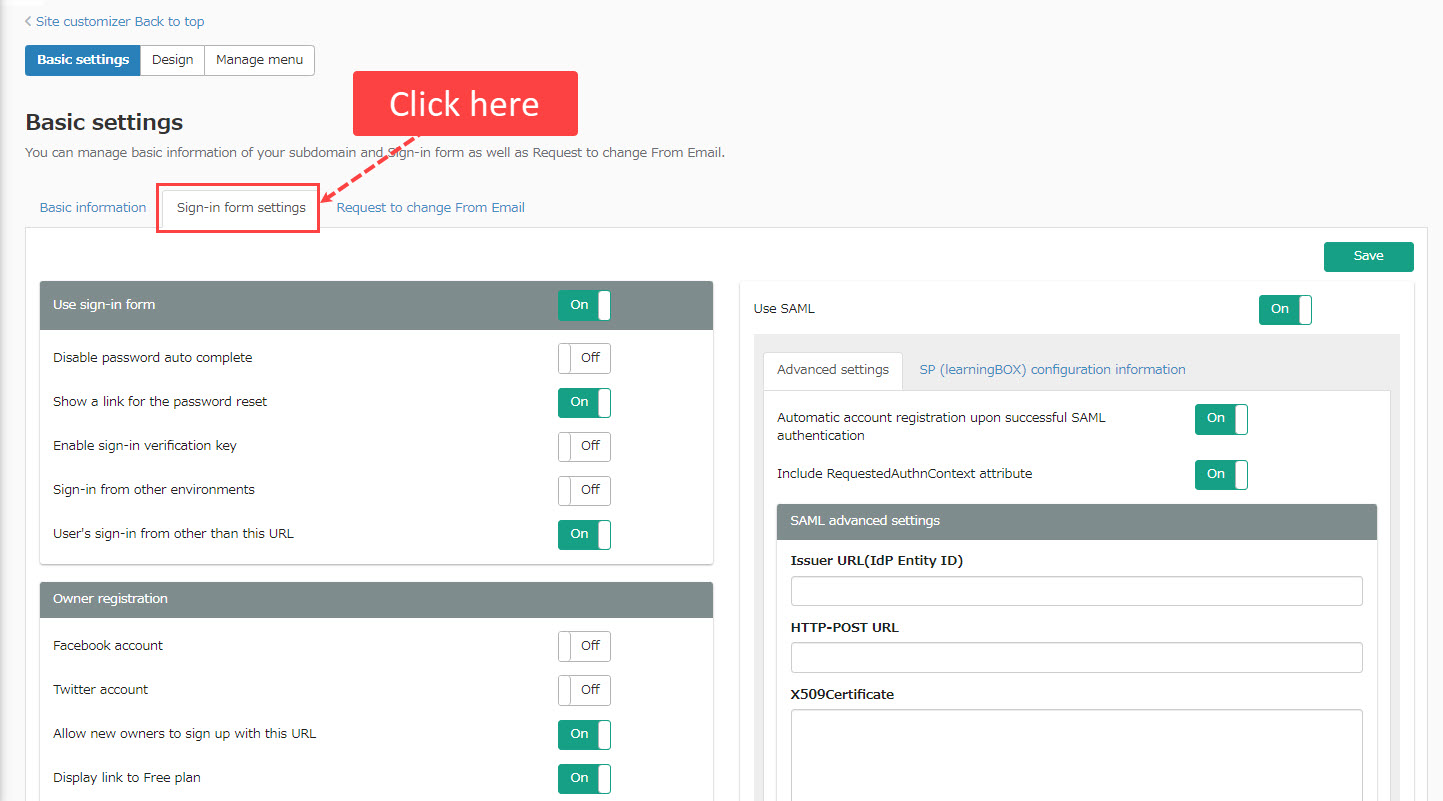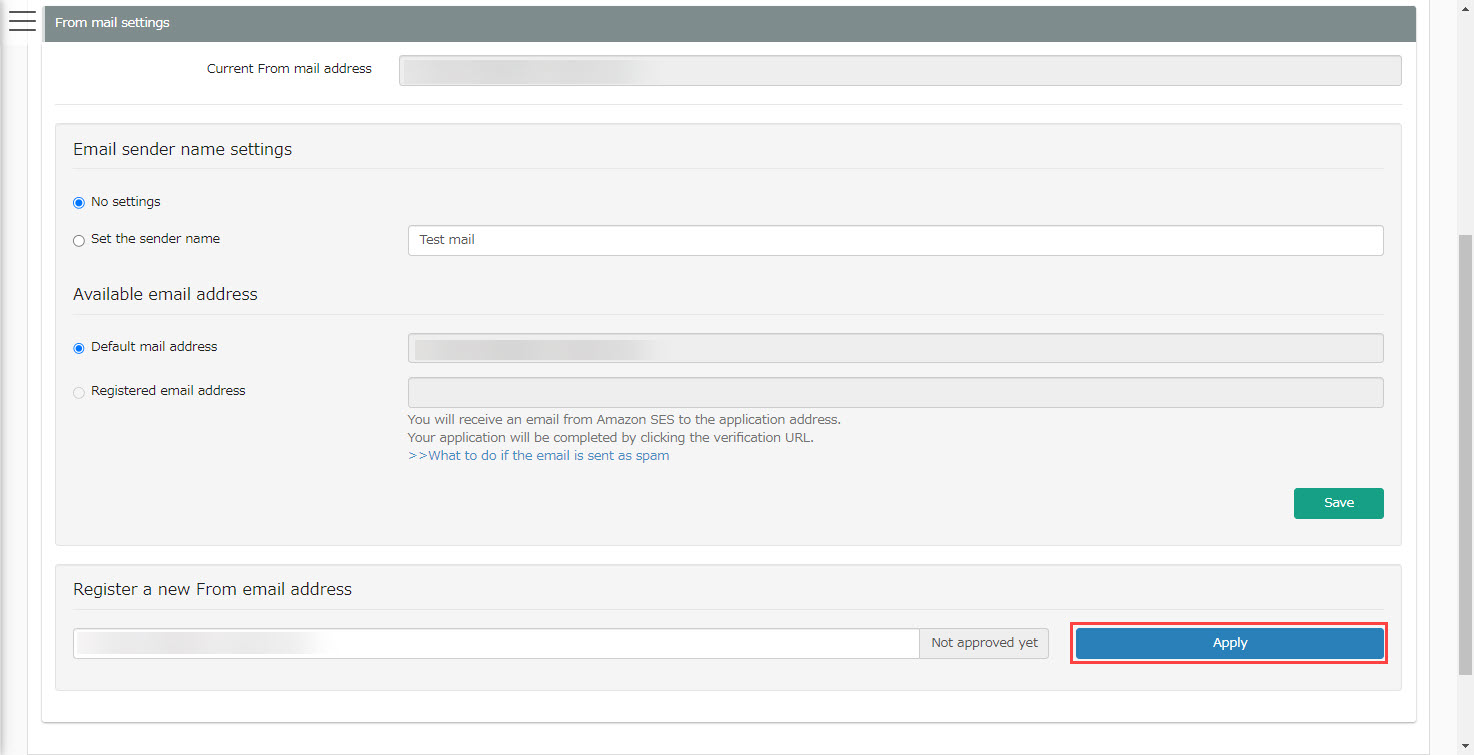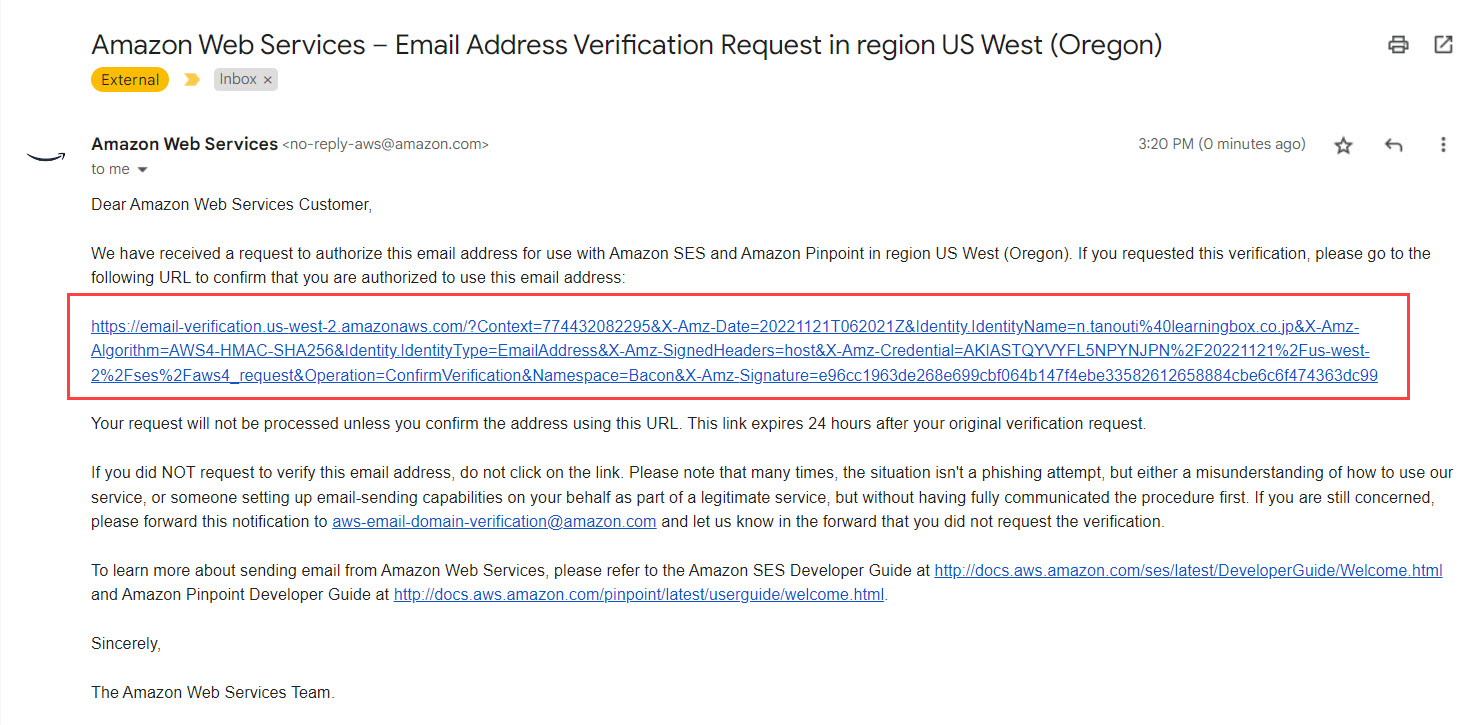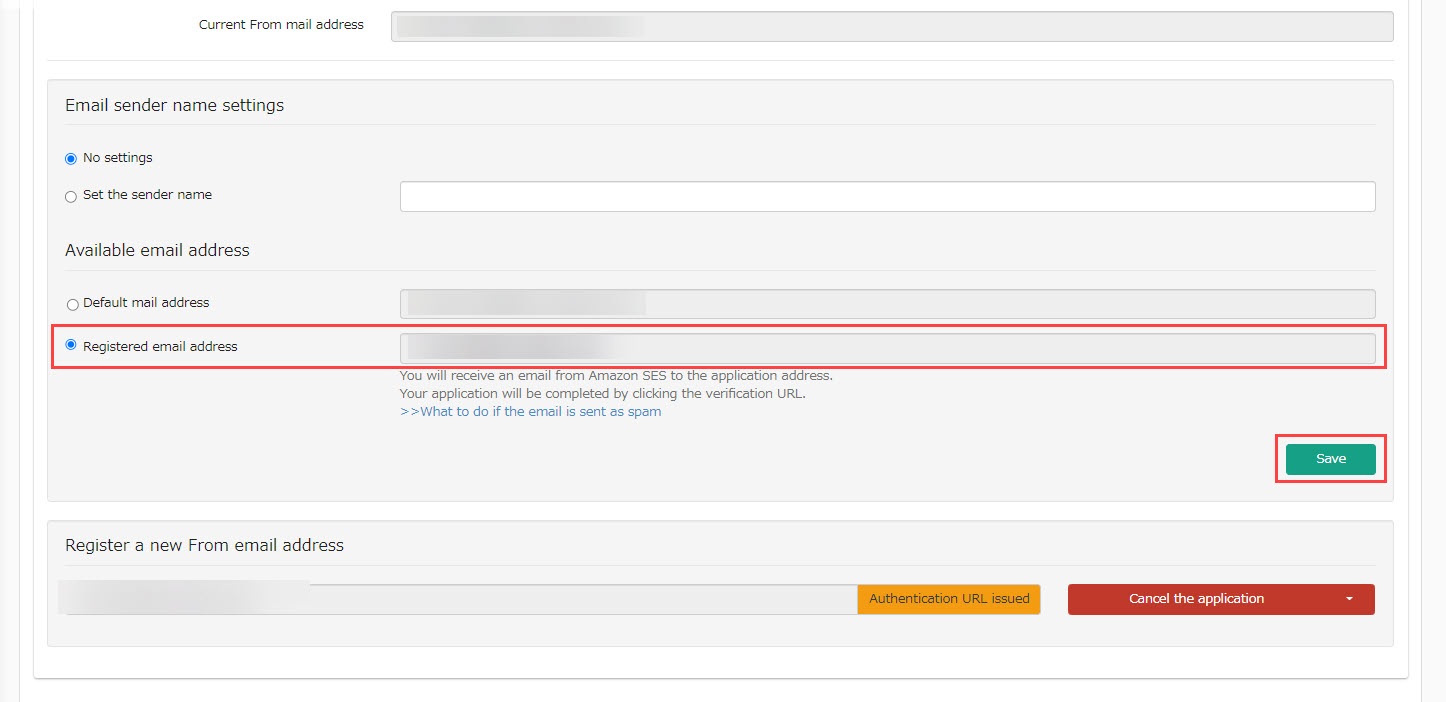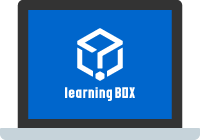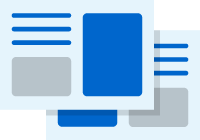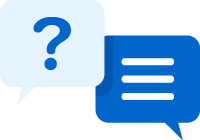Site Customizer Basic Settings
You can configure basic site settings, FROM Email settings, and breadcrumb lists.
Acceptable image files are (jpg, jpeg, png).
We are not responsible for any problems that may occur as a result of your use of the Site customizer.
For more information on issues, please here.
RequirementShared server/customized or dedicated server
Contents
Version
From 2022.09.14 / Ver. 2.19, the function to change the sender name of an e-mail was added.
Basic settings (logo, favicon, sign-in screen image, OGP image)
Logo, favicon, login screen image, and OGP image can be set.
01Go to the Site Customizer.
In the side menu, select "System Settings" > "Site customizer".
02Go to Basic settings
Click on "Basic settings."
03Settings
You can edit "URL and site name settings," "manifest.json settings," "logo settings," and "Other settings."
Click on "Save" when finished.
Sign-in form settings
You can configure "Use login form", "Use SAML", "Use LDAP", and "Use unique SSOkey".
01Go to Basic settings
Open the Site customizer screen.
Click on the "Basic Settings" button.
02Settings
Open the "Sing-in form settings" tab.
You can configure settings related to "Use sign-in form", "Use SAML", "Use of LDAP", and "Use unique SSOkey".
Turn the toggle for each item On / Off to make the best use of it.
Request to change FROM Email
You can change the e-mail sent to users to the address of your choice.
The "FROM Mail Change Request" allows you to change the sender's name and the sender's e-mail address.
*By default, the email address you are sending from is our domain (@learningbox.co.jp).
01Go to Basic settings
Open the Site customizer screen.
Click on the "Basic Settings" button.
02How to set your FROM e-mail address
Register your From email address and apply.
You will receive an email from Amazon SES to the application address.
Click on the authentication URL to complete the application.
The address you applied for will be added to the available addresses.
Click the Save button to complete.
Print this page