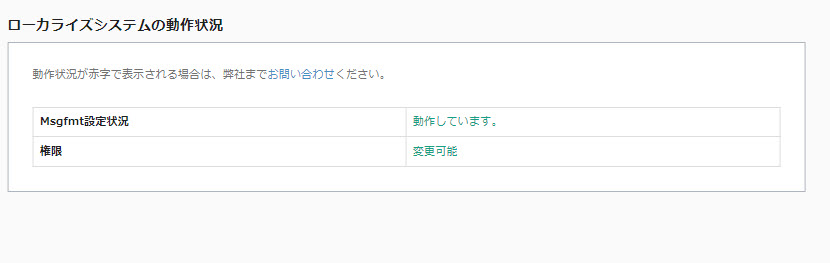system language setting
The language in the system can be customized in Japanese and English respectively.
*Select "Site Customizer" in the side menu and click "System Language Settings" to open the page.
*We will not be able to address any issues that may arise as a result of your use of the Site Customizer. For more information about problems that may occur, please contactthis way (direction close to the speaker or towards the speaker).
Required
Shared server/customization, site customizer, configuration page access rights
About the System Language Settings Screen
01. Open the system language setting screen.
Open the "Site Customizer" screen from "System Settings" > "Site Customizer" in the side menu.
On the "Site Customizer" screen, click on "System Language Settings.
02. Language Tab
The "System Language Settings" screen allows you to change the respective Japanese and English words in the system.
It consists of two tabs, "Japanese" and "English.
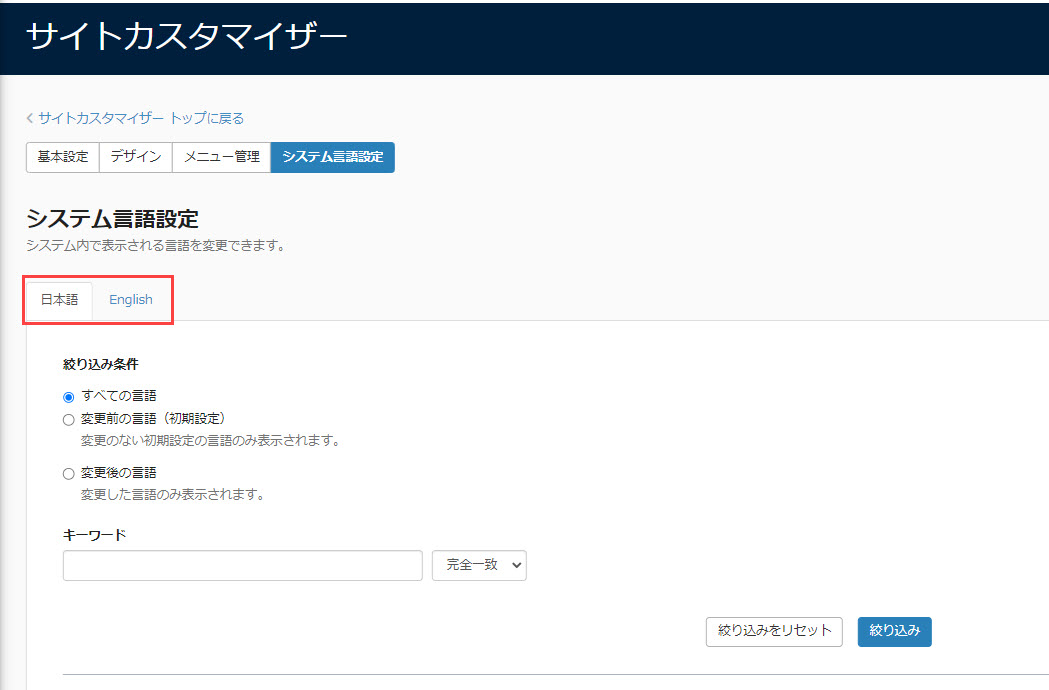
03. Language Refinement
You can narrow your focus when editing languages.
There are two ways to do this
▼Screening Criteria
Select the desired language from "All Languages," "Languages Before Change," and "Languages After Change.
▼ Keywords
You can refine your search by keywords.
Here you can select exact match/partial match.
04. Listing of languages
A list of languages that match the criteria in "03 Refine Language" will be displayed.
You can also select the number of languages to be displayed per page from 10/20/50/100.
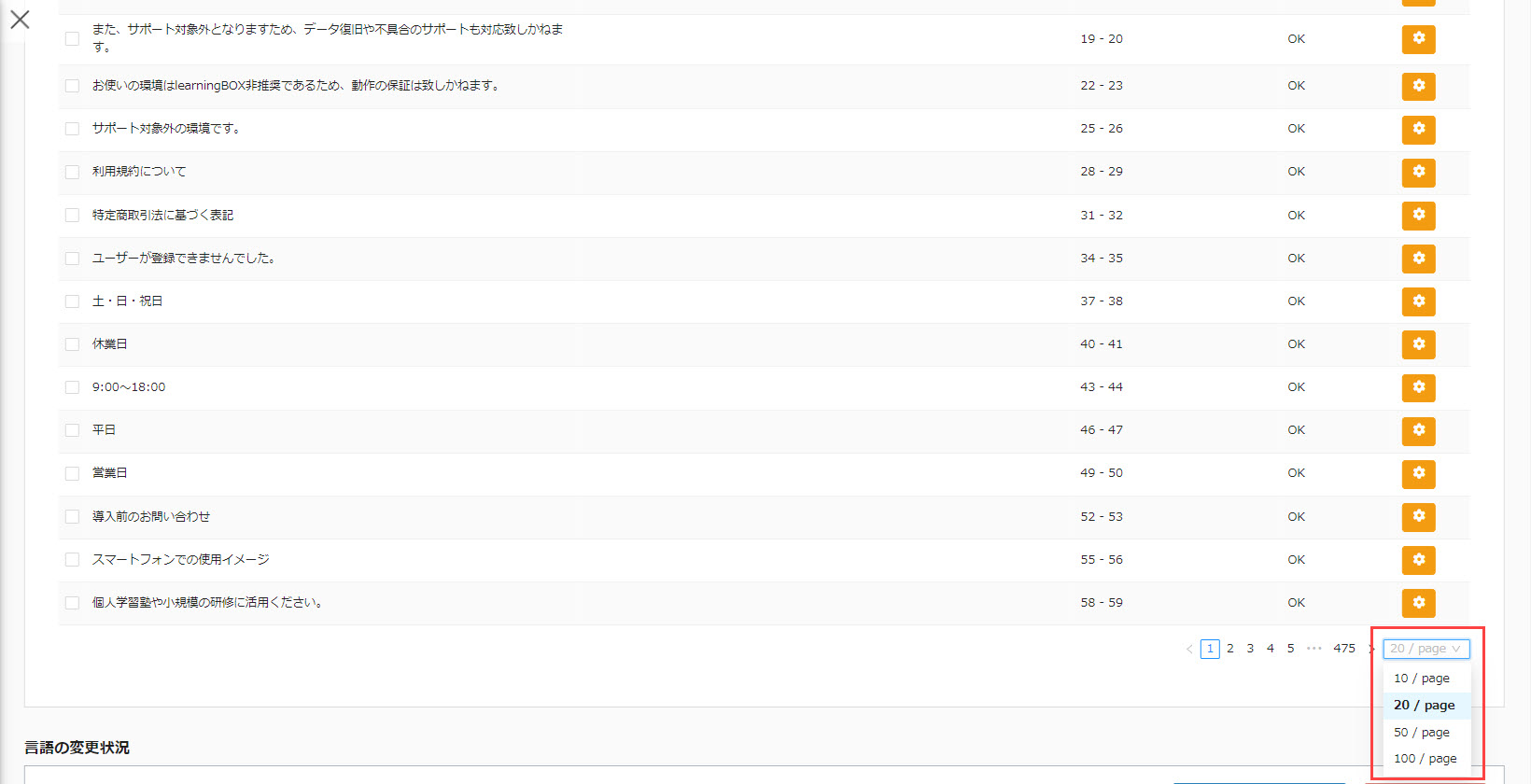
Change of system language
You can change the language on the system.
How to change ▼ languages individually
Clicking on the gear icon to the right of each language opens the "Edit Language" screen.
Enter your preferences in the "Changed Language" field and save.
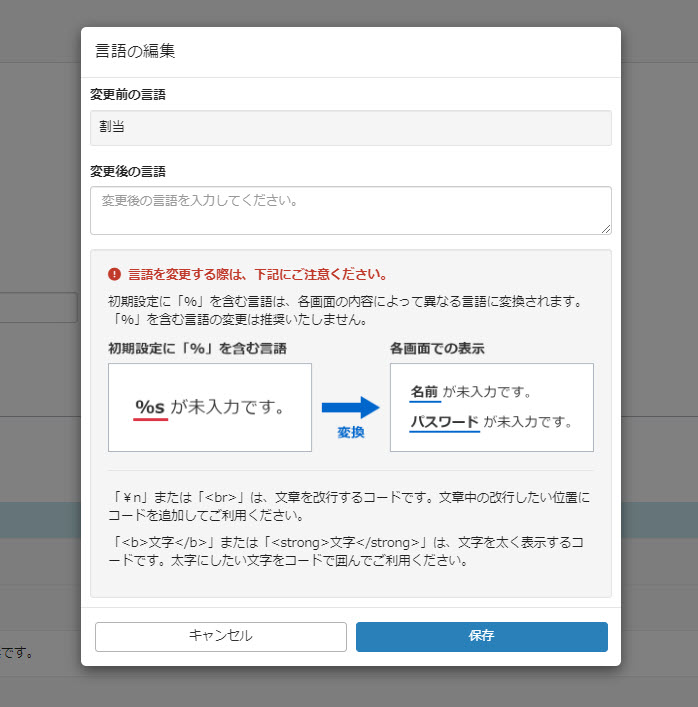
How to change ▼ languages all together
Tick the box to the left of the target language.
Note that if you wish to select all the languages displayed on the page, please tick the box at the top of the list.
When you have completed your language selection, click on "Change all selected languages at once".
*Languages can only be edited one page at a time. Language selection across pages is not possible.
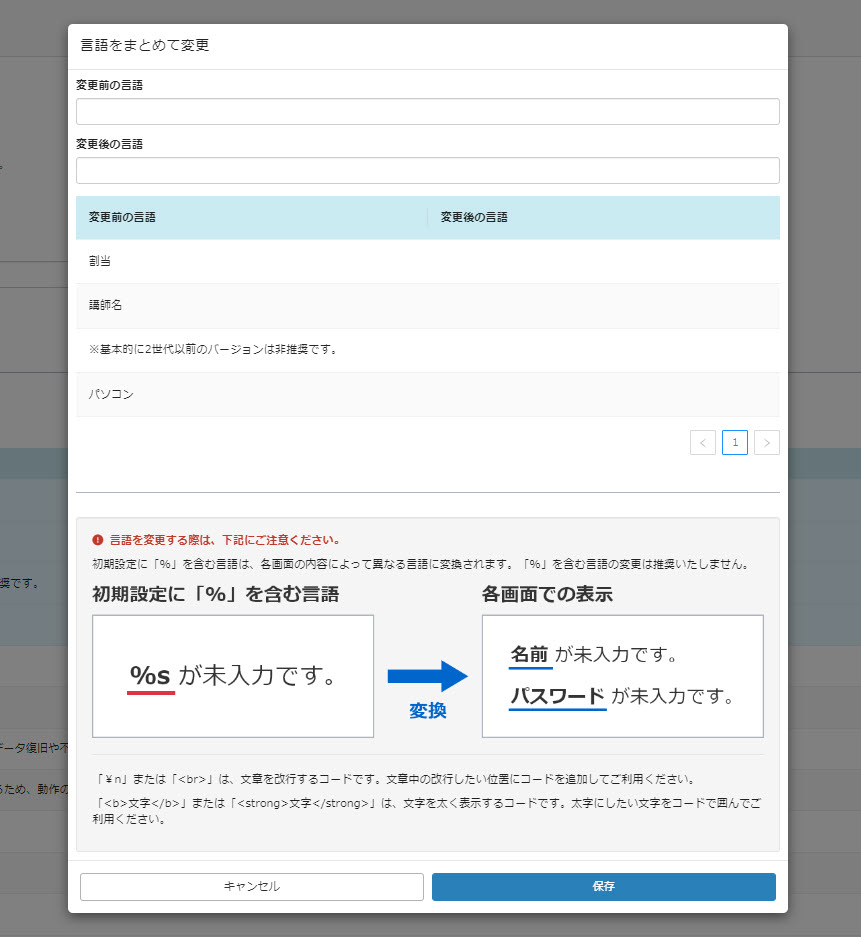
The "Change Languages Together" screen will open.
Enter "Language before change" and "Language after change," respectively, and save.
Handling of empty strings
Change language individually screen: return to default settings
Edit Language Collectively screen: If you enter the exact match wording, you cannot specify an empty string.
If you have entered partial characters in the "Language before conversion," they will be deleted
PO data including URL and HTML elements cannot be changed.
e.g.: "Choose a course" → "Select a course".
Now, let's actually change the wording.
1. search for "Choose a course" in the search criteria and open the edit screen.
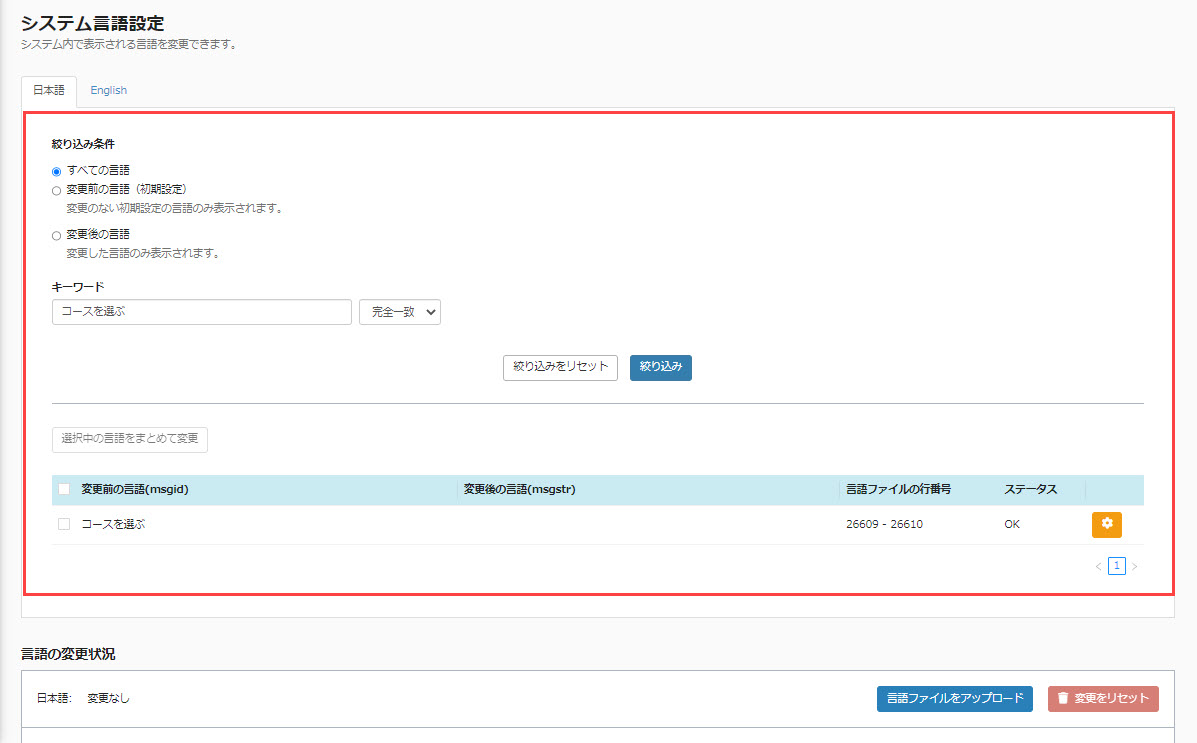
On the Edit screen, type "Select Course".
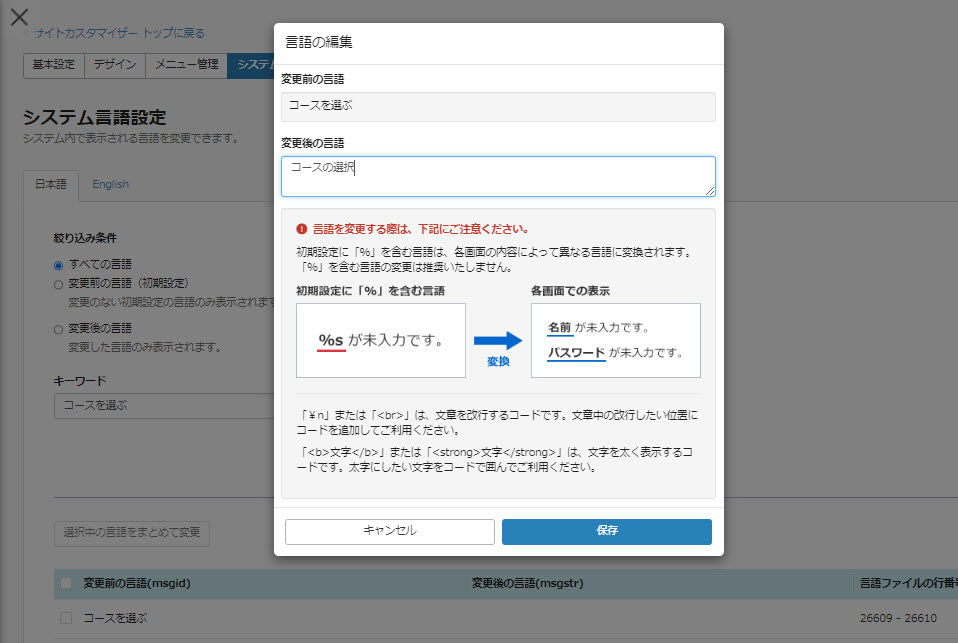
3. open the "Select Course" screen and you will see that the wording has been changed.
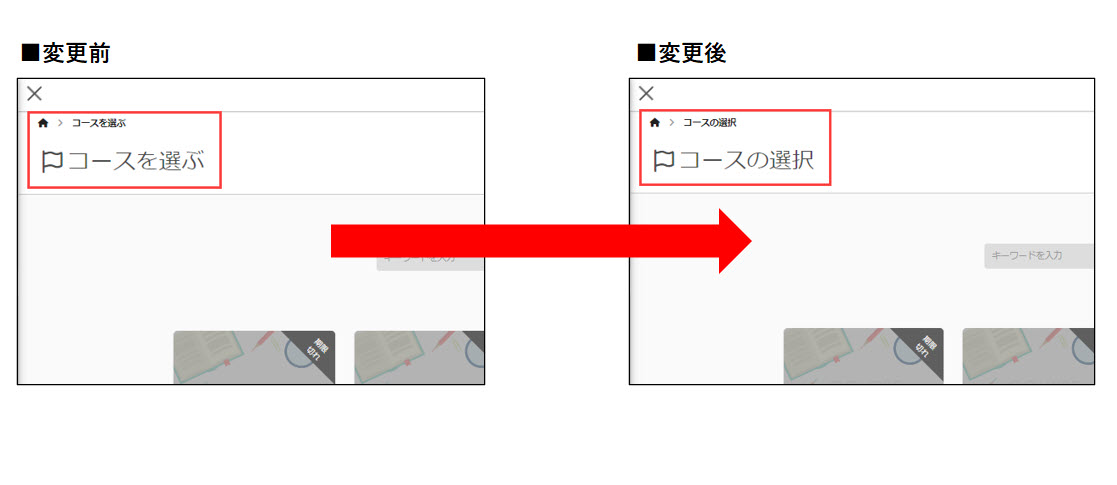
Language Change Status
You can check the status of the system language change for each of Japanese/English.
01. No change
If you have not specifically changed the language, "No change" will be displayed.
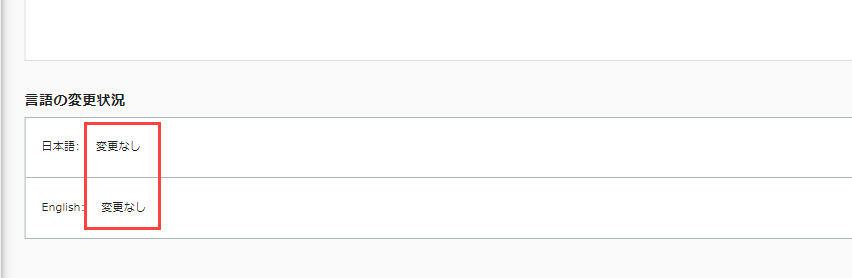
02. with change
When the language is changed, the message "Change is available" is displayed.
You will also see a "Download modified language files" button.
In addition, you will be able to click on the "Reset Changes" button.
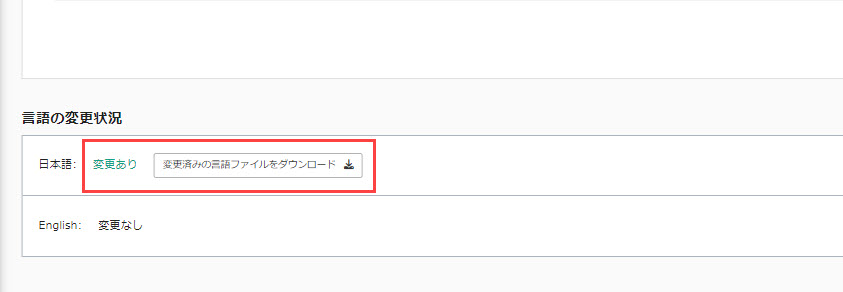
03. Upload language files
You can also edit the language on the file and upload it to learningBOX.
Templates for language files."You can download the file and upload the edited version from "Download Template" located at
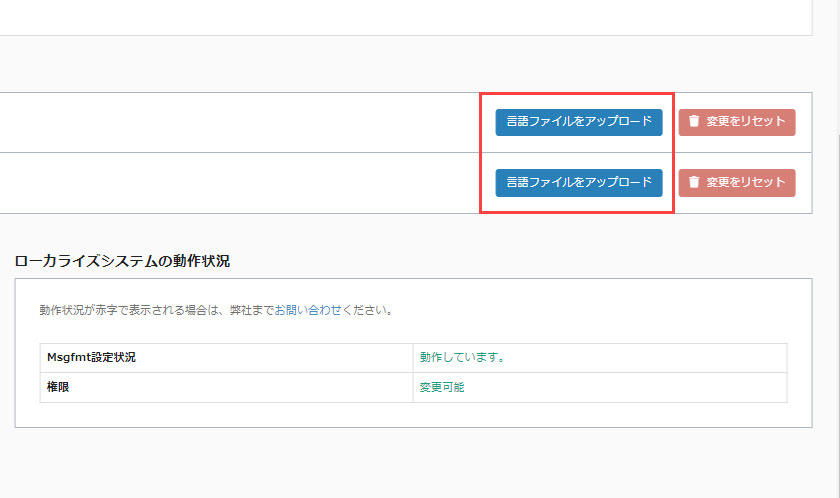
04. Reset changes
Changes can be reset via the "Reset Changes" button.
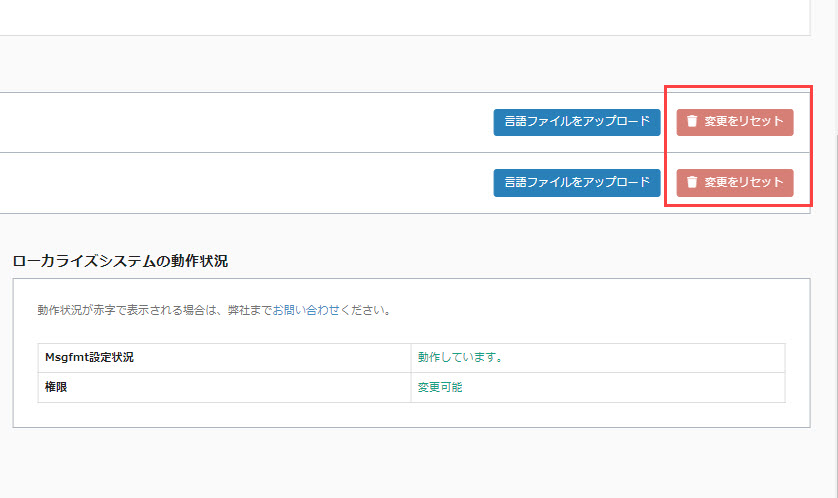
Language File Templates
You can download a template with the initial settings for each of Japanese and English.
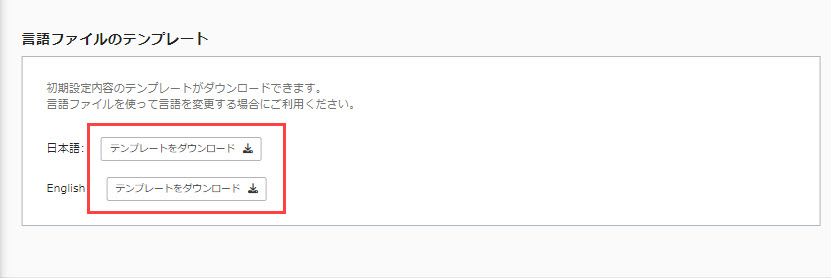
Localization system in operation
You can check the status of "Msgfmt setting status" and "Authorization".
If it is working properly, it is indicated in green.
*If your operating status is shown in red, please contact us through Contact Us.