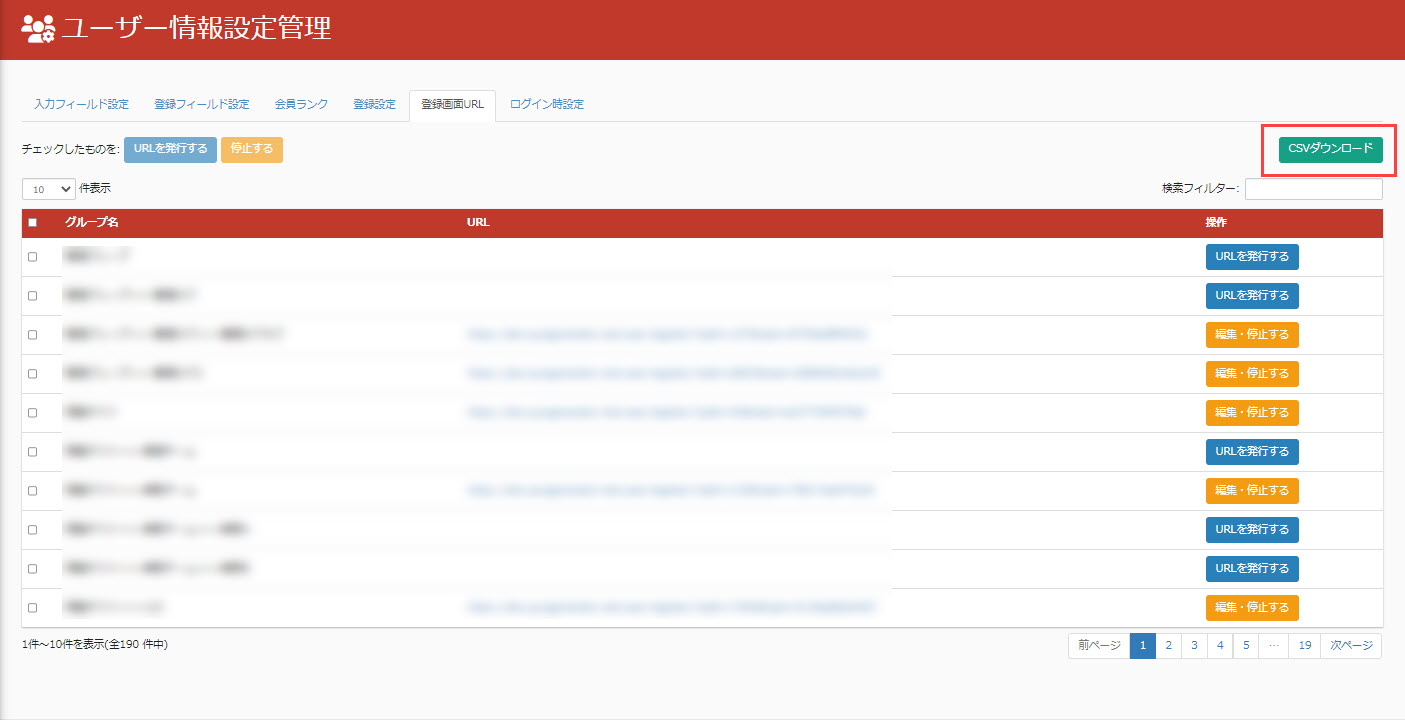アカウント申し込み登録
管理者がユーザーを登録して招待する流れとは別に、ユーザー側から登録を申し込むことができる機能です。
ユーザーによる会員登録が必要なケース(例:オンラインでの検定試験等、BtoC向けにeラーニングを提供する場合)におすすめです。
ご利用条件
共用サーバー/カスタマイズ
おおまかな流れ
ユーザー側での新規会員登録~学習開始するまでの大まかな流れは、下図の通りです。
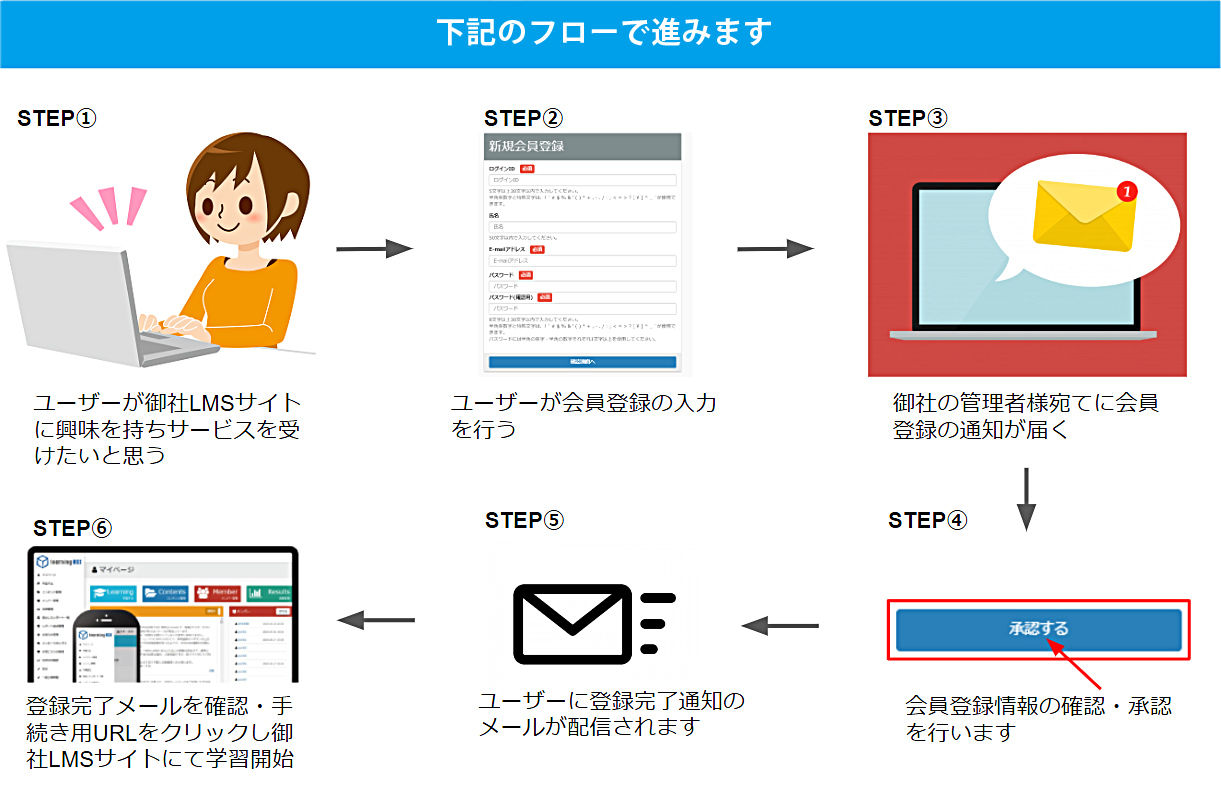
利用設定
01.設定画面を開く
サイドメニューにある、「ユーザー管理」>「登録設定」を選択してください。
「ユーザー情報設定管理」画面の「登録設定」タブが開きます。
02.有効にする
「アカウント申し込み登録」を利用する場合は、「会員登録を有効にする」のトグルをOnにしてください。
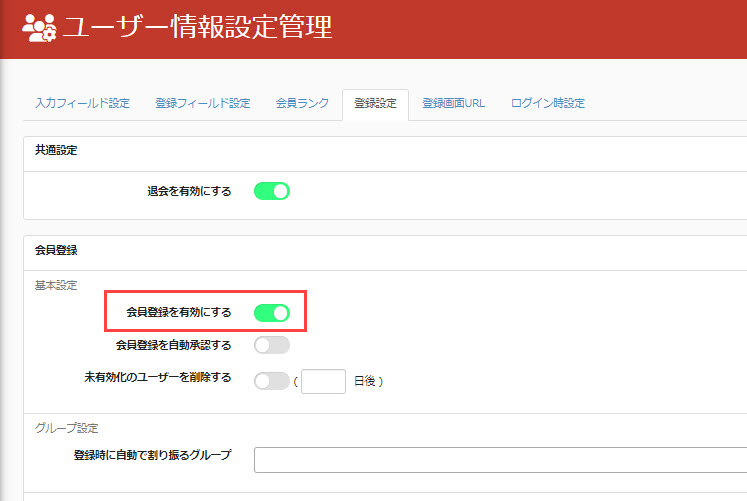
03.自動承認の設定
ユーザーから会員登録の申し込みがあった際に、管理者側での承認をせずに自動的に承認する場合は、「会員登録を自動承認する」のトグルをOnにしてください。
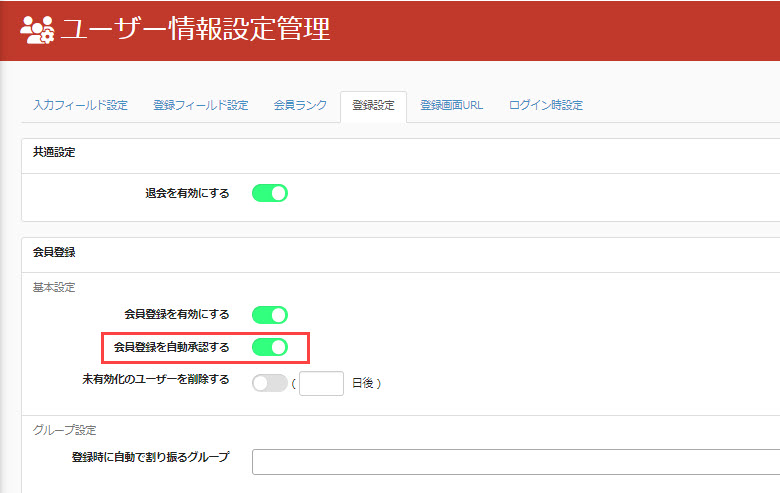
04.未有効化のユーザーの削除
未有効化(ユーザーが会員登録の申し込みまではしたが、その後受信するメールから行うURLによる認証はまだ完了していない状態)のユーザーについて、申し込みから決まった日数の経過後に削除するように設定できます。
利用する場合は、「未有効化のユーザーを削除する」のトグルをOnにして、設定する日数を入力してください。
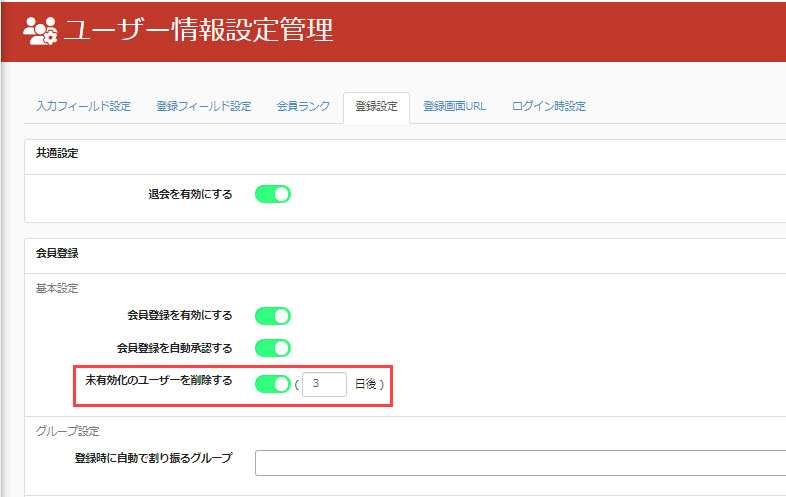
ユーザー側での会員登録
続いて、ユーザー側で会員登録する流れについてご説明します。
01.新規会員登録画面を開く
ログイン前の画面で、サイドメニューにある「無料で会員登録する」をクリックします。
※「ユーザーを登録するグループの振り分け」を利用する場合は、ユーザーはURLから新規会員登録画面に直接アクセスします。
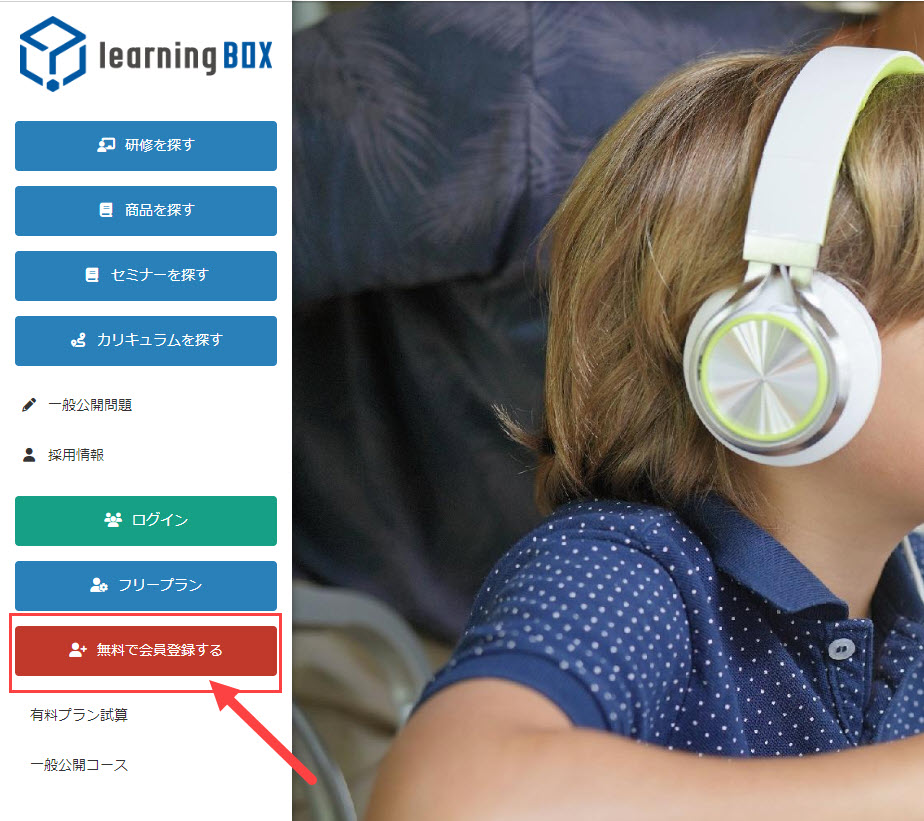
02.各項目の入力
氏名やログインID、パスワード等、会員登録に必要な情報を入力します。
全ての入力が完了したら「確認画面へ」をクリックし、内容を確認して「上記内容で申込する」をクリックします。
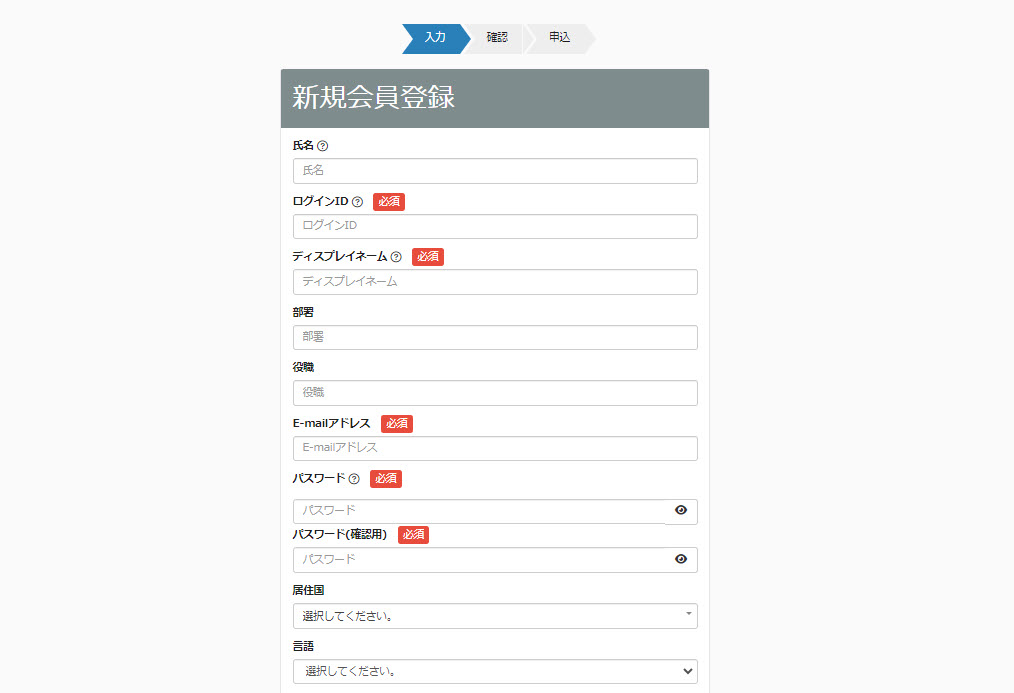
03.会員登録メールの確認
会員登録の申し込みを行うと、登録したEメールアドレスに下記メールが送信されます。
メール本文にある「会員様認証用URL」をクリックして、認証を行います。
※この時点では承認が完了していないため、ユーザーはログインできません。
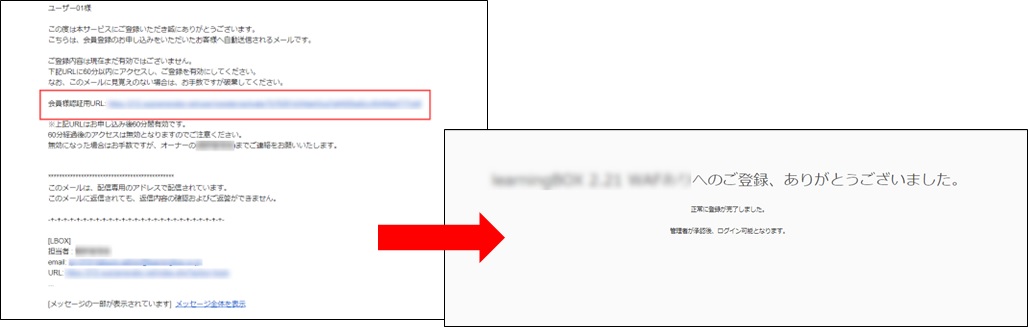
ユーザーからの申し込みの管理
ユーザーからの申し込み後、管理者側で申し込みを管理する流れについてご説明します。
01.管理画面を開く
管理者でログインし、サイドメニューにある「アカウントお申し込み管理」>「アカウントお申し込み管理」を選択してください。
02.承認/非承認
画面下部にユーザーからの申し込みが一覧で表示されます。
(画面上部で、「ステータス/ログインID/メールアドレス/申込日」によって絞ることも可能です)
「承認する」もしくは「承認しない」をクリックしてください。
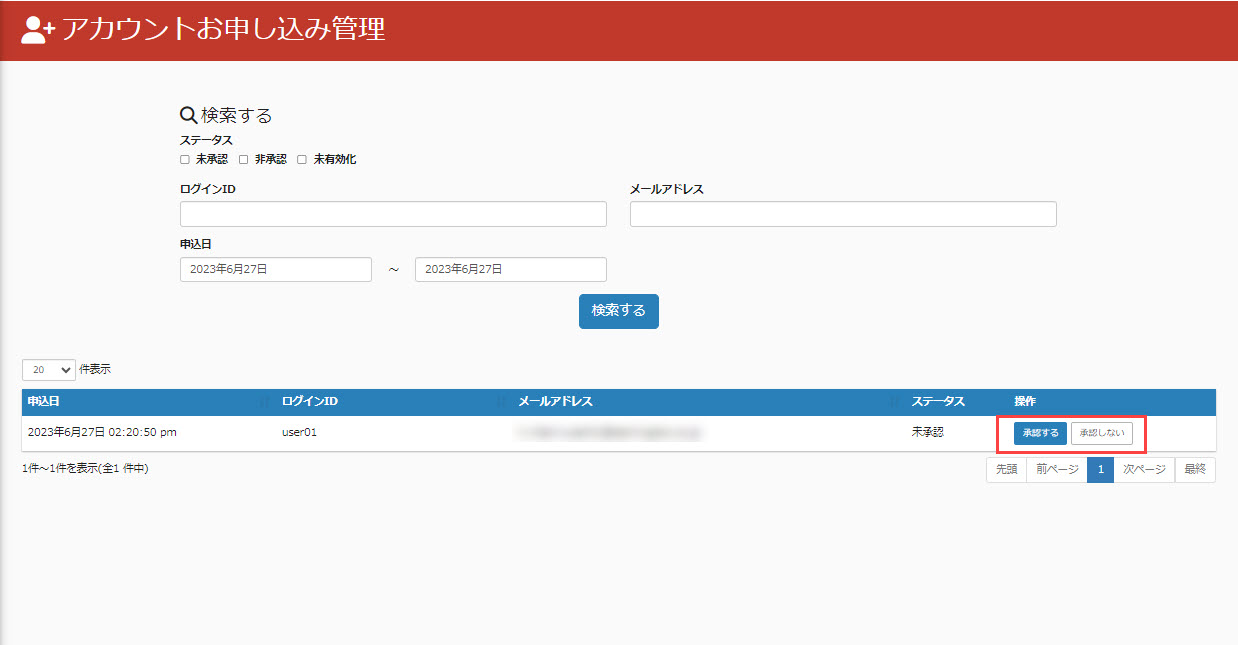
「承認する/承認しない」をクリックすると、「アカウントお申し込み詳細」のポップアップが開きます。
内容を確認して、「承認する/承認しない」をクリックしてください。
※ユーザーにメールで通知する場合は、ポップアップ下部の「メール通知する」に✔を入れてください。
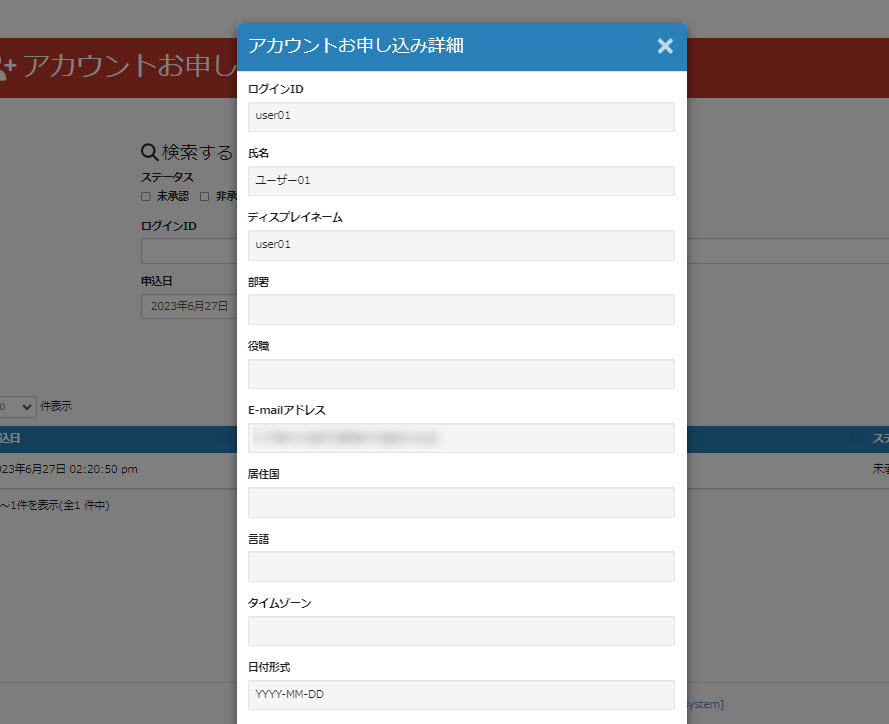
ステータスについて
申し込みのステータスには、下記3種類あります。
- 未承認:ユーザーが申し込みをしてから、まだ承認するかどうかを選択していない状態
- 非承認:管理者側で、申し込みを承認しなかった状態
- 未有効化:ユーザーが会員登録の申し込みまではしたが、その後受信するメールから行うURLによる認証はまだ完了していない状態
03.自動承認
ユーザーから会員登録の申し込みがあった際に、管理者側での承認をせずに自動的に承認されます。
※設定については、「自動承認の設定」をご参照ください。
ユーザーを登録するグループの振り分け
作成したグループごとにURLを発行し、そのURLからユーザーがアクセスして新規会員登録を行うことで、ユーザーごとに登録させるグループを分けるという設定ができます。
01.設定画面を開く
サイドメニューにある、「アカウントお申し込み管理」>「登録画面URL」を選択してください。
「ユーザー情報設定管理」画面の「登録画面URL」タブが開きます。
02.URLの発行
対象のグループの右にある、「URLを発行する」をクリックしてください。
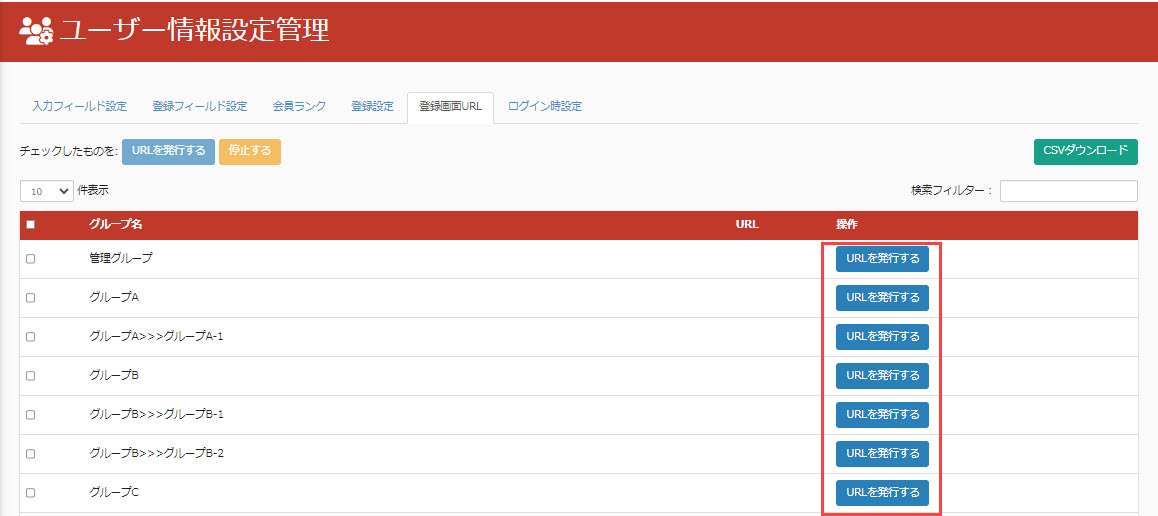
下記ポップアップが開くので、「発行する」をクリックしてください。
※併せて認証コードを設定する場合は、「認証コード」のトグルをOnにして、入力欄でコードを設定してください。
認証コードは、1つのURLに対して最大10個まで設定できます。
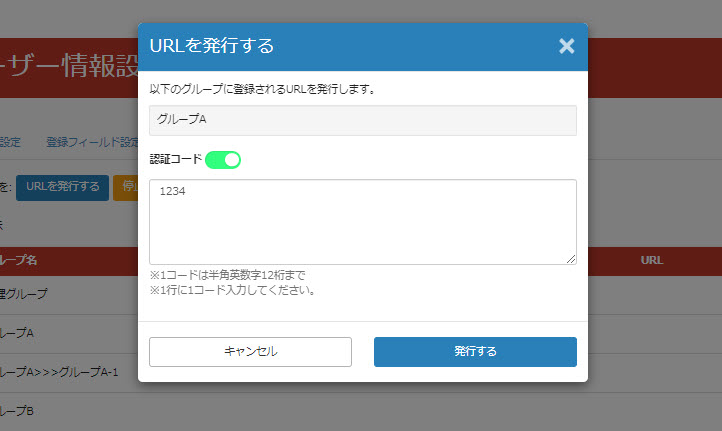
URLの一括発行
一度に複数のグループにURLを発行することも可能です。
各グループの左にあるチェックボックスに✔を入れて、画面上部にある「URLを発行する」をクリックしてください。
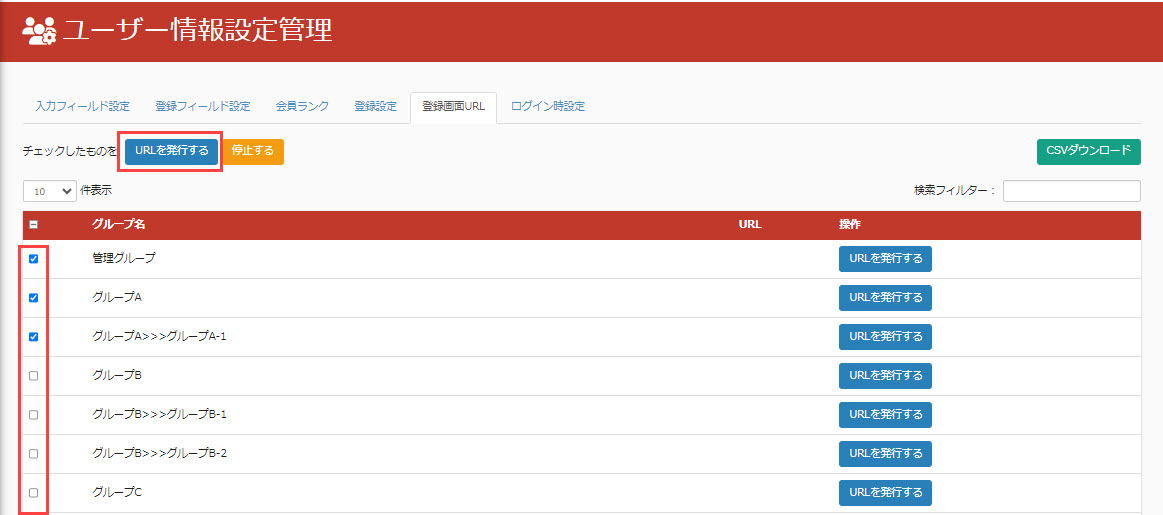
03.URLの編集/停止
既に発行済みのURLを編集/停止する場合は、対象のグループの右にある「編集・停止する」をクリックしてください。
※URLの一括停止も可能です。各グループの左にあるチェックボックスに✔を入れて、画面上部にある「停止する」をクリックしてください。
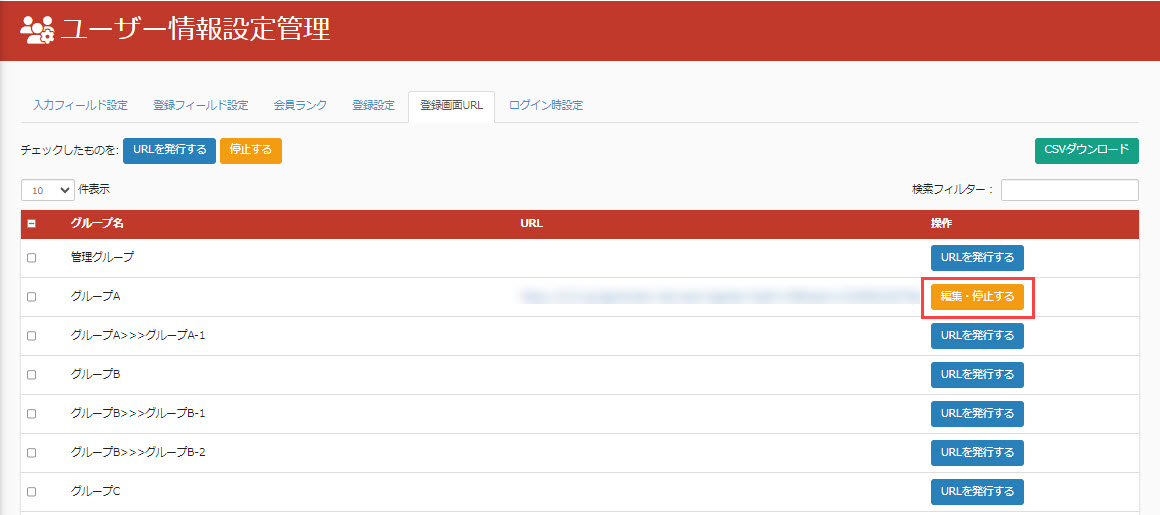
04.登録画面URLのダウンロード
登録したグループと発行したURLの一覧をCSVでダウンロードすることができます。
画面右上にある「CSVダウンロード」をクリックしてください。
登録したグループと発行したURLが一覧でダウンロードされます。