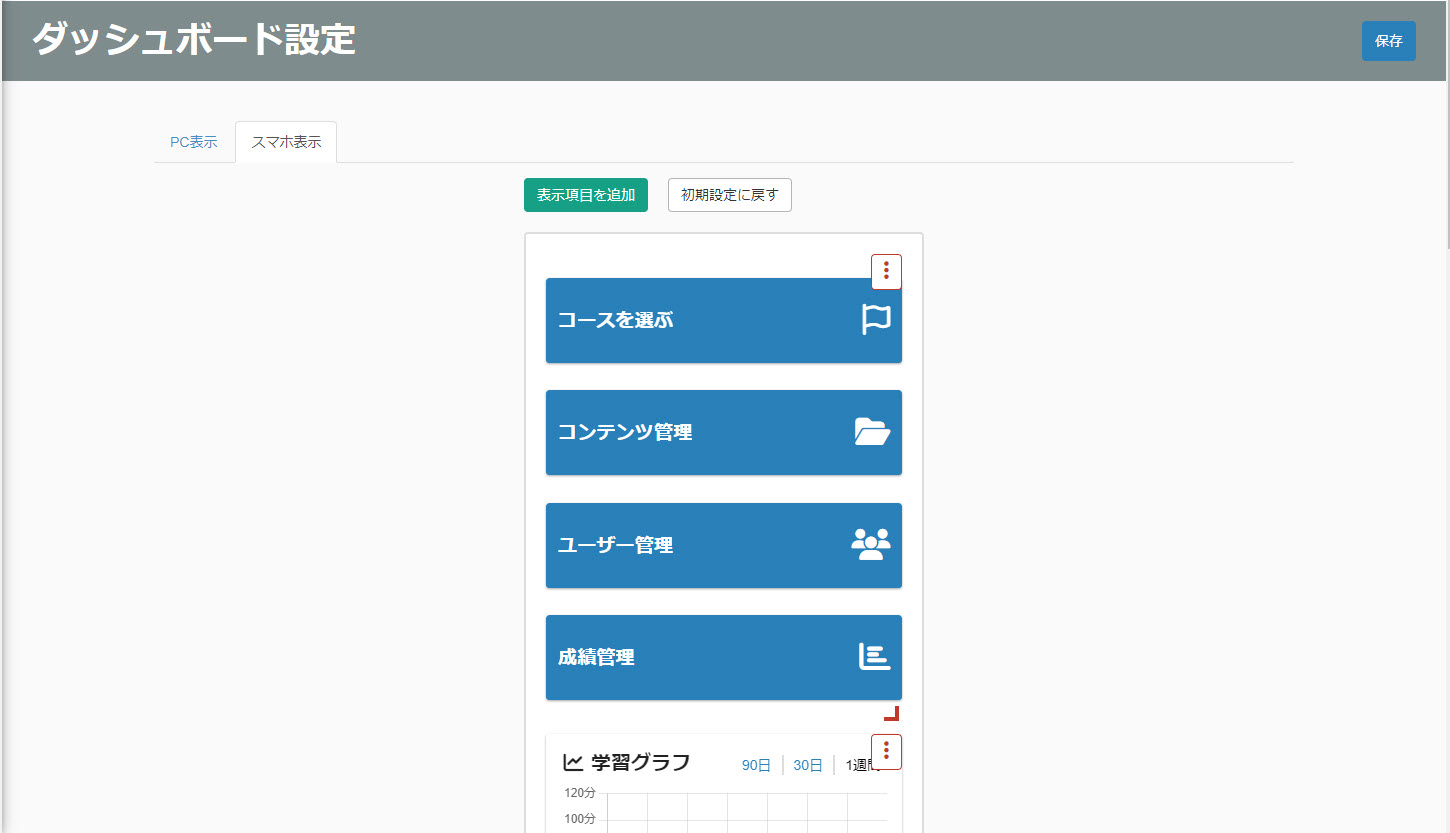ダッシュボード
ダッシュボードにどのパネルを表示させるか選択したり、各パネルの詳細を設定できます。
ダッシュボードの表示
ボタンパネルについては、ユーザーに付与された権限に応じて表示される内容が異なります。
※詳しくは、「管理権限」をご参照ください。
01.オーナー管理者の画面
オーナー管理者の場合、全てのパネルが表示されます。
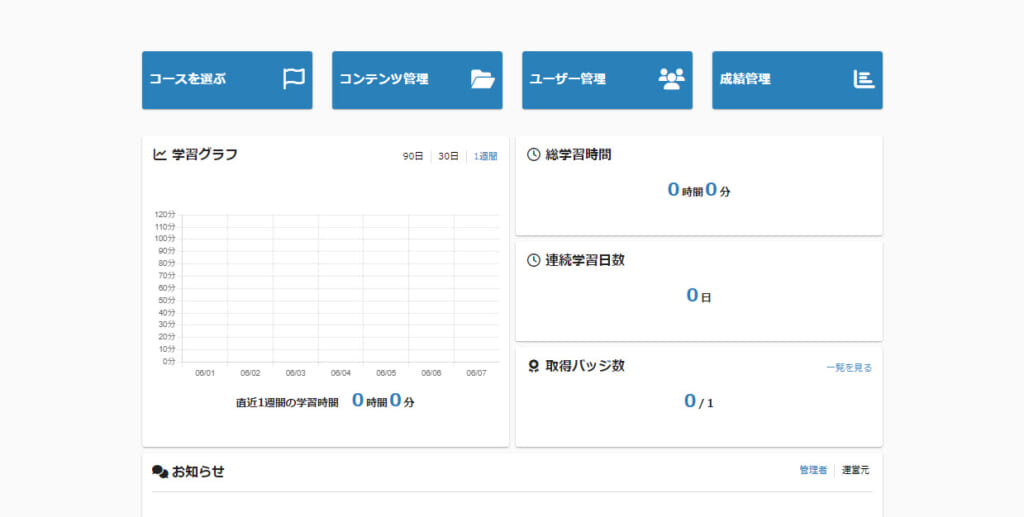
02.権限のあるユーザーの画面
付与された権限に応じたボタンパネルが表示されます。
例)コンテンツ管理権限がある場合、「コンテンツ管理」のパネルが表示されます。
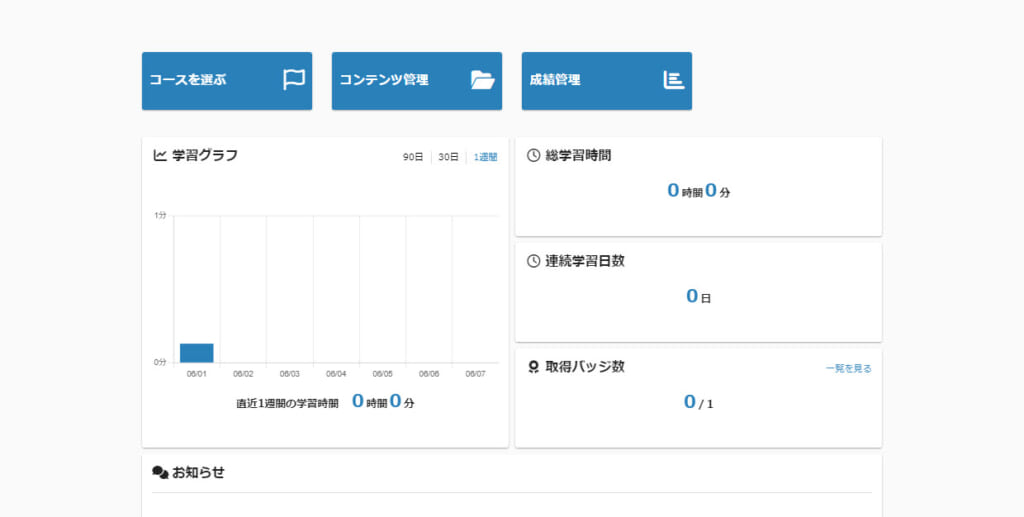
03.権限のないユーザーの画面
「コースを選ぶ」「成績管理」のみ表示されます。
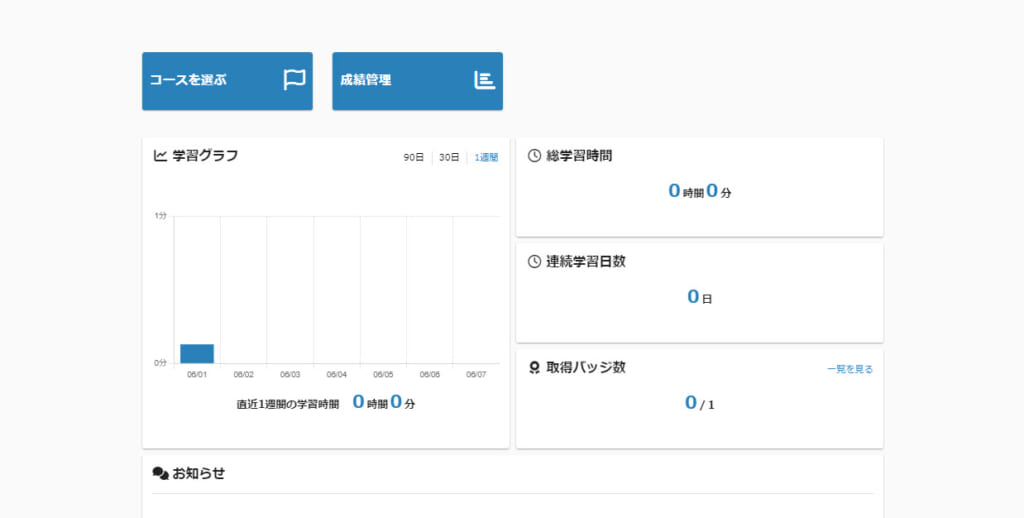
ダッシュボードの設定
ご利用条件
設定ページアクセス権
※編集した内容を保存する場合は、必ず画面右上の「保存」をクリックしてください。
01.ダッシュボード設定画面を開く
画面右上にある、「編集」をクリックしてください。
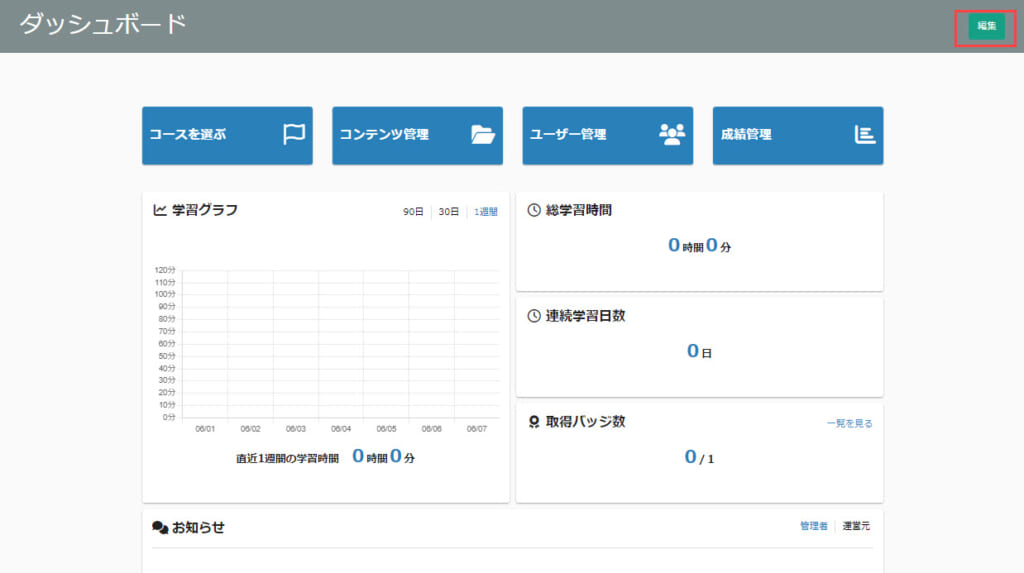
02.表示項目の追加
「ダッシュボード設定」画面が開くので、「表示項目を追加」をクリックしてください。
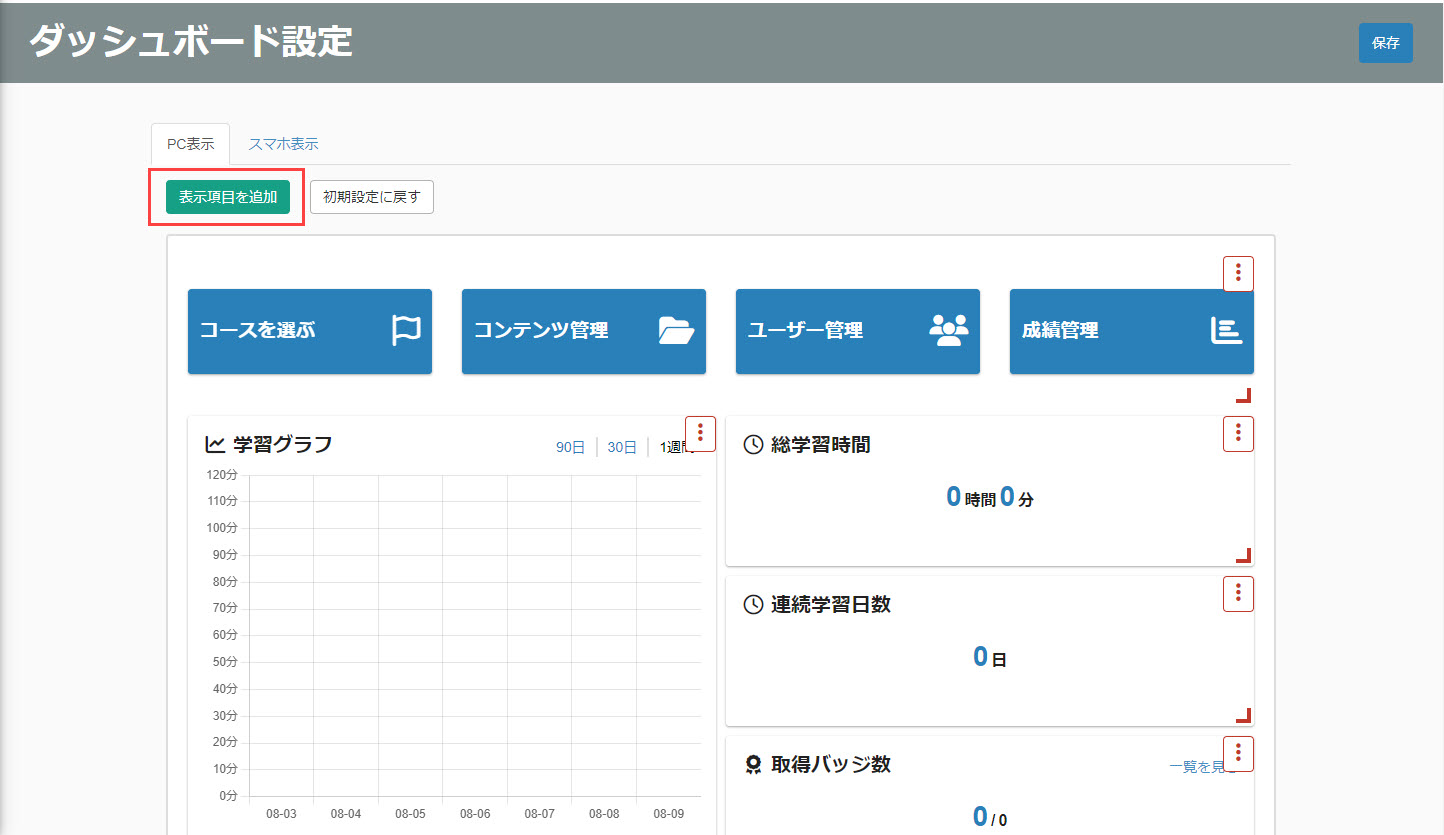
03.追加するパネルの選択
こちらで、ダッシュボードに追加するパネルを選択します。
設定が完了したら、「新規追加」をクリックしてください。
▼ご契約内容に応じて、表示される項目が異なります
【カリキュラム一覧、研修一覧】
共用サーバー/カスタマイズのご契約が必要です。
【商品一覧、セミナー一覧】
ECのご契約が必要です。
追加するパネルの設定方法
01.ボタンパネル
タイトル、アイコン、リンク、文字の色などのデザインを設定し、パネルごとに表示させる対象の権限を選択できます。
「追加」ボタンから、新たにパネルを追加することも可能です。
※パネルは4つまで追加できます。
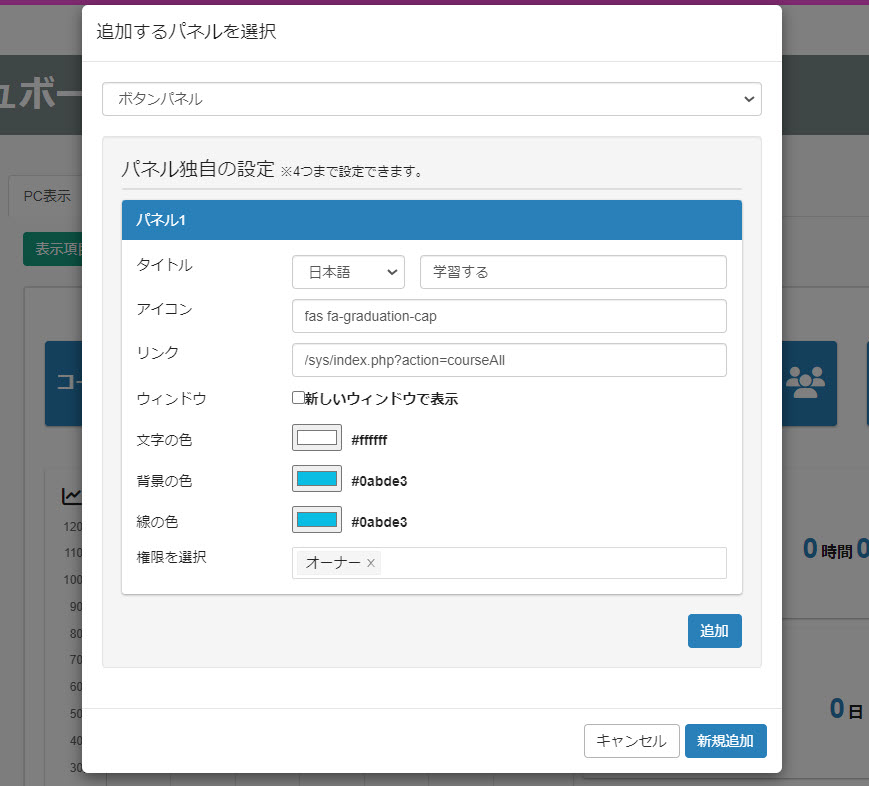
02.総学習時間、連続学習日数、有効期限、バッジ取得数、スケジュール
パネルのタイトルやアイコンを設定できます。
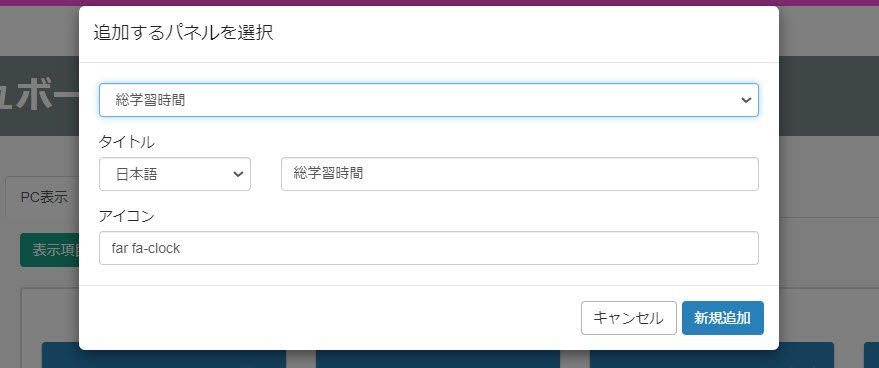
03.お知らせパネル
タイトルやアイコン、お知らせ欄に表示する件数を設定できます。
また、「運営元からのお知らせを表示する権限」で設定したユーザーに対して、運営元のお知らせを表示させるように設定できます。
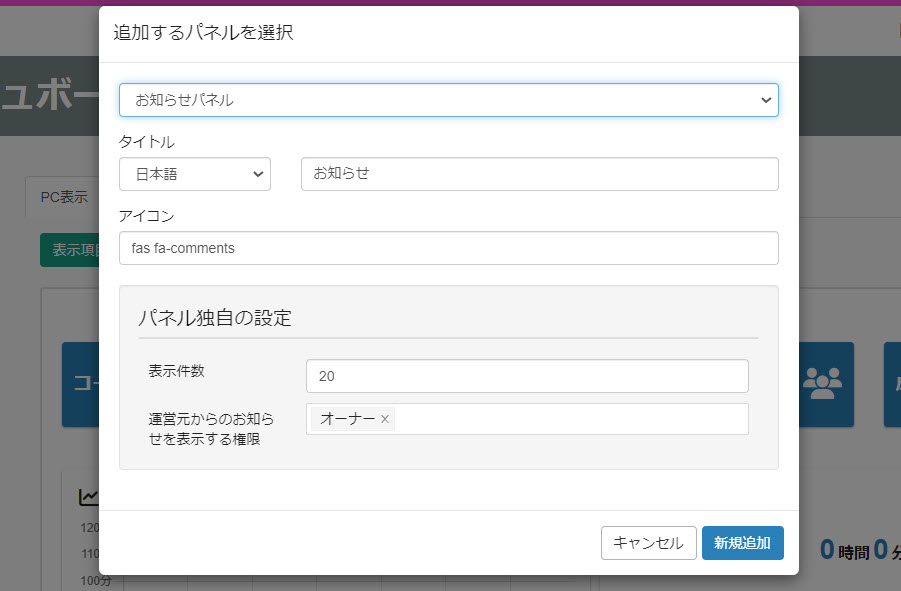
04.直近の学習グラフ
タイトルやアイコンの設定、学習グラフの表示期間に「30日」「90日」を追加できます。
また、グラフ形式やグラフの色も変更できます。
※「折れ線グラフ」を選択すると、線の太さ、点の色、点の太さも変更できます。
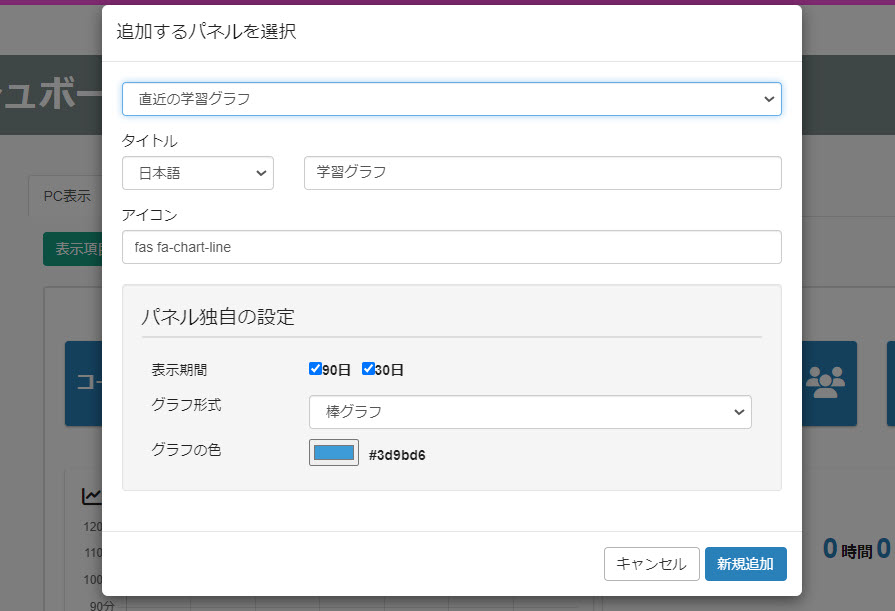
05.コース一覧
タイトル、表示順、表示するコースの完了状態、コースが属するカテゴリーの指定、表示件数を設定できます。
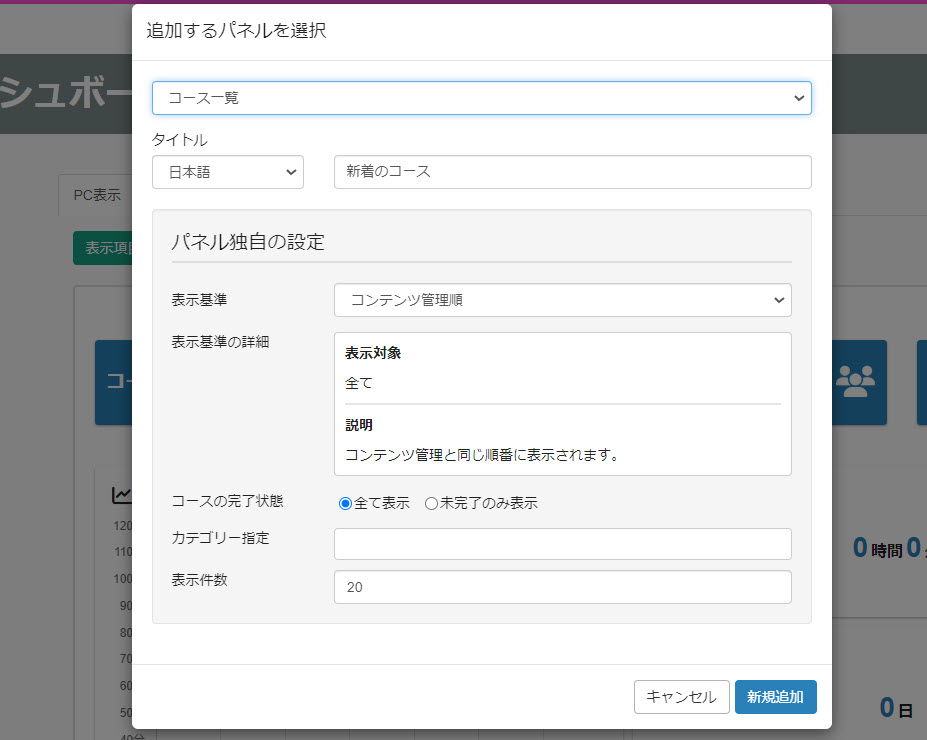
06.カリキュラム一覧、研修一覧
タイトル、表示順、絞り込み条件、カリキュラムや研修が属するカテゴリーの指定、講師や主催者の指定、表示形式、表示件数の設定ができます。
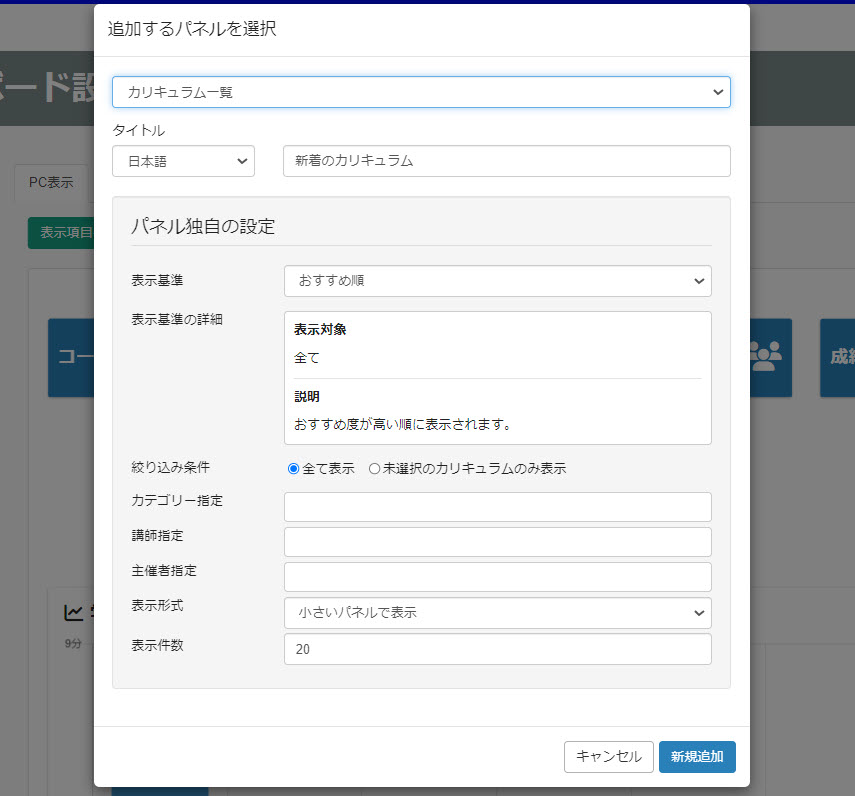
07.商品一覧、セミナー一覧
タイトル、表示順、絞り込み条件、商品やセミナーが属するカテゴリーの指定、講師や主催者の指定、表示形式、表示件数の設定ができます。
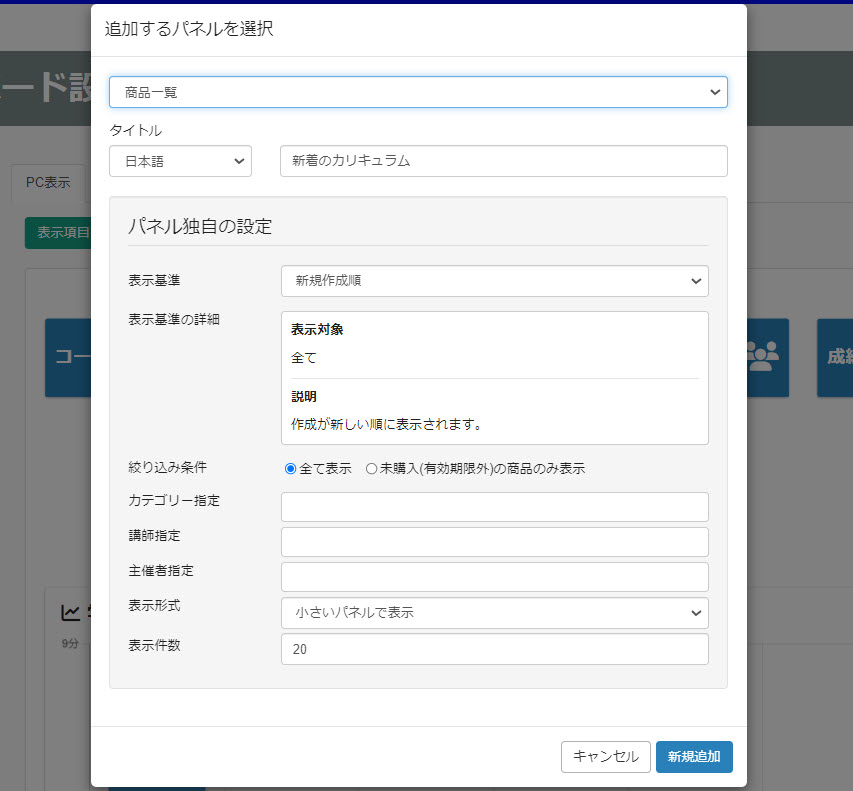
パネルの編集方法
01.追加したパネルの編集
パネルの右上にある「︙」のアイコンをクリックすると、「編集/複製/削除」のメニューが表示され、こちらから操作できます。
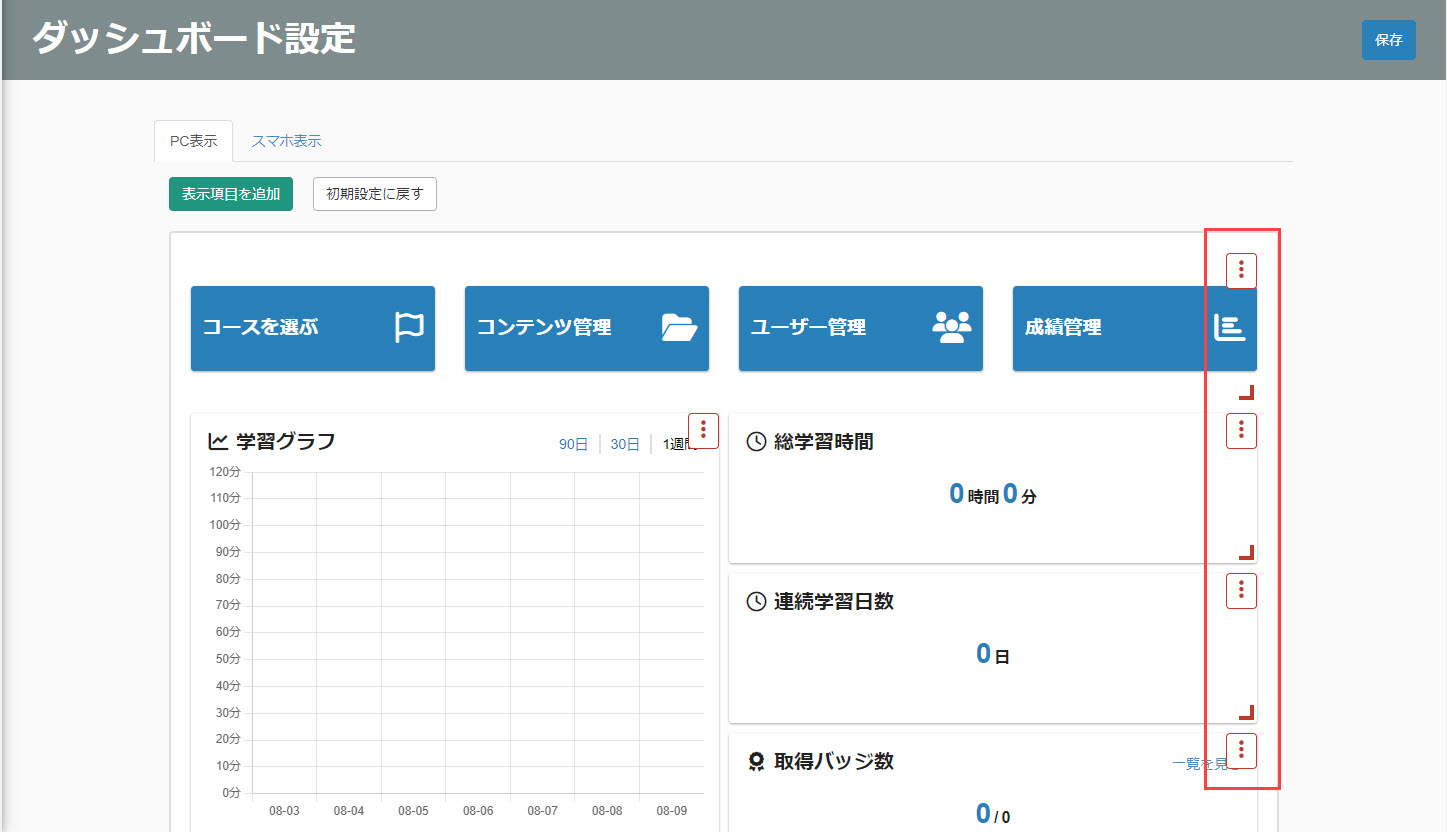
02.スマホ表示の確認
パソコンとスマートフォンそれぞれの画面で、ダッシュボードがどのように表示されるかを確認できます。
それぞれで設定内容は同じですが、パネルの位置やサイズなどレイアウトの設定を別でできます。