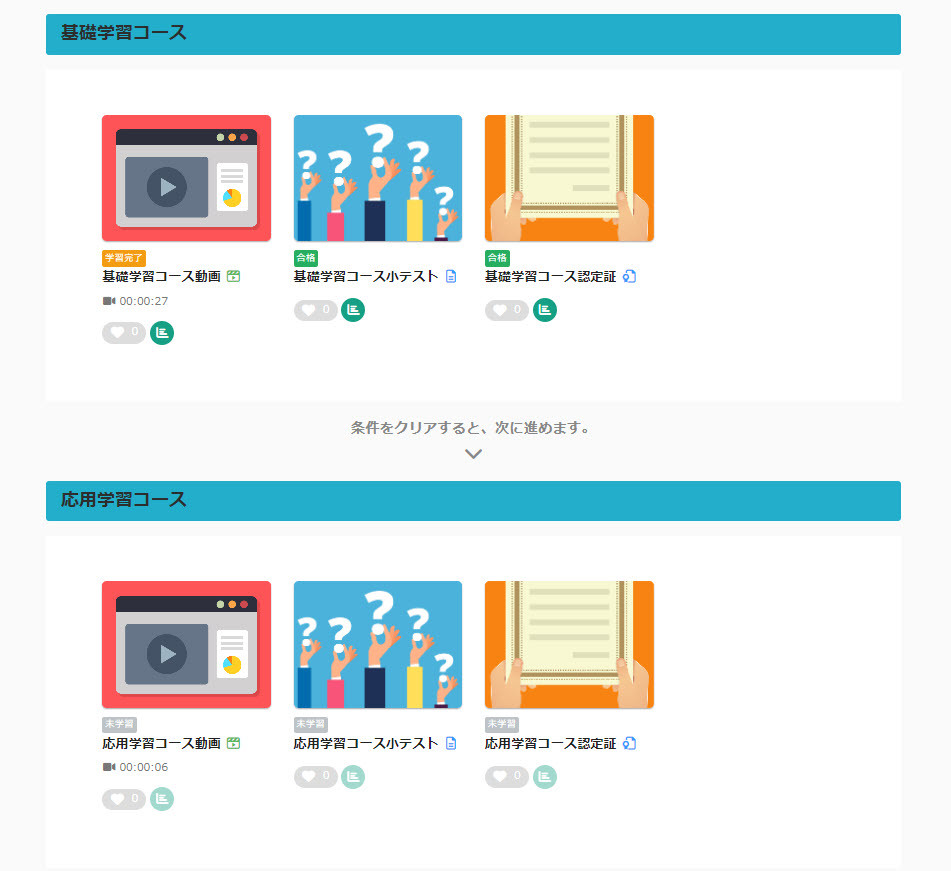クリア条件
コース内で、テストに合格したユーザーにのみ認定証を付与する、といった学習の条件を設定できます。
手順
01.コンテンツ管理画面を開く
「コンテンツ管理」をクリックしてください。
02.クリア条件の追加
コースを開きます。
画面左上にある、「+」アイコン>「クリア条件を設定」を選択してください。
03.設定画面を開く
追加したクリア条件が表示されます。
内容を編集するには、歯車のアイコン>「クリア条件を編集」を選択してください。
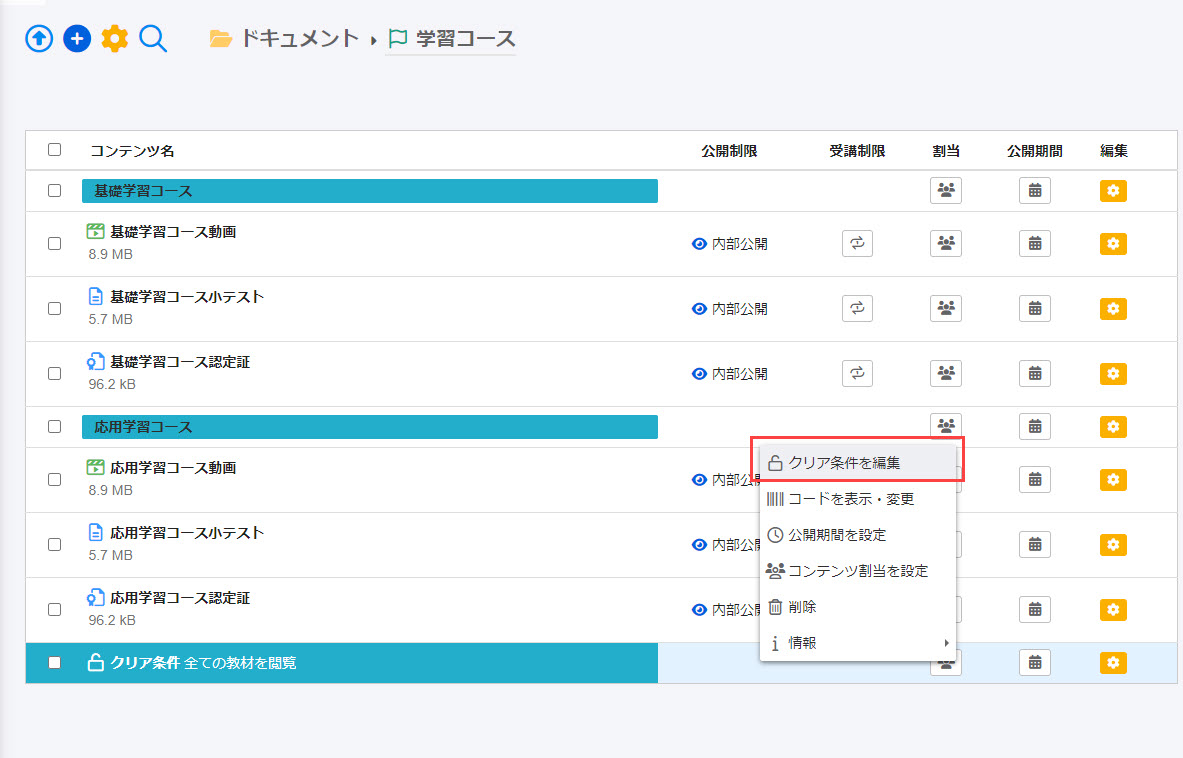
04.設定
クリア条件は、下記5つのパターンから選択できます。
- 閲覧したらクリア:対象教材の学習ステータスが「未学習」以外の表示になればクリア
- 提出・完了したらクリア:対象教材の学習ステータスが「学習完了・採点待・回答完了・合格・不合格」のうち、いずれかの表示になればクリア
- 合格したらクリア:対象教材の学習ステータスが「学習完了・回答完了・合格」のうち、いずれかの表示になればクリア
- バッジを取得したらクリア:1つでも対象バッジを取得したらクリア
- 学習しなくてもクリア:特に条件は設定されません。
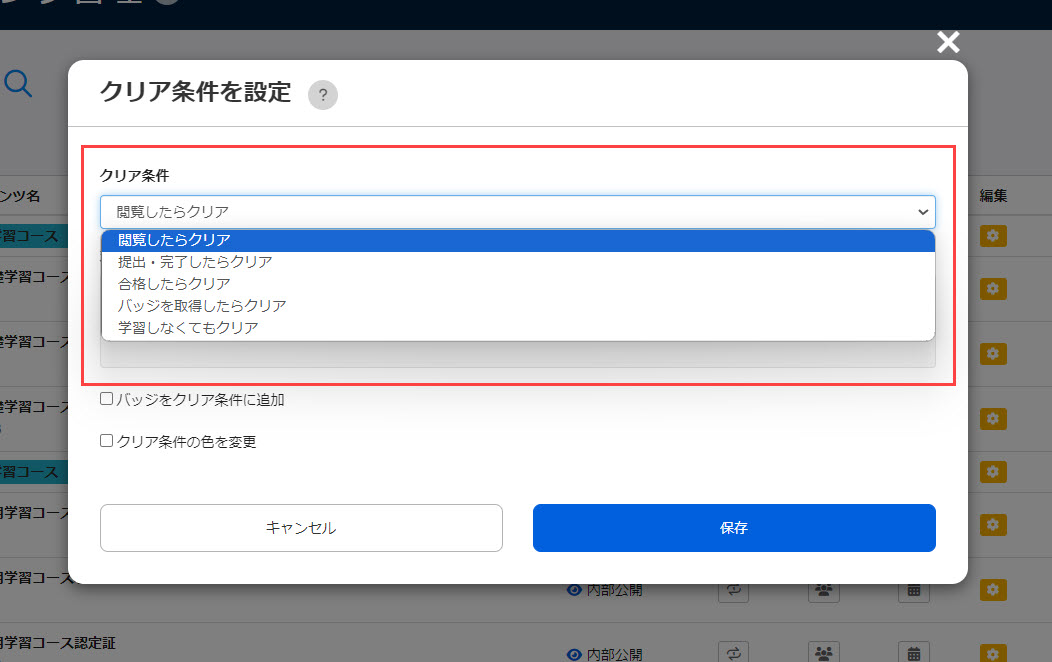
05.対象コンテンツの選択
上記条件で、「閲覧したらクリア」「提出・完了したらクリア」「合格したらクリア」を選択した場合に、どのコンテンツをクリア条件の対象とするかを設定します。
全てのコンテンツを対象とするか、もしくは特定のコンテンツを指定できます。
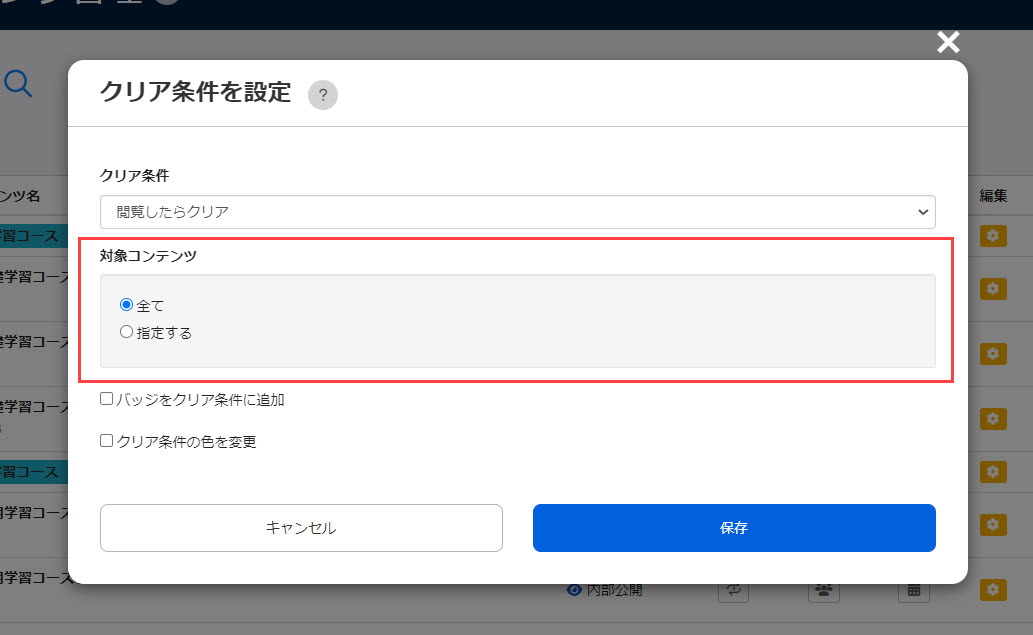
06.対象バッジの選択
上記条件で、「バッジを取得したらクリア」を選択した場合に、どのバッジをクリア条件の対象とするかを設定します。
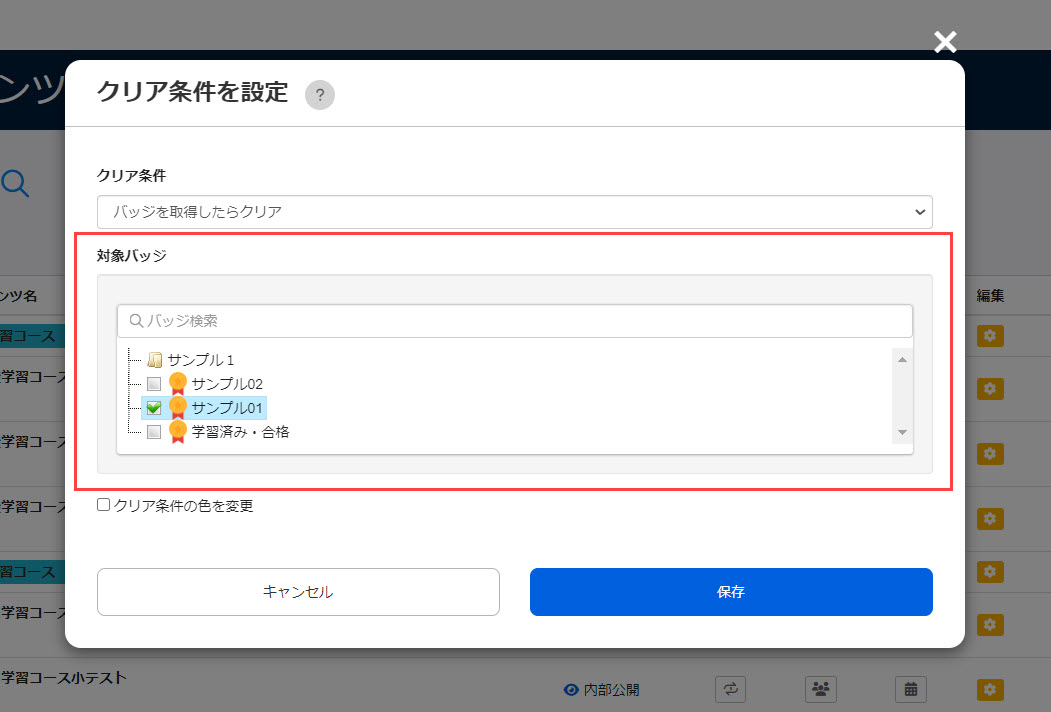
07.バッジをクリア条件に追加
「バッジをクリア条件に追加」に✔を入れ、対象バッジにも✔を入れてください。
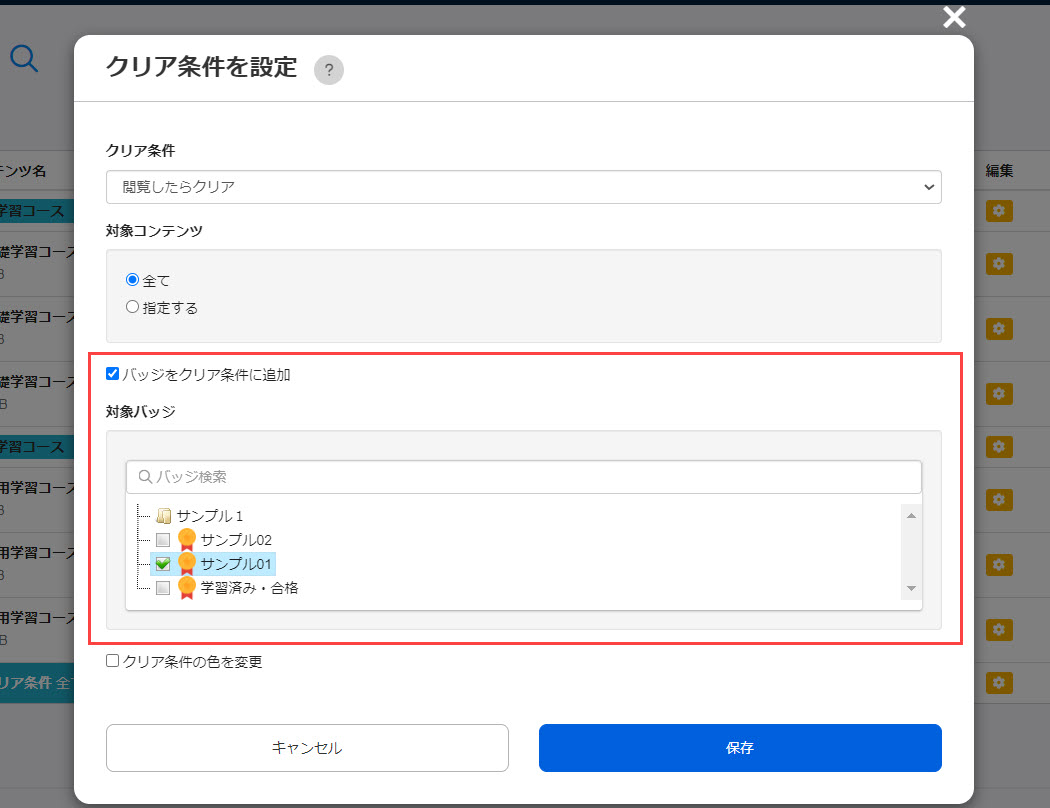
08.表示バーの色変更
クリア条件を設定すると、デフォルトでは文字色が白色/背景色が水色になっています。これを変更する場合は、「クリア条件の色を変更」に✔を入れてください。
すると、文字色/背景色を設定できる欄が表示されます。それぞれプルダウンから希望する内容を選択してください。
「デフォルトの色に戻す」をクリックすると、上記デフォルトの設定に戻ります。
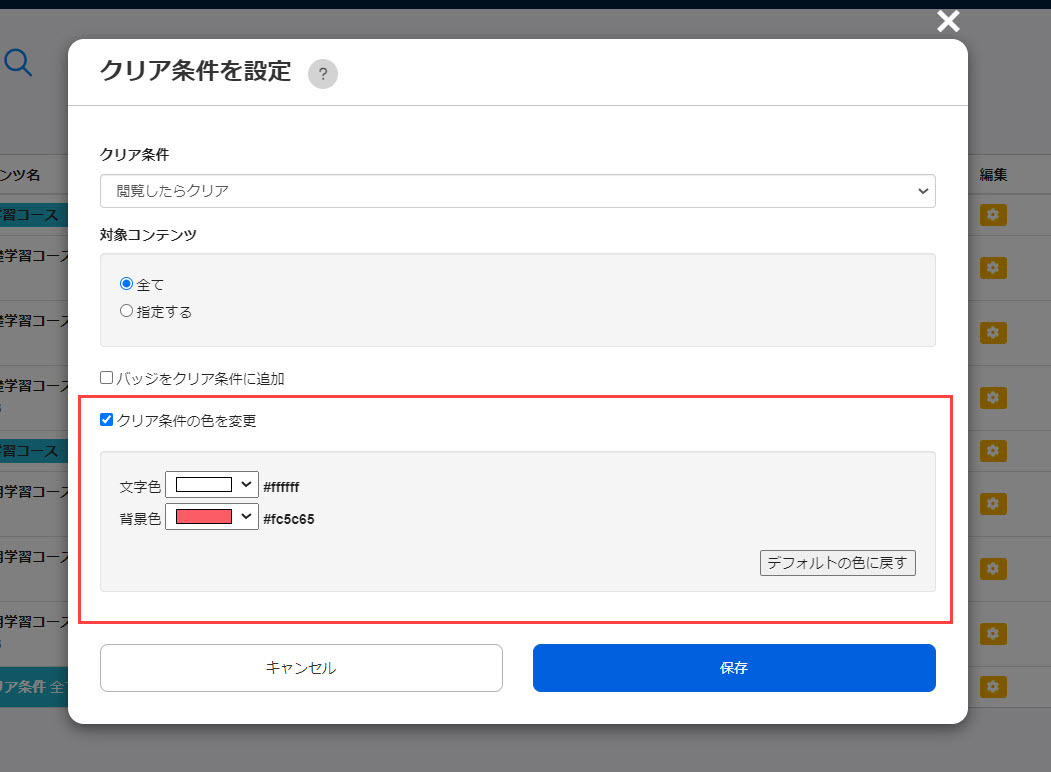
09.クリア条件の移動
追加したクリア条件は、クリックしたままドラッグ&ドロップで移動できます。
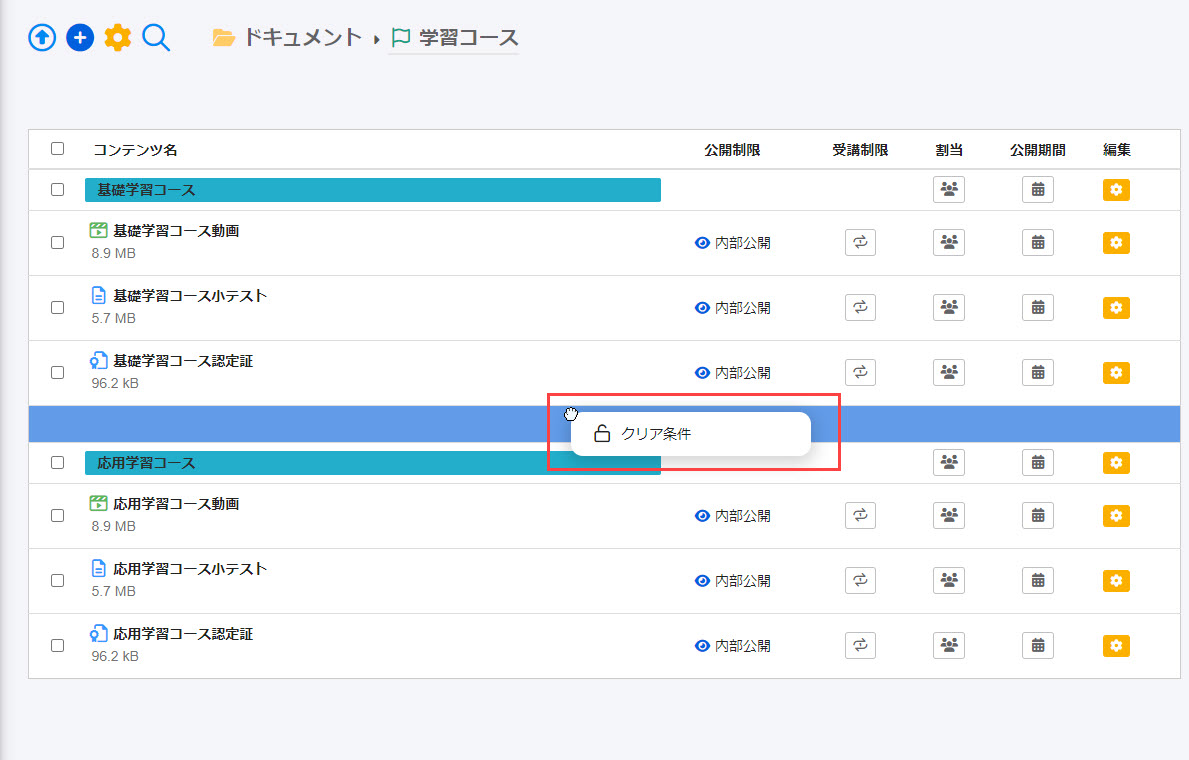
10.学習画面での表示
対象コンテンツの学習が完了していないため、次の教材に進むことができません。
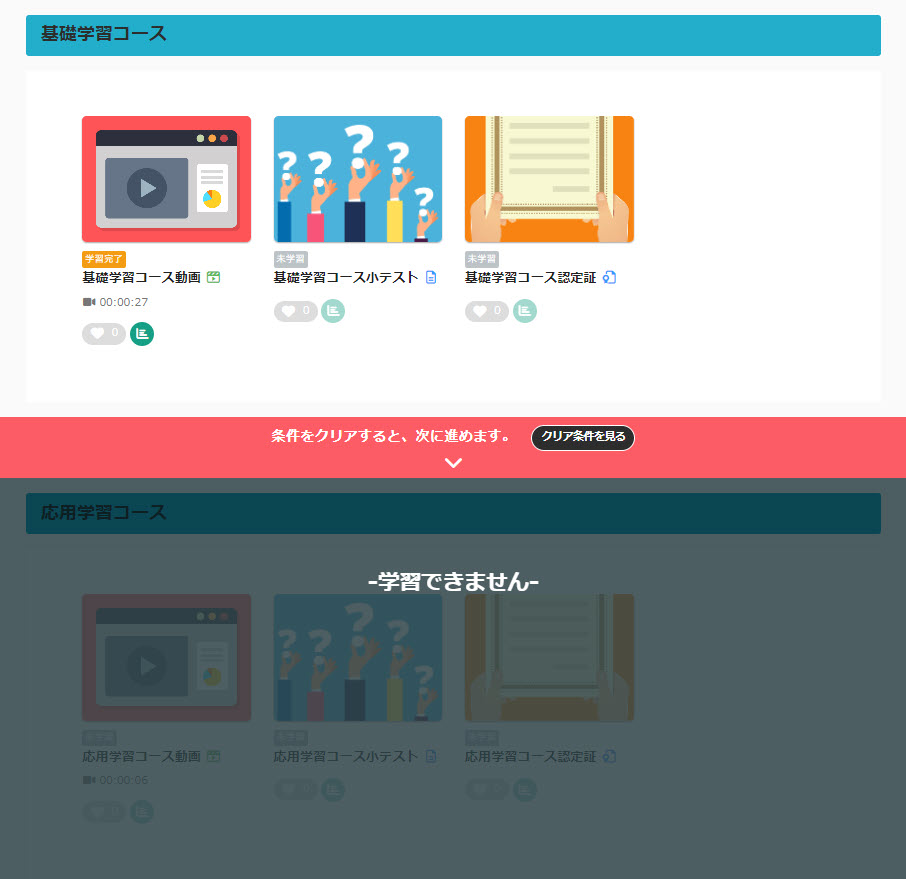
11.クリア条件の確認
「クリア条件を見る」をクリックすると、内容を確認できます。
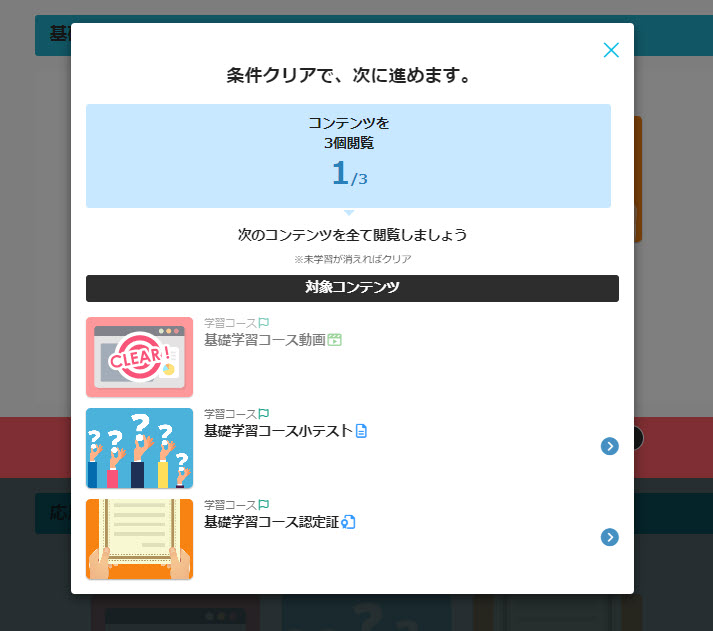
12.条件のクリア
条件をクリアすると、次の教材に進めます。