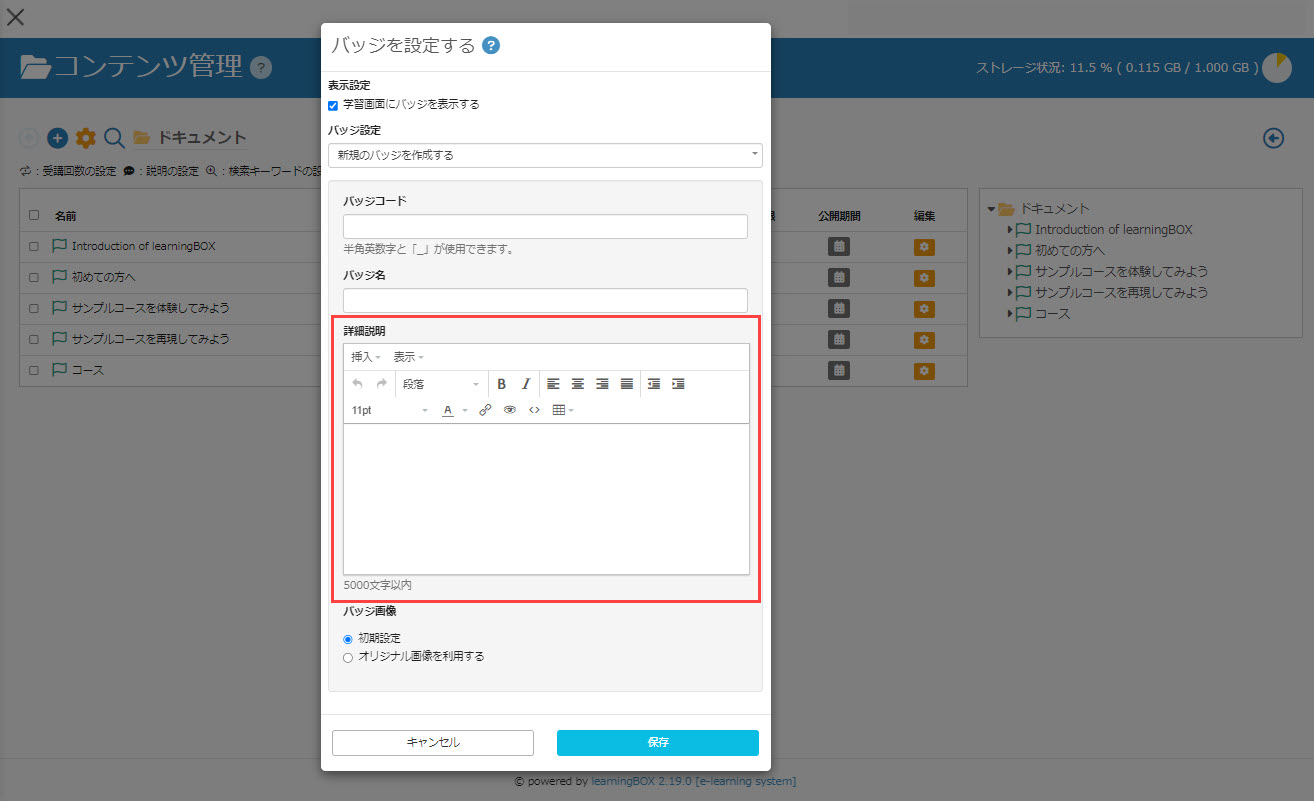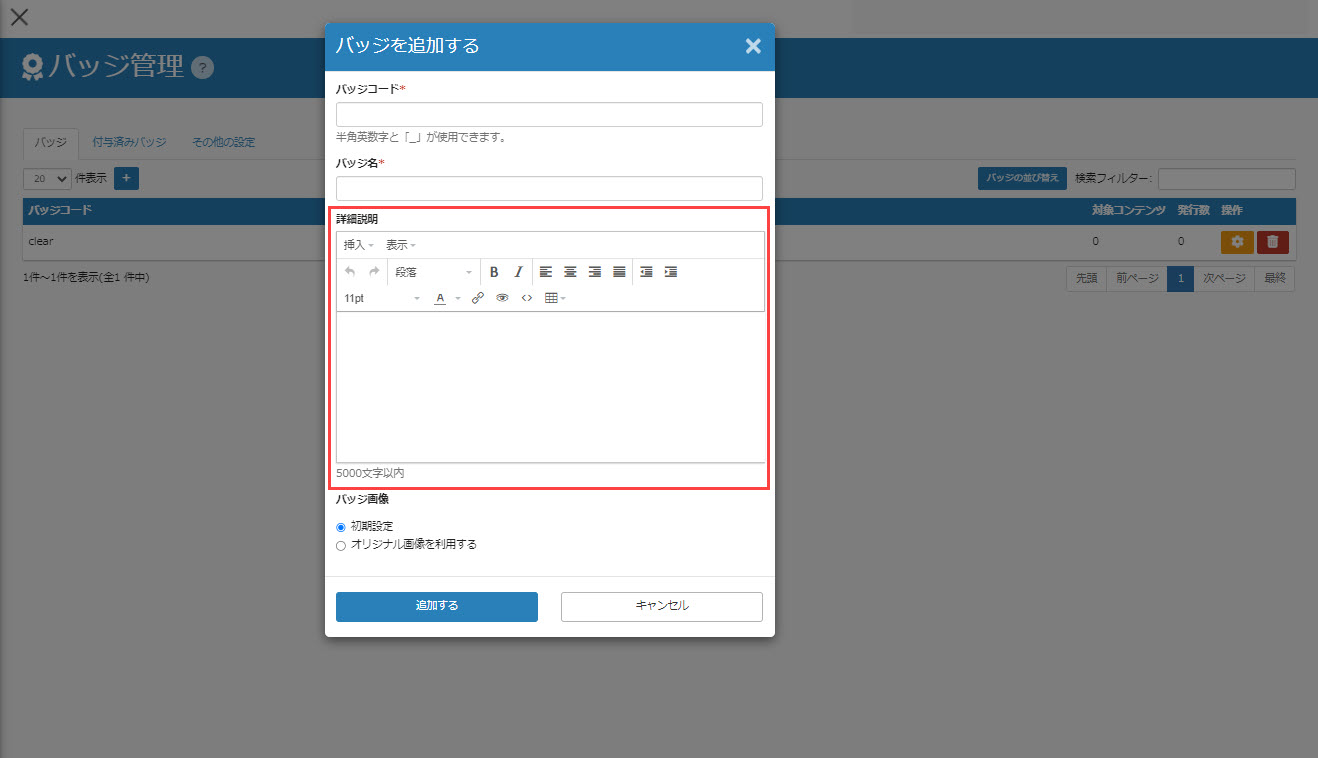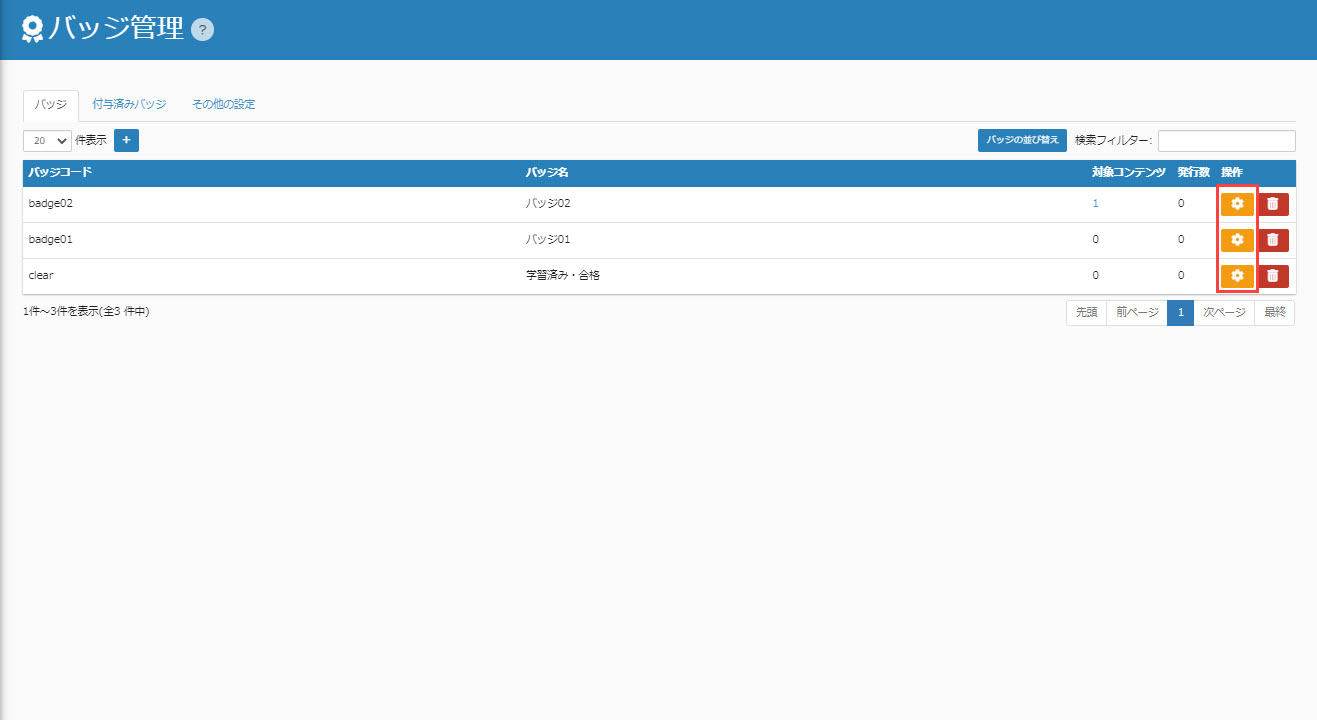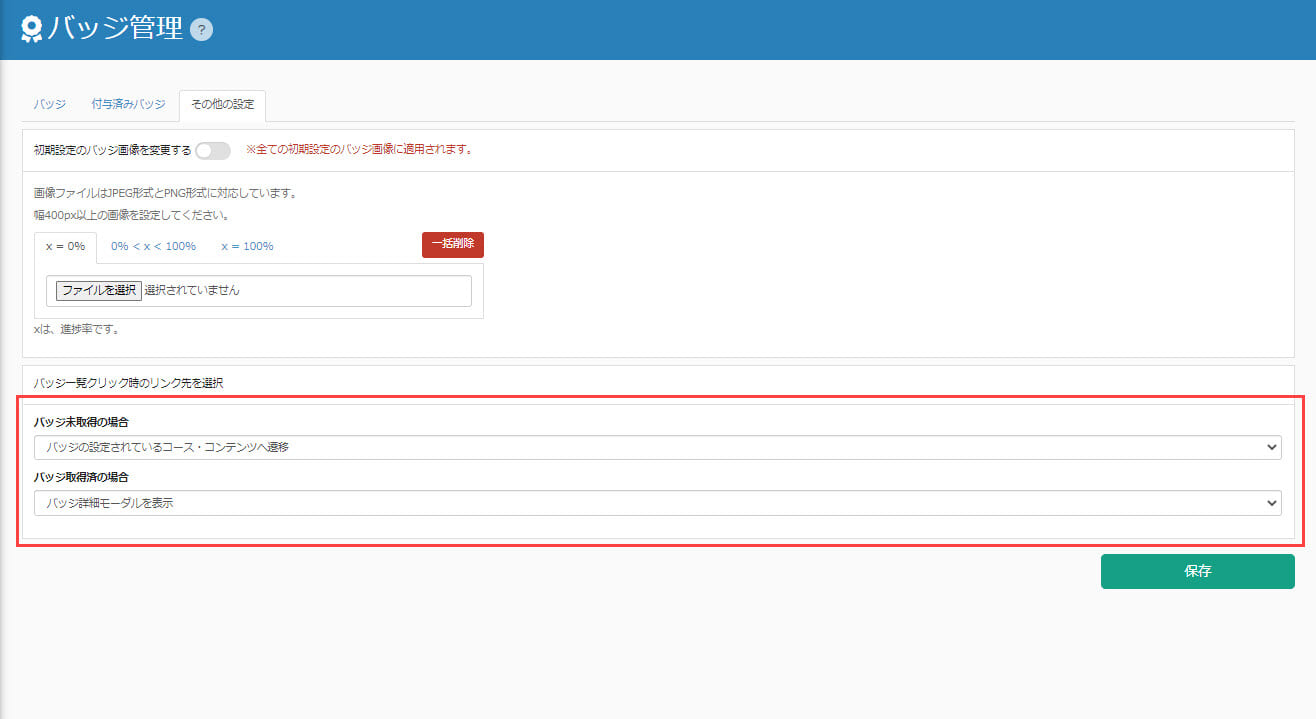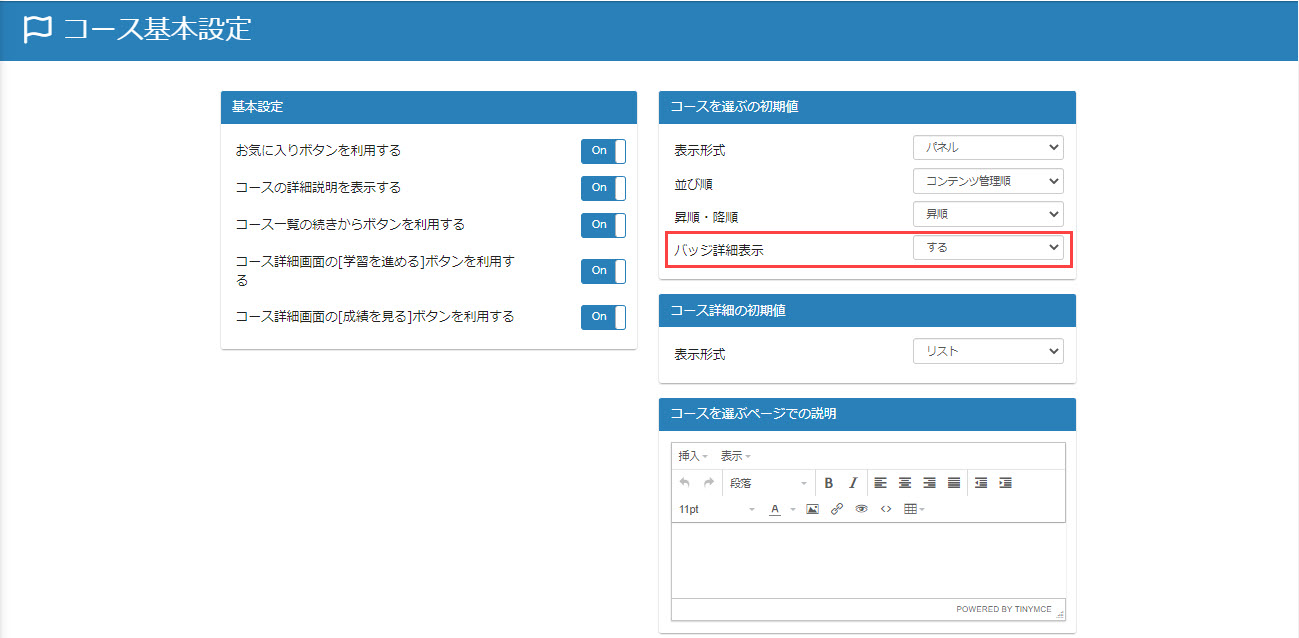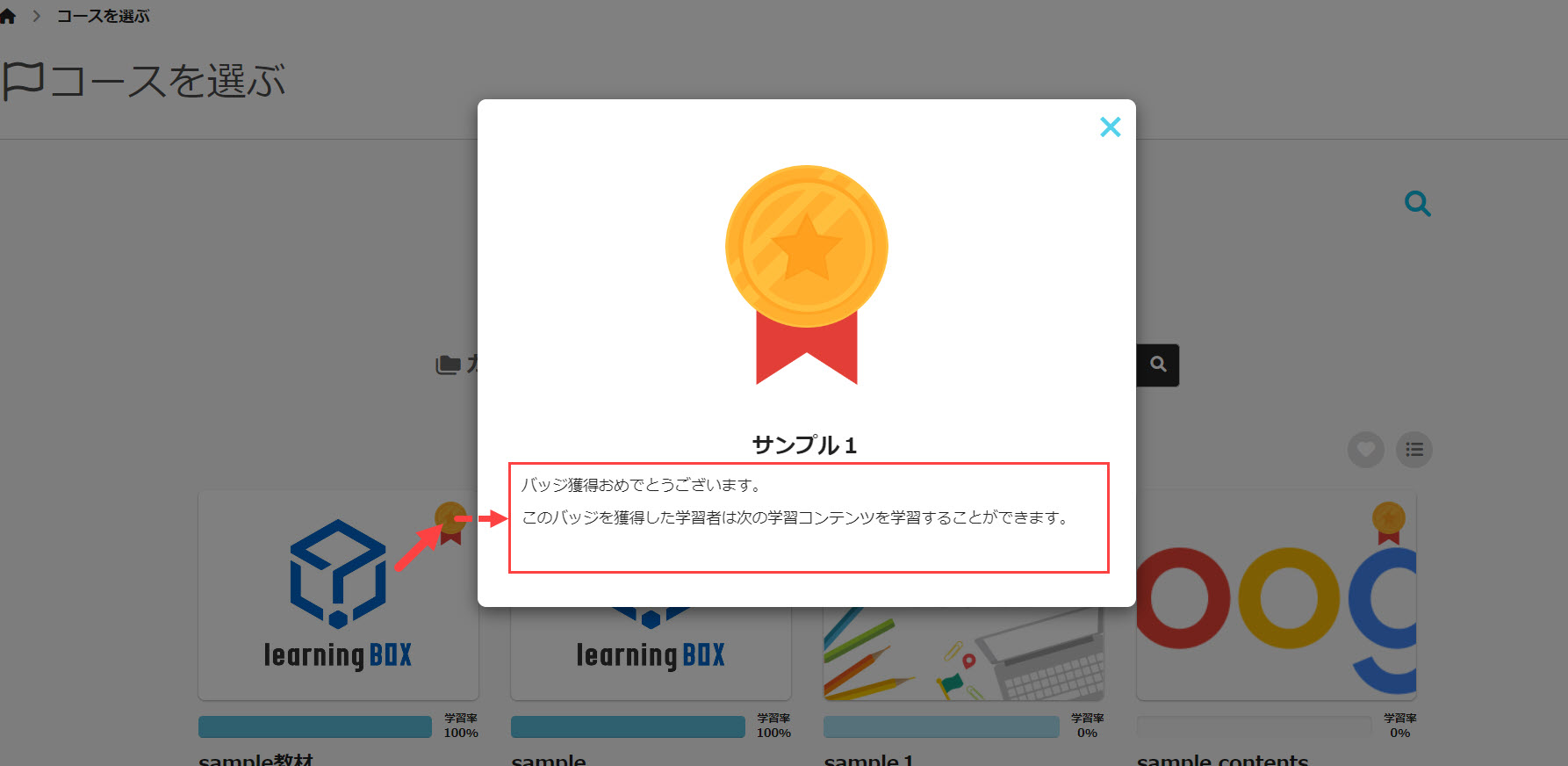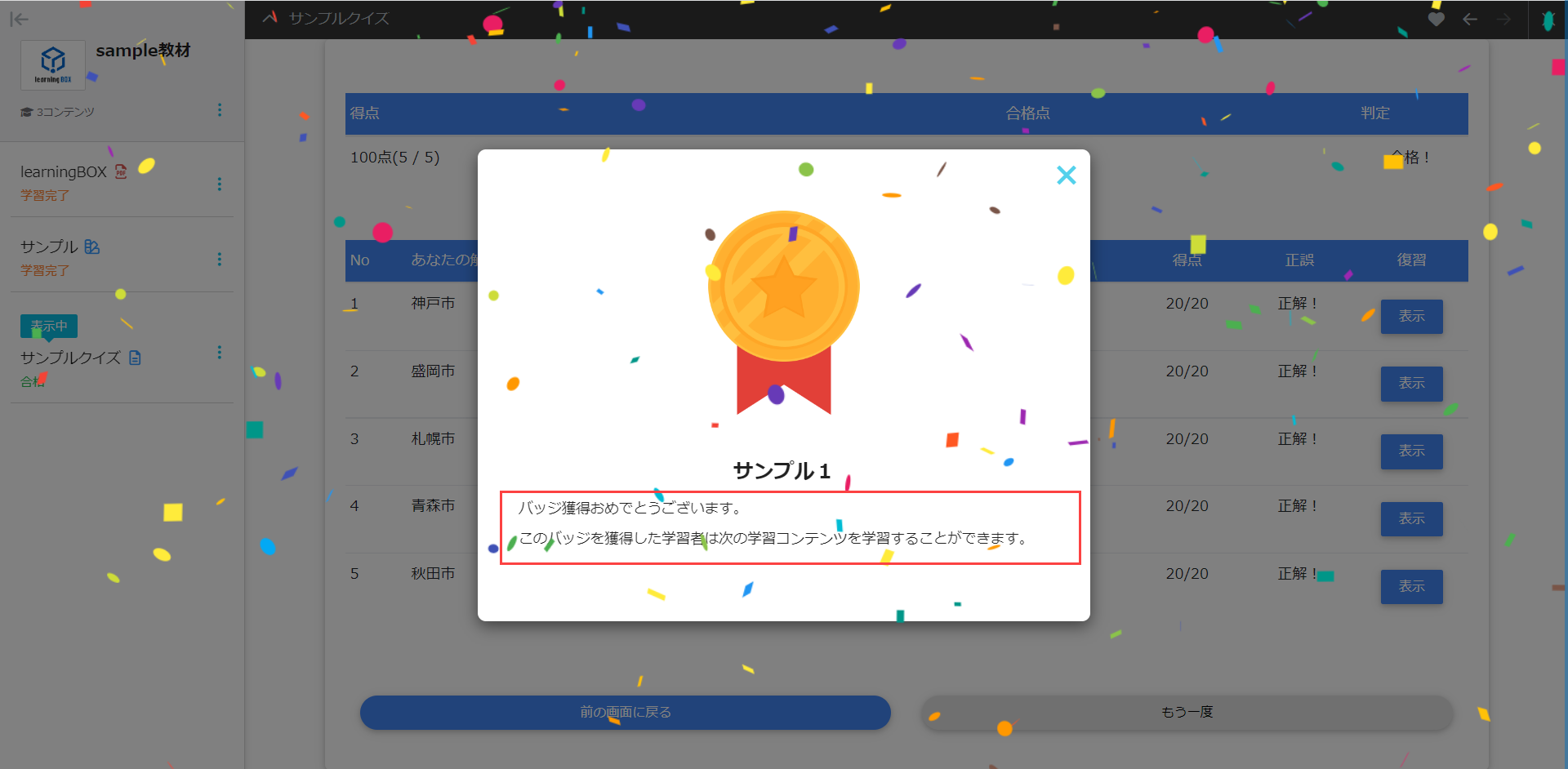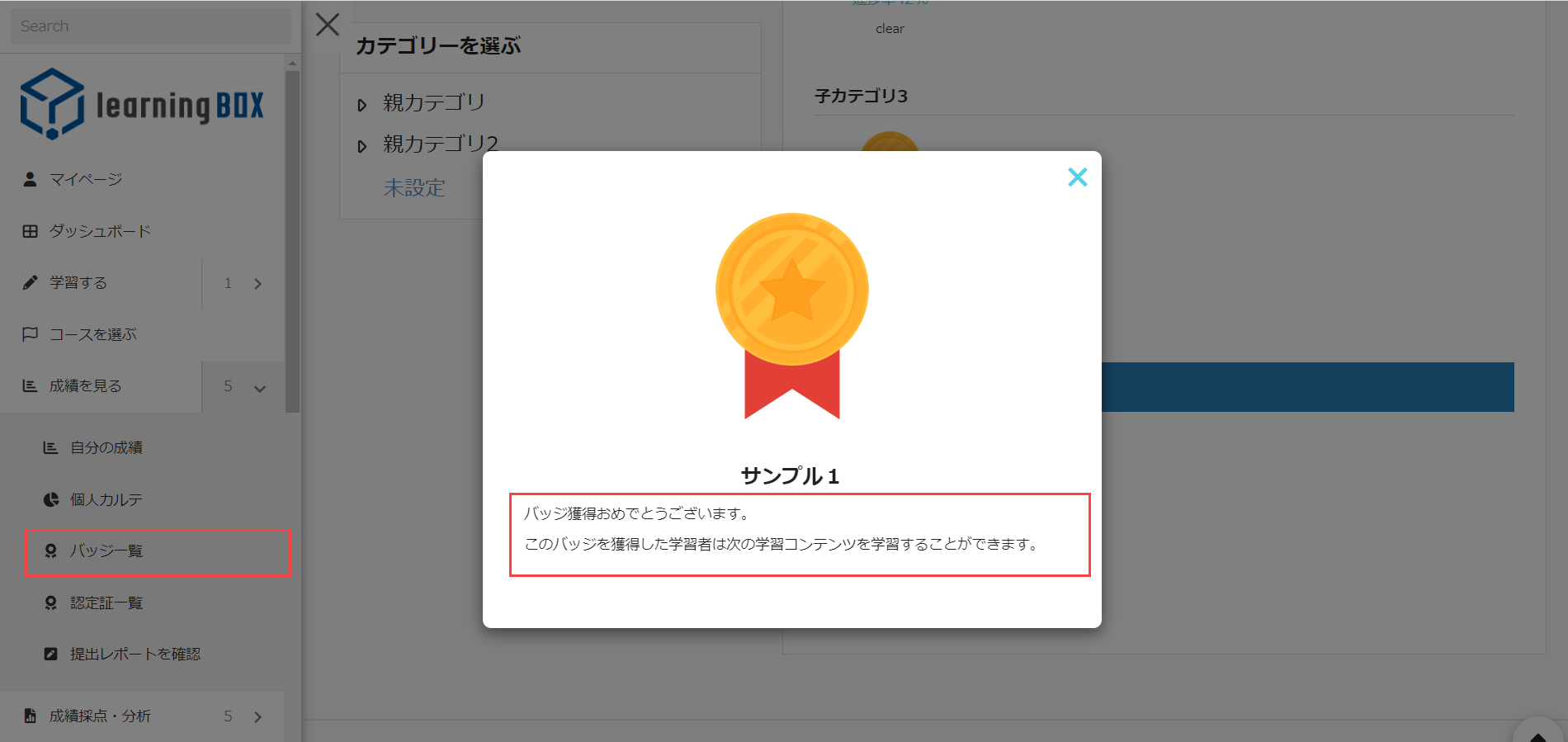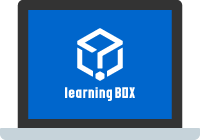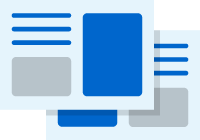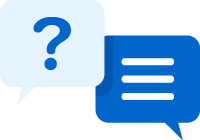バッジの詳細説明
バッジを取得した際や、「バッジ一覧」画面、「コースを選ぶ」画面でバッジを確認する際に開くモーダル画面の中に、そのバッジに関する詳細説明を記載することができます。
また、詳細説明は表示させるかどうかを設定することも可能です。
ご利用条件learningBOX Ver2.19以上/設定ページアクセス権限およびコンテンツ管理権限
目次
バッジの詳細説明の設定
コンテンツ管理画面から設定する場合
01コンテンツ画面を開く
TOPページもしくはサイドメニューにある「コンテンツ管理」をクリックしてください。
02バッジを設定する画面を開く
対象のコース/フォルダもしくはコンテンツ上で右クリックし、「バッジを設定する」をクリックしてください。
03バッジの新規作成
「バッジ設定」のプルダウンメニューから、「新規のバッジを作成する」を選択してください。
「バッジコード」「バッジ名」と併せて、「詳細説明」欄が表示されるので説明文を入力してください。
入力が完了したら、保存してください。
バッジ管理画面から設定する場合
01バッジ管理画面を開く
サイドメニューにある「学習環境設定」>「バッジ管理」をクリックしてください。
02バッジを追加する画面を開く
「バッジ」タブを選択し、左上にある「+」アイコンをクリックしてください。
03バッジの新規作成
「バッジコード」「バッジ名」と併せて、「詳細説明」欄が表示されるので説明文を入力してください。
入力が完了したら、「追加する」をクリックしてください。
04コンテンツのバッジ設定
TOPページもしくはサイドメニューにある「コンテンツ管理」をクリックして、コンテンツ管理画面を開いてください。
対象のコースもしくはコンテンツ上で右クリックし、「バッジを設定する」をクリックしてください。
「バッジ設定」のプルダウンメニューから、作成したバッジを選択して保存してください。
既存バッジの更新
既存バッジに詳細説明を入力したり、入力済みの内容を変更することもできます。
「バッジ管理」画面において、対象のバッジの右端にある歯車のアイコンをクリックして開く「バッジを更新する」画面で、編集してください。
バッジ一覧画面での表示/非表示の設定
「バッジ一覧」画面で、バッジをクリックした際に詳細説明を表示するかどうかを設定できます。
01バッジ管理画面を開く
サイドメニューにある「学習環境設定」>「バッジ管理」をクリックしてください。
02表示/非表示の設定
「その他の設定」タブを選択してください。
バッジの取得状況ごとに、「バッジ一覧」画面でバッジをクリックした際に詳細説明を表示するか、そのバッジが設定されているコースやコンテンツのページに遷移させるかを選択できます。
「バッジ未取得の場合」「バッジ取得済の場合」のそれぞれのプルダウンメニューから、希望する内容を選択してください。
設定が完了したら、保存してください。
コースを選ぶ画面での表示/非表示の設定
「コースを選ぶ」画面で、コースやコンテンツに設定したバッジの画像をクリックした際に、詳細説明を表示するかどうかを設定できます。
01コース基本設定画面を開く
サイドメニューにある「学習環境設定」>「コース基本設定」をクリックしてください。
02バッジ詳細表示の設定
画面右上の「コースを選ぶの初期値」の中に、「バッジ詳細表示」の項目があります。
詳細説明を表示する場合は「する」、表示しない場合は「しない」をプルダウンメニューから選択してください。
設定が完了したら、保存してください。
バッジの詳細説明の表示
詳細説明は、下記のように表示されます。
01コースを選ぶ
サムネイル画像右上のバッジをクリックすると、バッジ画像と詳細説明が表示されます。
02ファンファーレ
ファンファーレ基本設定でバッジ取得時の設定をすると、バッジと詳細説明が表示されます。
03バッジ一覧
バッジをクリックすると、バッジ画像と詳細説明が表示されます。
このページを印刷する