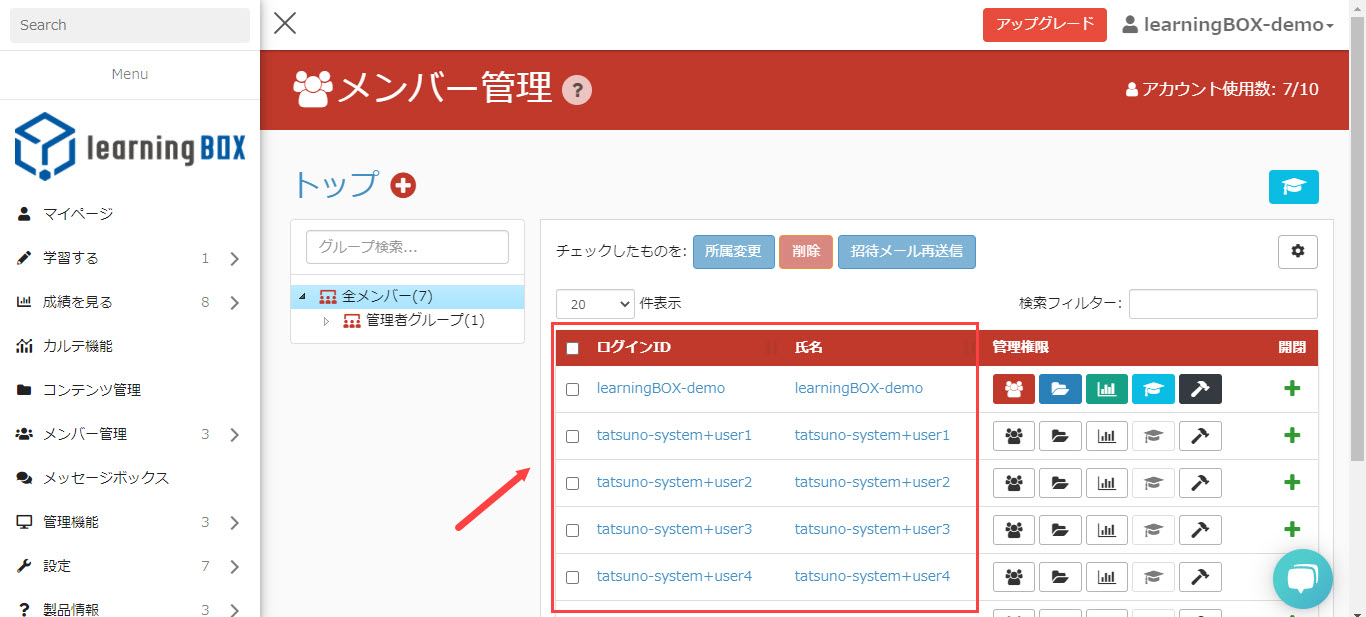アカウント登録管理
learningBOXのカスタムフィールド機能を使うと、「メンバー登録時に必要な項目を追加したり、不要な入力項目を外す」設定ができます。
お客様自身で項目を自由に編集・管理することができ、「メンバー登録時に必要な項目を追加したり、不要な入力項目を外す」設定が可能です。
カスタムフィールド機能とは
初期設定では、バージョン2.13では、【ログインID、氏名、ディスプレイネーム、部署、役職、E-mailアドレス、パスワード、居住国、言語、ステータス】
2.14では【ログインID、氏名、ディスプレイネーム、部署、役職、E-mailアドレス、パスワード、居住国、言語、タイムゾーン、ステータス、有効期限】
となっているため、必要に応じてどちらかに変更ください。
▼メンバー登録時の設定画面(初期設定)
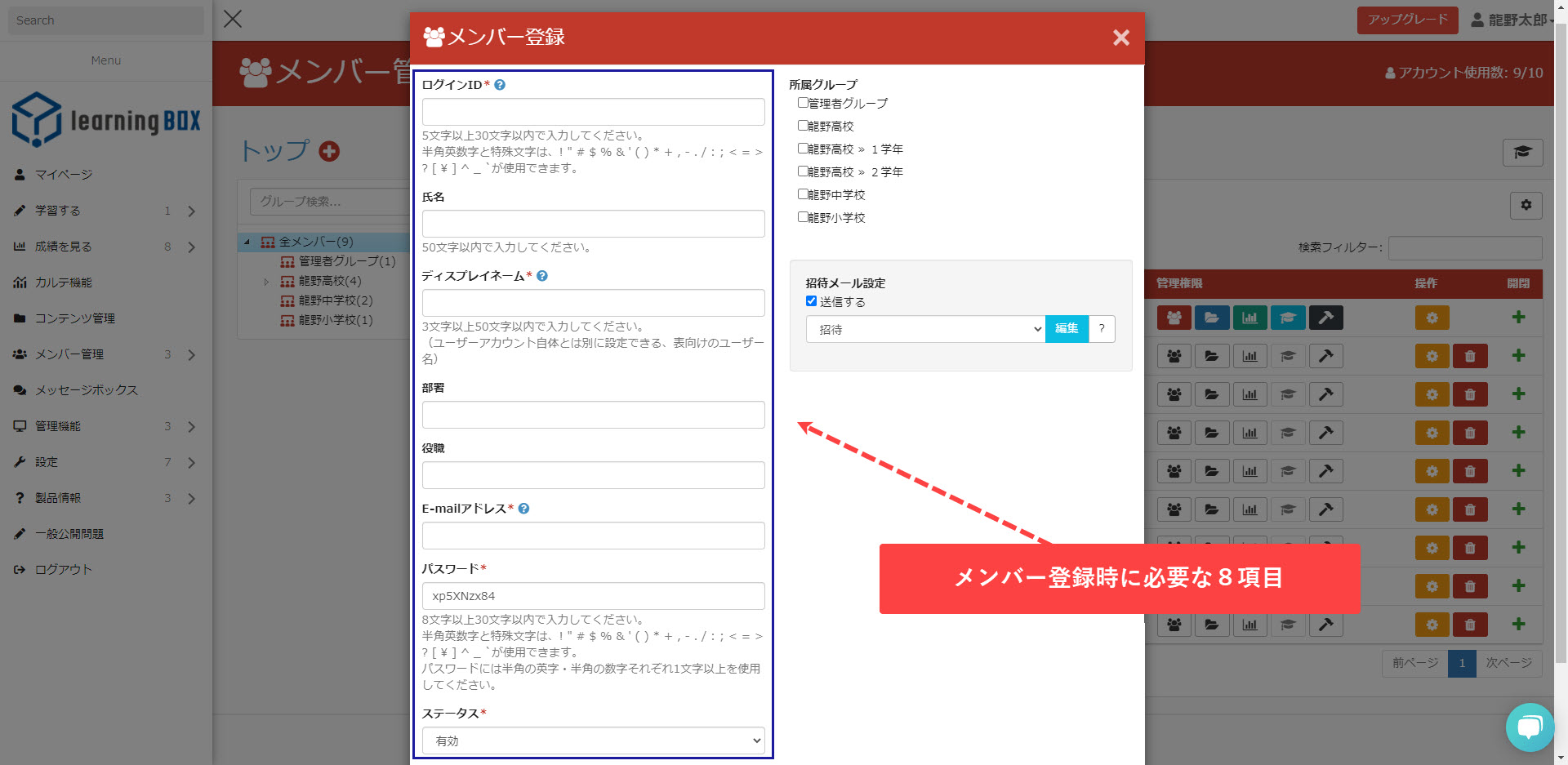
カスタムフィールド機能を活用したメンバー登録
▼項目を減らす

▼新しい項目を追加する
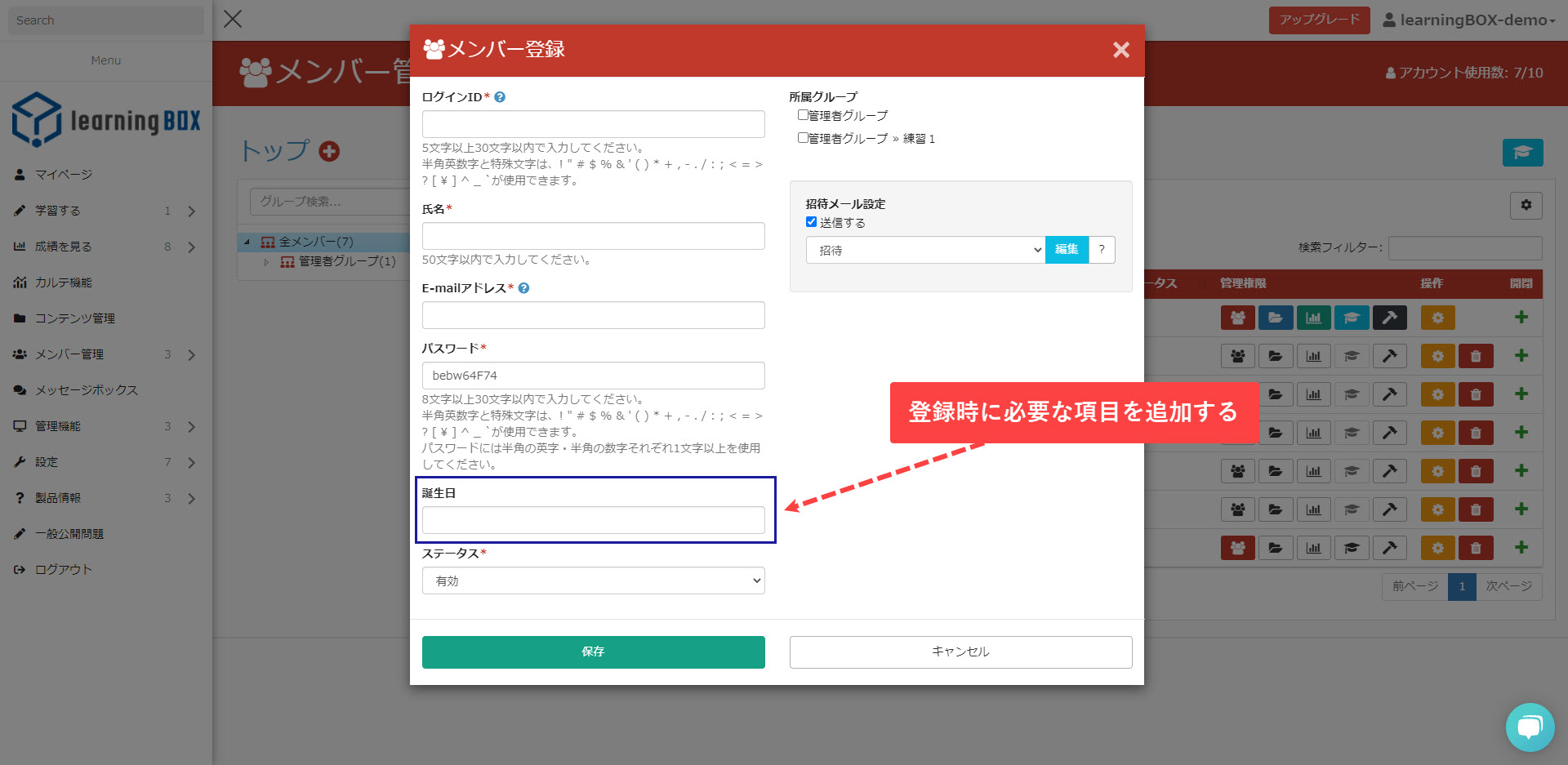
カスタムフィールド機能の使い方
learningBOXのオーナーアカウント、メンバー管理権限を持ったユーザーでログインして、メンバー管理をクリックします。
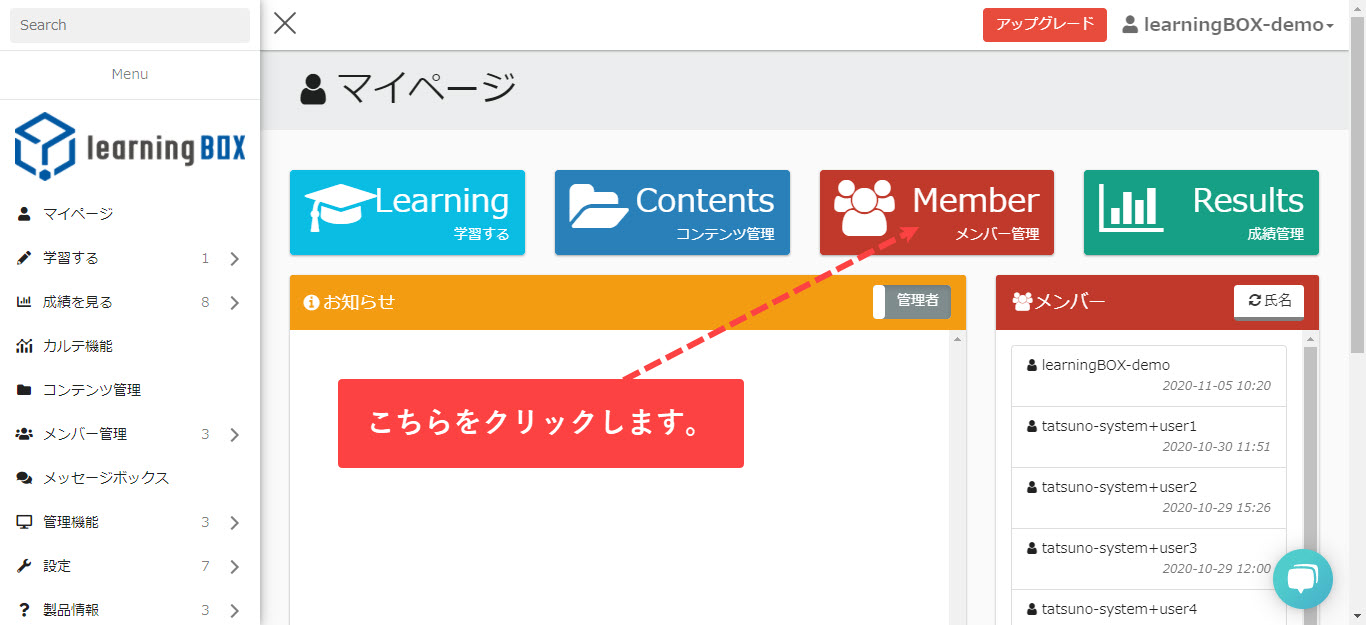
歯車ボタンをクリックして、入力設定フィールドをクリックします。
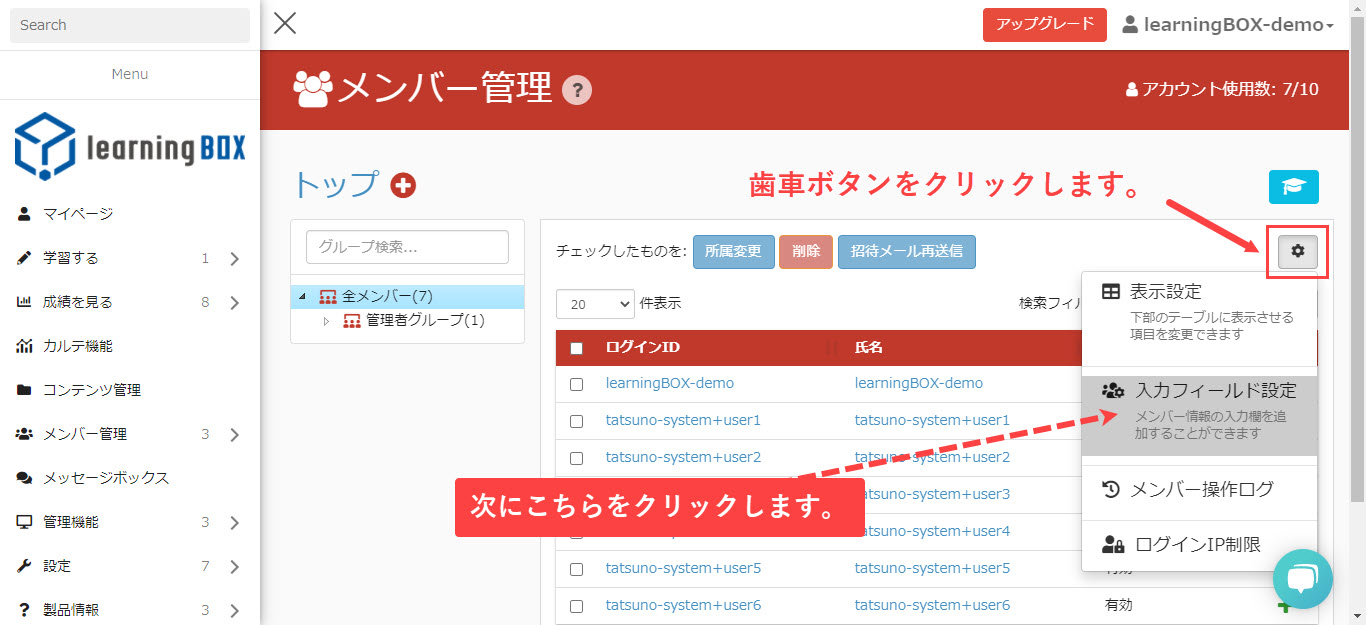
入力フィールド設定画面が表示されます。こちらからメンバー登録時に必要な項目を自由に編集・管理することができます。
※ログインIDとパスワードを項目から外すことはできませんのでご注意ください
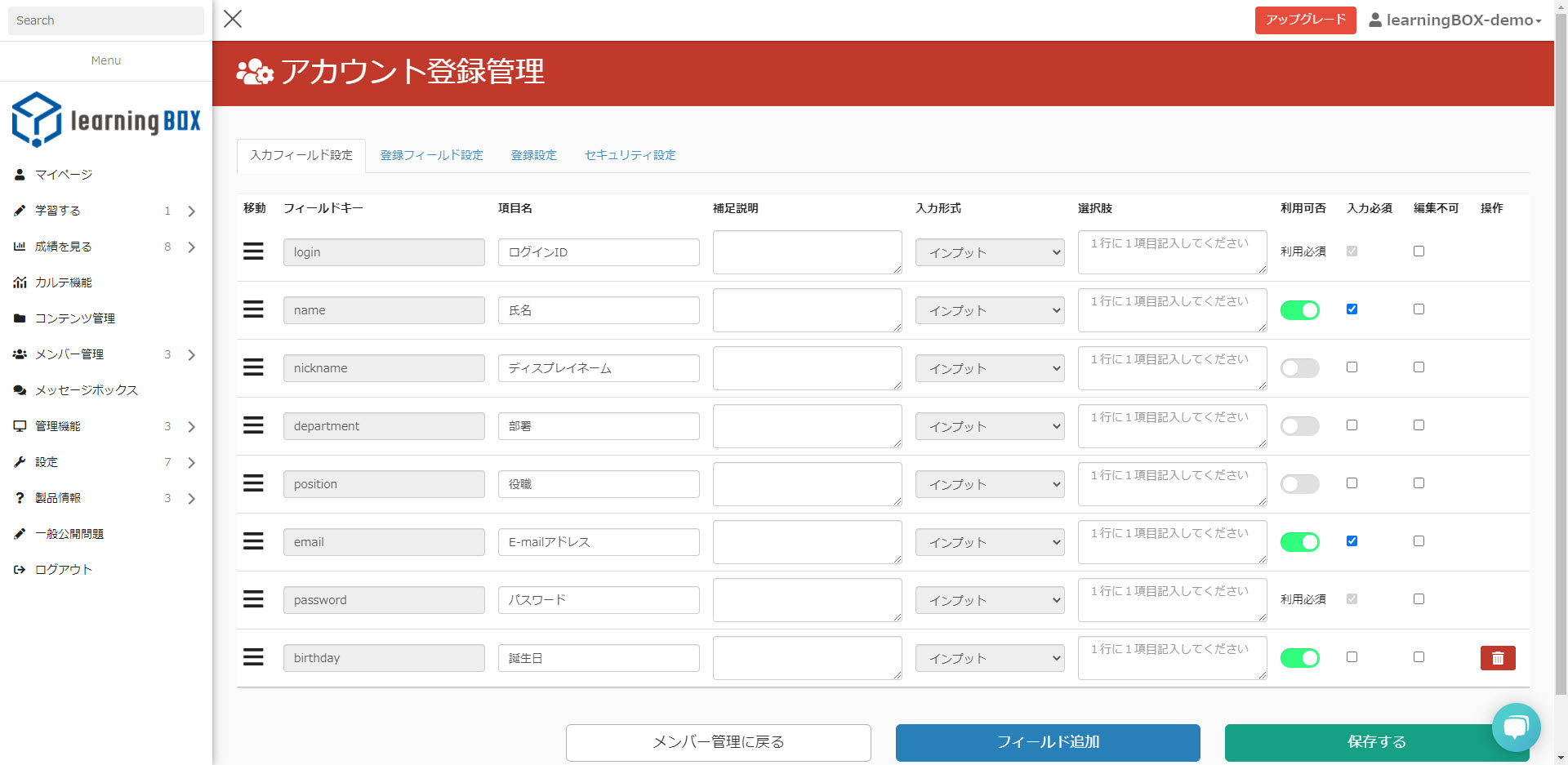
利用可否のスイッチを切り替えることでフィールドを使用するかどうかを選択できます。
緑色の状態が”使用する”、灰色の状態が”使用しない”です。
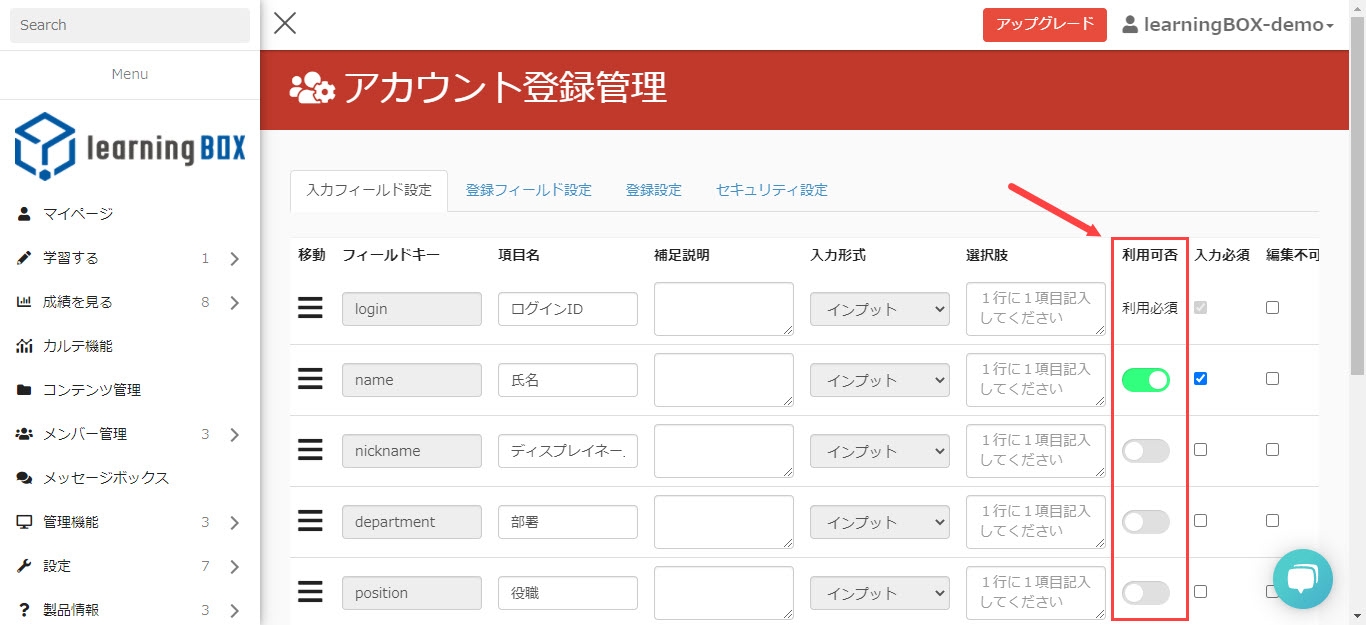
フィールド追加をクリックすると一番下に新規のフィールドが挿入されます。
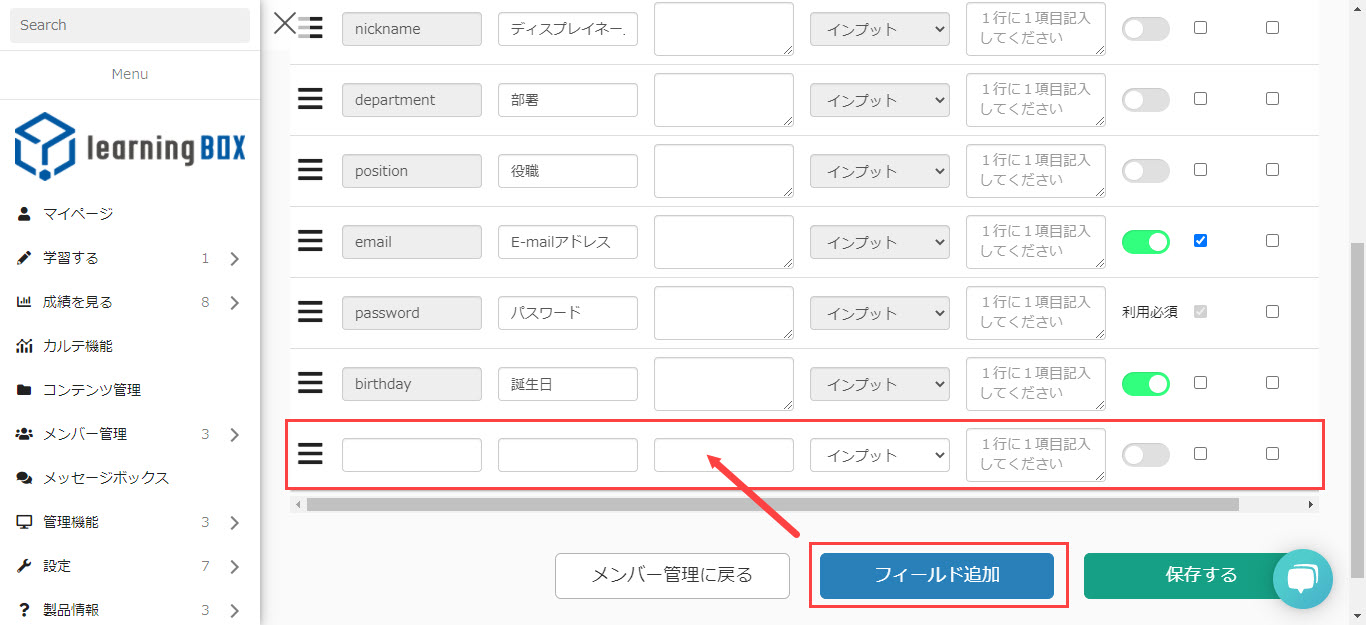
フィールドキーを半角英数字で入力し、項目名を入力します。必要であれば補足説明も入力してください。
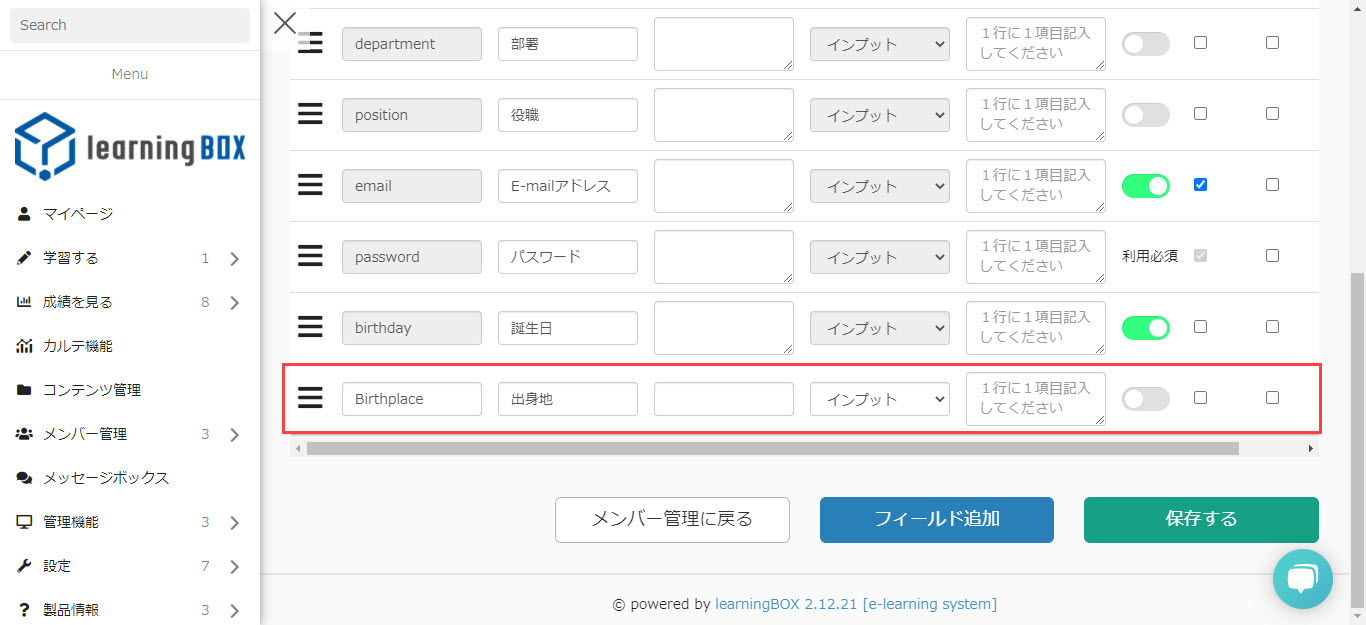
入力形式を選択し、「インプット・テキストエリア・ラジオ・チェックボックス・プルダウン」から選択することができます。
ラジオ、チェックボックス、プルダウンの場合、隣の項目の選択肢を設定します。
改行ごとに選択肢と認識されます。
下記の画像の場合、「日本」、「外国」の2つの選択肢が登録されます。
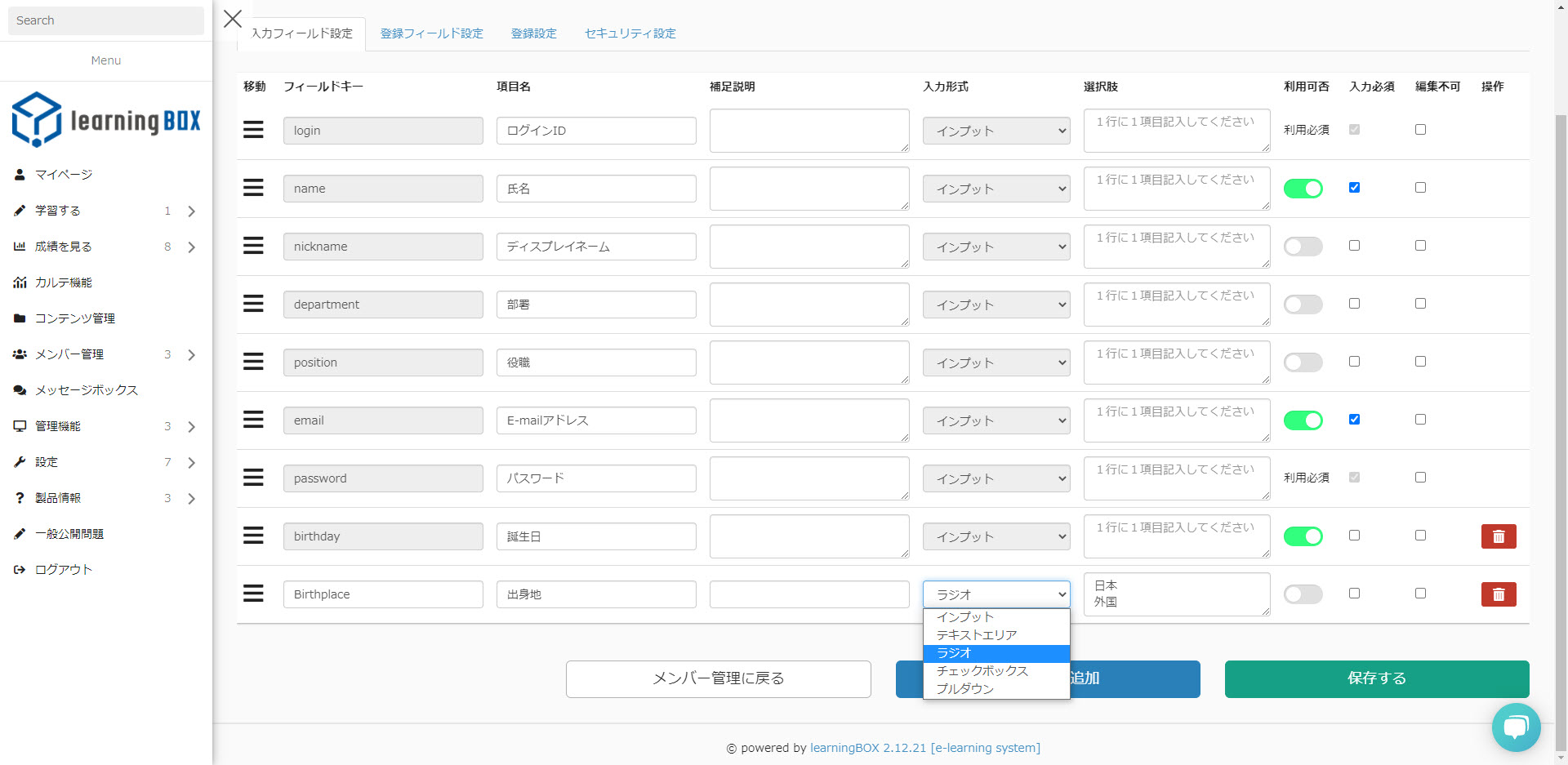
登録項目の並替をしたい場合は、赤枠で囲んだ【ハンガーメニュー】をドラッグ&ドロップすることで入力フィールドを並び替えすることができます。
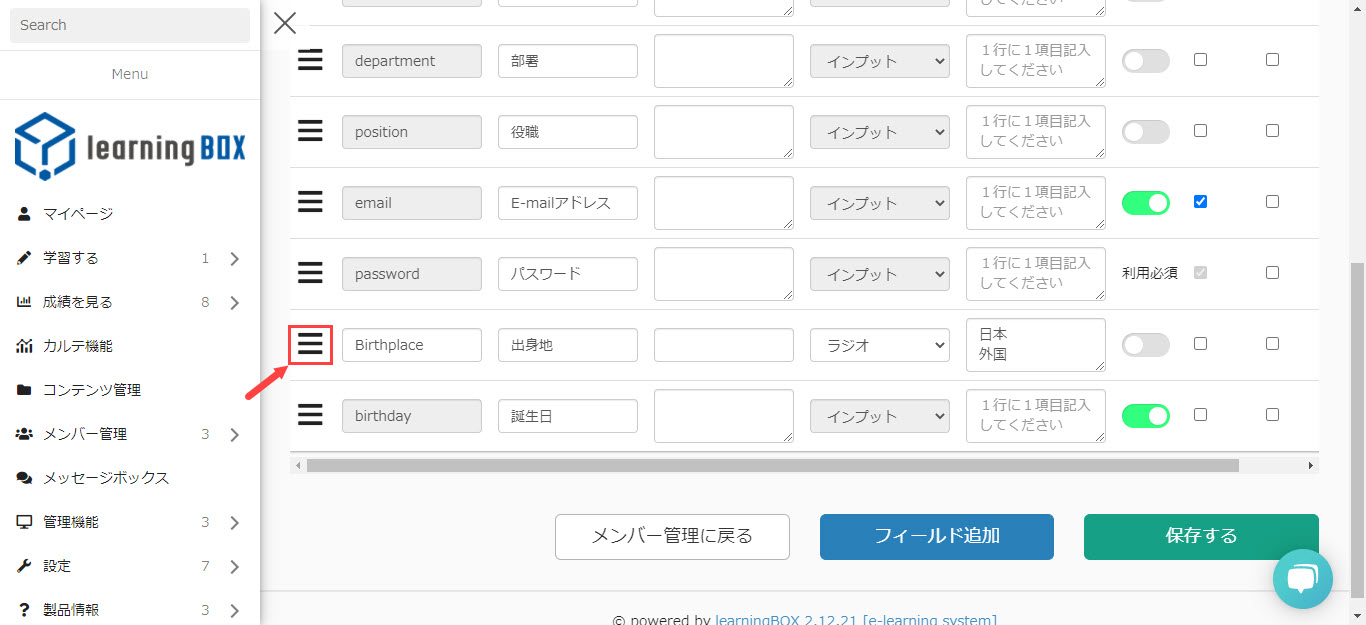
問題がなければ保存するをクリックして、これで設定完了です。
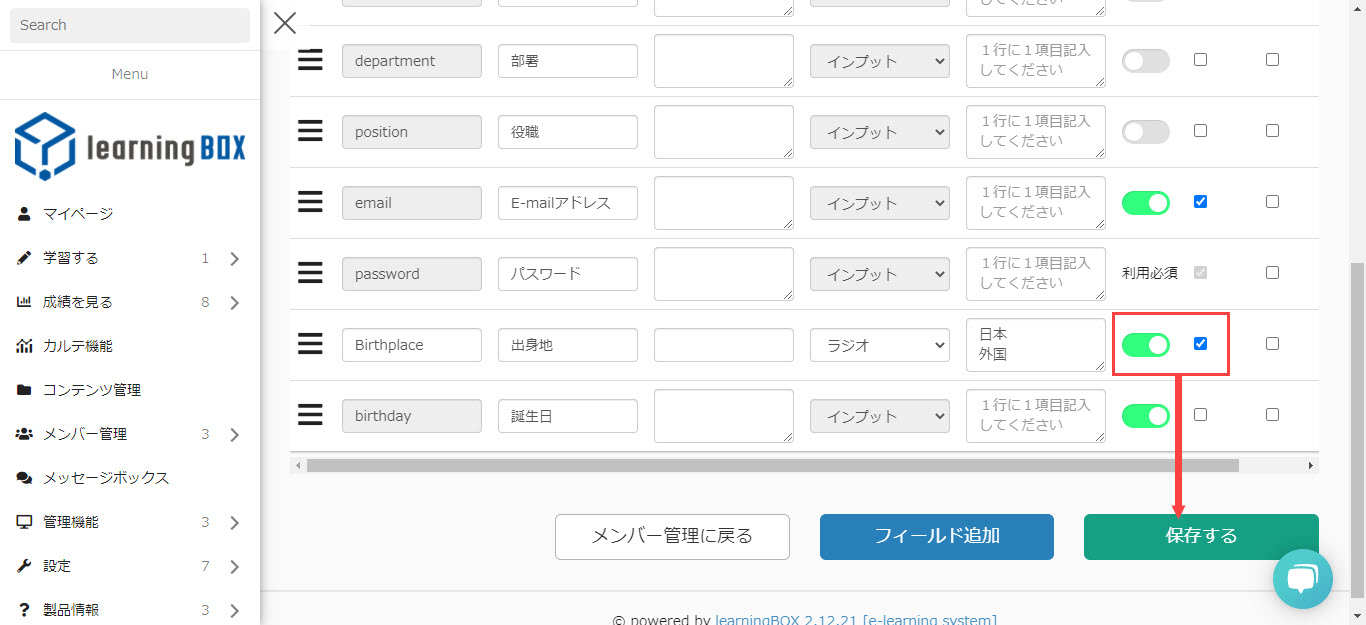
カスタムフィールド機能を設定した後に、メンバーを登録すると、下記のように登録項目が追加されます
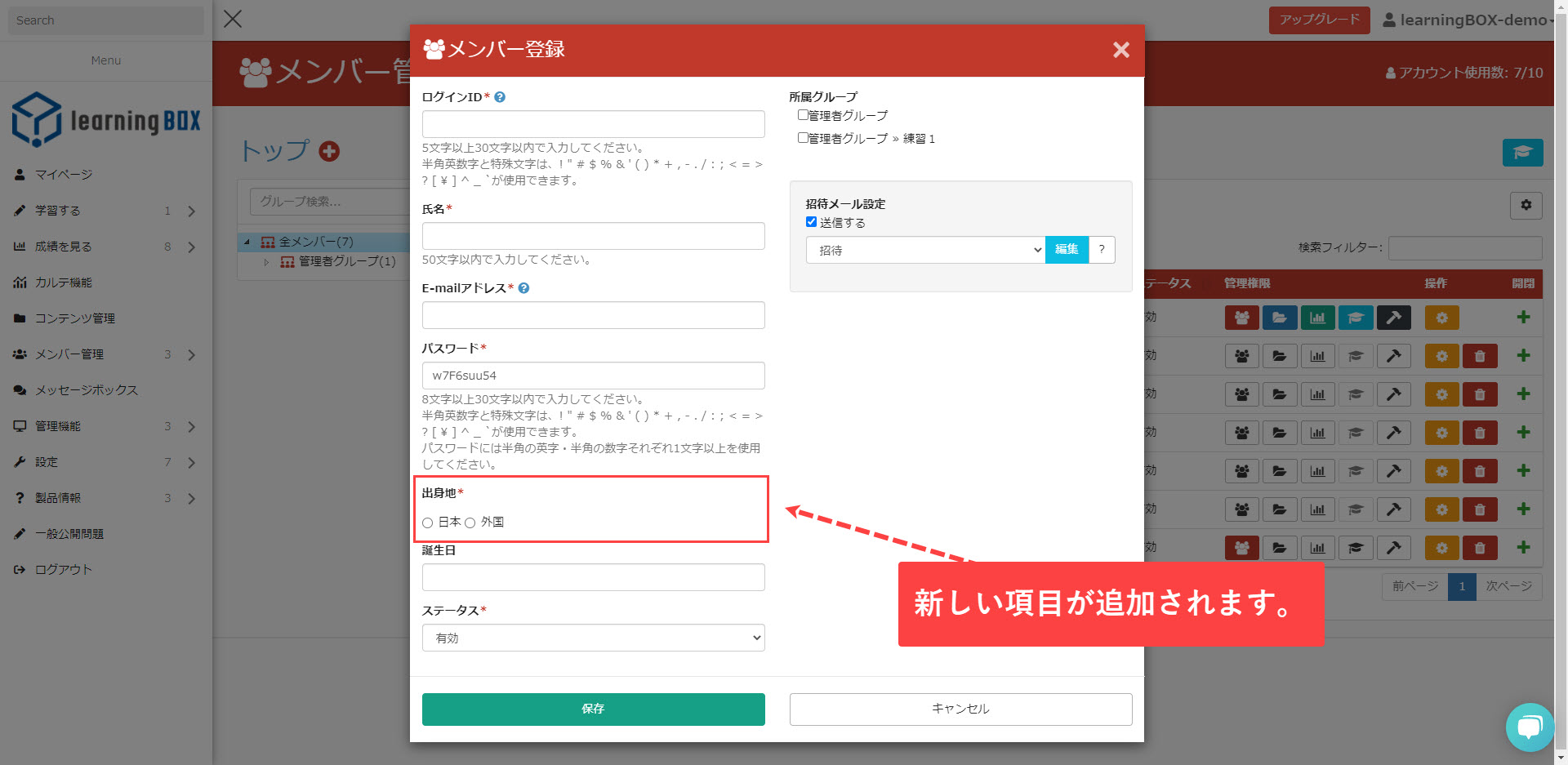
表示設定機能について
カスタムフィールド機能に合わせてメンバー一覧の表示設定が行えるようになりました。こちらの機能を設定すると、追加はしたがあまり画面上に表示するのは好ましくない情報を非表示にすることが出来ます。
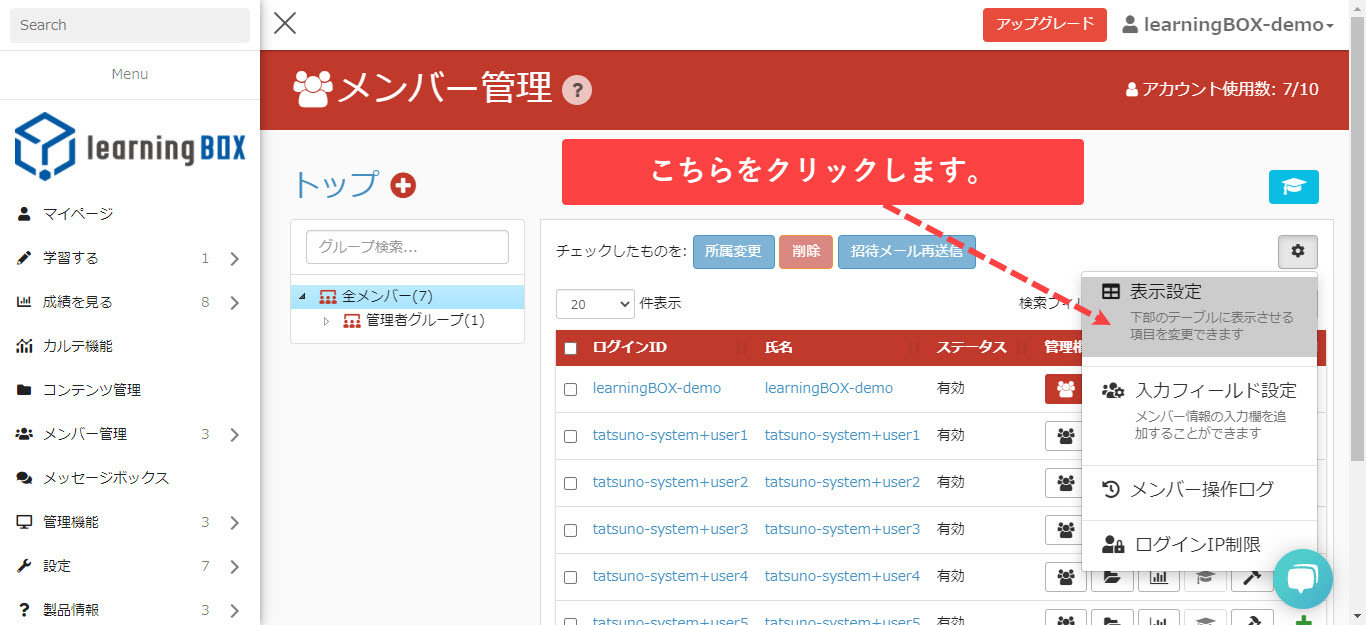
メンバー一覧の表示設定モーダルが開きますので、表示したくない項目のチェックを外し、保存をクリックします。
※ログインIDはチェックから外すことはできません。
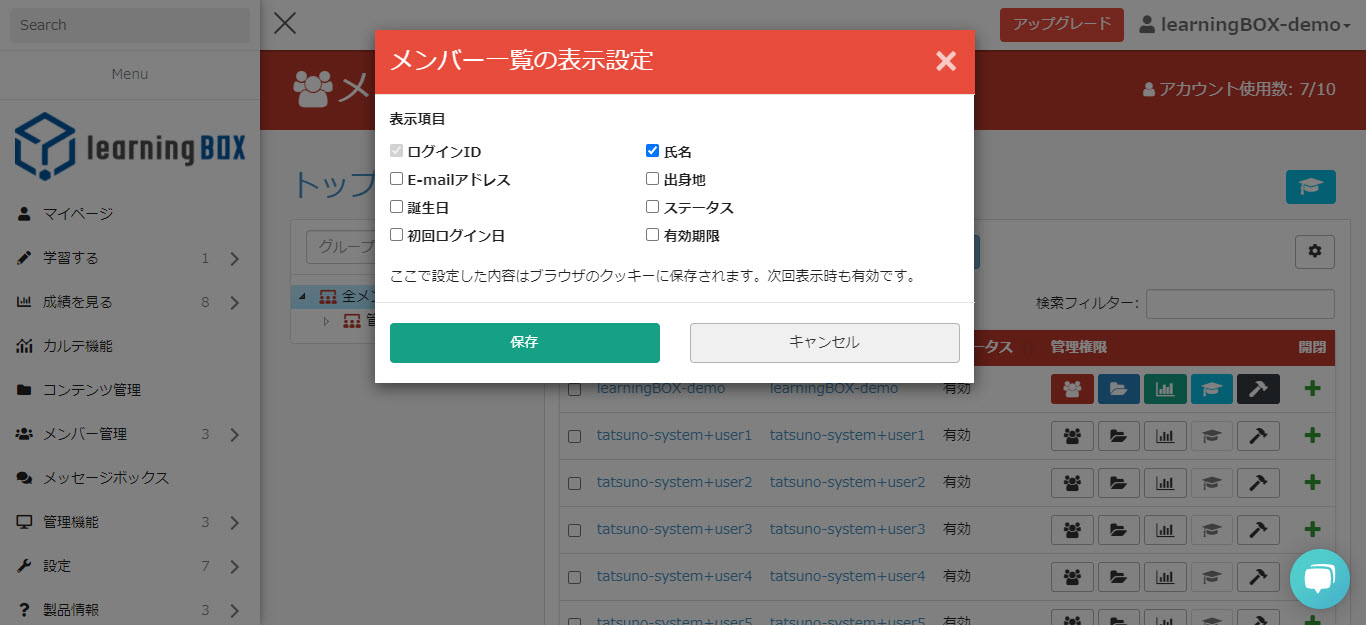
メンバー管理を見ると、ログインIDと氏名のみが表示されます