アンケートのID/タグ/選択肢番号
アンケートの設問やセクションに対して、IDやタグを設定したり、選択肢に番号を振ることができます。
これにより、アンケート結果をCSV出力した際に、セクションやタグごとの回答の傾向を確認できます。
ID/タグ/選択肢番号の設定
01.アンケート作成フォームを開く
コンテンツ管理画面を開きます。
コースをクリックして開いた画面で、左上にある「+」アイコン>「アンケート」>「アンケートを作成」を選択してください。
02.IDの設定
「セクションID」「設問ID」を設定してください。
空白にした場合、保存時にセクションIDは「s001、s002…」、設問IDは「q001、q002…」と連番で自動設定されます。
- 30文字以内、半角英数字と「-」「.」「_」 のみ使用可能です
- 他のセクションID、設問IDと重複できません
- 一部のIDだけを設定することはできません(全て入力するか全て空白のどちらかのみ)
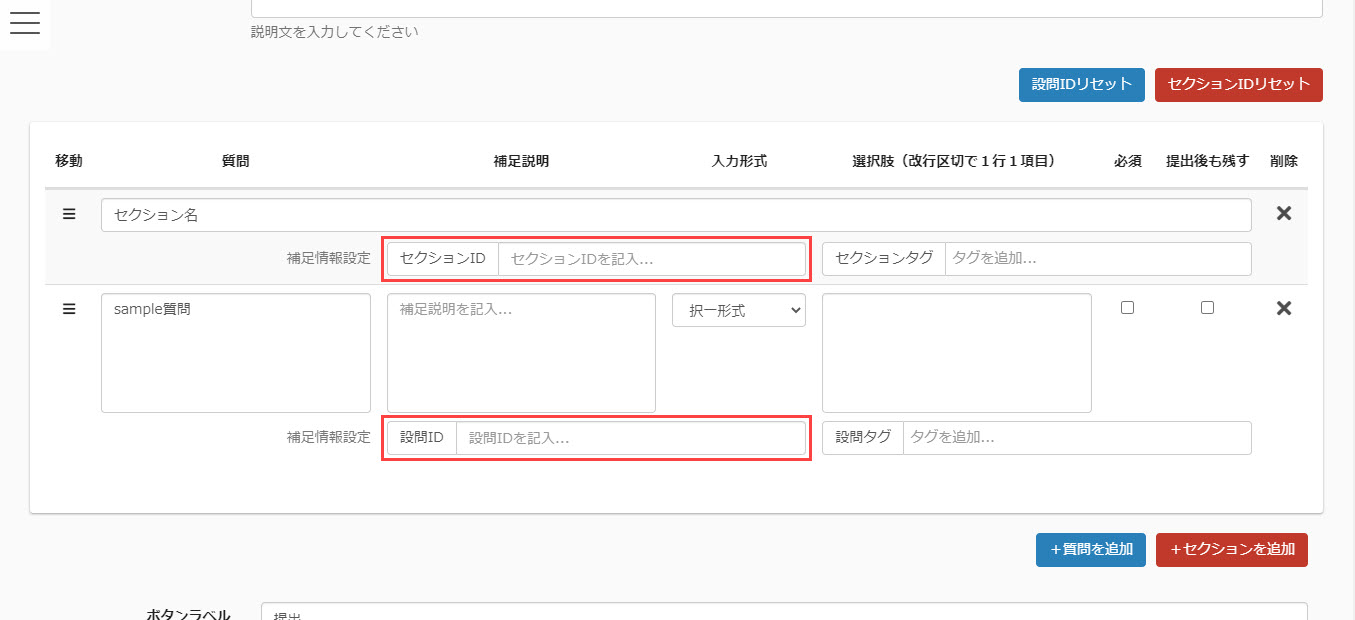
03.タグの設定
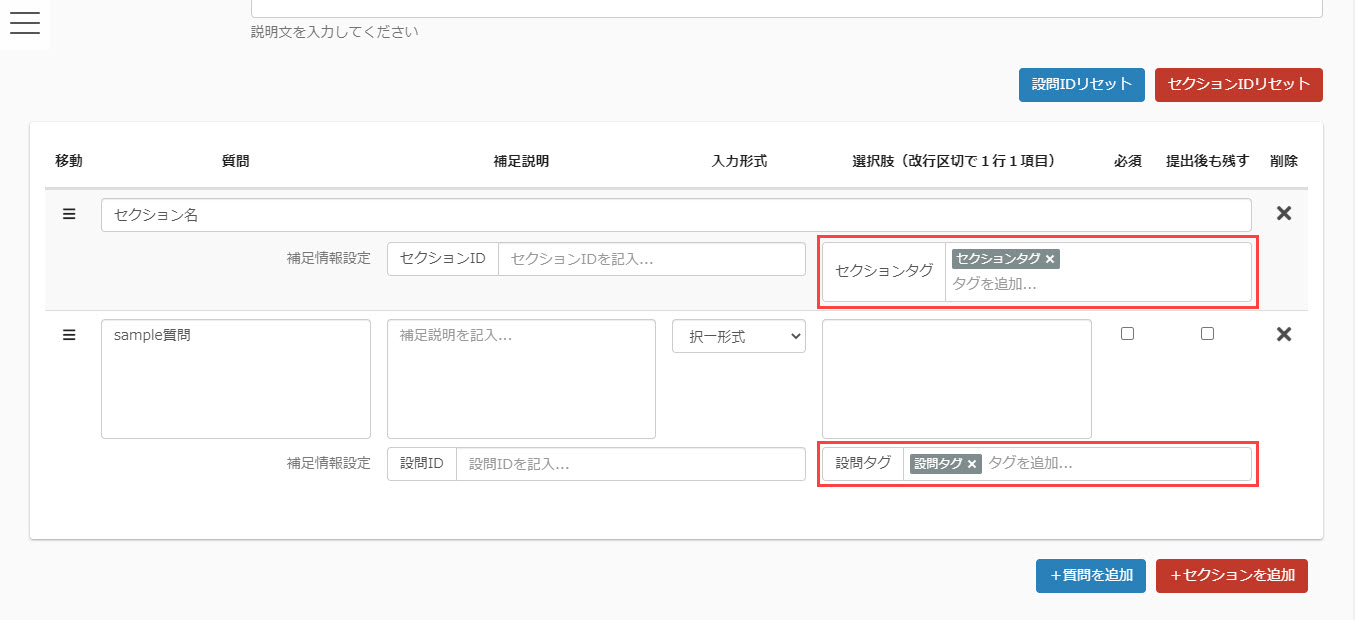
04.選択肢番号の設定
入力形式で「択一形式/複数選択/リスト選択」のいずれかを選択している場合、選択肢と選択肢番号の間を「:::」で区切ることで、選択肢番号を設定できます。 選択肢番号を全て設定していない場合、保存時に「1、2…」と連番で自動設定されます。
※自動設定された場合、再編集時に選択肢のみ表示されます。
- 30文字以内、半角英数字と「-」「.」「_」のみ使用可能です
- 同じ設問の中で他の選択肢番号と重複できません
- 一部の選択肢だけを設定することはできません(全て入力するか全て空白のどちらかのみ)
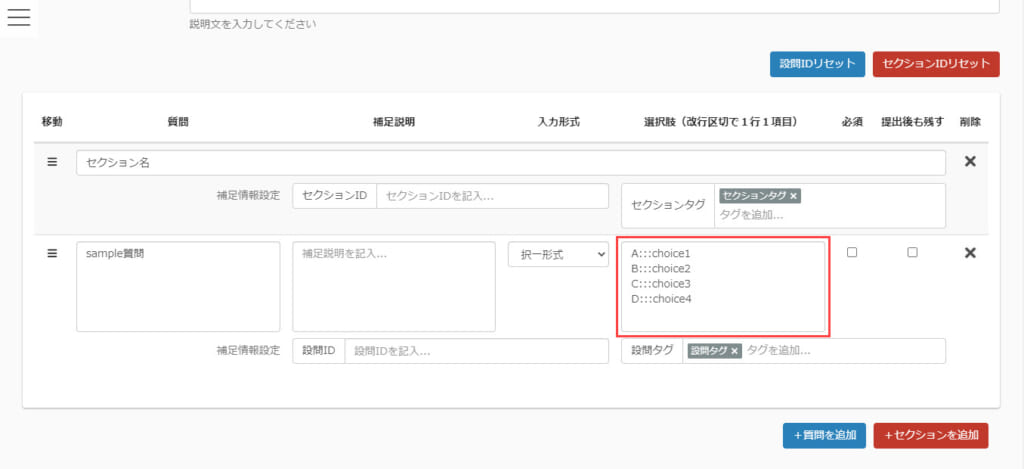
05.リセットする
設問IDやセクションIDをリセットする場合は、「設問IDリセット」「セクションIDリセット」をクリックしてください。
「保存して公開」をクリックして完了です。
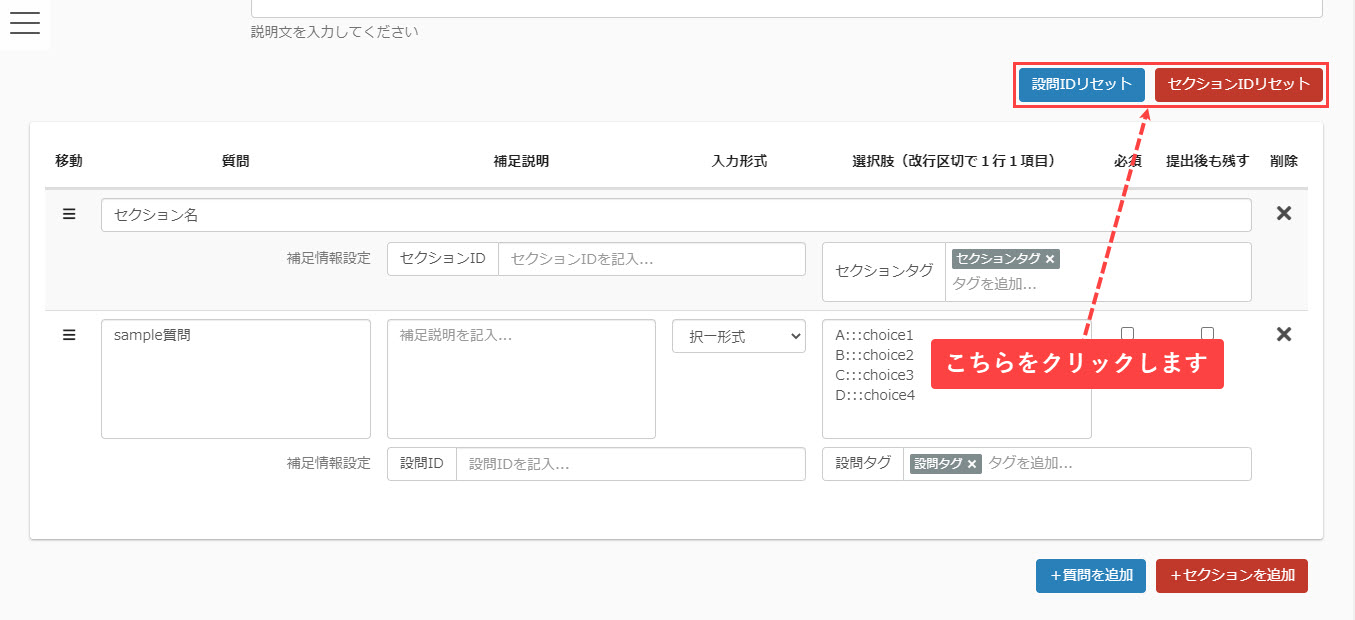
セクション名/設問IDの確認
01.成績の詳細画面を開く
成績管理画面を開きます。
対象のアンケートにある「詳細」をクリックしてください。
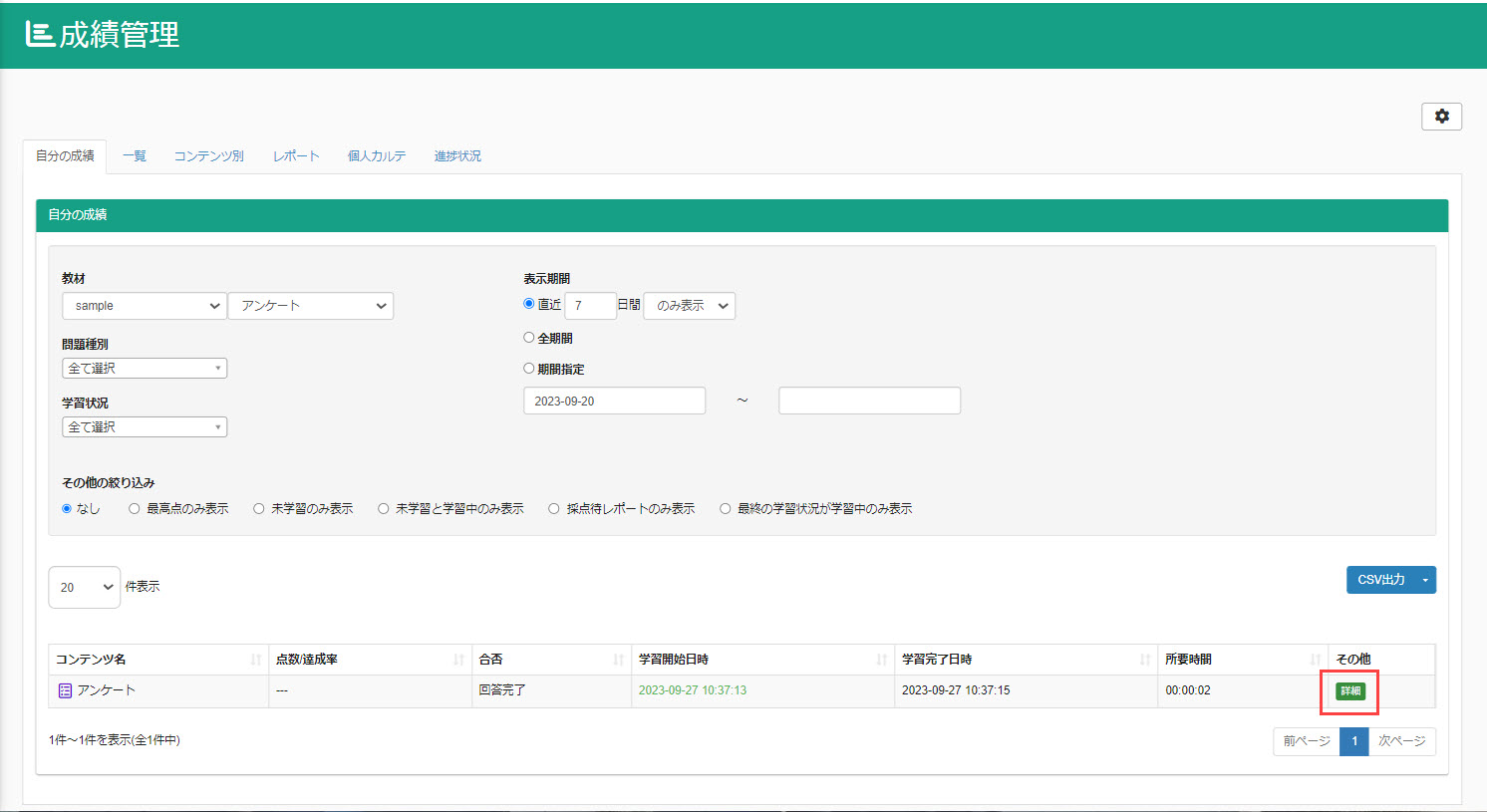
02.画面表示について
画面右上に、セクション名と設問IDが表示されます。
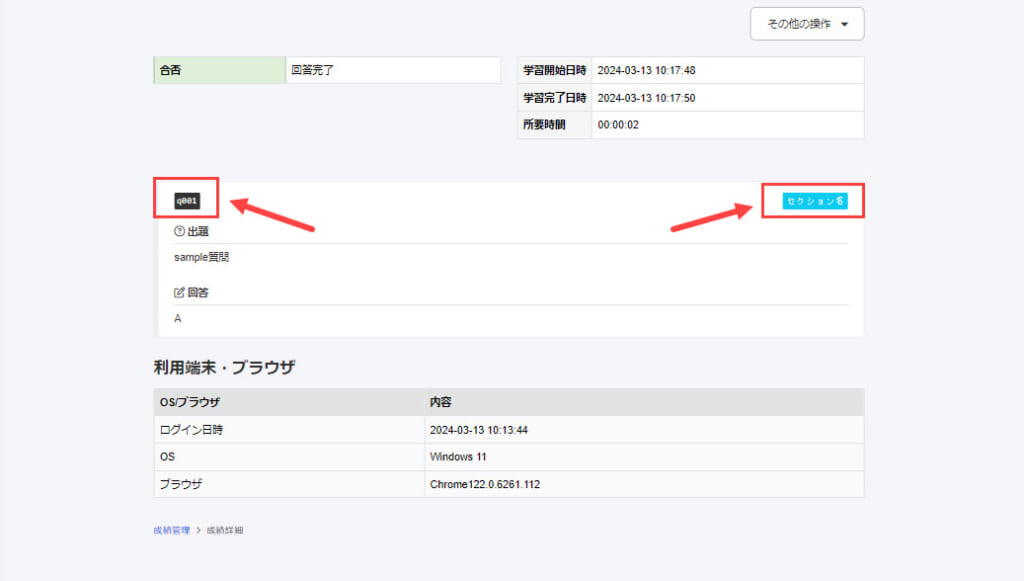
03.学習者側での確認
学習者がセクション名と設問IDを確認する場合、コース詳細画面で対象のアンケートにあるグラフのアイコンをクリックすることで、同様のページが表示されます。
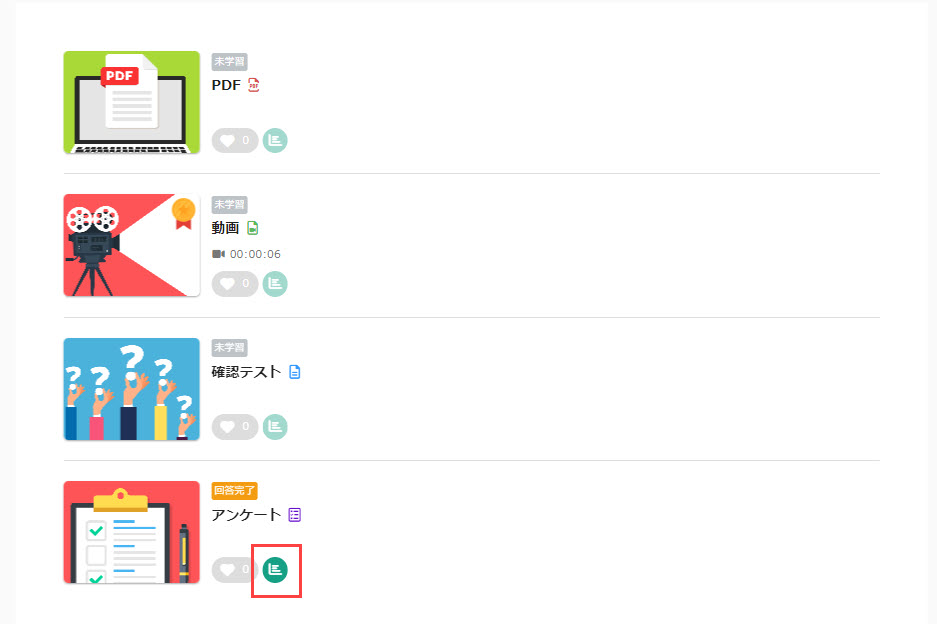
CSV出力
01.コンテンツ別画面を開く
成績管理画面を開き、「コンテンツ別」タブを選択してください。
02.CSVダウンロード
対象のアンケートを選択します。
続いて、「解答詳細」タブを開き、「CSVダウンロード」をクリックしてください。
ダウンロードしたファイルを開くと、「セクションID/設問ID/設問タグ/選択肢番号」を確認できます。
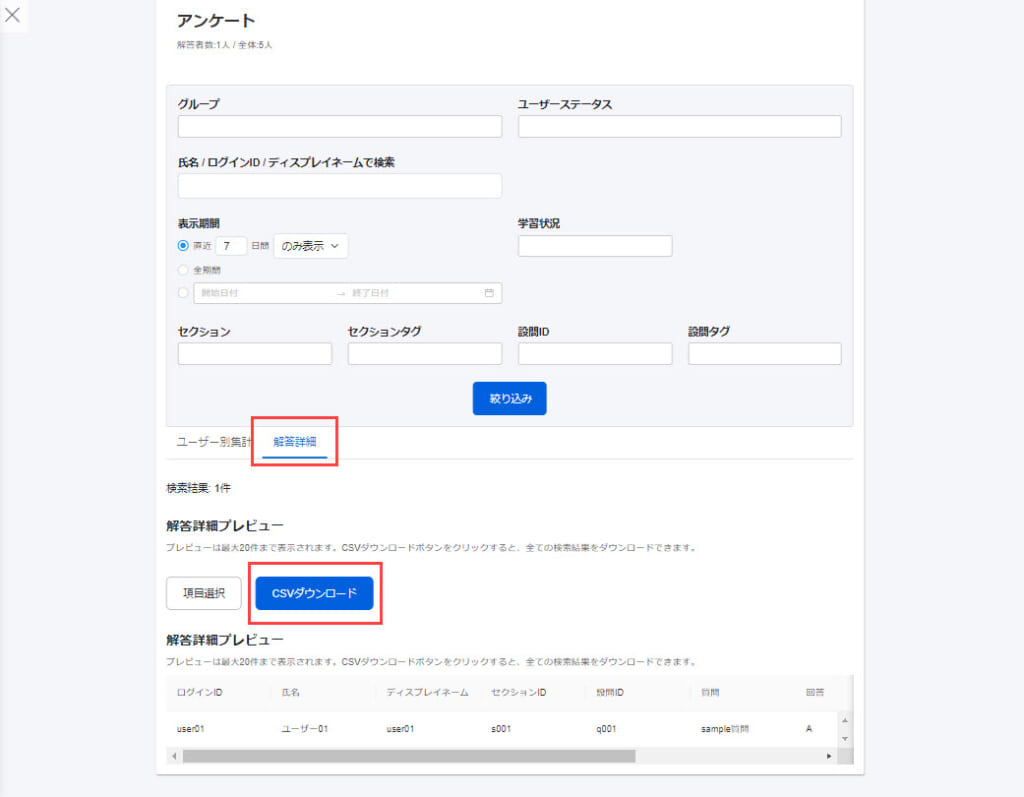
成績詳細をAPIで取得する場合、「セクションID/設問ID/選択肢番号/セクションタグ/設問タグ」を確認できます。
※有料のカスタマイズオプションのご契約が必要です。