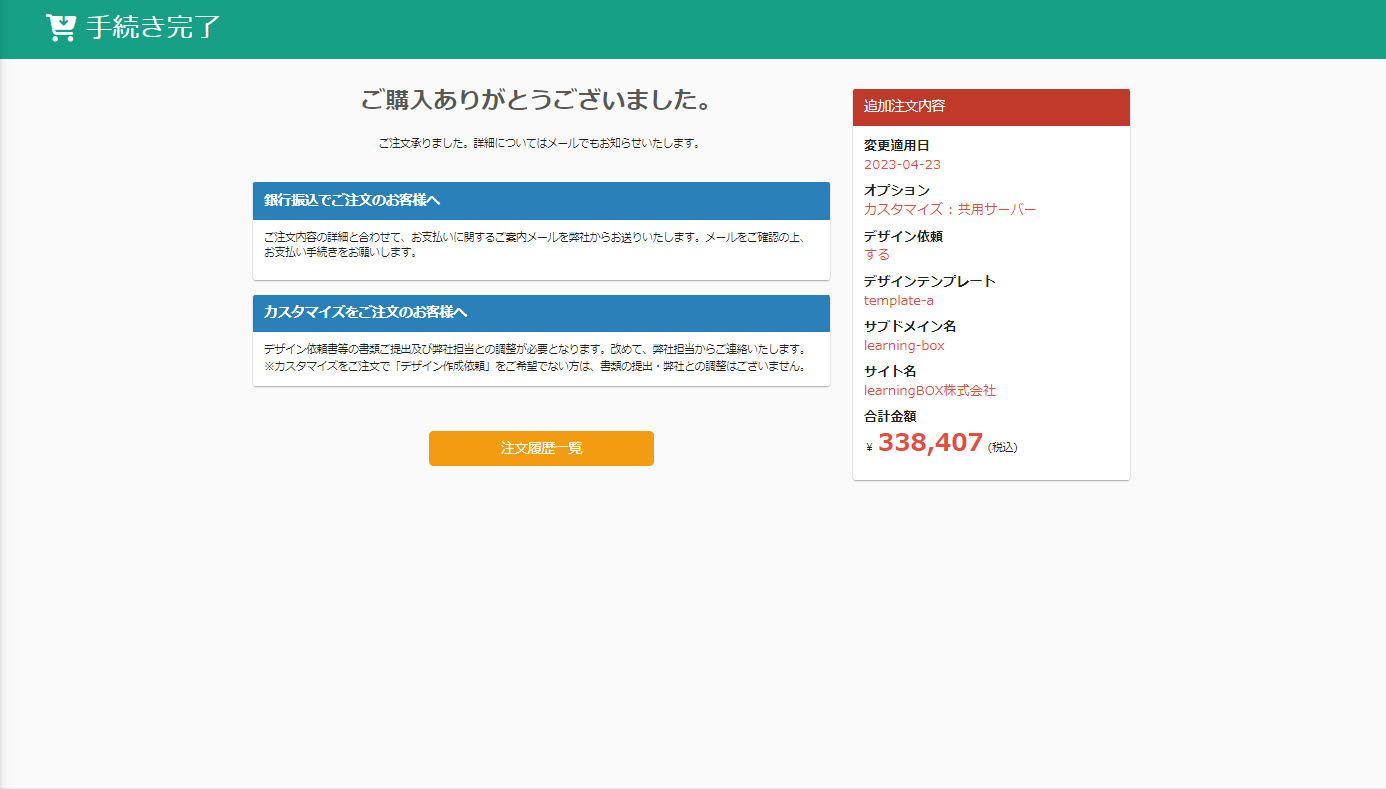各種オプションを追加する
有料プランの契約期間途中で、各種オプションを追加する手順についてご説明します。
注文の手順
01.注文画面を開く
画面右上にある、「有料プラン注文」>「契約更新/アップグレード」を選択してください。
「契約更新/アップグレード」画面で、「オプションを追加する」をクリックします。
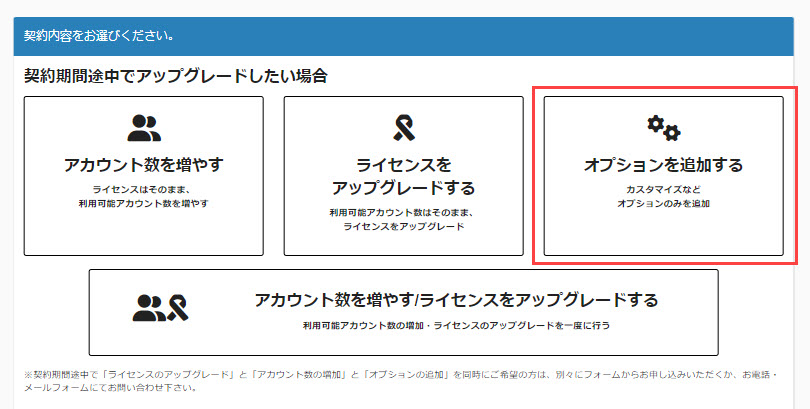
02.各項目の設定
注文画面が開くので、ご希望の内容を選択してください。
各項目ごとに詳しくご紹介します。
なお、グレーアウトされた項目については選択できませんのでご注意ください。
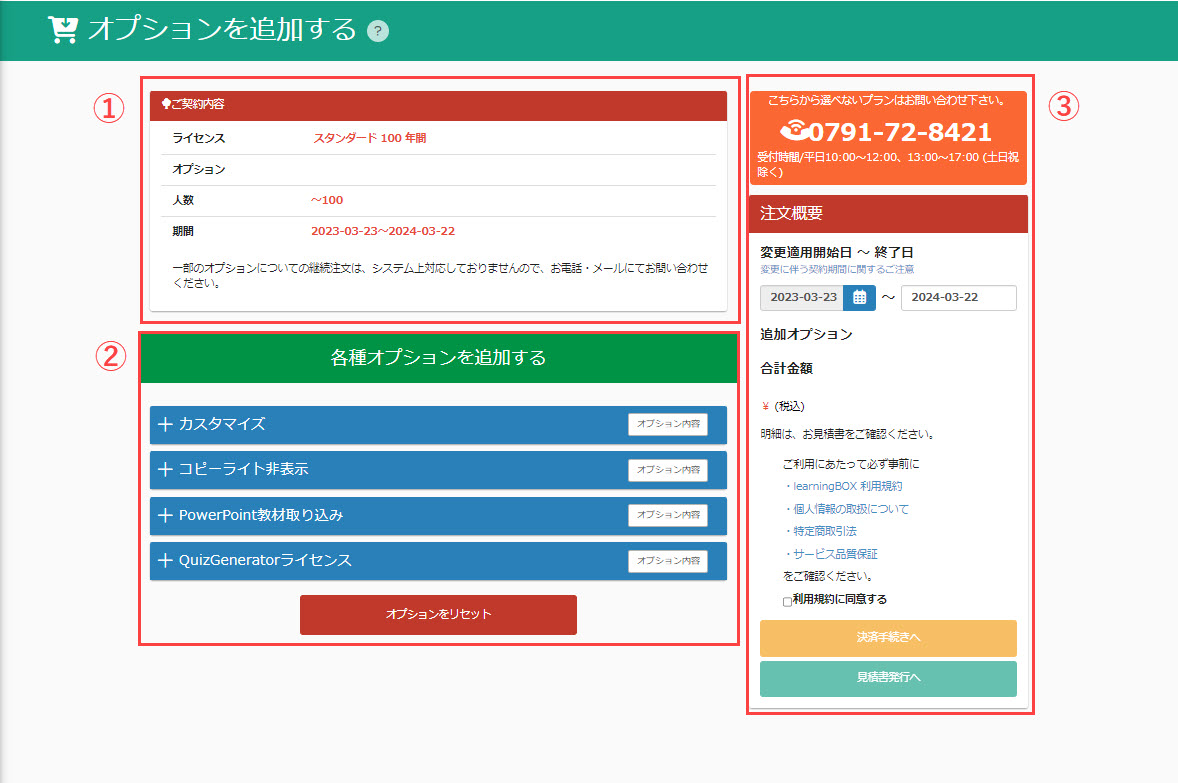
①ご契約内容
現在のご契約内容が表示されます。
②各種オプションを追加する
オプションの選択を行います。
各オプションをクリックすると、内容が表示されます。
オプションを利用しない場合は、「このオプションを追加しない」を選択してください。
オプションの選択をリセットする場合は、「オプションをリセット」をクリックしてください。
※必ず全てのオプションについて、選択を行ってください。
各オプションの詳細については、「料金プラン」をご参照ください。
③注文概要
【変更適用開始日】
カレンダーから、日付を選択してください。
特に選択しなければ、最短で利用開始可能な日付が表示されます。
【選択内容の表示】
追加したオプションと合計金額が表示されます。
03.規約の確認
「注文概要」を確認し、内容が正しければ規約を確認してください。
こちらに同意する場合は、「利用規約に同意する」に✔を入れてください。
04.注文内容の確定
選択した内容によって、手順が異なります。
▼カスタマイズ無しの場合
「決済手続きへ」ボタンをクリックすると、「決済手続き」画面が表示されます。
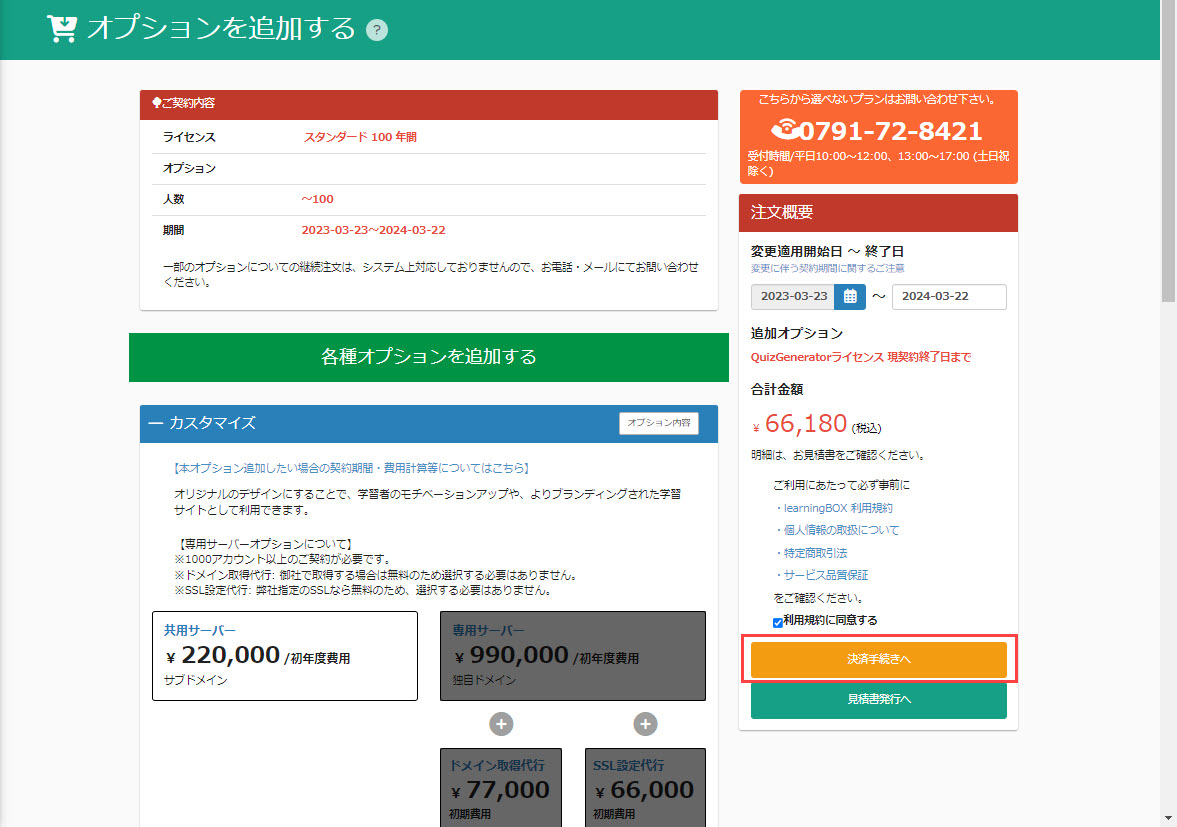
▼共用サーバーの場合
「決済手続きへ」ボタンをクリックすると、「カスタマイズ依頼」画面が開きます。
設定が完了したら、「決済手続きへ」ボタンをクリックしてください。
※詳しくは、「カスタマイズの注文」をご参照ください。
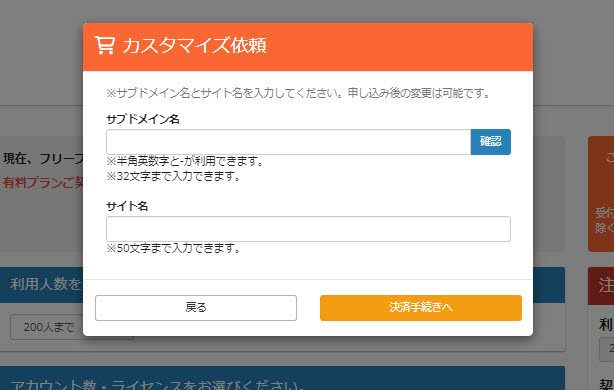
下記項目の設定をしてください。
- サブドメイン名:URLのサブドメイン部分を設定してください
- サイト名:ブラウザバーや検索画面に表示されるサイト名を設定してください
▼専用サーバーの場合
Webからお客様ご自身でお手続きいただけません。
お申し込みをご希望になる場合は、弊社までお問い合わせください。
決済手続き画面から決済完了まで
01.決済手続き画面を開く
ご注文の設定が完了したら、「決済手続き」画面へ進みます。
内容をご確認の上、お支払方法を選択して決済手続きへ進んでください。
あとは、通常のWebでのご注文と同じです。
※お支払方法について、詳しくは、「お支払方法について教えて。」をご参照ください。
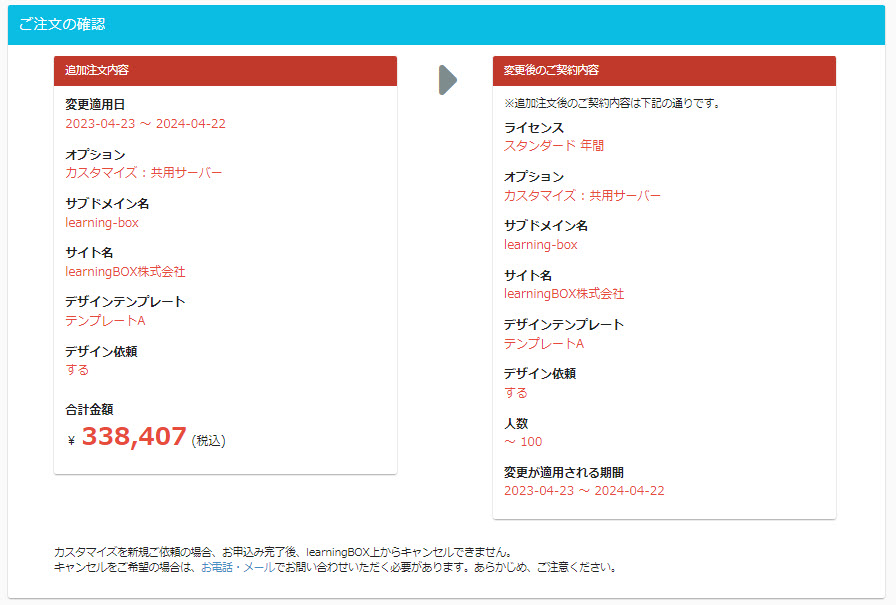
02.お支払方法の確定
お支払方法を確定すると、「手続き完了」画面が表示されます。