レポートの採点
ユーザーが提出したレポートの採点方法について、ご説明します。
レポートは個別に採点するだけでなく、Excelによる一括採点も可能です。
また、AIによるレポート分析機能も利用できます。
ご利用条件
成績管理権限
成績の確認
レポートの成績を一覧で確認できます。
01.レポート一覧画面を開く
成績管理画面を開き、「レポート」タブを選択してください。
02.表示モード
まず、画面に表示する内容について、「成績一覧」と「取り込み履歴」から選択してください。
- 成績一覧:成績一覧にあるレポートの成績が表示されます
- 取り込み履歴:Excelで取り込んだデータの履歴が表示されます
※詳しくは、「Excel取り込み/Excel作成」をご参照ください。
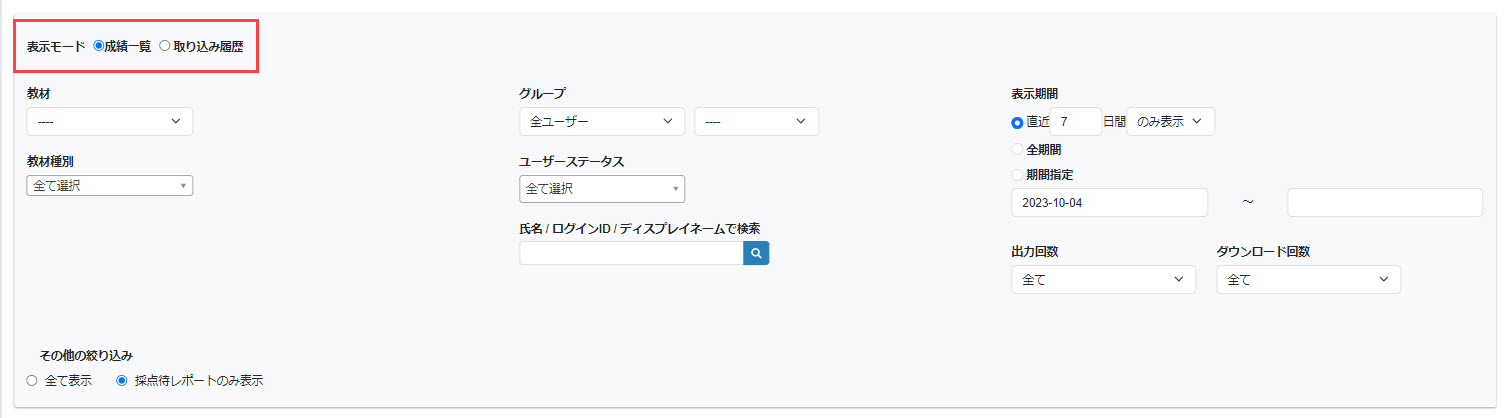
03.表示を絞る
「成績一覧」画面について、ご説明します。
こちらの画面上部に、成績を検索できる欄があります。
下記項目について、条件を絞ることができます。
- 教材
- 教材種別
- グループ/ユーザー
- ユーザーステータス
- 表示期間
- 出力回数
- ダウンロード回数
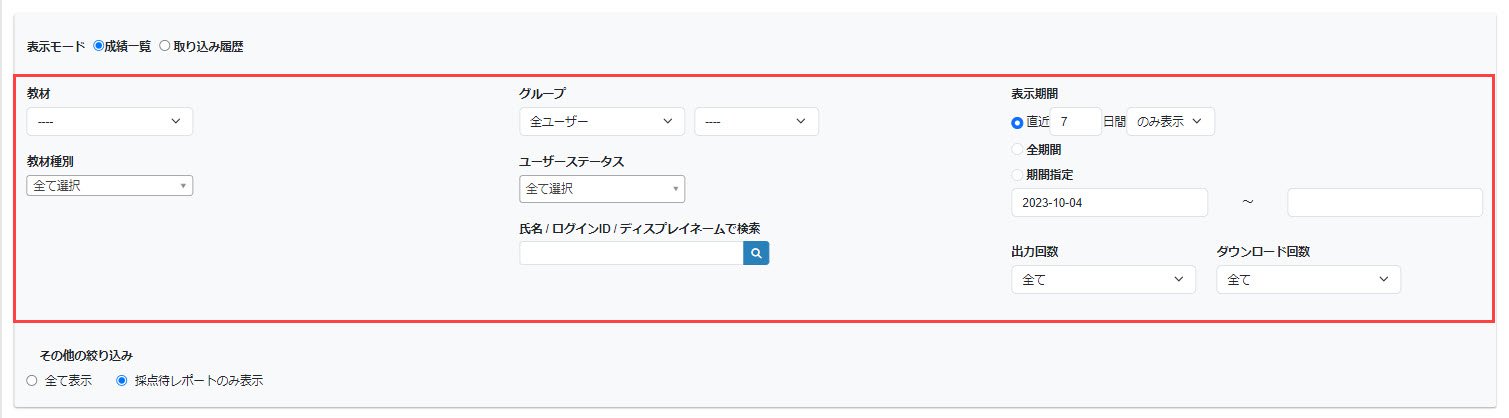
また、全ての成績を表示するか、採点待ちのレポートのみを表示するかも選択できます。
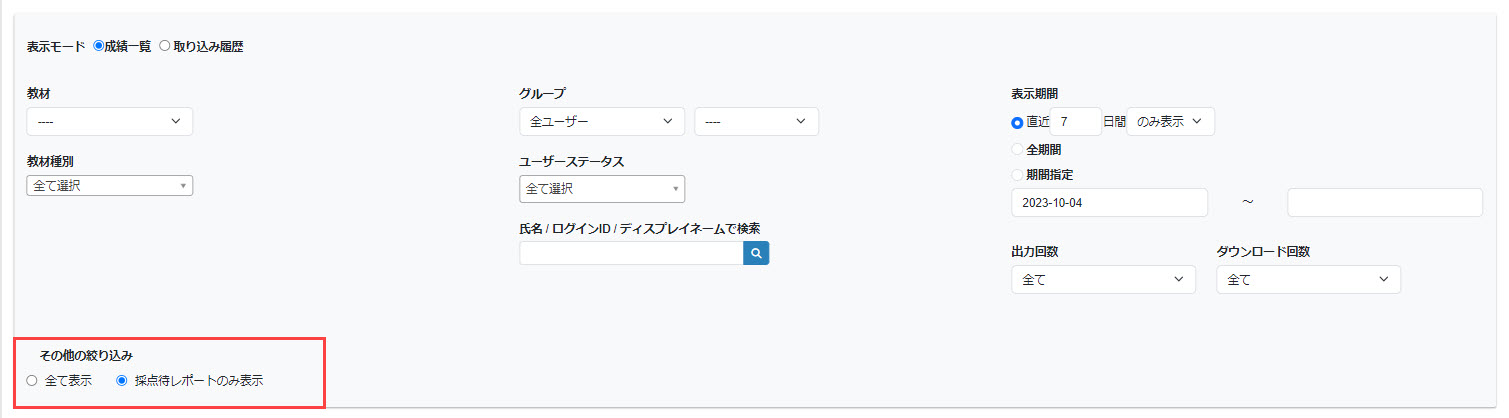
04.詳細の表示
対象のレポートの右端にある、「詳細」ボタンをクリックしてください。
レポートの詳細内容を確認できます。
※詳しくは、「成績詳細」をご参照ください。
採点
01.個別に採点する
対象のレポートの右端にある、「採点」ボタンから採点できます。
点数、合否、再提出を許可するかどうかを設定してください。
また、レポートに関してユーザーに伝える内容がある場合は、「学習者へのフィードバック」欄に記載します。
さらに、添削結果に関するファイルをアップロードすることも可能です。
※詳しくは、「採点時の添削結果のファイルアップロード」をご参照ください。
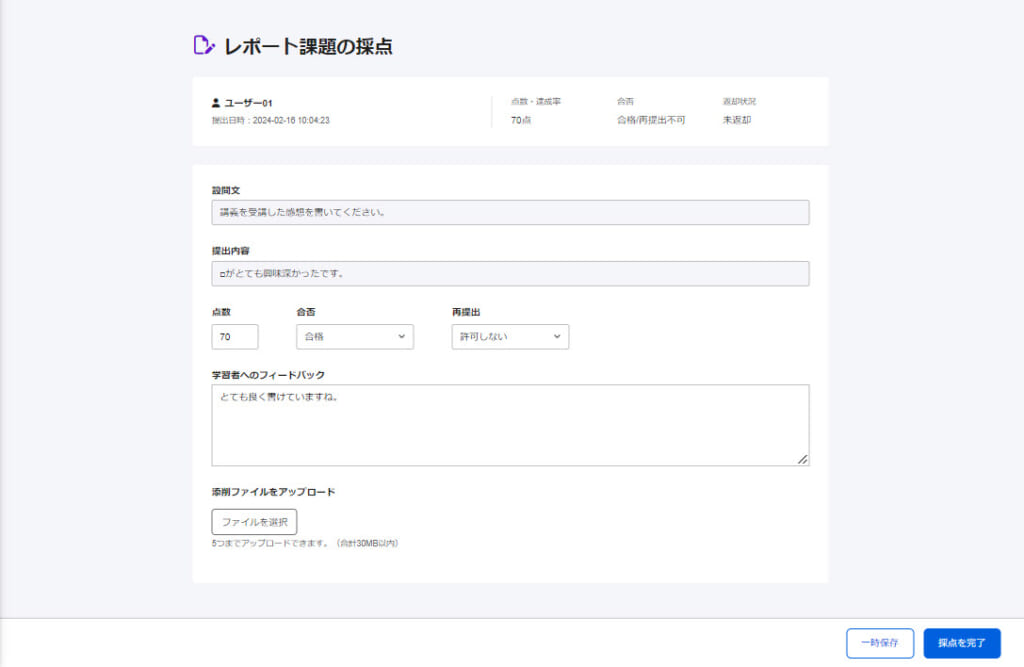
「一時保存」をクリックすることで、採点の途中で保存できます。
途中保存した成績は合否が確定していても、成績管理画面には「採点待ち」で表示されます。
採点を終える場合は、「採点を完了」をクリックしてください。
02.一括で採点する
レポートは一括採点することも可能です。
※詳しくは、「Excel取り込み/Excel作成」をご参照ください。
AIレポート分析
AIによるレポートの分析機能を利用できます。
これにより、管理者側の採点に掛かる工数を削減できます。
※詳しくは、「AIレポート分析」をご参照ください。
メール通知機能
成績管理権限のあるユーザーに、採点待ちのレポートに対する採点依頼の通知をしたり、メール通知の履歴を確認できます。
※詳しくは、「メール通知機能」をご参照ください。
Excel取り込み/Excel作成
レポートの成績をExcelで出力したり、採点した上でlearningBOXにアップロードすることができます。
01.Excel作成
「Excel作成」をクリックすると、画面に表示されたレポートの成績をExcelでダウンロードできます。
02.Excelの表示
ダウンロードしたExcelを開くと、下記のような内容が表示されます。
こちらで得点や合否、再提出を許可するかどうか入力することができます。
入力が完了したら、保存してください。
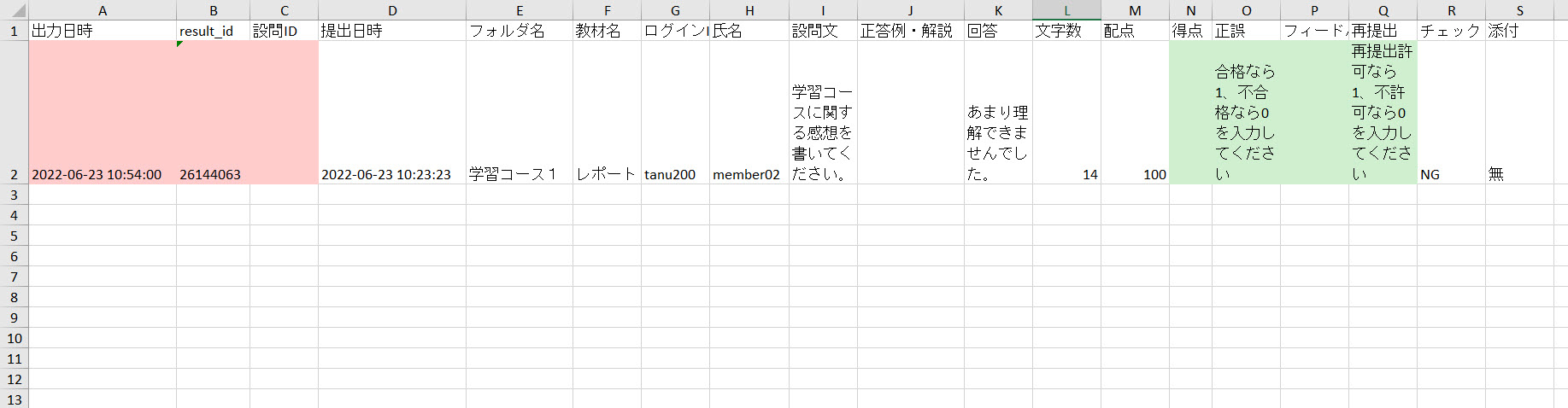
「AIレポート分析」を設定したレポート課題が含まれている場合、分析結果がExcelに反映されます。
※詳しくは、「AIレポート分析」をご参照ください。
03.Excel取り込み
「Excel取り込み」をクリックして、「ファイルを選択」から「02 Excelの表示」で保存したファイルを選択し、アップロードしてください。点数等、入力した内容が反映されます。
一部の設問のみを採点して、途中保存することができます。
ダウンロードしたExcel上で対象の設問のみを採点して保存し、アップロードしてください。
04.取り込み履歴
「表示モード」で「取り込み履歴」を選択してください。Excelで採点して取り込みを行った履歴が一覧で表示されます。また、こちらは期間で内容を絞ることも可能です。
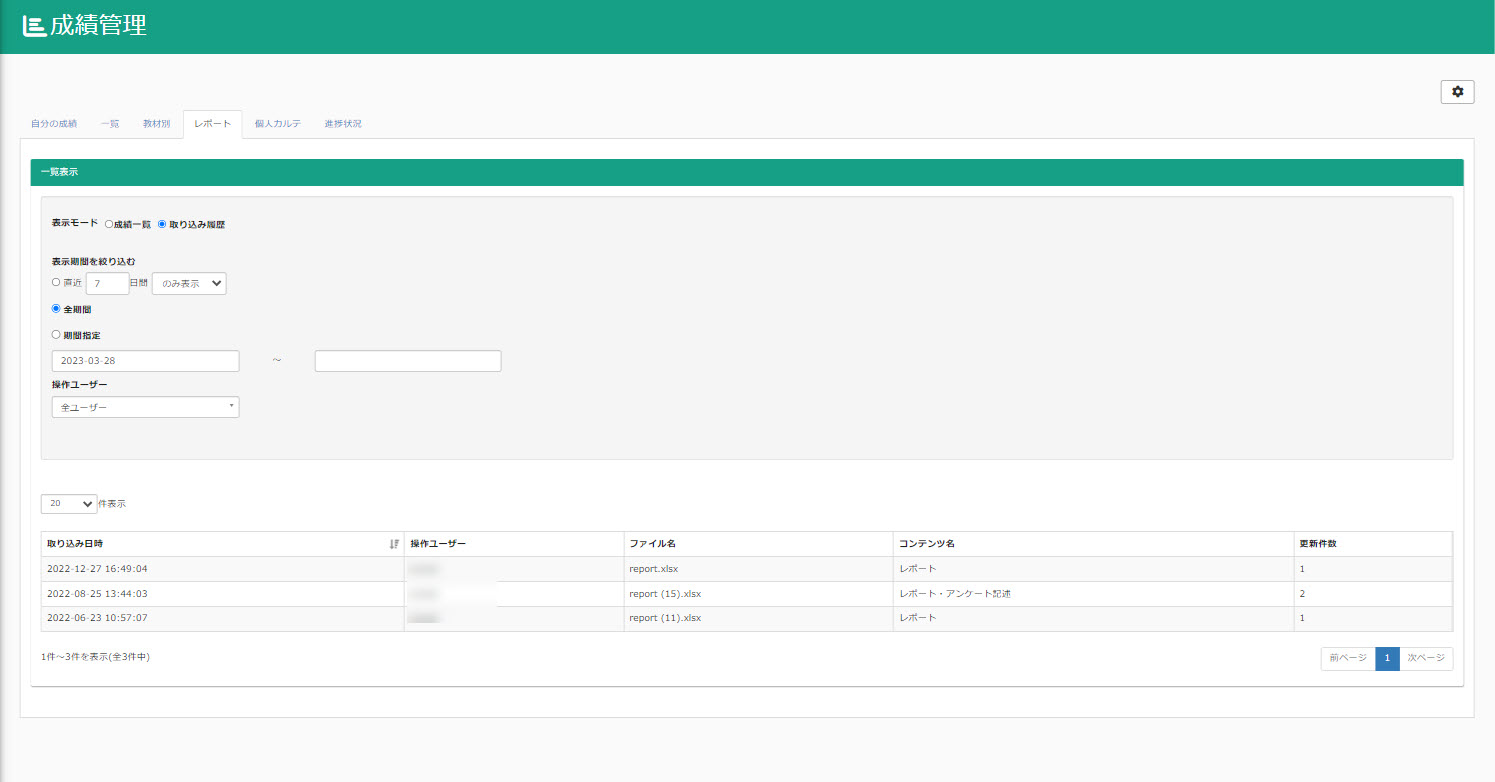
レポート内容のダウンロード
提出されたレポートの内容を、成績管理画面からダウンロードできます。
01.レポート一覧画面を開く
成績管理画面を開き、「レポート」タブを選択してください。
02.ダウンロードする
対象の成績データの右にある、「ダウンロード」をクリックしてください。
zip形式でダウンロードできます。
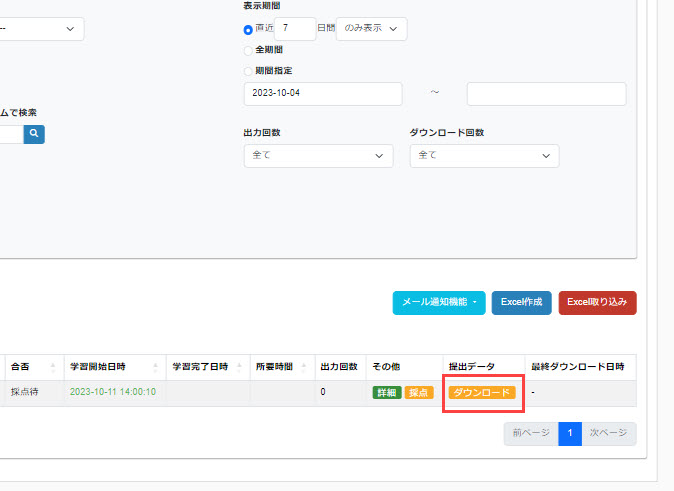
また、「最終ダウンロード日時」の欄には、直近でダウンロードを実施した日時が表示されます。