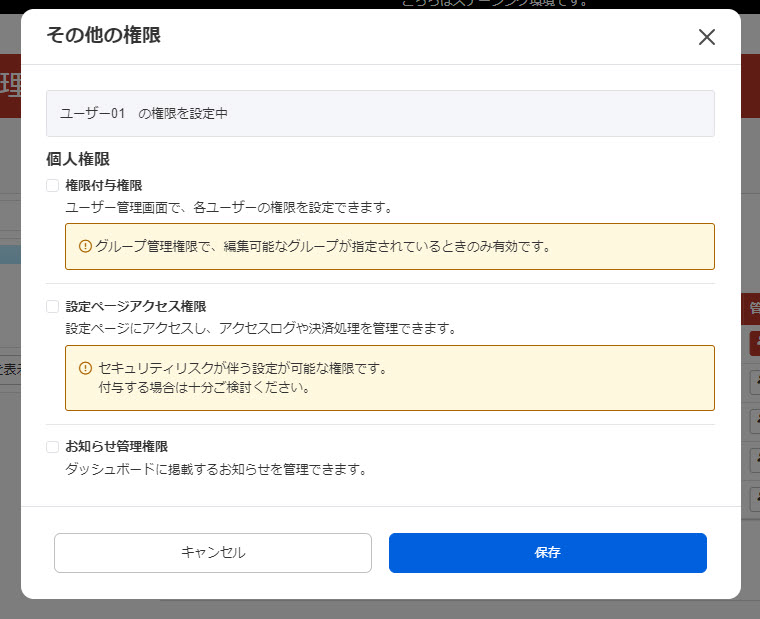管理権限
オーナー管理者と同等の権限をユーザーに付与することで、learningBOX内の各種設定や作業を分担することができます。
※CSVにて一括で権限を付与することも可能です。
詳しくは、「CSVでの権限付与」をご参照ください。
ご利用条件
各種管理権限
01.ユーザー管理画面を開く
TOPページもしくはサイドメニューにある、「ユーザー管理」をクリックしてください。
02.管理権限の種類
ユーザー管理画面を開くと、各ユーザーごとに付与した管理権限がアイコンで表示されます。
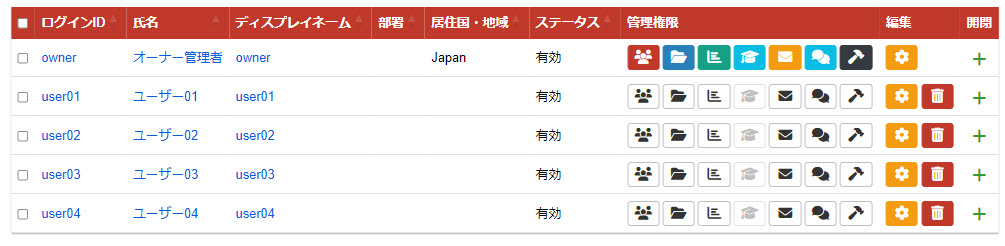
▼管理権限一覧
管理権限には、大きく分けて上記7種類があります。
各権限ごとに、それぞれご説明します。
グループ管理権限
「グループ管理権限」を付与すると、ユーザー管理画面でユーザーやグループを管理できます。
▼設定方法
「ユーザー管理」画面で、権限を付与する対象ユーザーのグループのアイコンをクリックしてください。

下記ポップアップが開くので、対象のグループを選択し、編集と閲覧のどちらの権限を付与するか選択してください。
また、「+」アイコンをクリックすることで設定を追加できるので、複数のグループに対して異なる設定が可能です。
設定を削除する場合は、「x」アイコンをクリックしてください。
設定が完了したら、保存してください。
※「グループ管理閲覧権限」について、詳しくは「閲覧権限」の「グループ管理閲覧権限」をご参照ください。
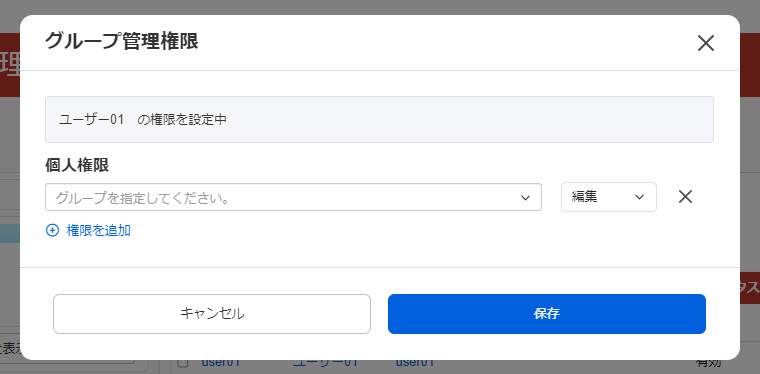
コンテンツ管理権限
「コンテンツ管理権限」を付与すると、コンテンツ管理画面で教材等の編集ができます。
▼設定方法
ユーザー管理画面で、権限を付与する対象ユーザーのファイルのアイコンをクリックしてください。

下記ポップアップが開くので、対象のコースもしくはフォルダを選択し、編集と閲覧のどちらの権限を付与するか選択してください。
また、「+」アイコンをクリックすることで設定を追加できます。
設定を削除する場合は、「x」アイコンをクリックしてください。
設定が完了したら、保存してください。
※「コンテンツ管理閲覧権限」について、詳しくは「閲覧権限」の「コンテンツ管理閲覧権限」をご参照ください。
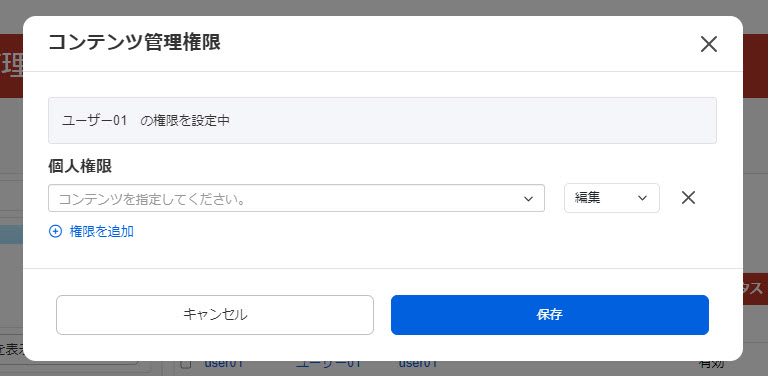
成績管理権限
「成績管理権限」を付与すると、成績管理画面でユーザーの成績を管理できます。
▼設定方法
ユーザー管理画面で、権限を付与する対象ユーザーのグラフのアイコンをクリックしてください。

下記ポップアップが開くので、まず対象のグループを選択してください。
次に、対象のコースもしくはフォルダを選択してください。
ここでは、下記4種類の権限から選択できます。
・ 編集権限:提出物の採点や成績の管理ができます
・ 閲覧権限:ユーザーの成績を閲覧できます
・ 採点権限:提出物の採点ができます
・ 成績承認権限:「採点ワークフロー」において、提出物の採点や返却を行う前の承認ができます
また、「権限を追加」をクリックすることで設定を追加できます。
設定を削除する場合は、xボタンをクリックしてください。
設定が完了したら、保存してください。
※「成績管理閲覧権限」について、詳しくは「閲覧権限」の「成績管理閲覧権限」をご参照ください。
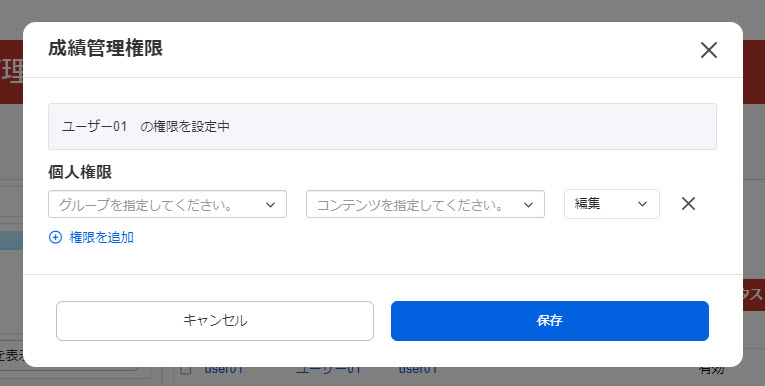
コンテンツ割当権限
「コンテンツ割当権限」を付与すると、ユーザー管理画面もしくはコンテンツ管理画面で、グループにコンテンツを割り当てることができます。
「コンテンツ割当権限」は、「グループ管理権限」もしくは「コンテンツ管理権限」と併せて設定する必要があります。
▼設定方法
まずは、権限を付与する対象ユーザーのグループもしくはファイルのアイコンをクリックして、権限を設定してください。その上で、帽子のアイコンをクリックしてください。
※「グループ管理権限」、「コンテンツ管理権限」の箇所をご参照ください。

下記ポップアップが開くので、まず対象のグループを選択してください。
次に、対象のコースもしくはフォルダを選択してください。
また、「+」アイコンをクリックすることで設定を追加できます。
設定を削除する場合は、「x」アイコンをクリックしてください。
設定が完了したら、保存してください。
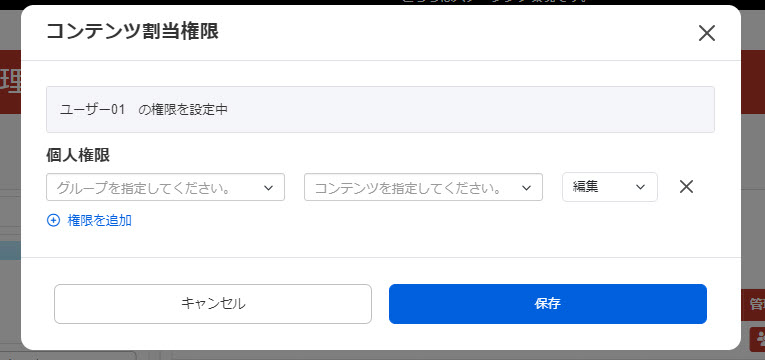
- 対象のグループは、「グループ管理権限」で設定したグループの中から選択できます
- 対象のコース/フォルダは、「コンテンツ管理権限」で設定したコース/フォルダの中から選択できます
メールテンプレート編集権限
「メールテンプレート編集権限」を付与すると、「メール設定」画面で、learningBOXから送信する各種メールのテンプレート内容を編集できます。
▼設定方法
ユーザー管理画面で、権限を付与する対象ユーザーのメールのアイコンをクリックしてください。

下記ポップアップが開くので、対象のグループを選択してください。
「+」アイコンをクリックすることで設定を追加できます。
設定を削除する場合は、「x」アイコンをクリックしてください。
設定が完了したら、保存してください。
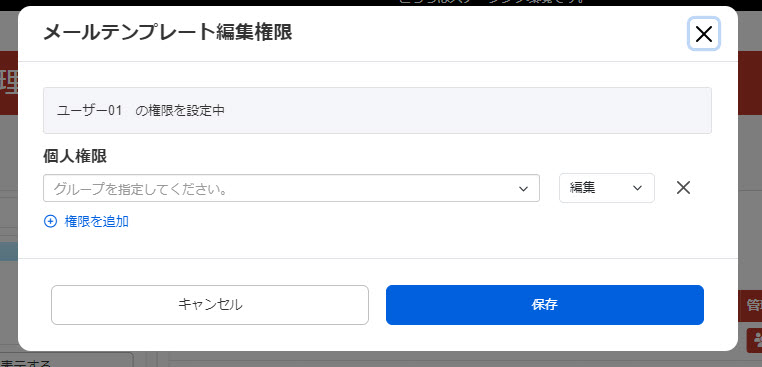
対象を全ユーザーではなく特定のグループに設定した場合、「招待メール通知」、「成績管理通知」のみ編集できます。
※詳しくは、「管理者側の操作で届くメールの設定」をご参照ください。
メッセージボックス管理権限
「メッセージボックス管理権限」を付与すると、管理者以外に対して新規でメッセージを送信できます。
※権限の無いユーザーは、オーナー管理者とメッセージボックス管理権限者に対してのみ、メッセージを送信できます。
▼設定方法
ユーザー管理画面で、権限を付与する対象ユーザーの吹き出しのアイコンをクリックしてください。

下記ポップアップが開くので、対象のグループを選択してください。
「+」アイコンをクリックすることで設定を追加できます。
設定を削除する場合は、「x」アイコンをクリックしてください。
設定が完了したら、保存してください。
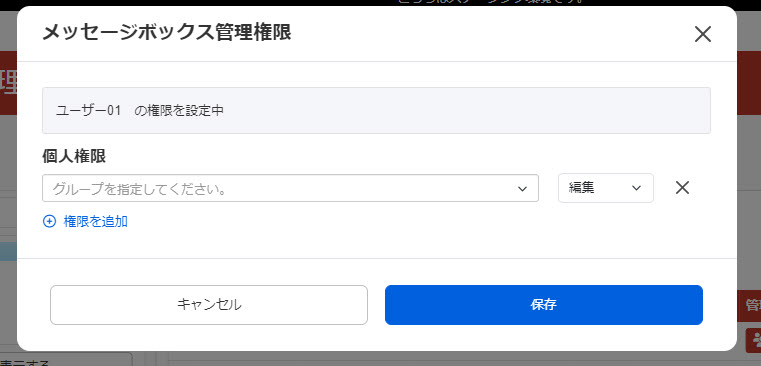
管理者権限
「管理者権限」は、さらに下記3つの権限に分かれています。
■ 権限付与権限
ユーザー管理画面で、ユーザーに管理権限を付与する操作ができます。
※別途、「グループ管理権限」を付与する必要があります。
■ 設定ページアクセス権限
learningBOX内の各種設定ができます。
■ お知らせ管理権限
learningBOX内に掲載するお知らせの編集ができます。
▼設定方法
ユーザー管理画面で、権限を付与する対象ユーザーの金づちのアイコンをクリックしてください。

下記ポップアップが開くので、付与する権限に✔を入れてください。
設定が完了したら、保存してください。