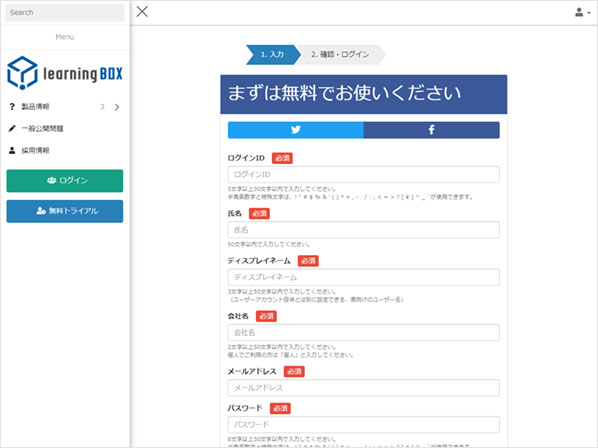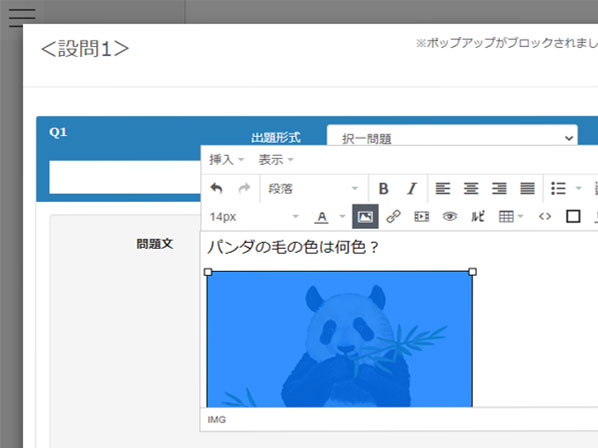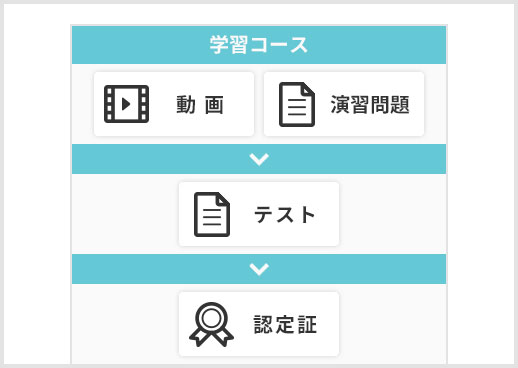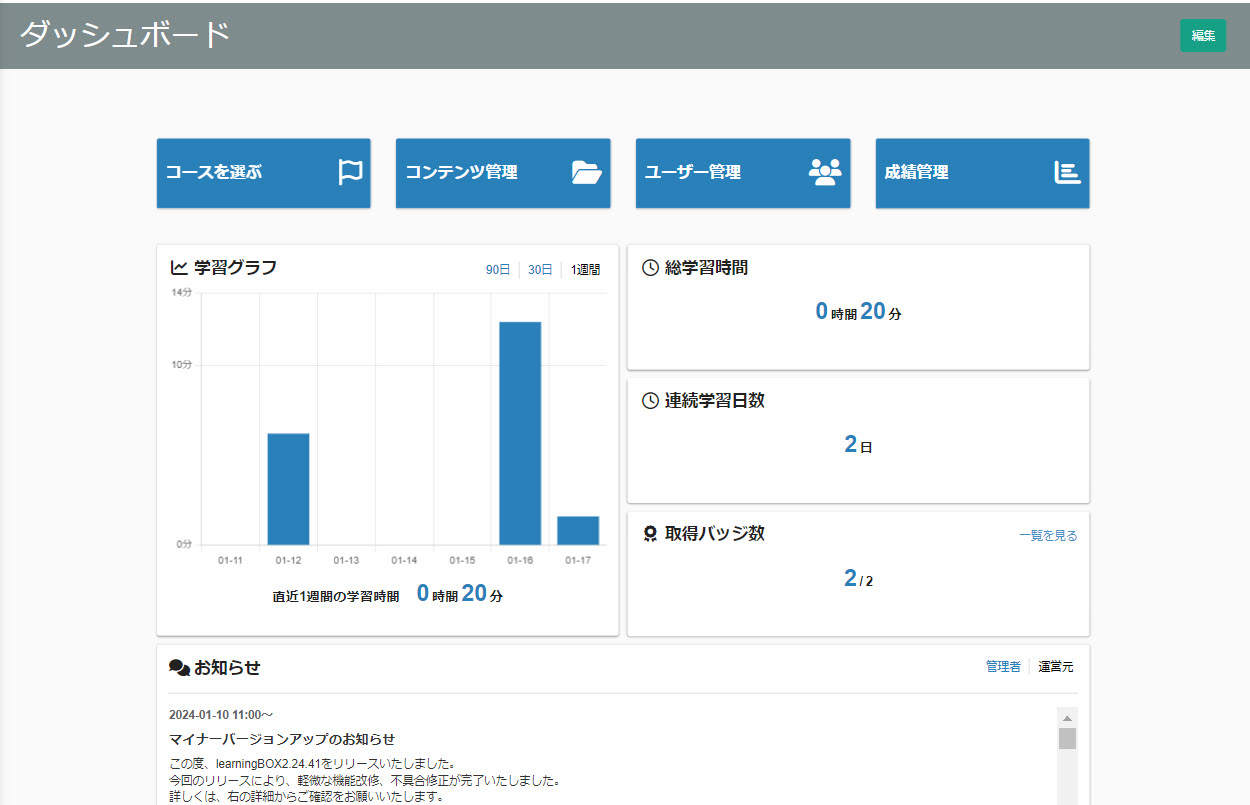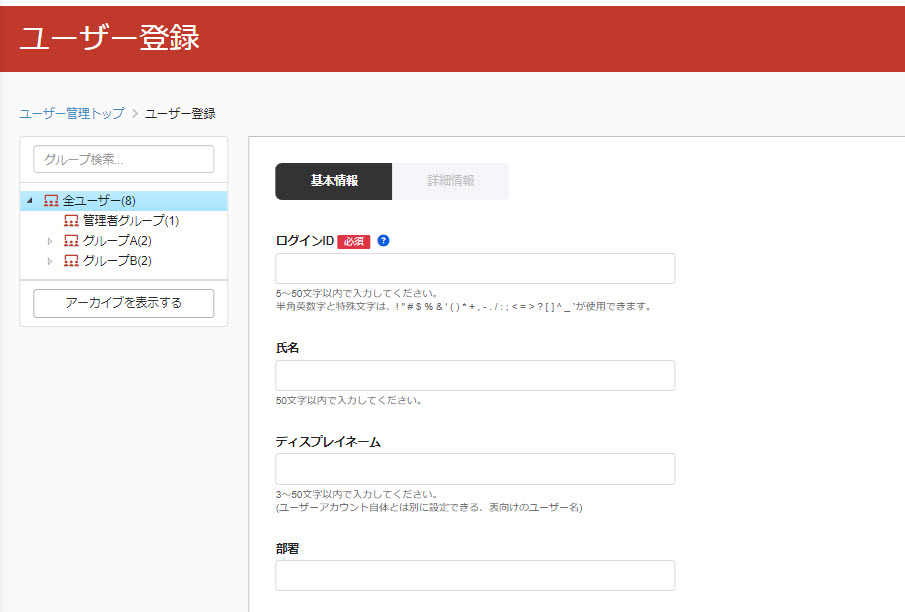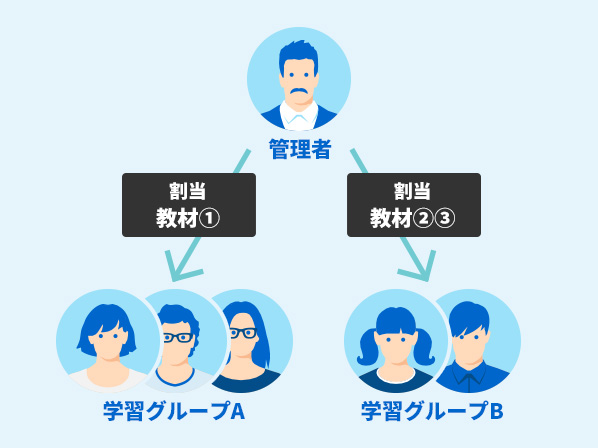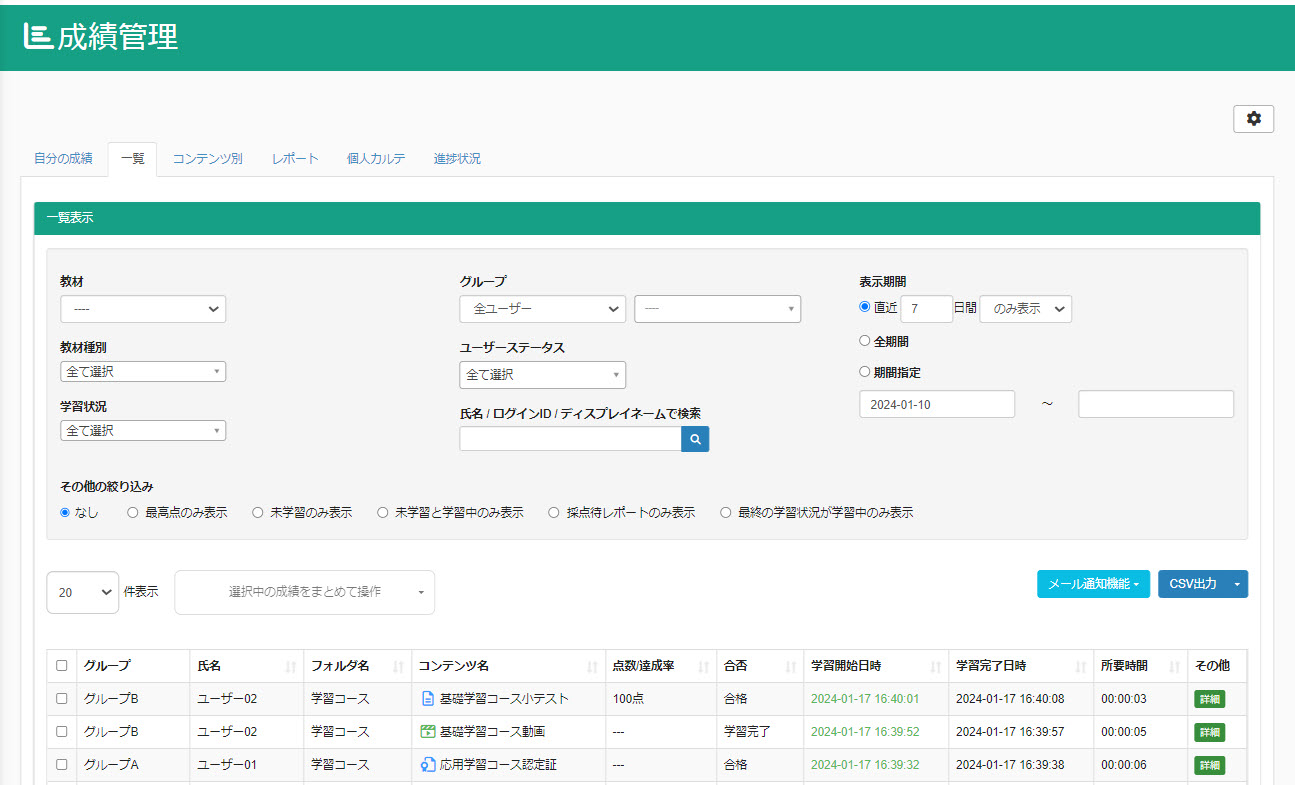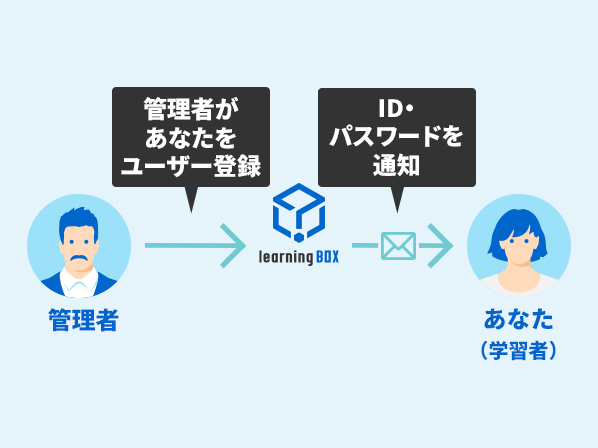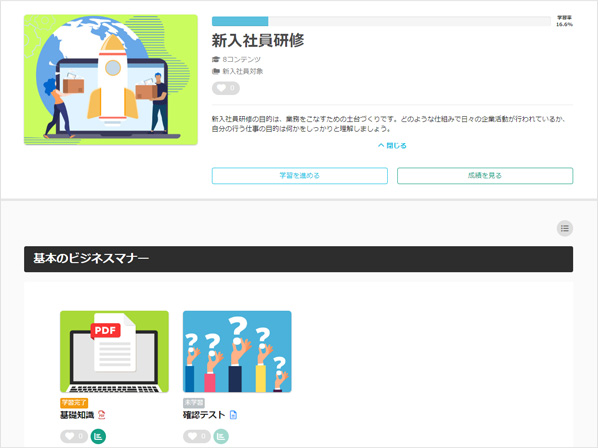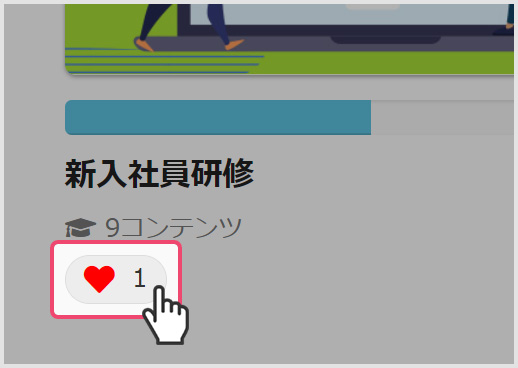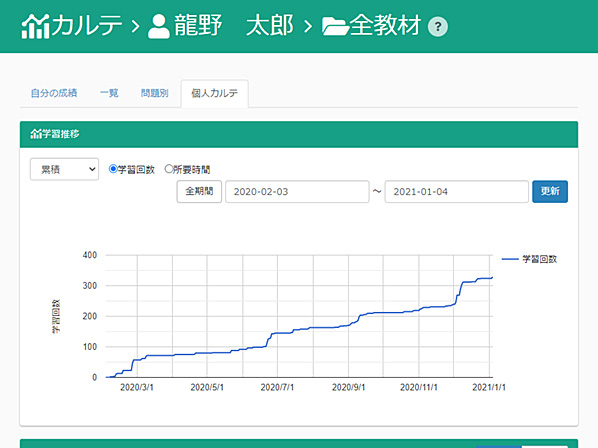はじめてのlearningBOX
管理者と学習者別に、learningBOXの使い方の大まかな流れについて解説します。
STEP
新規オーナー登録
learningBOXを始めるにあたり、まずは新規オーナー登録をしましょう。
こちらは無料で登録できます。登録が完了したら、learningBOXにログインしてみましょう。
オーナー登録をする
STEP
コンテンツの作成
まず、学習者に受講させるテストや演習問題、教材などを作成しましょう。
続いて、作成したテストや練習問題などを組み合わせて、コースを作成しましょう。
コンテンツ管理の使い方
コースを作成する
コースを設定するときのポイント
コースを設定する場合、コンテンツを作成する前に、「コース設計」を考えておくとスムーズです。
学習(動画・PDFなど)→演習問題→テスト→認定証という流れが一般的です。
STEP
学習者の登録
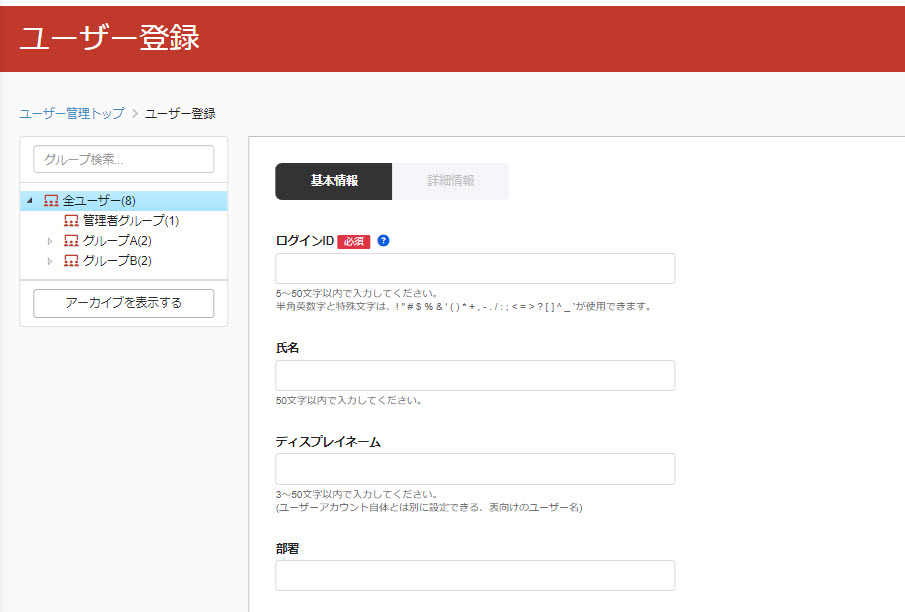
学習者を「ユーザー管理」から招待しましょう。
また、学習者をグループ単位で区分する場合は、グループの登録も行いましょう。
・ ユーザー登録
・ グループ登録
学習者側から登録を申し込むことも可能です。
※本機能は、共用サーバー/カスタマイズオプションのご契約が必要です。
・ アカウント申し込み登録
STEP
コンテンツの割当
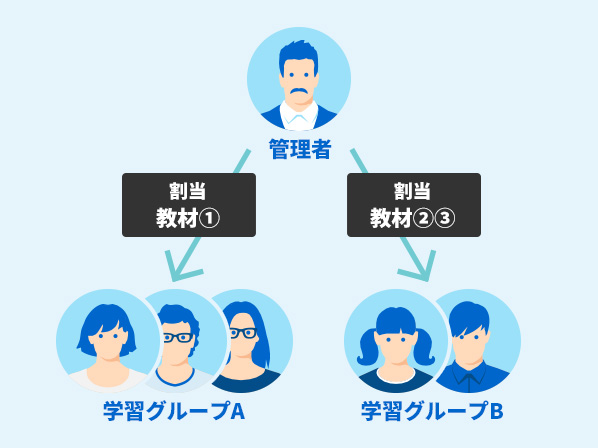
Step2で作成したコンテンツを学習者に割り当てしましょう。学習者もしくはグループ単位でコンテンツを割り当てでき、受講させる対象だけにコンテンツを表示できます。
・コンテンツ割当
STEP
ダッシュボードの設定
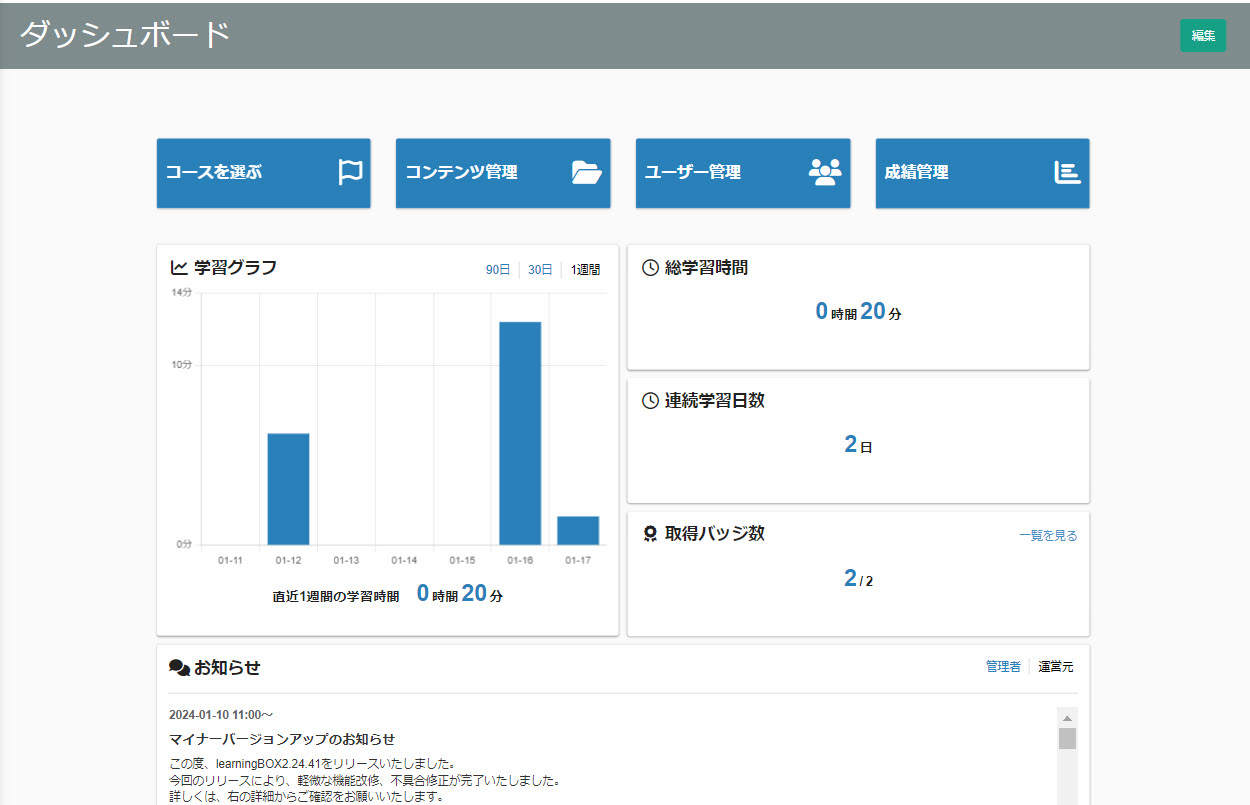
学習者がログインした際に表示される、「ダッシュボード」の表示項目をカスタマイズしましょう。
ダッシュボードは、「各機能へのリンクボタン/学習記録/お知らせ/スケジュール」といった項目を自由に設定できます。また、ボタンの色や文言の変更も可能です。
・ ダッシュボード
STEP
招待を受ける
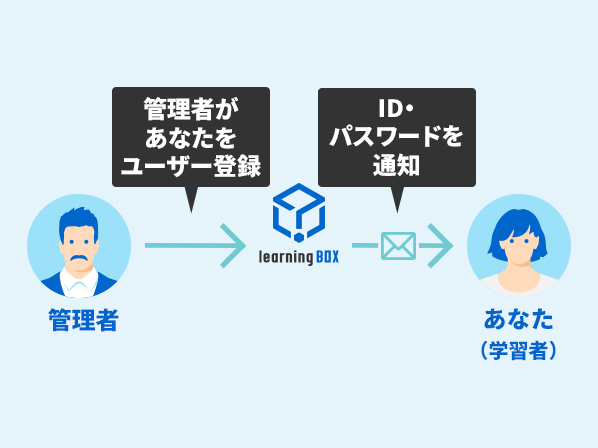
まず、管理者にあなたを学習者として登録してもらいます。
管理者が登録を完了すると、ログインID/パスワードが記載されたメールが届きます。
そのログインID/パスワードで、learningBOXにログインしましょう。
※管理者が招待メールを送信しない設定にしている場合もあります。
その場合は、管理者から直接ログインID/パスワードを教えてもらう必要があります。
※あなた(学習者)側から利用の申し込みが可能な場合があります。
その場合は登録フォームから申し込みを行い、管理者に承認されるとログインが可能になります。
STEP
学習する
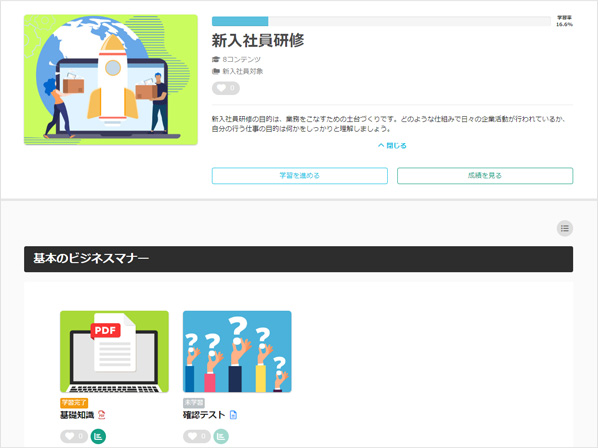
「コースを選ぶ」を開くと学習コンテンツが一覧で表示され、こちらから学習を開始できます。
コースを選ぶ
気に入ったコンテンツは、お気に入りに登録
コンテンツの「ハートマーク」のアイコンを選択すると、お気に入りに登録されます。 お気に入りのコンテンツだけを一覧で確認でき、すぐに学習できます。
お気に入りの登録
STEP
成績を見る
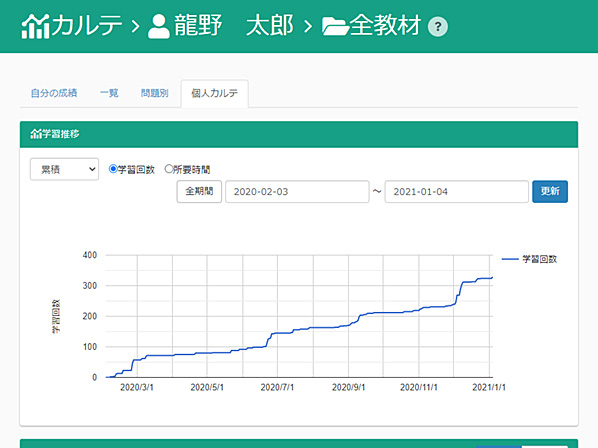
Step2で学習したコンテンツの成績は、「成績管理」に記録されます。
「点数/攻略率、合否、学習時間、進捗」などの情報を確認できます。
※ご利用の学習環境によっては、表示されない場合があります。
成績を見る