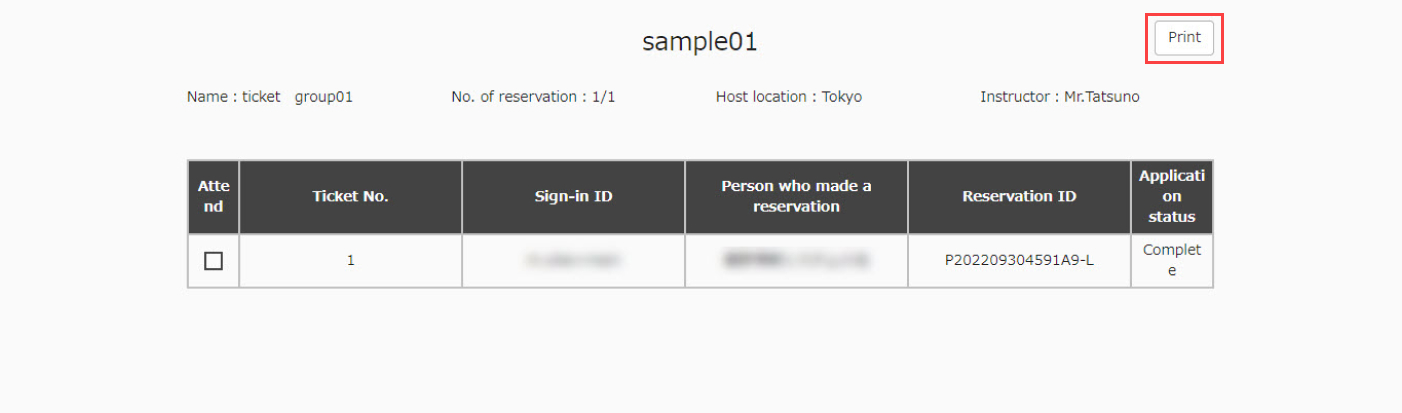Manage reservations
You can manage your training reservations.
*Select "Training Functions" > "Reservation Management (for related parties)" from the side menu to open the "Reservation Management (for related parties)" screen.
[What is the training function?]
You can build a training program with several courses.
Learners can select a training course from the list, make a reservation for the course, and take it within the specified period.
Required
Training Organizer/Instructor
Reservation Confirmation
01. Search for training
The search field is located at the top of the "Reservation Management (For Related Parties)" screen.
Here you can narrow down your training according to code, title, and other criteria.
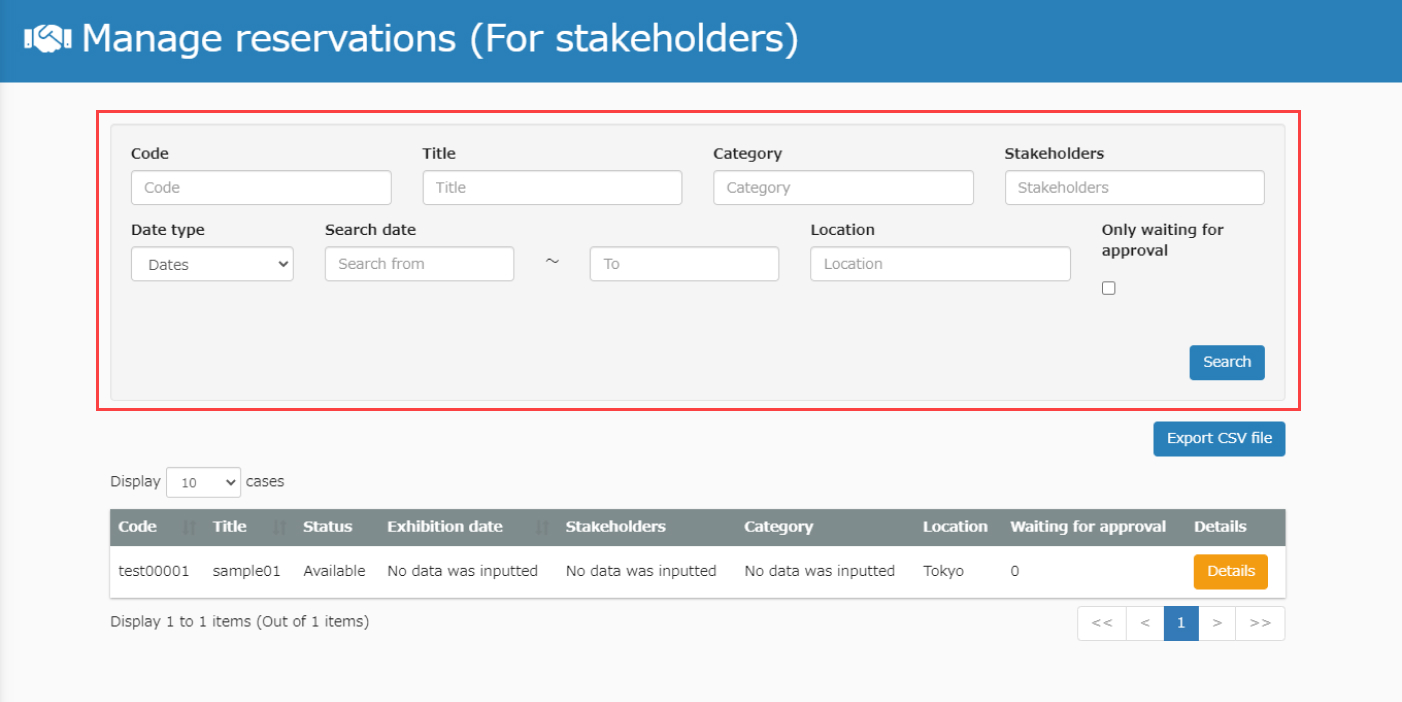
Owner-administrators will see all trainings, and training organizers/instructors will see only relevant trainings.
02. Listing of training programs
Trainings that match the search criteria in 01 will be listed at the bottom of the screen.
The displayed contents can also be exported to data from the "CSV Export" button.
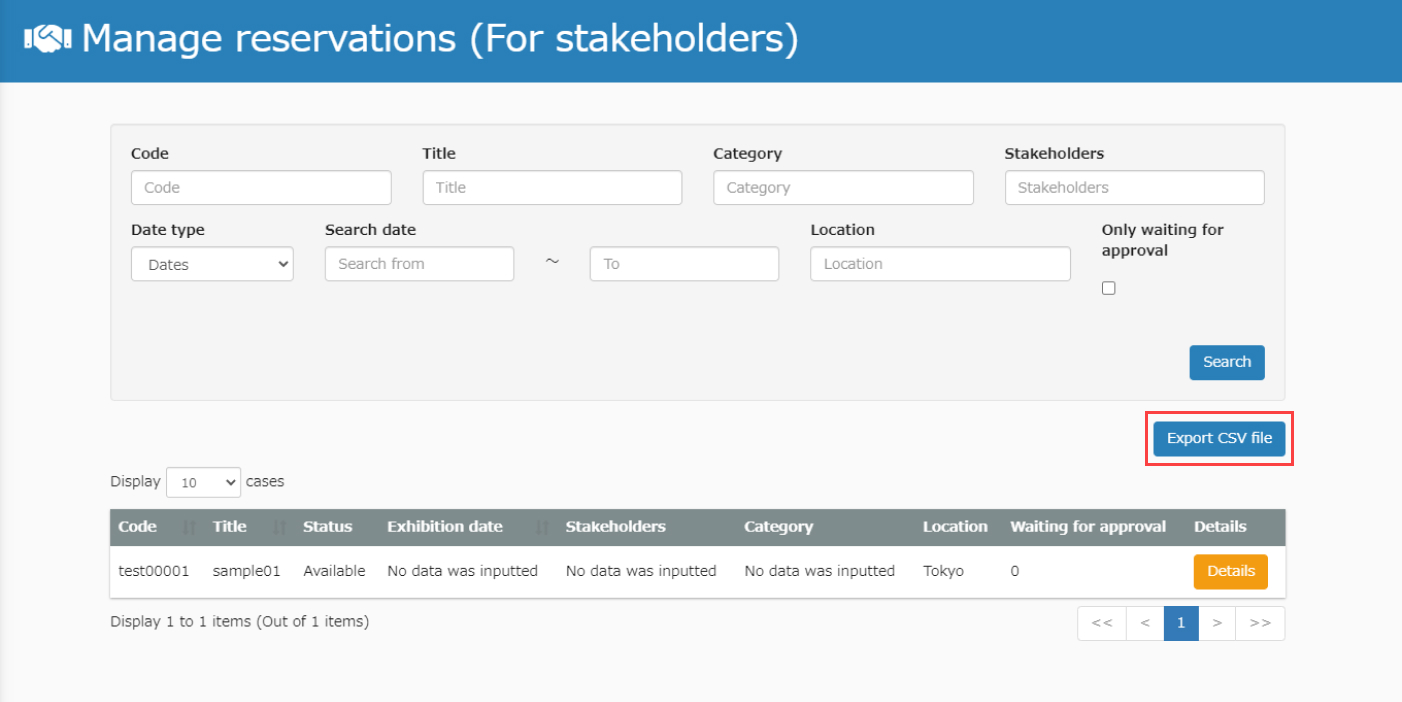
03. Confirmation of reservations for each training
On the "Reservation Management (For Related Persons)" screen, click the "Details" button for each training course to open the following pop-up window.
Click on "Reservation History/Approval" here.
Then, the "Reservation History by Training (for related parties)" screen will appear, where you can check the status of reservations for each training.
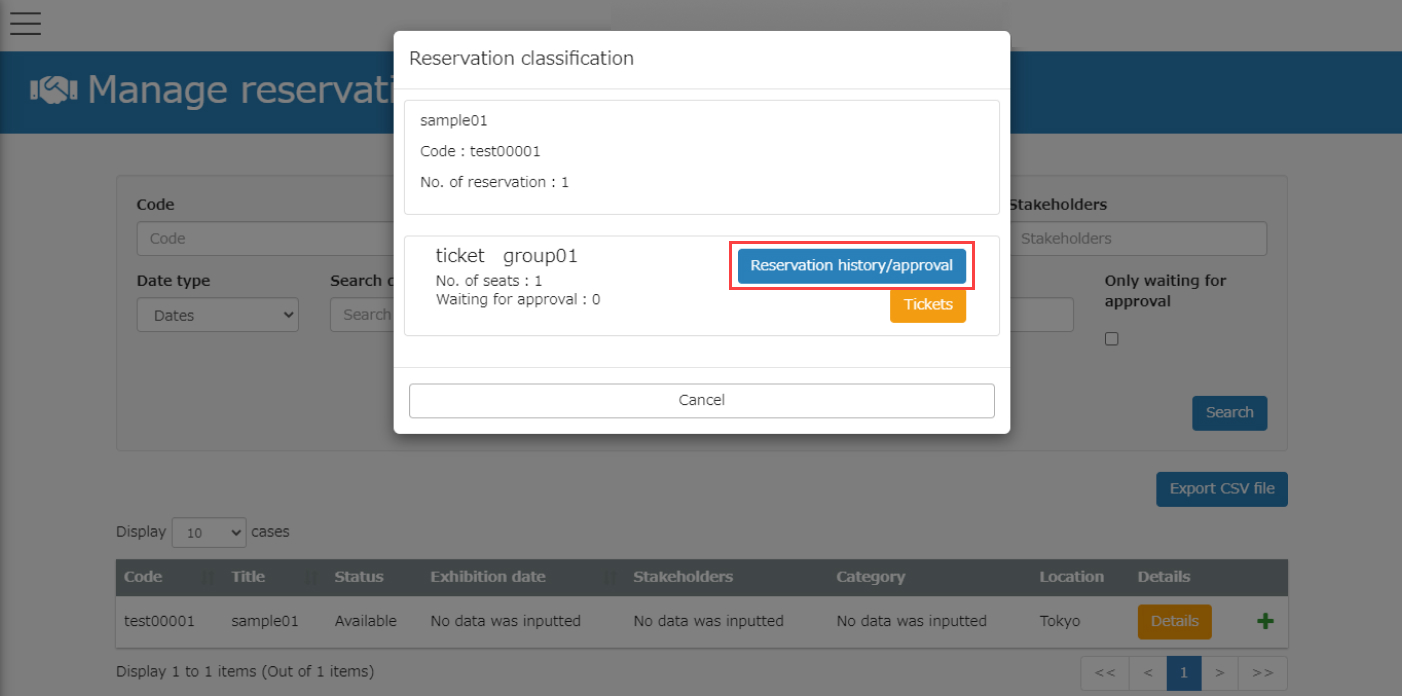
04. Confirmation of reservation status
In the upper right corner of the screen, you can see the total number of available training appointments / number of training appointments / number of appointments approved.
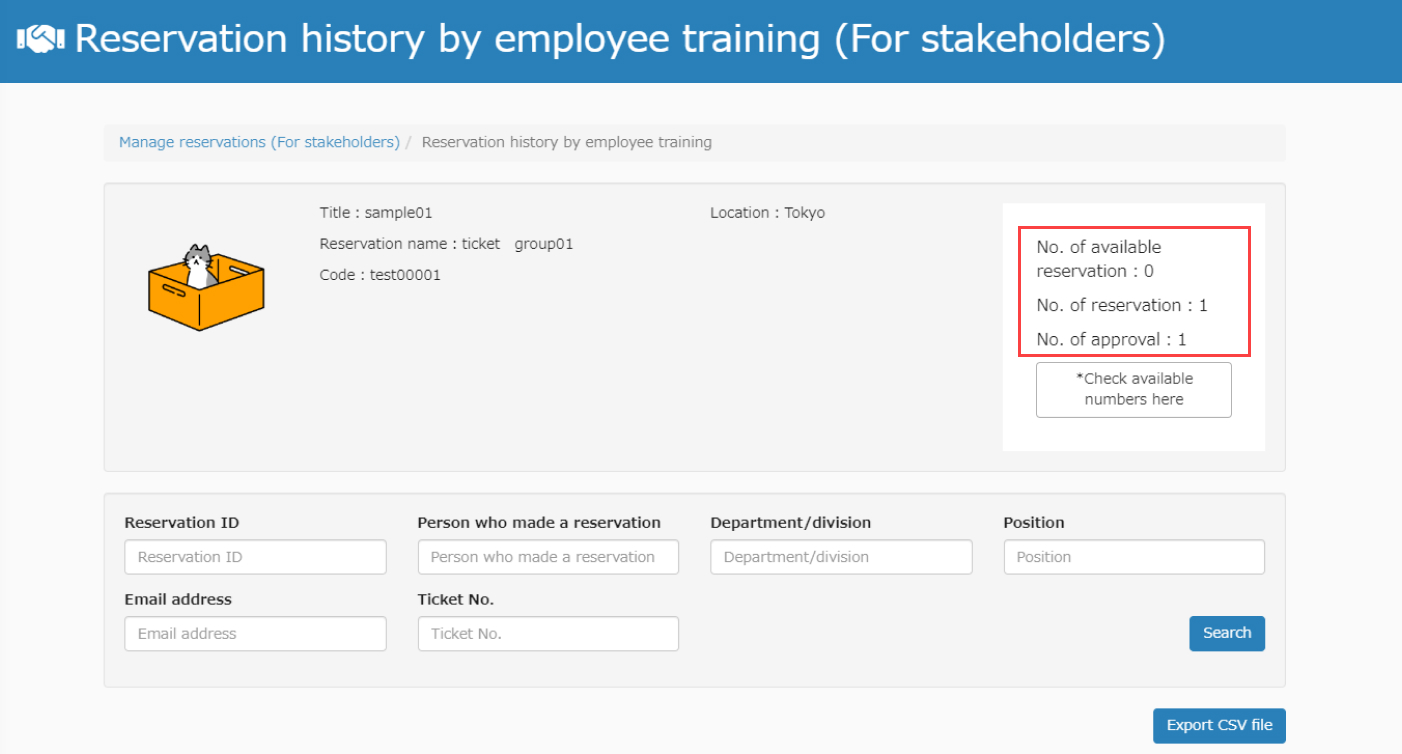
Click on "Click here to check available numbers" to check the availability of seats for training at the venue.
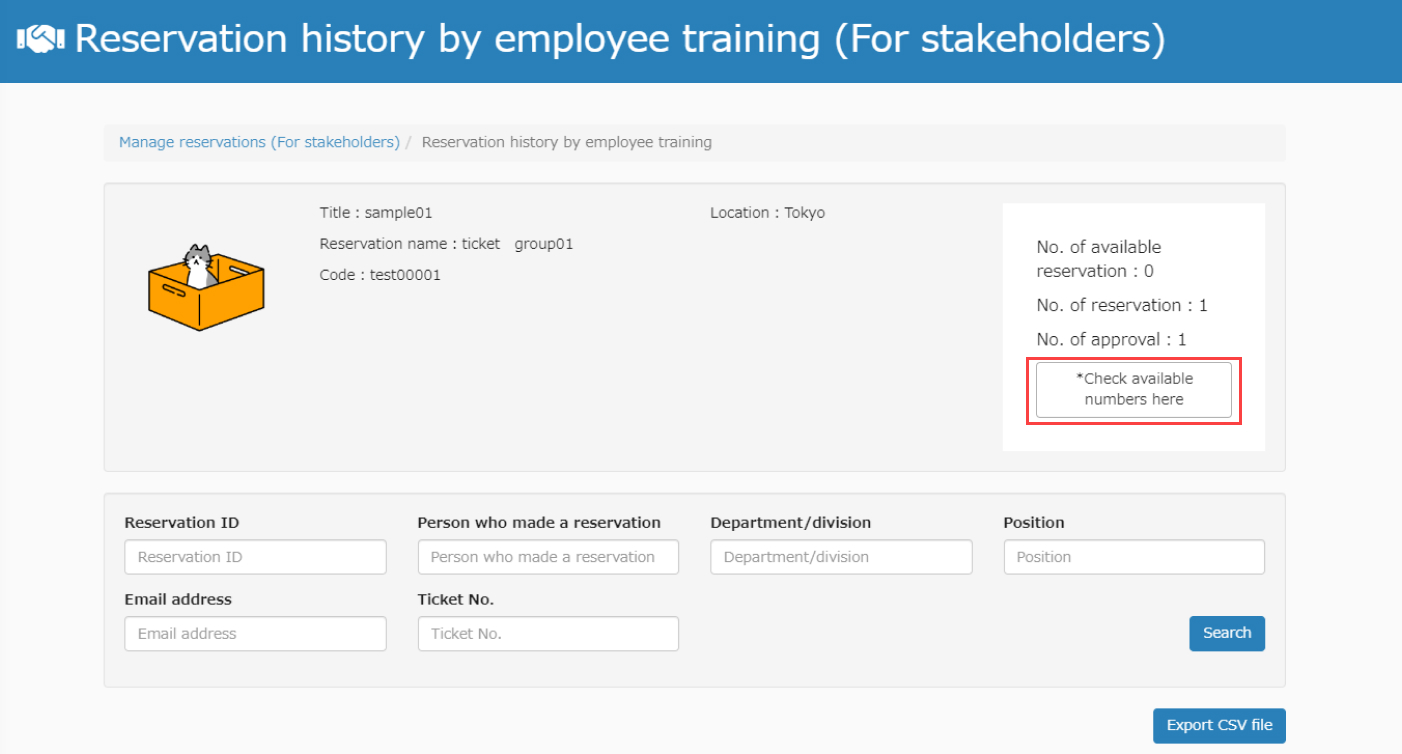
05. Search for reservations
You can narrow down the reservations to be displayed based on information such as the reservation ID and the person who made the reservation.
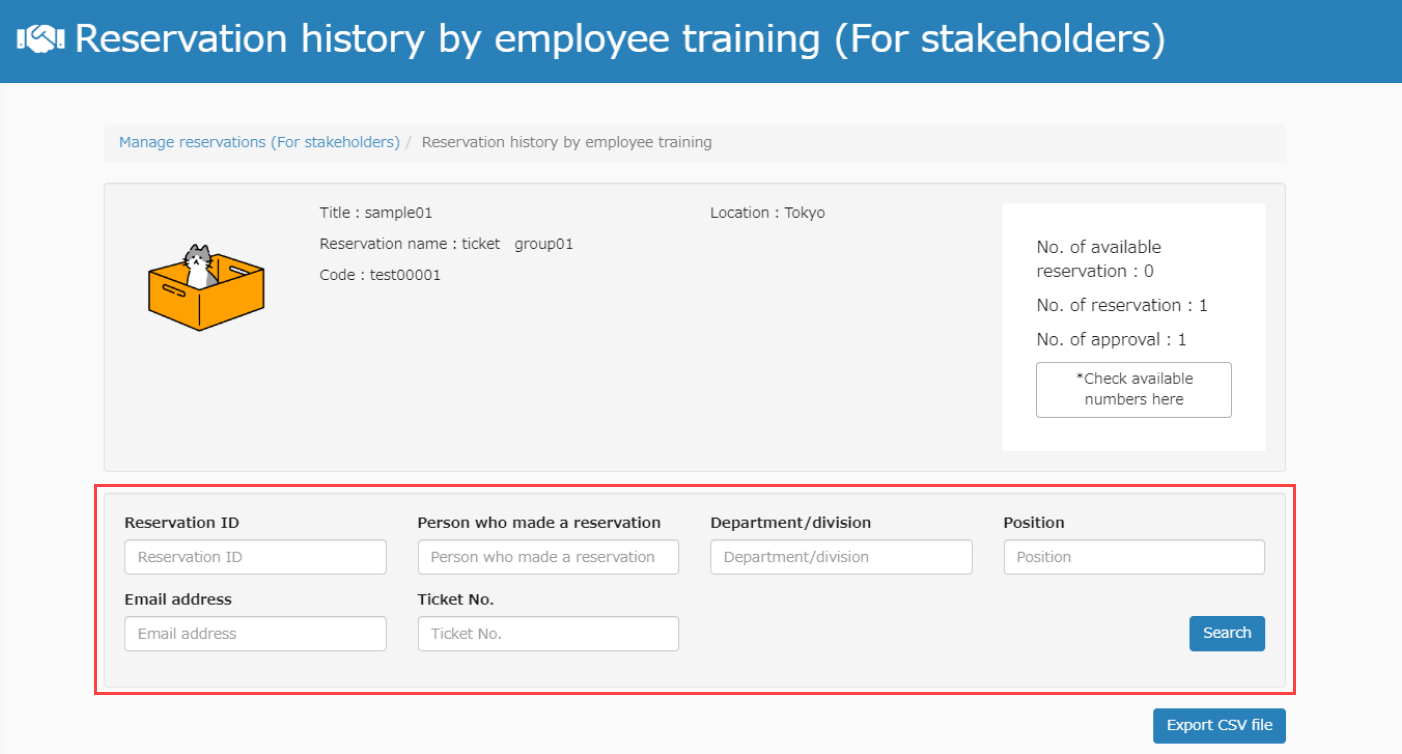
06. List of reservations
Reservations matching the 05 search criteria are listed at the bottom of the screen.
The displayed contents can also be exported to data from the "CSV Export" button.
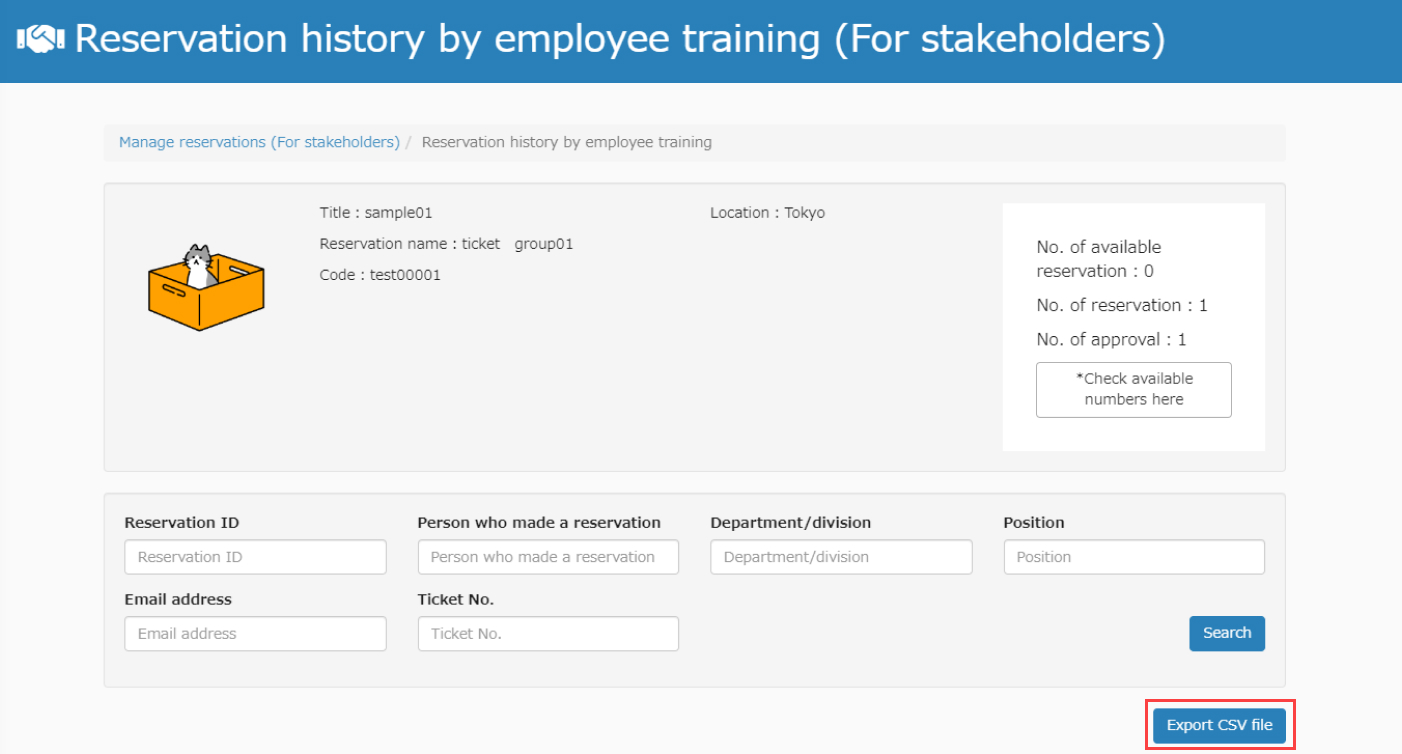
Approval / disapproval of reservations
There are two ways to approve/disapprove reservations: individually or in batches.
How to do it individually
On the "Reservation History by Training (For Related Persons)" screen, click the gear icon to the right of the reservation in question.
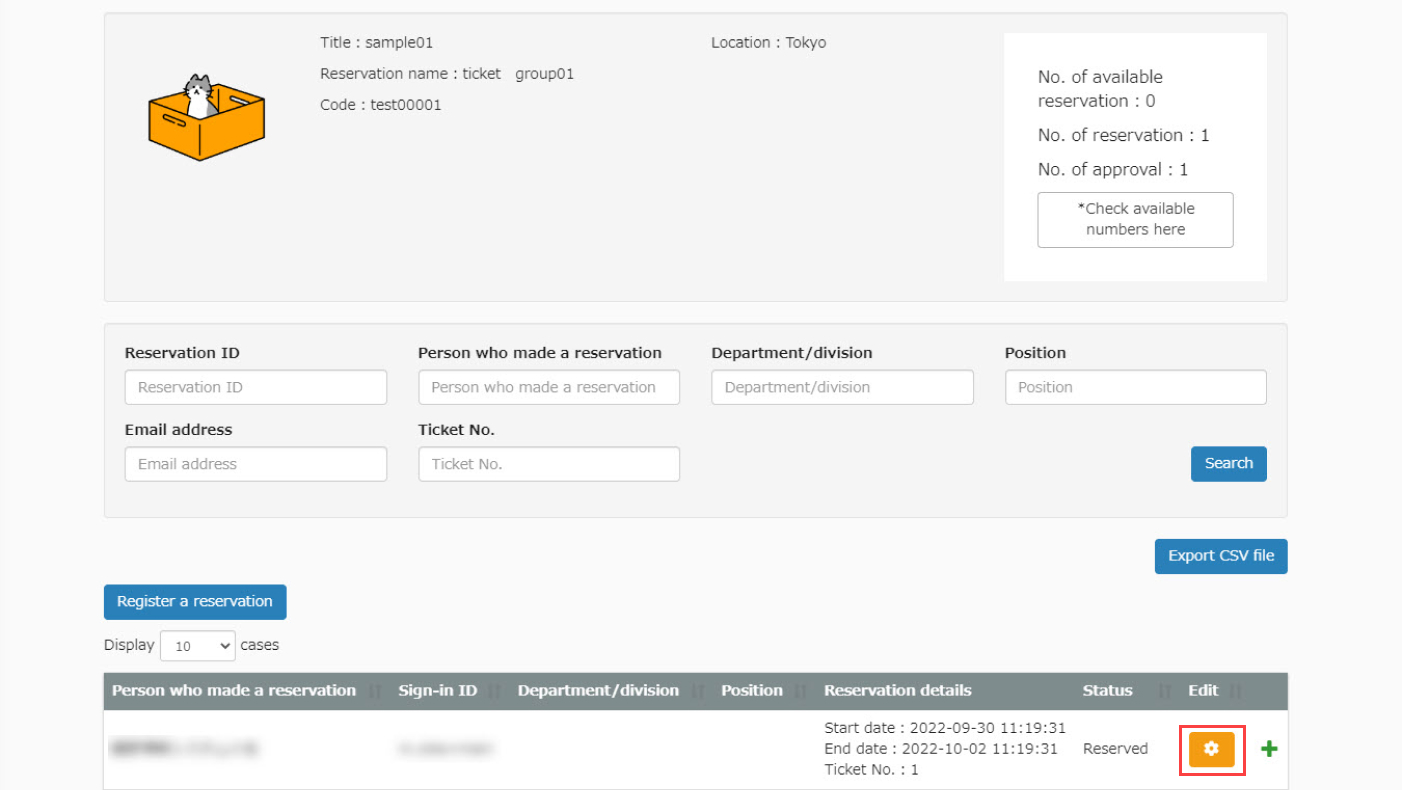
The following pop-up will open. Please select the desired content from the status pull-down menu.
You can utilize the remarks field as needed.
You can also choose whether or not to notify reservation holders by e-mail.
Click "Edit" to finish the settings.
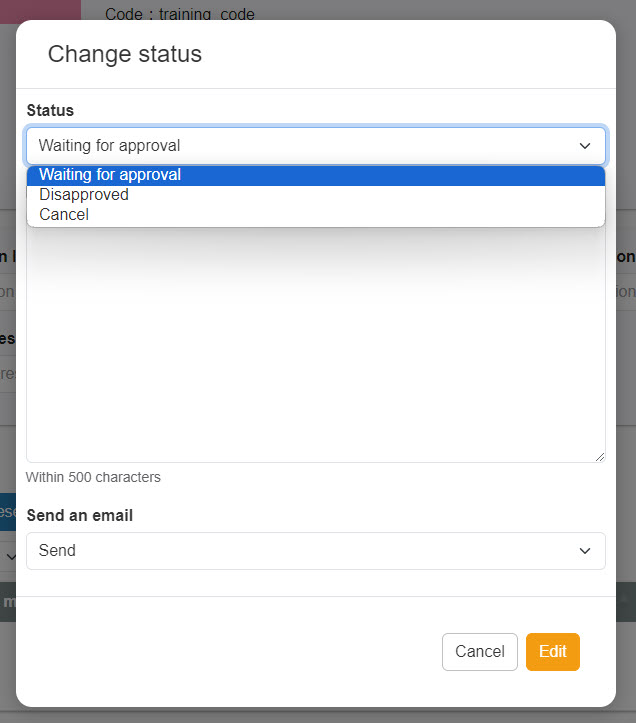
How to do it all at once
On the "Reservation History by Training (For Related Persons)" screen, click "Batch Approval" or "Batch Non-Approval".
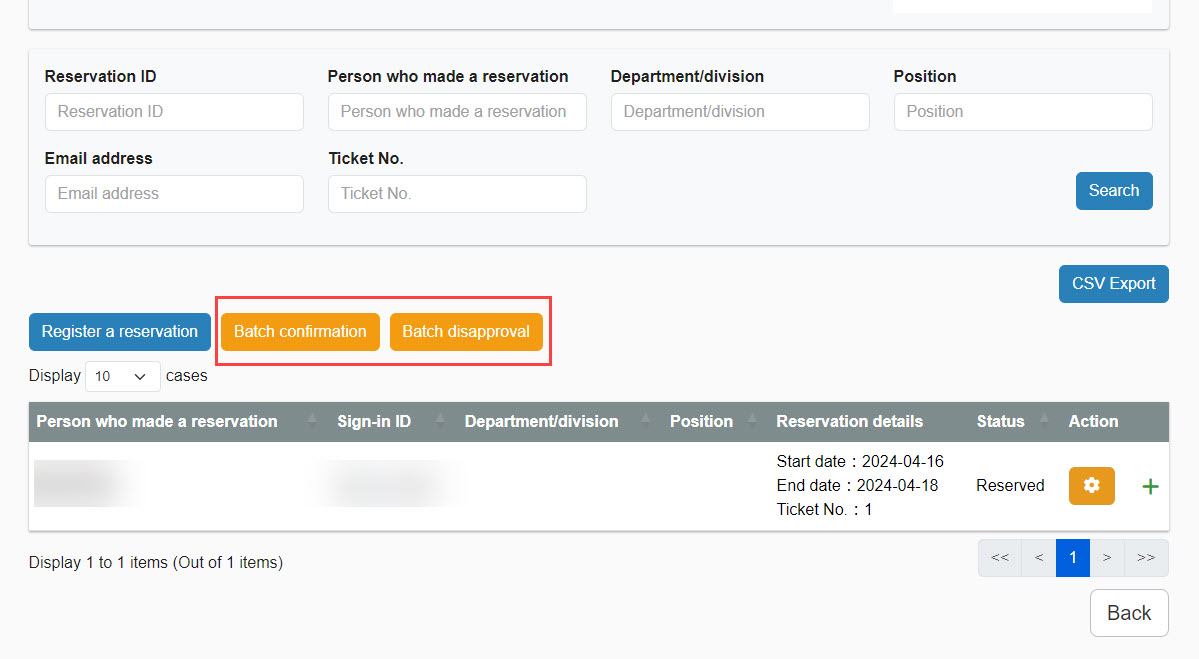
The "Batch Approval/Batch Non-Approval" button will not appear if the "Automatic Approval Function" of the training program is enabled.
The "Batch Approval/Batch Non-Approval" pop-up will open.
Users can also be narrowed down by name or login ID.
Target users will be listed at the bottom of the screen, so please tick the appropriate user.
At the same time, select from the pull-down menu whether or not to send an email to the target audience.
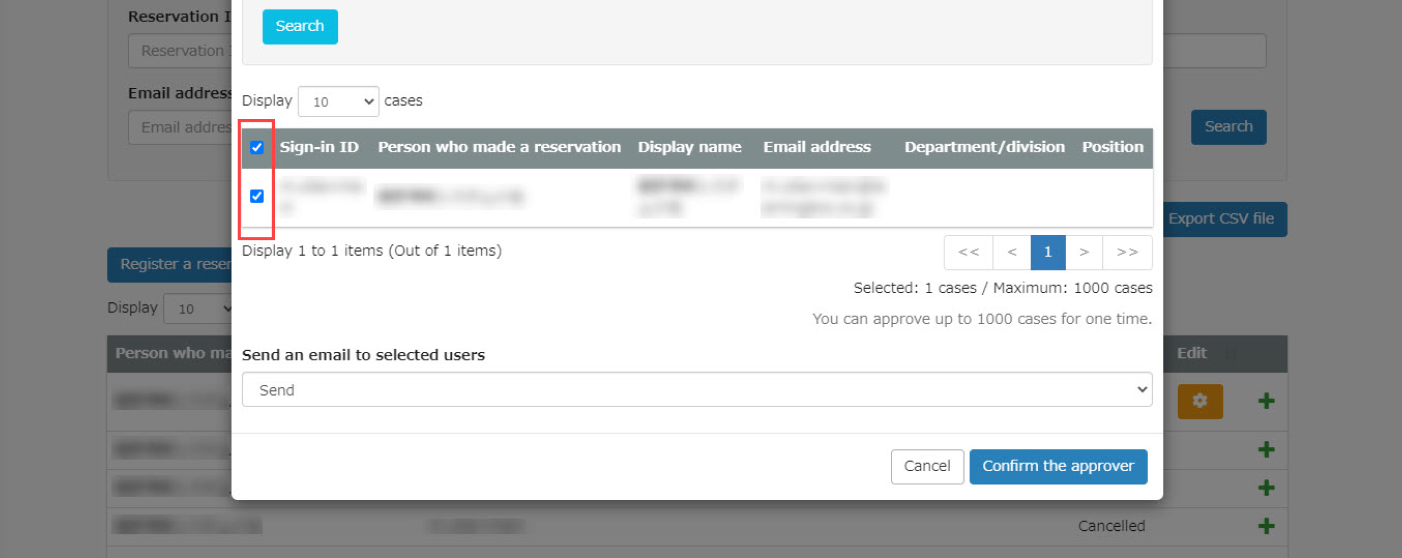
After completing the settings, click "Confirm Approver / Confirm Non-Approver".
Please confirm your approval or disapproval after reviewing the contents.
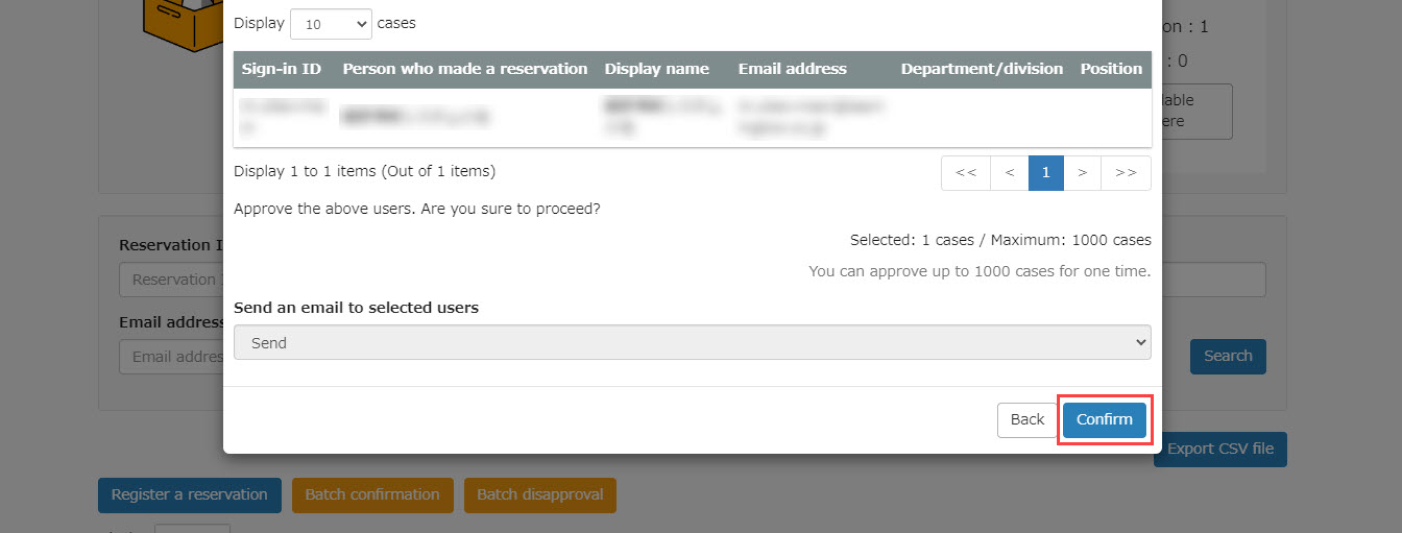
Registration of the person making the reservation
The administrator can also designate users to confirm training reservations.
If you are a training organizer/instructor registering reservations, you must be granted Group Management Edit/View privileges.
01. Open the reservation registration screen.
On the "Reservation History by Training (For Related Persons)" screen, click "Register Reservation".
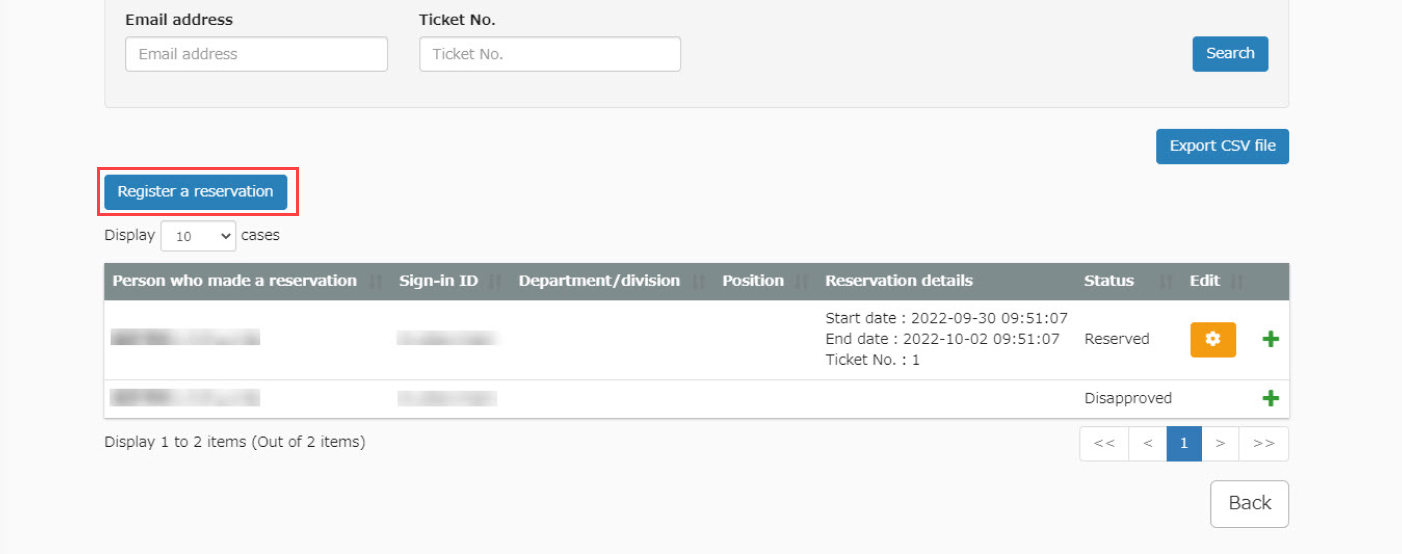
02. setting
The "Reservations Registration" pop-up will open.
Users can also be narrowed down by name or login ID.
Users will be listed at the bottom of the screen, so please tick the users for whom you would like to book training.
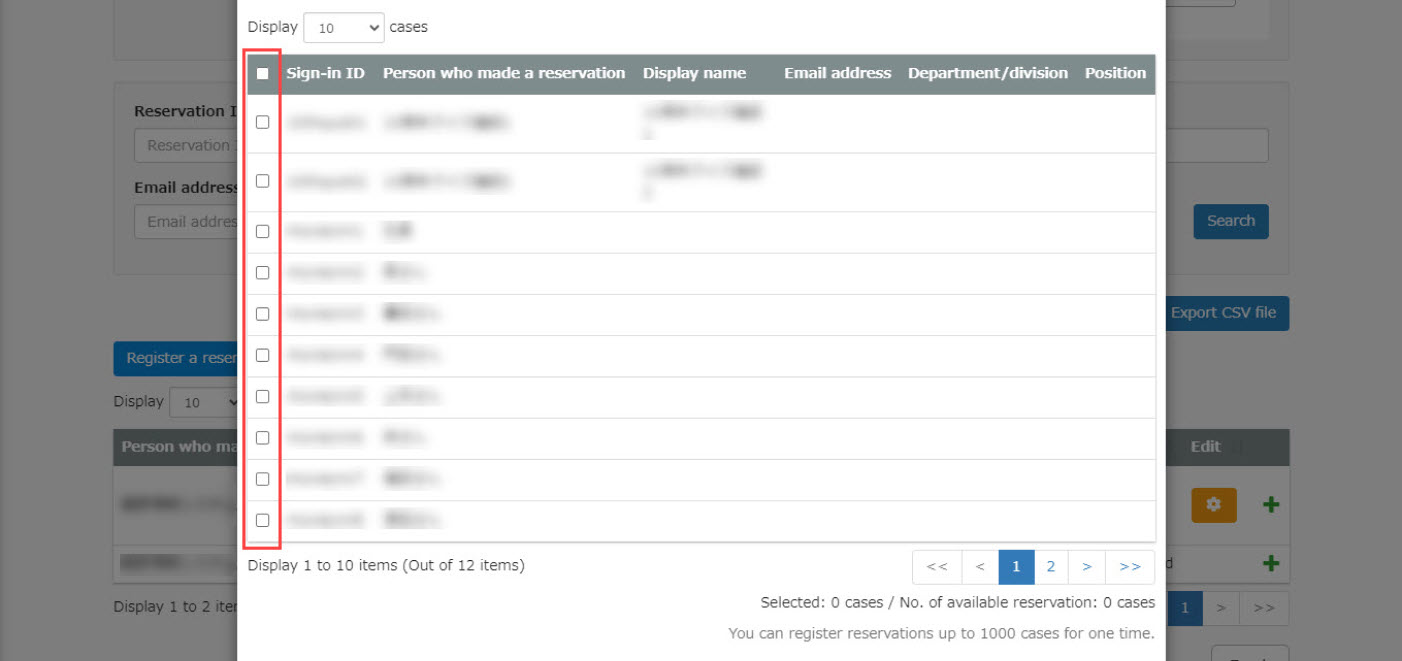
Select the period of availability of the training and select from the pull-down menu whether or not you would like to send an email to the target audience.
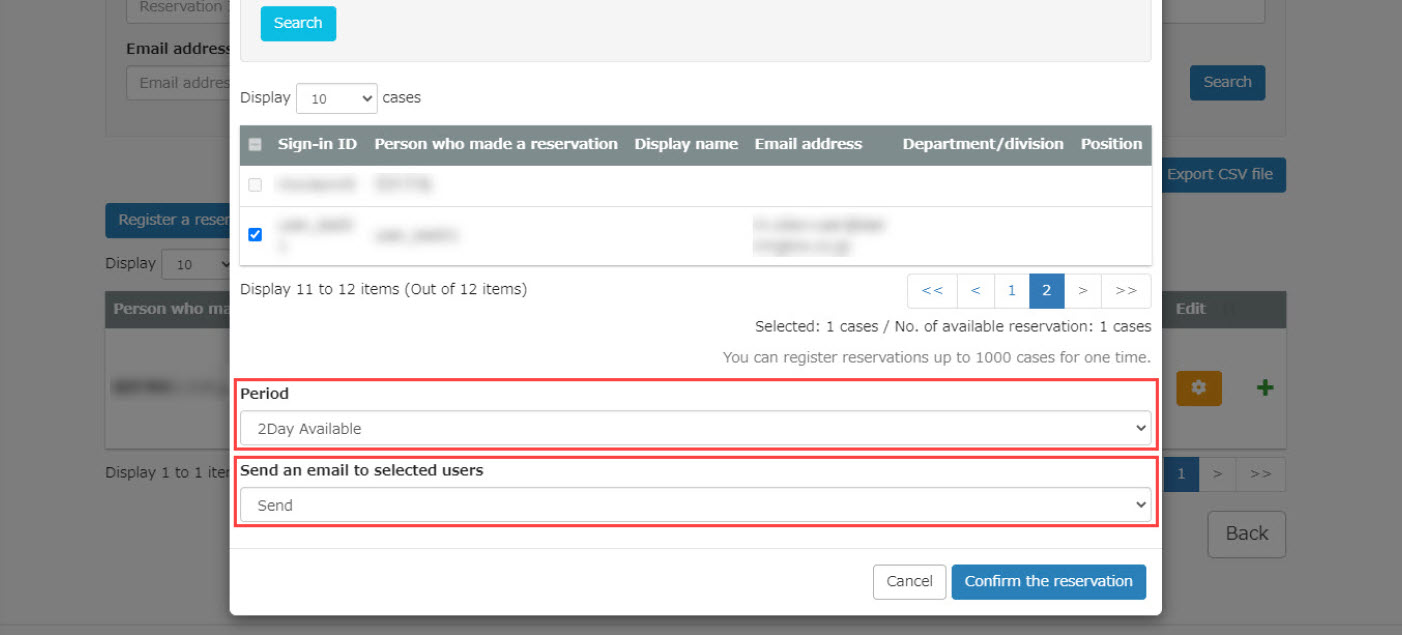
After completing the settings, click on "Confirm Reservations".
Please confirm your registration after checking the details.
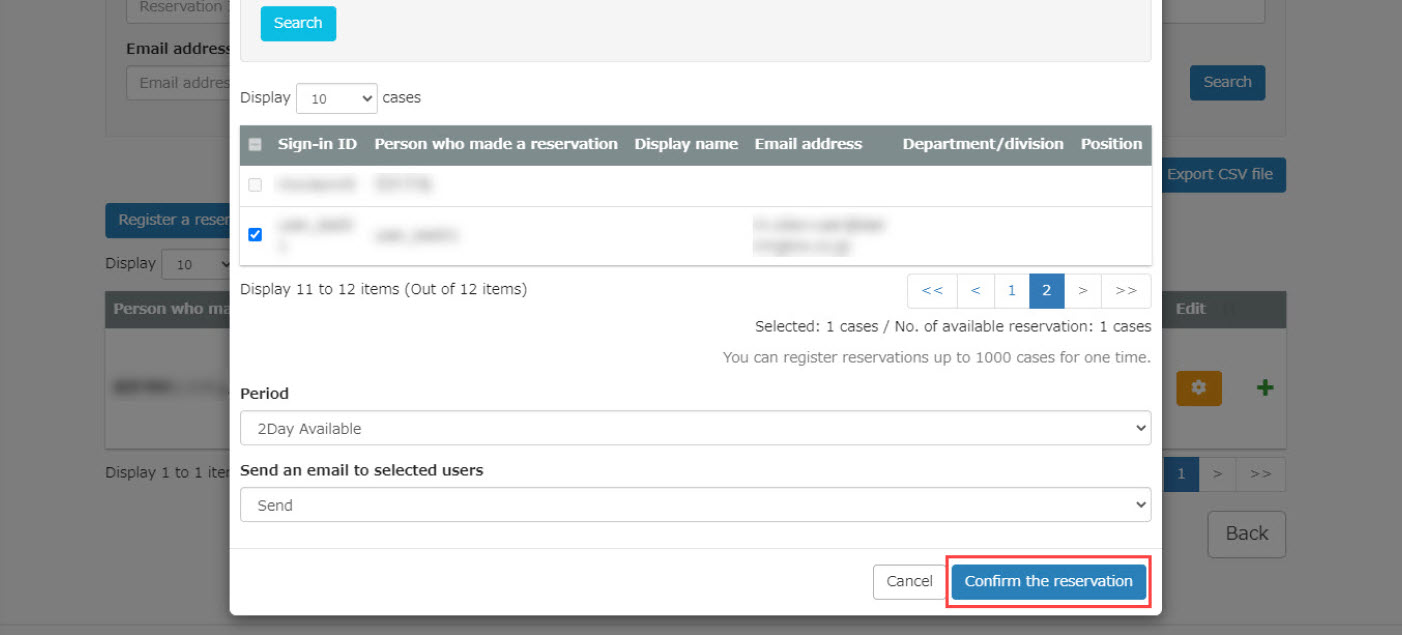
Ticket Confirmation
A list of ticket reservations is available for each training.
01. Open the ticket list (for related parties) screen.
On the "Reservation Management (For Related Parties)" screen, click the "Details" button for the target training.
In the pop-up that opens, click on "Ticket List.
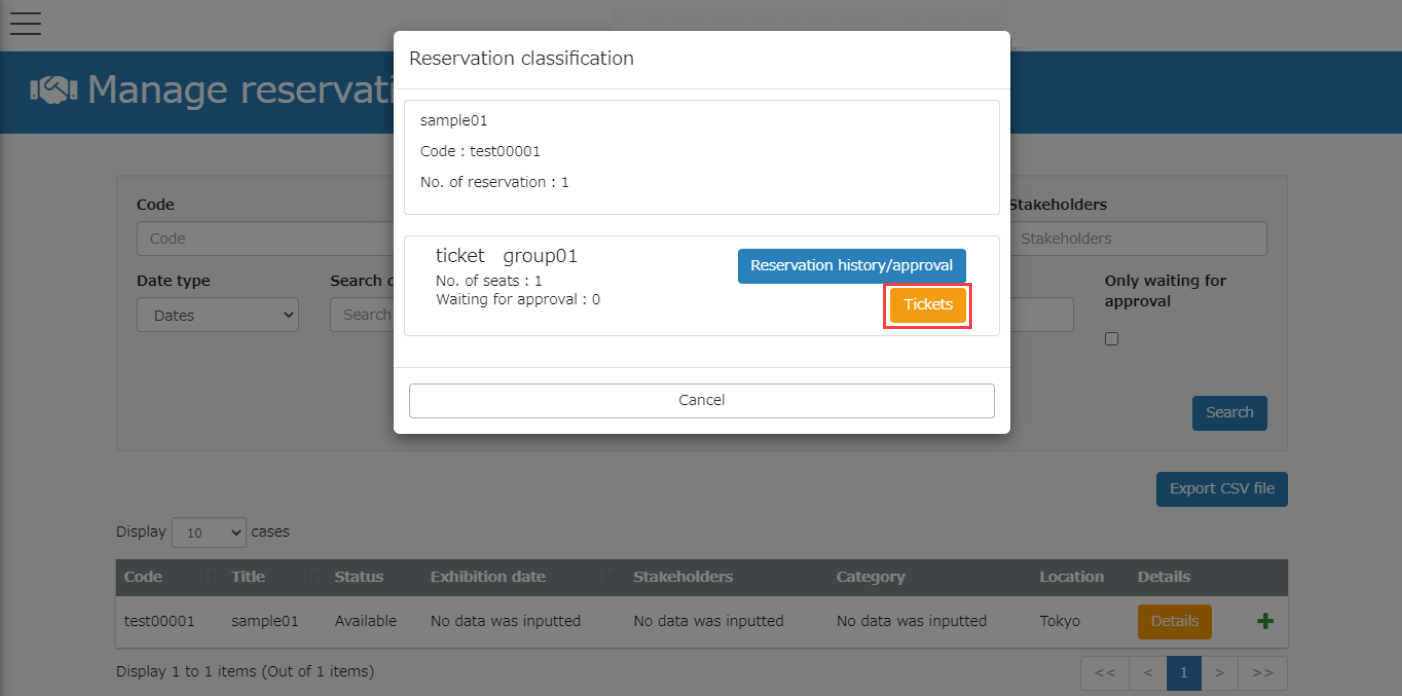
02. Ticket Search
You can narrow down the tickets to be displayed by reservation ID or information about the person who made the reservation.
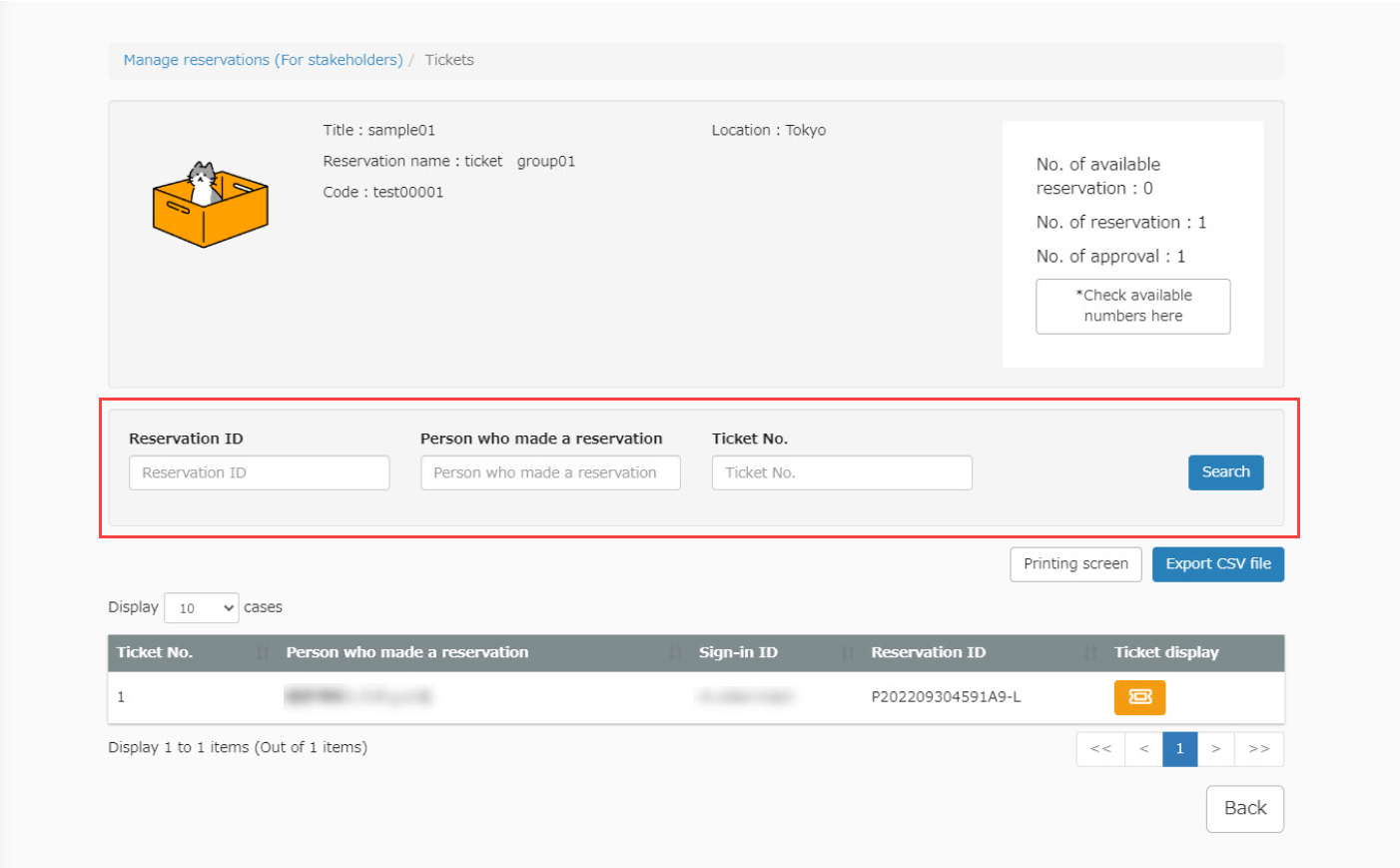
03. Listing of tickets
Tickets matching the 02 search criteria will be listed at the bottom of the screen.
The displayed contents can also be exported to data from the "CSV Export" button.
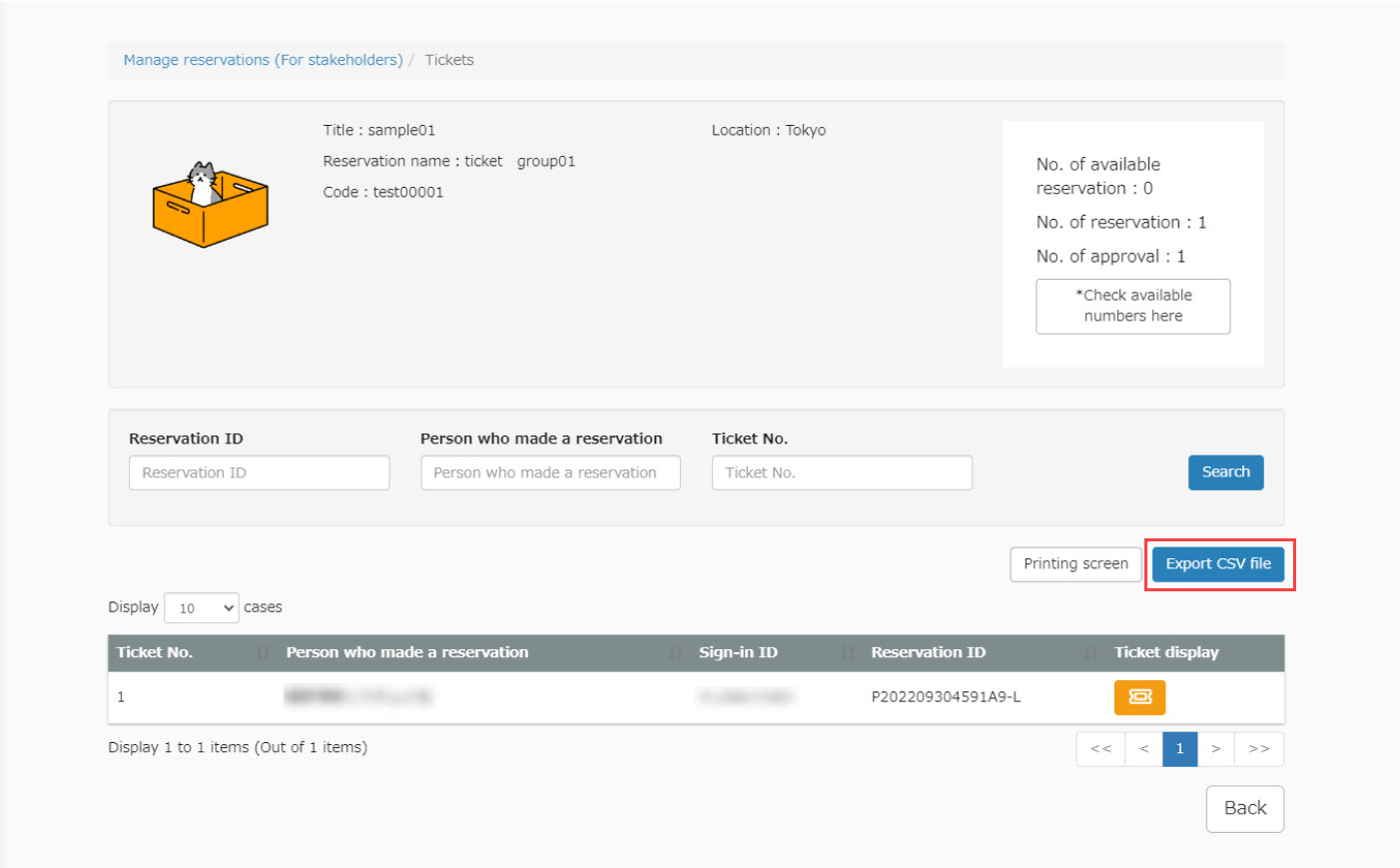
04. Confirmation of ticket contents
Click on the icon for the ticket in question.
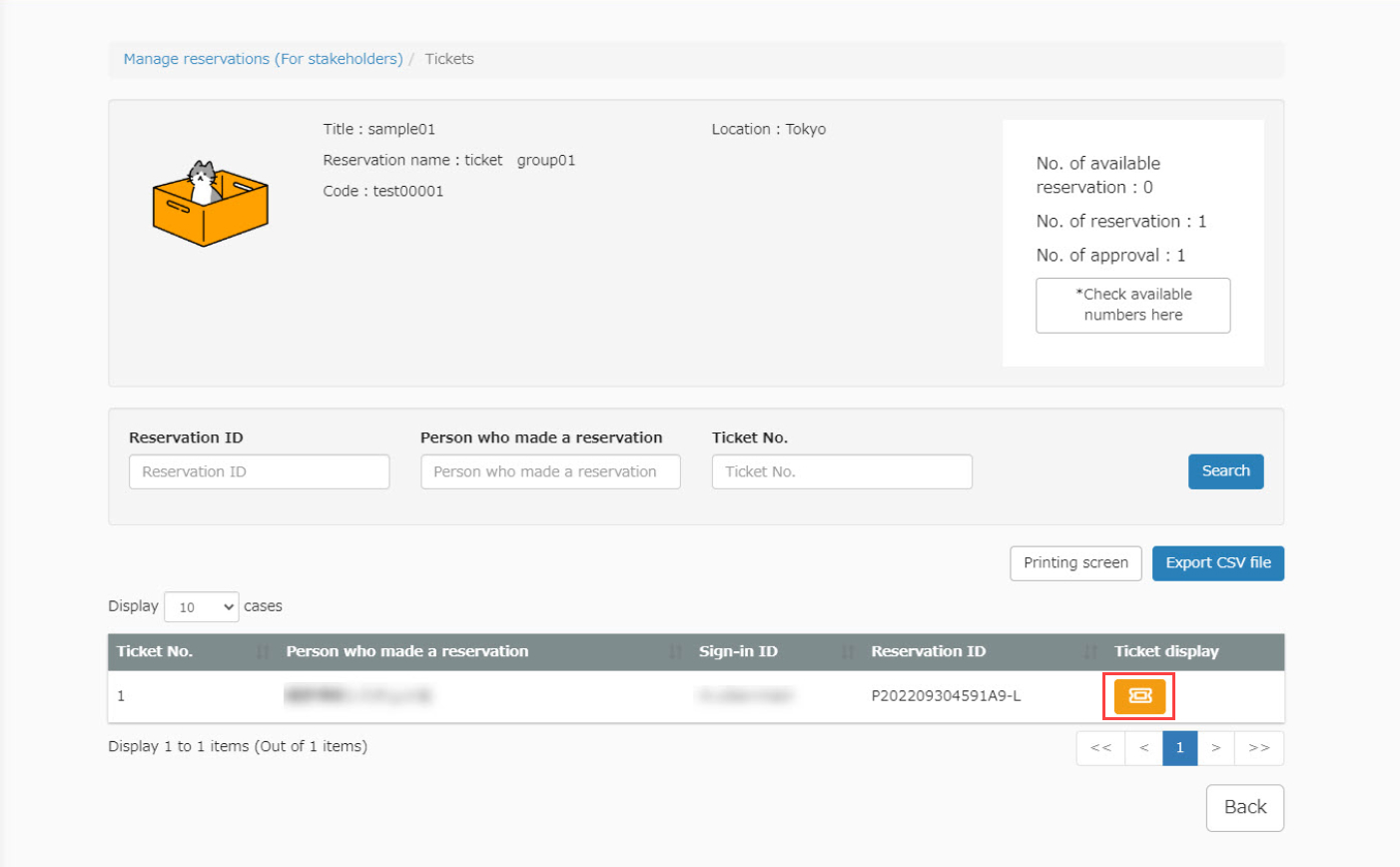
As shown below, ticket details are displayed in a separate tab.
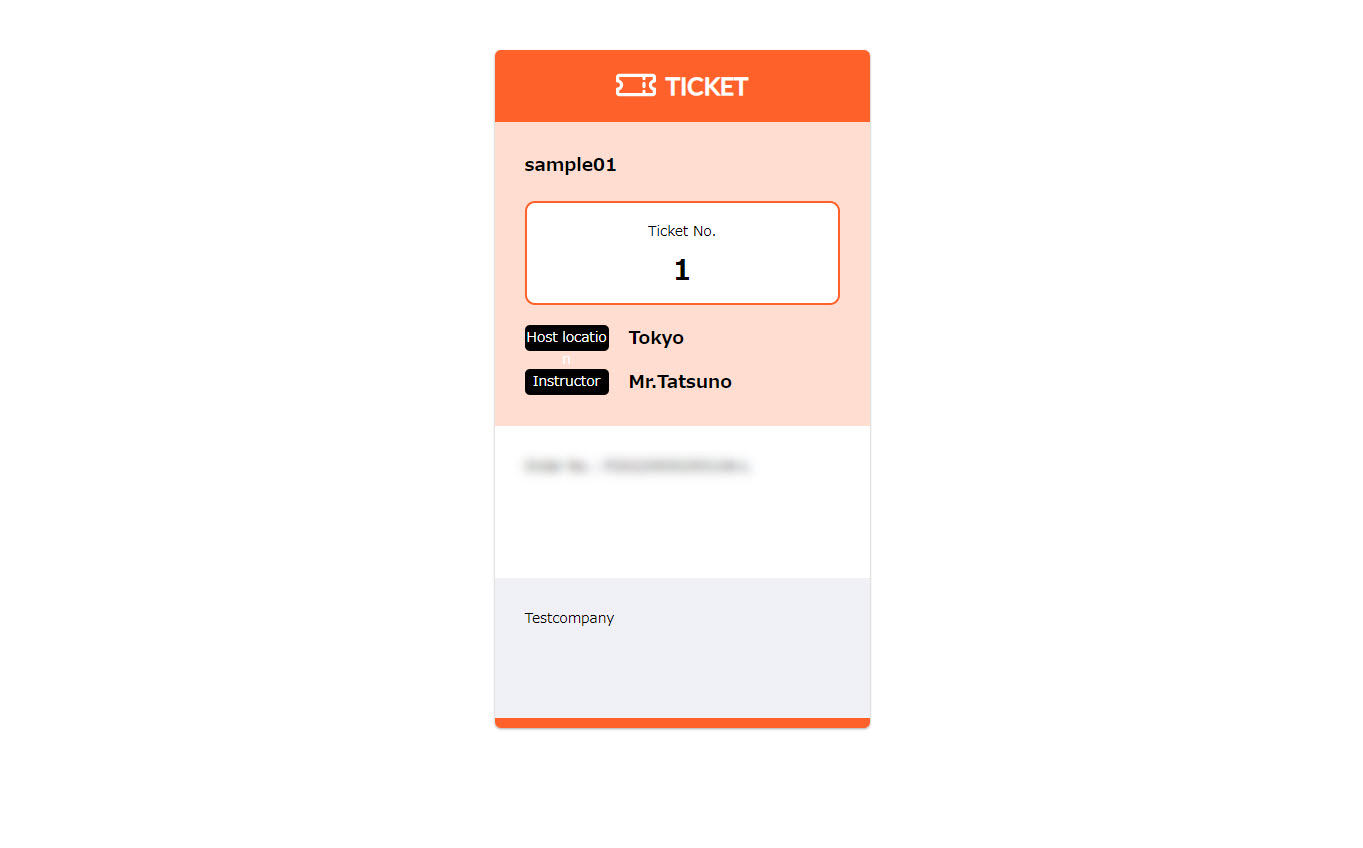
05. Printing a list of tickets
First, click the "Screen for Print" button to display the pre-print confirmation screen of the displayed list of tickets.
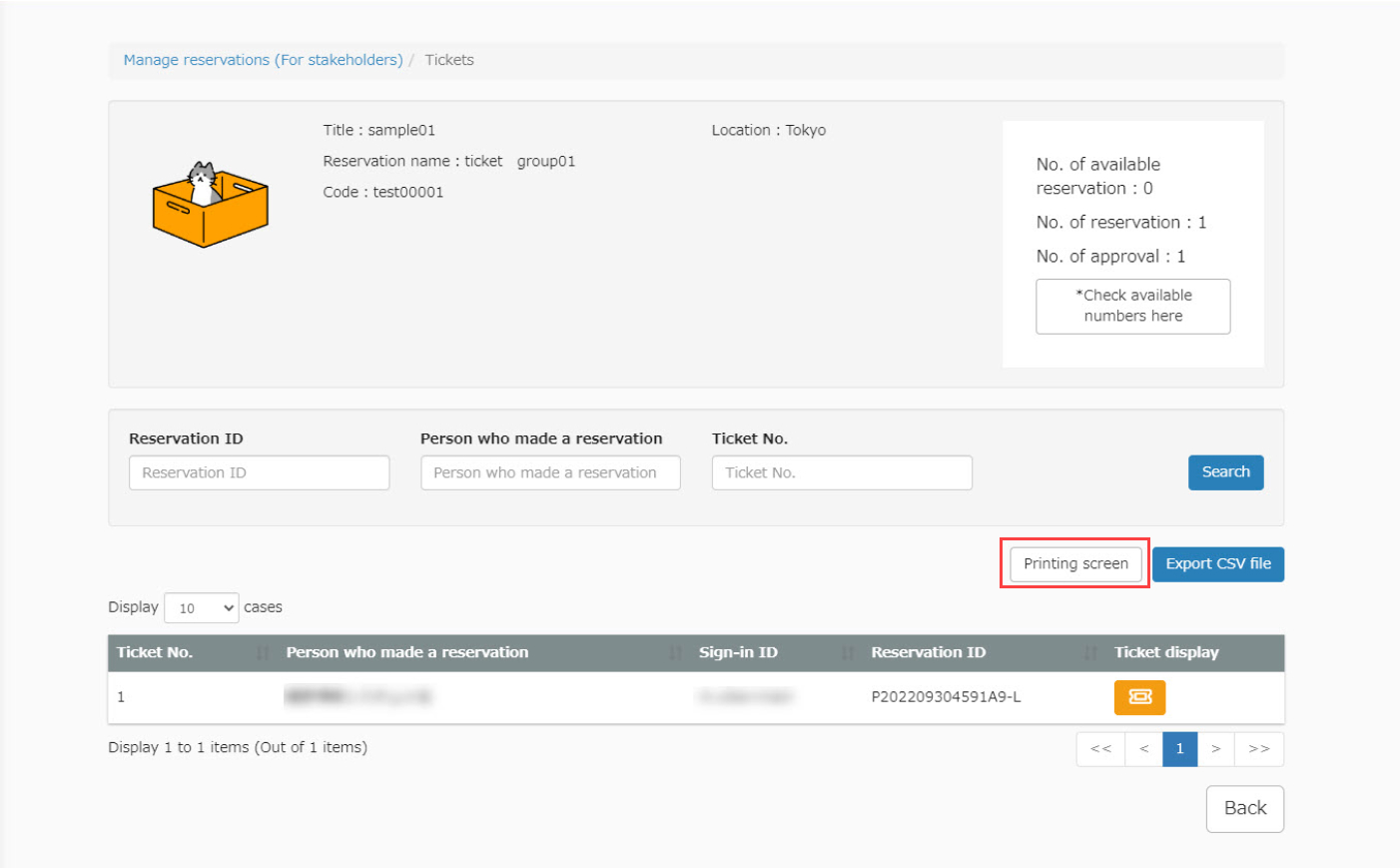
The contents can be printed from the "Print" button on the opened screen.