Email settings - Training function
You can manage email templates regarding training functions.
*Select "Notifications" on the side menu > "Email settings"
Click on the "Training" tab.
[What is the training function?]
You can build a training program with several courses.
Learners can select a training course from the list, make a reservation for the course, and take it within the specified period.
Required
Shared server/customization, email template manager.
Email settings
01. List of templates
Email templates regarding the training function will be listed.
The "Category" describes the details on each template.
You can check the recipients who you are going to send the email to.
02. Turn on the toggle key
Turn on/off whether or not to use each template.
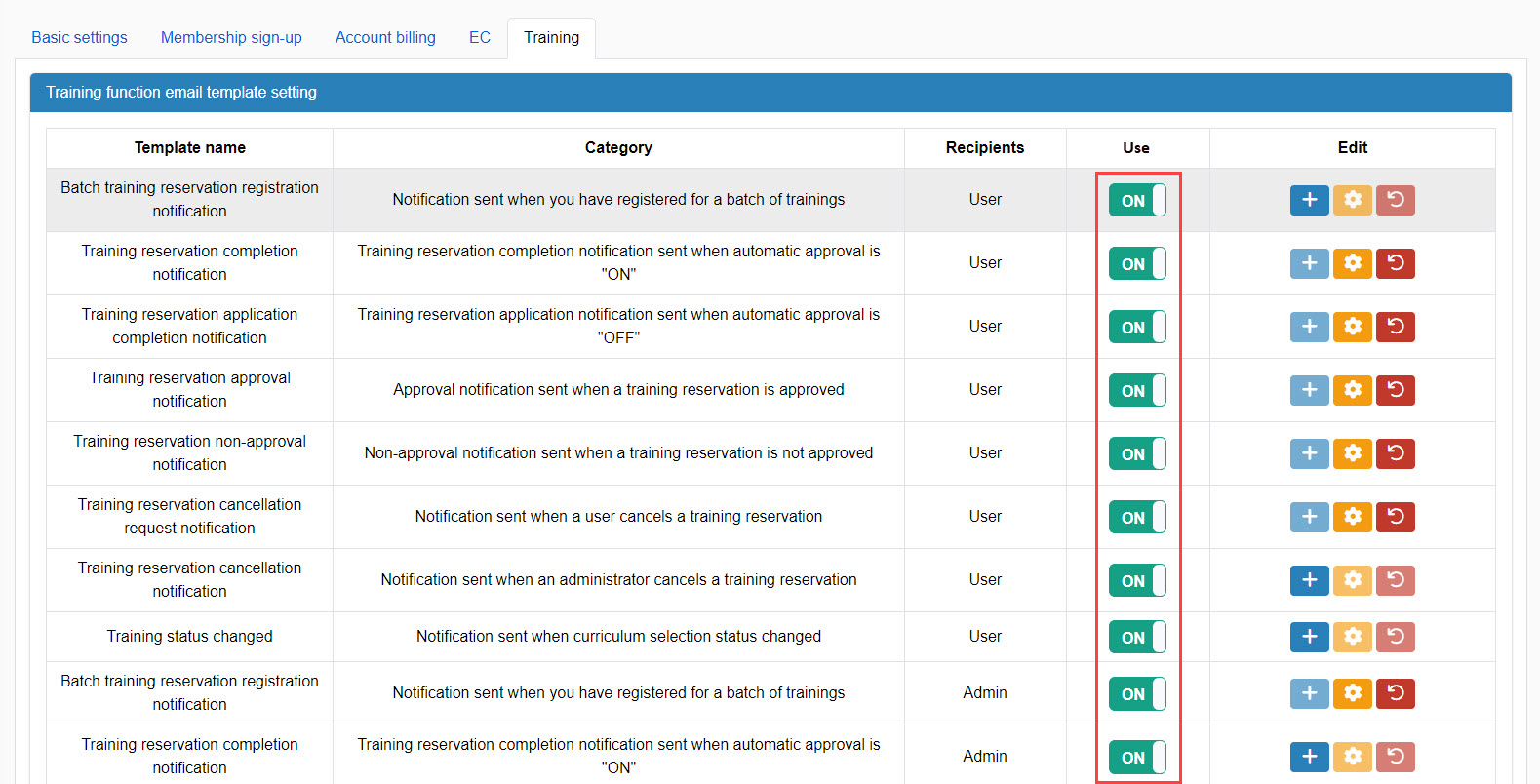
03. Action
You can create or edit a new mail template from the icon in the "Action."
Create new template
Click on the "+" icon.
The following page will be shown.
You can edit the template on the left and preview on the right.
The following describe each step.
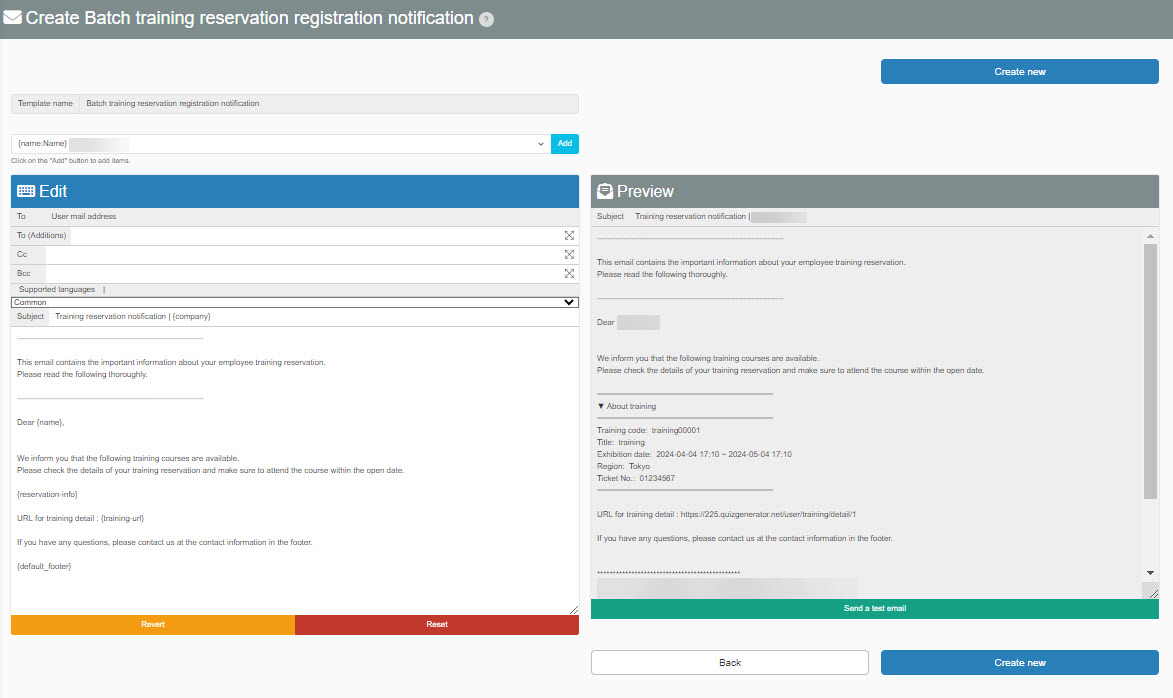
01. Template name
The template name will be shown in the upper left corner of the page.
*This template name cannot be edited.
02. Add recipients
To add a recipient, click the icon on the right.

Enter a recipient.
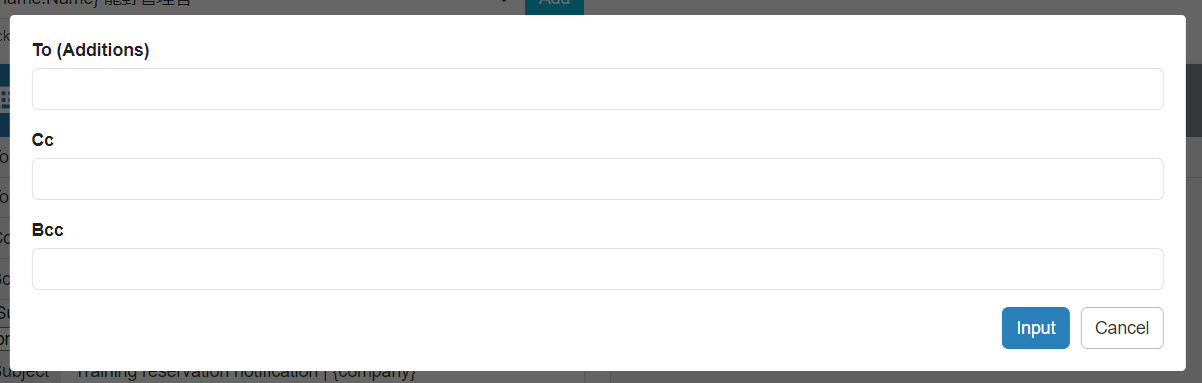
03. Language
Select a language from the list.
The list will be shown by clicking the "Common."
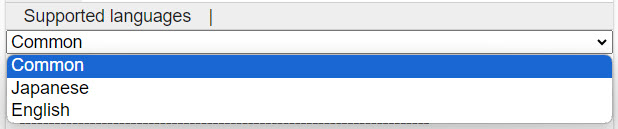
This "supported language" is linked to each user's language settings on the Manage users page.
*For more details, refer to User registration.
- When users' language is not selected, or not Japanese nor English: The "Common" template will be applied.
- When users' language is Japanese: The "Japanese" template will be applied.
- When users' language is English: The "English" template will be applied.
04. Subject and body
Enter a subject and body.
You can revert or reset the edited content of the notification.
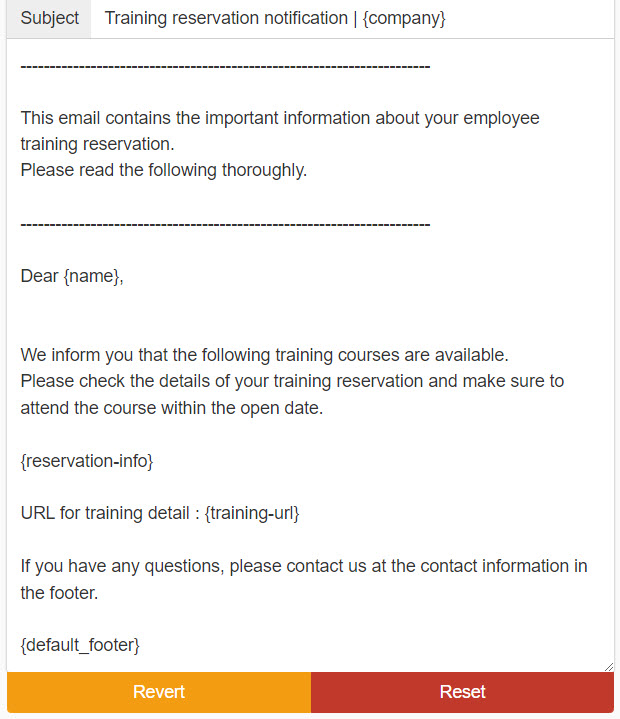
To add an item, select the item from the list at the top and click "Add."

05. Preview
The preview will show an example with a user name.
To send a test email, click on "Send a test email."
The test email will be sent to the admin.
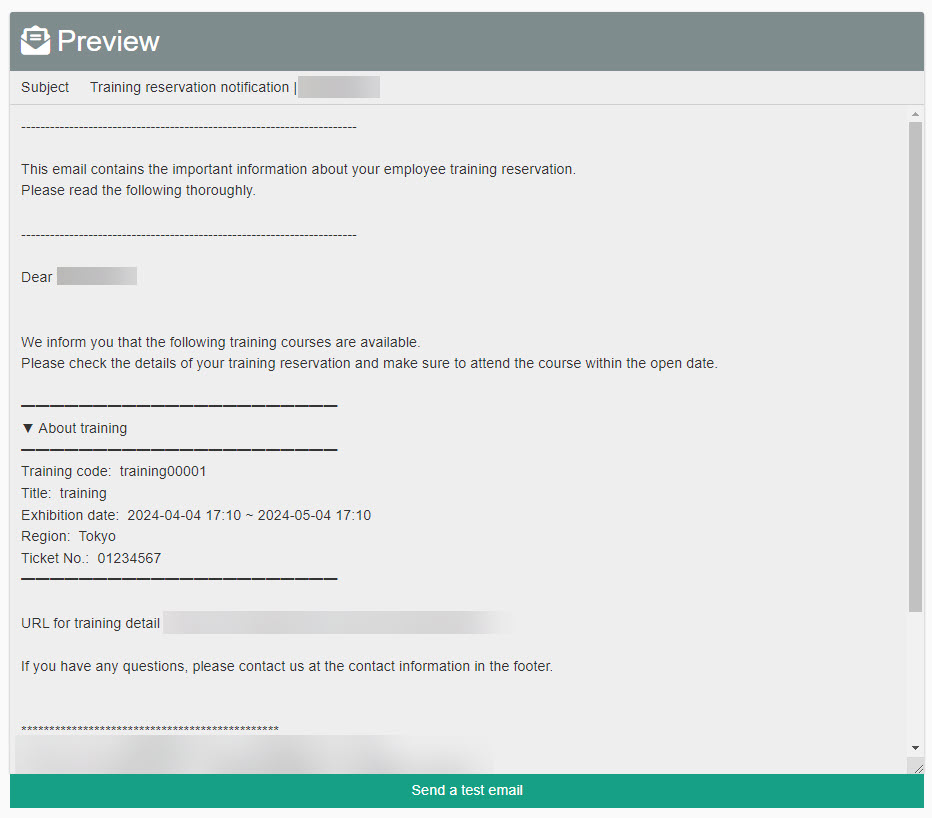
When all settings are completed, click "Create new."
Edit template
Click on the gear icon to the right of the template.
For more details on how to edit a template, refefer to Create new template.
Restore template to default
To restore a template to the default settings, click on the vortex icon.