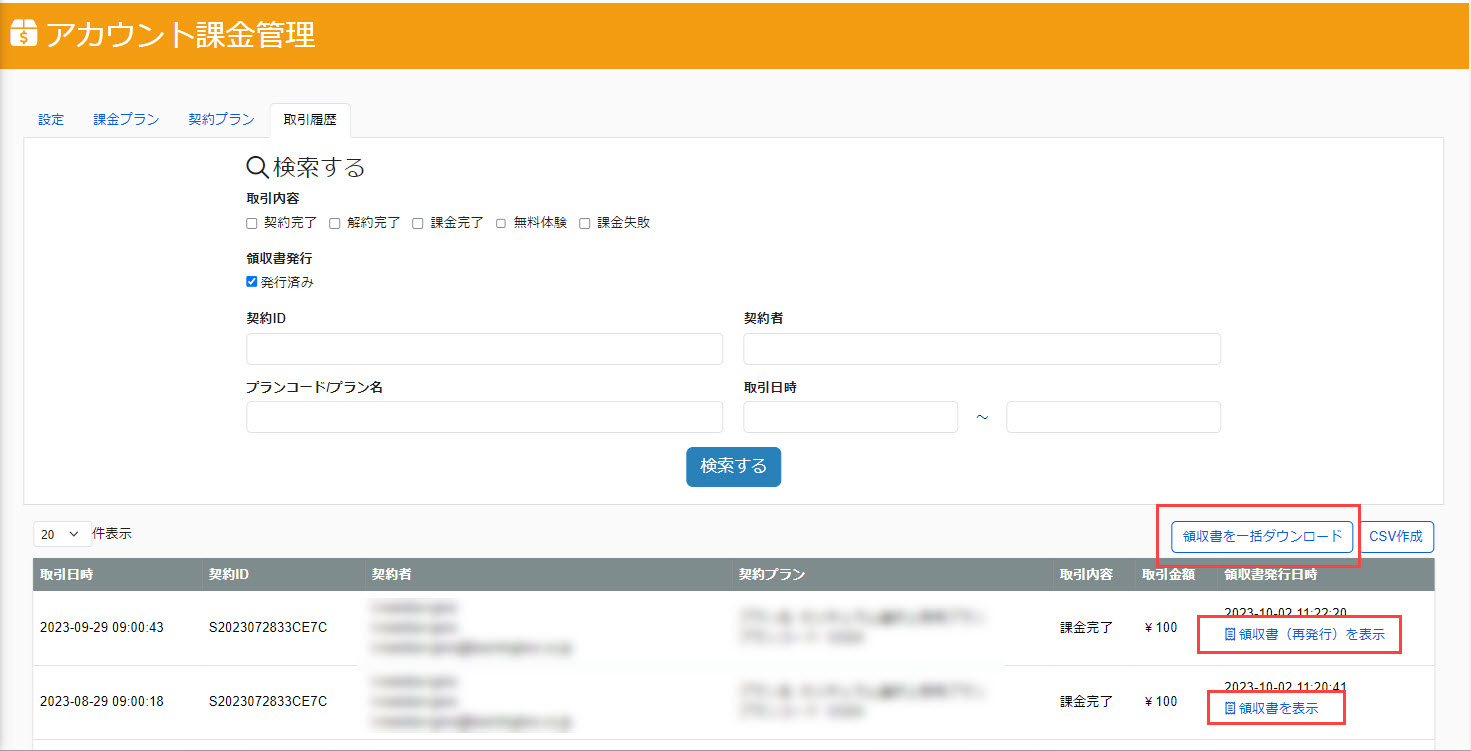アカウント課金
通常のEC機能のように商品ごとに課金する方法と別に、アカウントを購入することで、一定期間商品(教材)を自由に受講できる「アカウント課金」という方法があります。
アカウント課金では、課金のタイミングを下記の2通りから選択できます。
・ ログイン時に課金する
・ 学習者のタイミングで課金する
ご利用条件
共用サーバー/カスタマイズ、EC、EC機能アクセス権限
- 学習者がアカウント課金を契約すると、選択した期間(例:1か月)ごとに契約が自動継続されます
- 管理者側で登録した学習者は、アカウント課金を利用できません
アカウント課金の設定
まずは、アカウント課金に関する設定を行います。
01.設定画面を開く
サイドメニューにある「アカウント課金管理」を選択し、開いた画面で「設定」タブを開いてください。
02.利用設定
最初に、アカウント課金の利用に関する設定を行います。
アカウント課金を利用する場合は、「アカウント課金を有効にする」のトグルを必ずOnにしてください。
また、課金のタイミングに応じて、下記の通り設定してください。
- ログイン直後に課金をする場合:「アカウント課金を有効にする/アカウント課金を必須にする」の2つをOnにする
- 学習者のタイミングで課金をする場合:「アカウント課金を有効にする」のみをOnにする
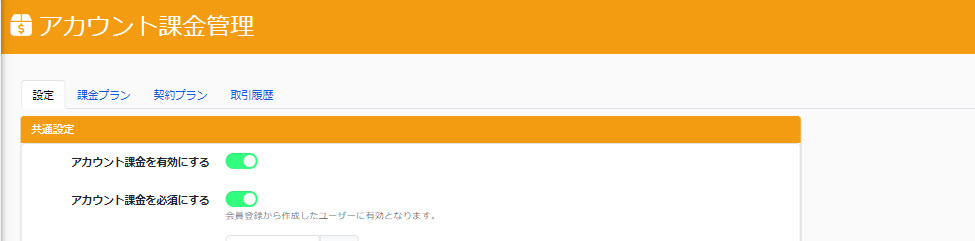
03.初回購入時のお試し期間
プラン契約の開始前に、学習者が無料で利用できるお試し期間を設定できます。
数値を入力してください。
なお、お試し期間は開始した当日を含む形でカウントが始まります。
例)お試し期間を10日間、設定日を3月1日23時として、プランを契約した場合
3月1日0時から3月10日23時59分59秒までの10日間が、お試し期間に該当します。
04.プランの会員ランクを公開する
「プランの会員ランクを公開する」のトグルをOnにすると、プラン選択画面に会員ランクが表示されます。
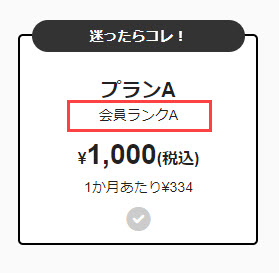
05.特定商取引法表記
特定商取引法に基づく表記は必須ですので、必ず内容を入力してください。
※「特定商取引法ガイドは>>こちらをご参照ください。」をクリックすると、特定商取引法ガイドページが表示されますのでご参照ください。
また、「例文を表示する」をクリックすると例文が表示されますので、ご活用ください。
06.利用規約
利用規約を表示する場合は、「利用規約を表示する」のトグルをOnにしてください。
また、入力欄に表示する利用規約の内容を記載してください。
「ログイン時設定」画面でも利用規約を設定している場合、二重に表示されてしまいますのでご注意ください。
07.GMO設定
あらかじめお客様側で登録したGMO-PGの情報を登録します。
下記項目について、設定してください。
▼ショップID/ショップパスワード
・ 「ショップ管理>ショップ情報>ショップ」にある、ID ⇒ ショップIDに入力
・ 「ショップ管理>ショップパスワード」にある、ショップパスワード ⇒ ショップパスワードに入力
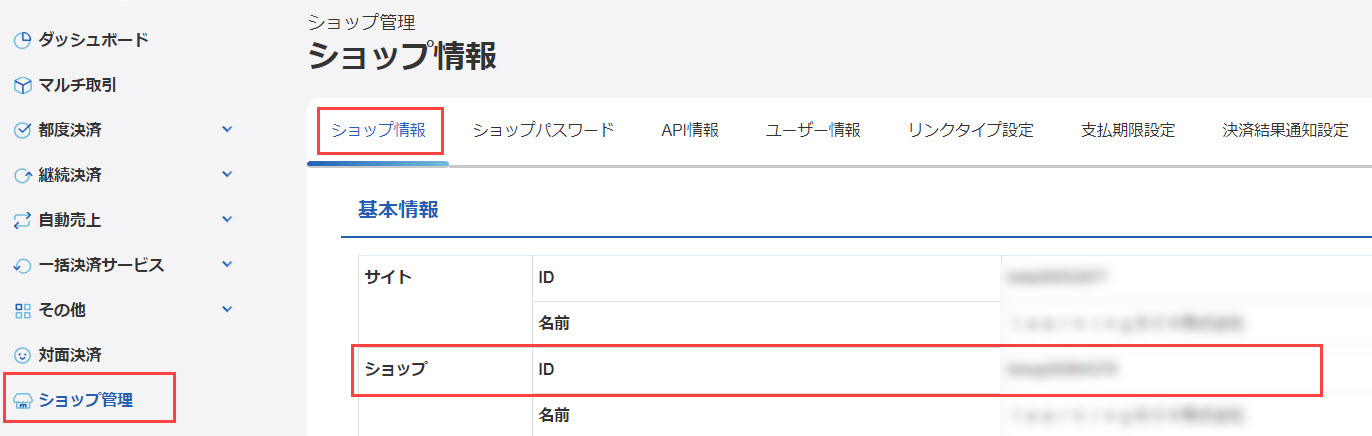
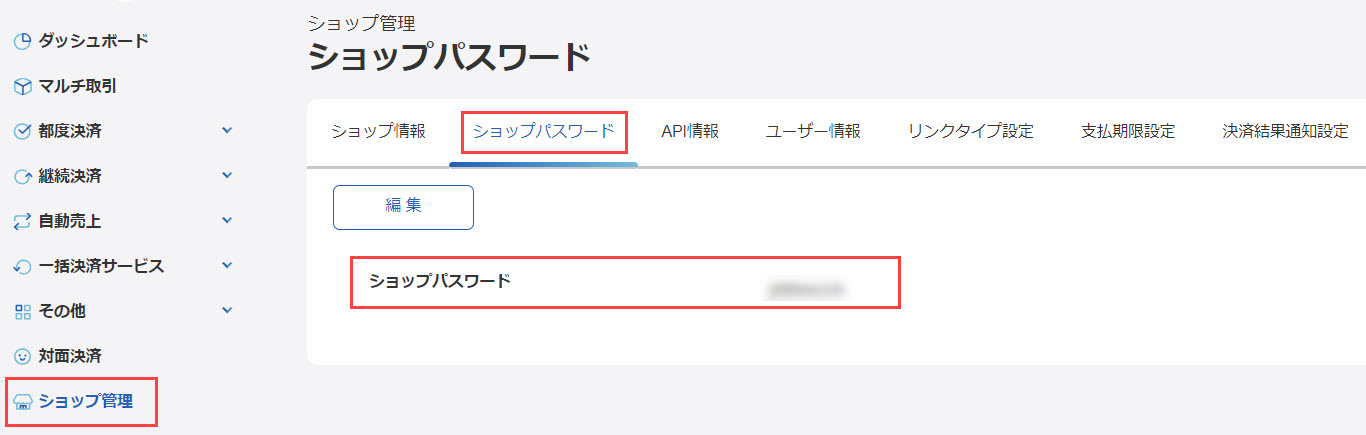
▼自動売上定義登録API/自動売上定義解除API
「ショップ管理>API情報>自動売上」にある、
・ 自動売上定義登録(クレジットカード) ⇒ 自動売上定義登録APIに入力
・ 自動売上定義解除 ⇒ 自動売上定義解除APIに入力
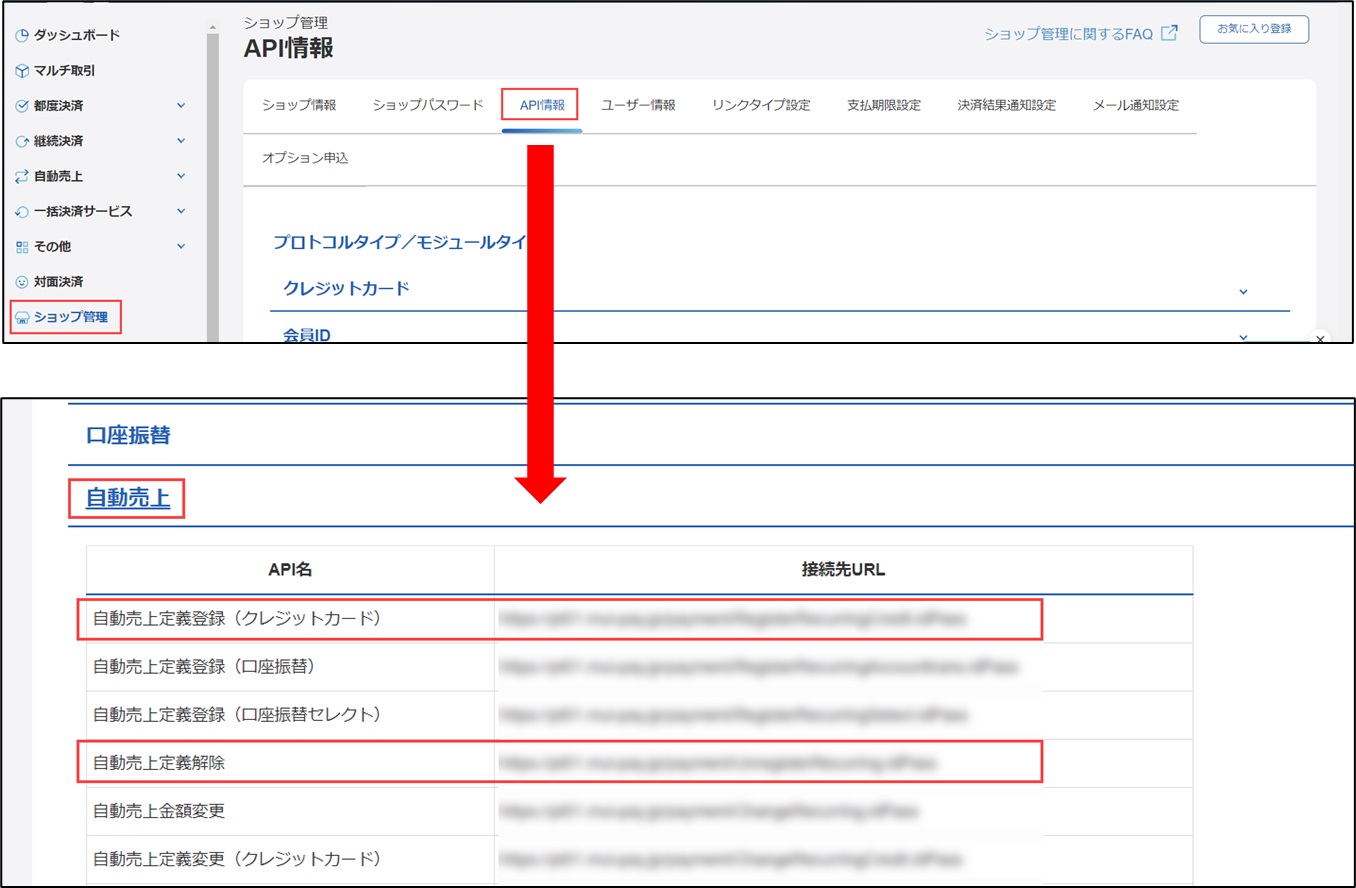
▼Sandbox環境
「Sandbox環境」とは、テスト環境のことです。
テスト運用する場合はトグルをOnにし、本番運用する際にトグルをOffにしてください。
「自動売上定義登録API/自動売上定義解除API」は、本番環境とテスト環境で異なるので、本番移行する際には変更する必要があります。
課金プラン
アカウント課金に関する設定が完了したら、続いて課金プランを作成します。
01.課金プラン画面を開く
サイドメニューにある「アカウント課金管理」を選択し、開いた画面で「課金プラン」タブを開いてください。
02.課金プランの新規作成
課金プランを新規作成するには、画面上部にある「+プラン追加」をクリックしてください。
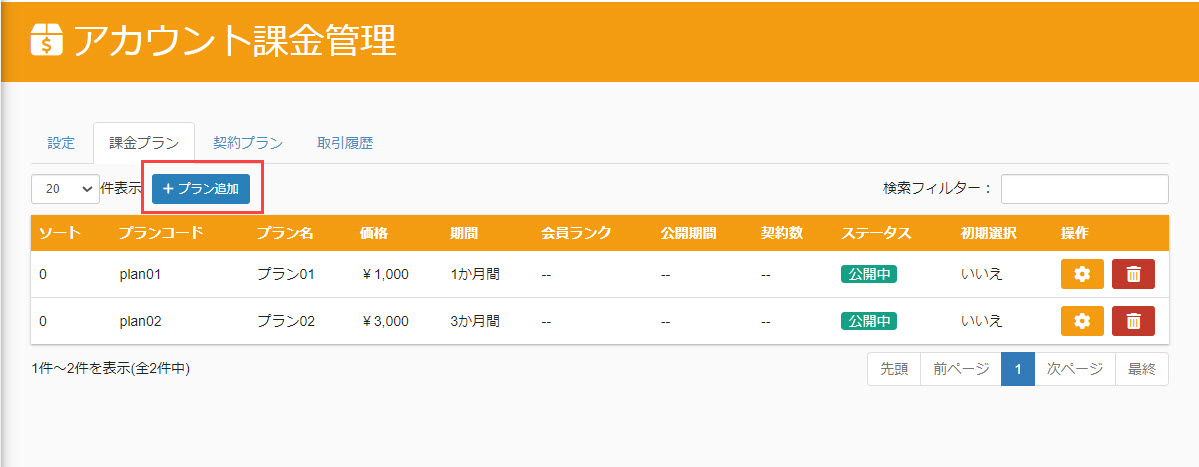
03.各項目の設定
下記ポップアップが開きます。
それぞれ項目ごとにご説明します。
なお、*の付いた項目は入力必須です。
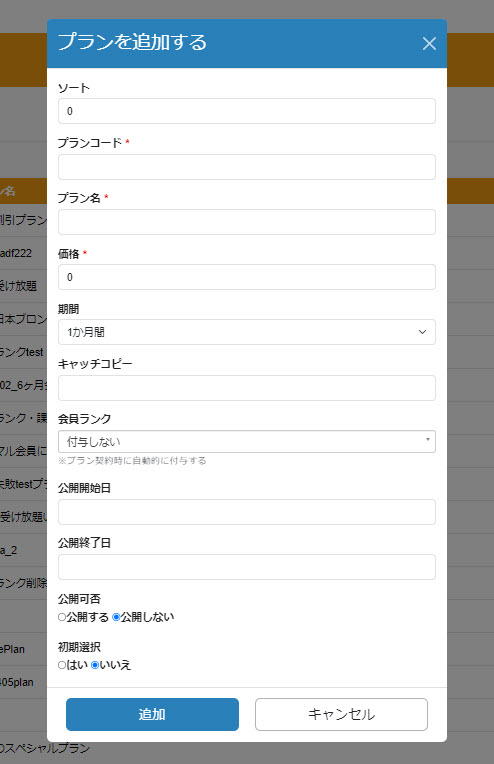
▼ソート
任意の数値を設定できます。
課金プラン一覧画面で、この「ソート」に入力した数値の小さいものから順に表示されます。
▼プランコード
一意となるコードを設定してください。
▼プラン名
課金プランの名称を入力してください。
▼価格
価格を入力してください。
▼期間
課金プランの利用可能期間をプルダウンから選択してください。
▼キャッチコピー
課金プランのキャッチコピーを設定できます。
▼会員ランク
当該プランを購入した学習者に対して、特定の会員ランクを自動的に付与することが可能です。
設定する場合は、プルダウンから会員ランクを指定してください。
▼公開開始日/公開終了日
課金プランの公開開始日と終了日をカレンダーから設定できます。
▼公開可否
当該課金プランを公開するかどうか選択してください。
▼初期選択
「はい」に✔を入れると、学習者がプラン選択画面を開いた際、デフォルトで当該プランが選択された状態となります(後からプランを選択し直すことも可能です)。
「いいえ」に✔を入れると、特に初期選択は指定されません。
04.課金プランの一覧表示
課金プランの新規作成が完了すると、一覧に表示されます。
05.課金プランの内容編集
作成した課金プランの内容を編集する場合は、対象のプランの右にある歯車のアイコンをクリックしてください。
なお、編集する項目については新規作成する場合と同様ですので、上記「03 各項目の設定」をご参照ください。
06.課金プランの削除
作成した課金プランを削除する場合は、対象のプランの右にあるゴミ箱のアイコンをクリックしてください。
07.契約数
各課金プランに、「契約数」の情報が表示されます。
この表示された数字をクリックすると「契約プラン」のタブに遷移し、当該プランの全ての契約が一覧で表示されます。
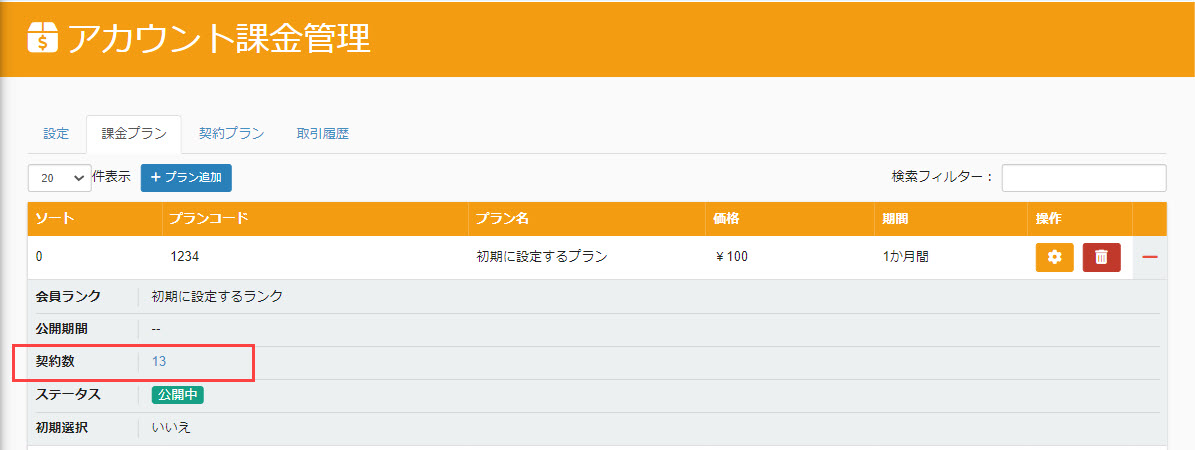
アカウント課金の利用(学習者側)
続いて、学習者側でアカウント課金を契約する流れについて、課金のタイミングごとに分けてご説明します。
ログイン時に課金する
01.会員登録
まず、学習者側で会員登録の申し込みを行います。
その後、管理者側で承認を行い、学習者はログインできるようになります。
※会員登録について、詳しくは「アカウント申し込み登録」をご参照ください。
02.プラン選択
会員登録後、学習者がログインを行うと、下記のようなプラン選択画面が表示されます。
それぞれ項目ごとにご説明します。
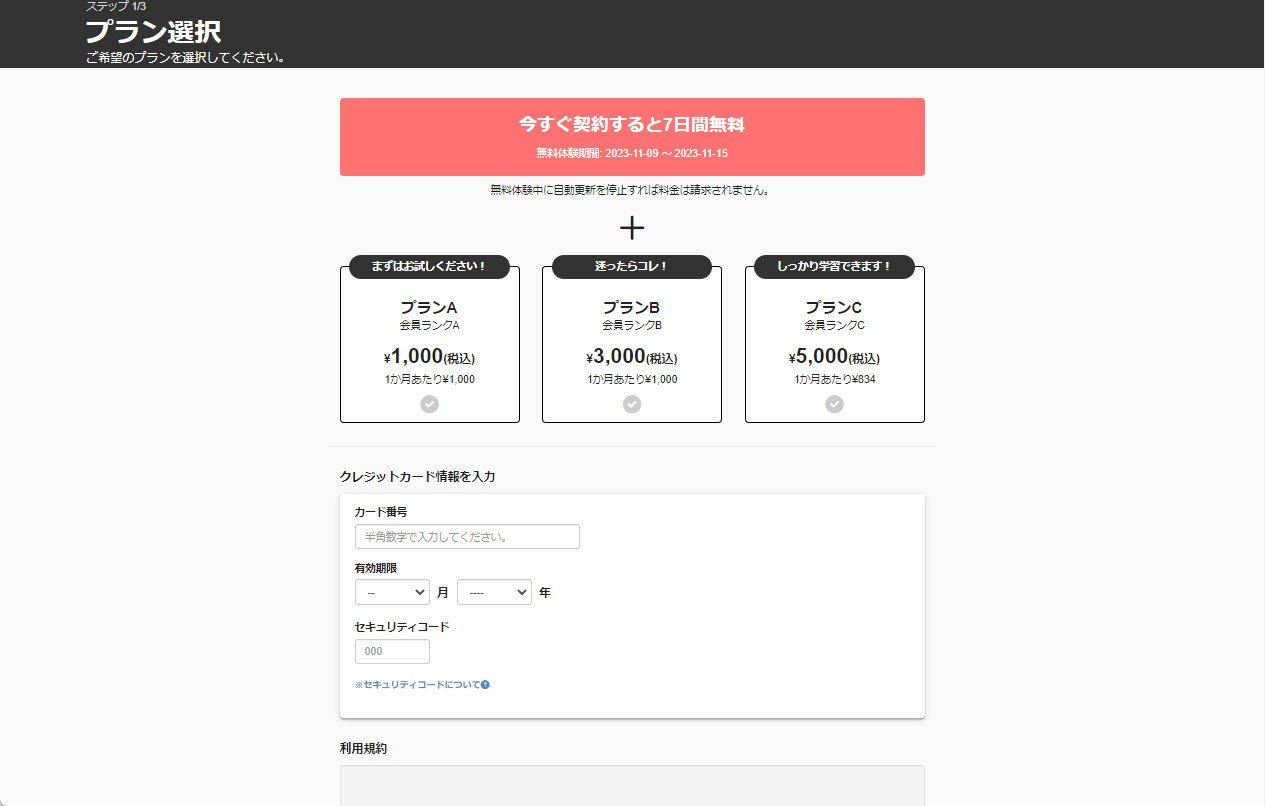
▼お試し期間
アカウント課金で「初回購入時のお試し期間」を設定している場合、画面上部に表示されます。
(上記画像では、例として7日間を設定しています)
▼プラン
購入できるプランが一覧で表示されます。
キャッチコピーや会員ランク、金額などを参考にして、学習者は希望するものを選択します。
▼クレジット情報の入力
プランの購入に利用するクレジットカードの情報を入力します。
▼利用規約
アカウント課金で利用規約を設定している場合、こちらに表示されます。
併せて、利用規約の同意に関するチェックボックスも表示されます。
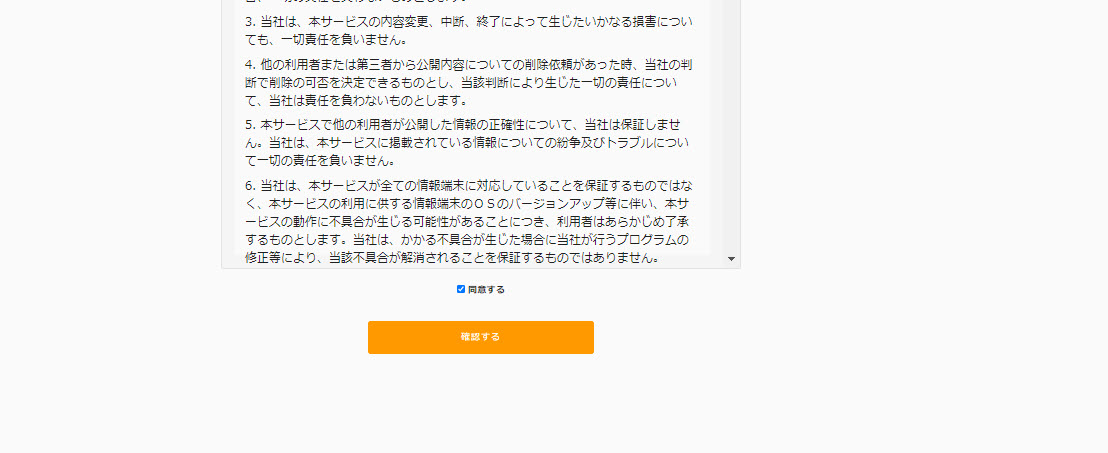
全ての設定が完了したら、「確認する」をクリックします。
03.プラン選択確認
プラン選択完了後、下記のような画面に遷移します。
こちらに、選択したプランの内容、特定商取引法表記、クレジットカード情報が表示されます。
内容を確認の上、「プランを購入する」をクリックします。
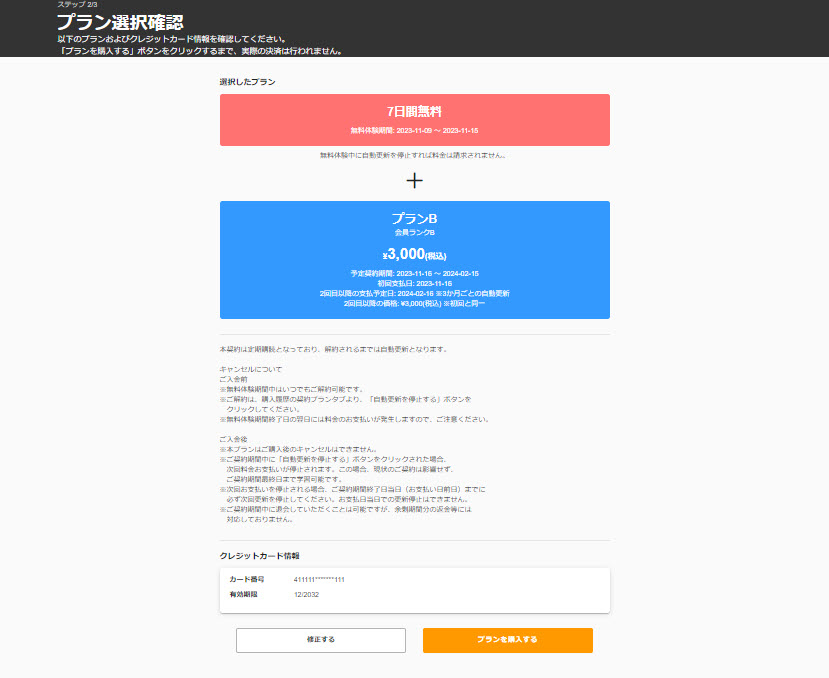
04.プラン登録完了
プランの登録が完了すると、下記のような画面に遷移します。
学習者は「学習をスタートする!」より、学習を開始します。
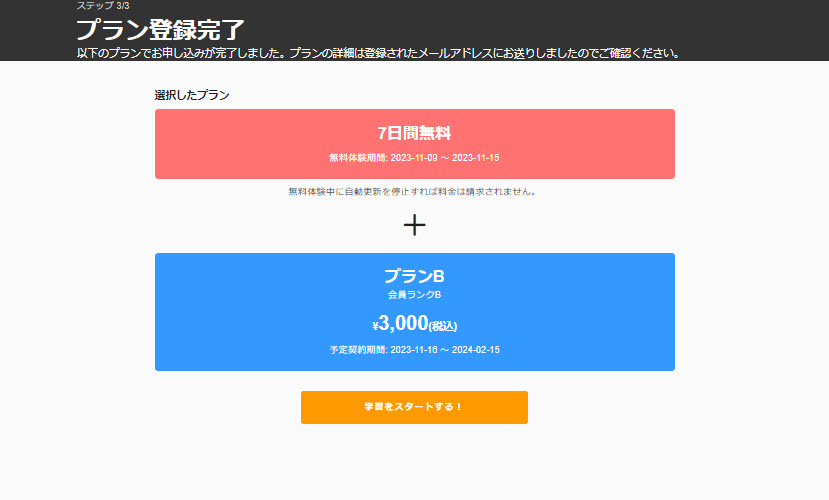
学習者のタイミングで課金する
01.ログイン
学習者は会員登録後、「プラン選択」画面を介さずにそのままログインします。
02.プラン選択画面を開く
画面右上にあるアカウント名をクリックし、「購入履歴」を選択します。
開いた「購入履歴」画面で「契約プラン」タブを選択し、「プランを選択する」をクリックします。
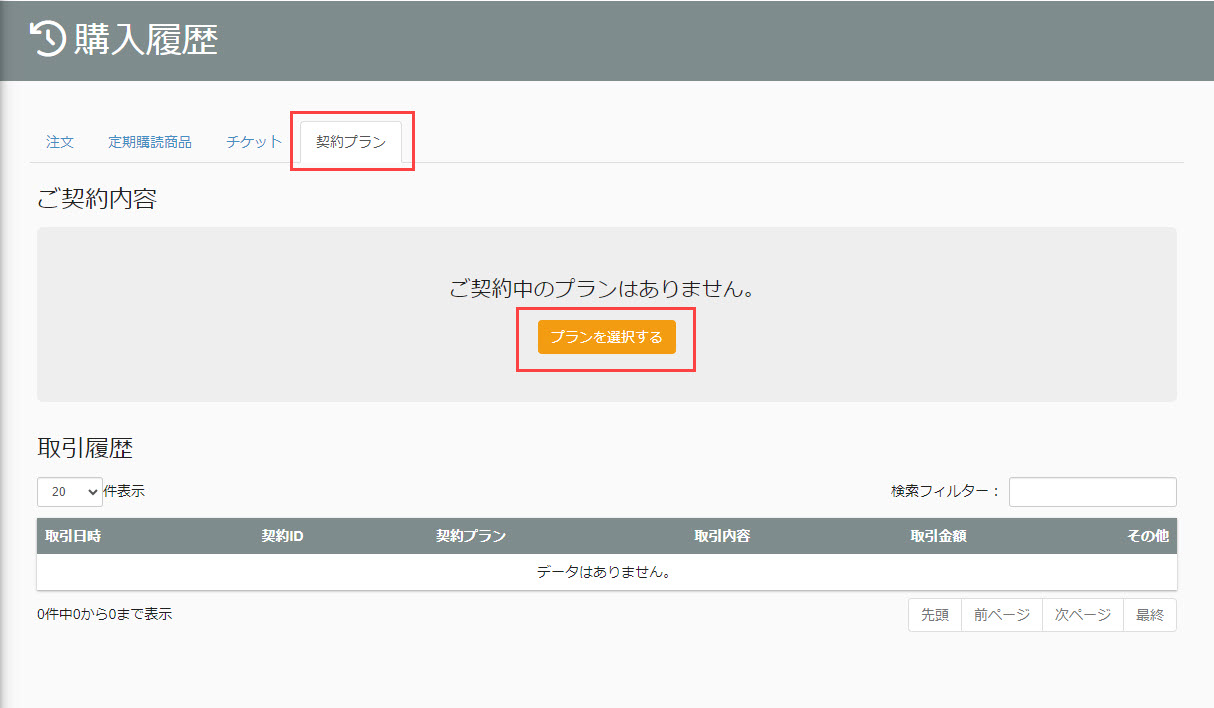
以降の操作は「ログイン時に課金する」場合と同様ですので、そちらをご参照ください。
契約プラン
学習者側でアカウント課金を契約すると、管理者側の「アカウント課金管理」>「契約プラン」画面で内容を確認できます。
01.契約プラン画面を開く
サイドメニューにある「アカウント課金管理」を選択し、開いた画面で「契約プラン」タブを開いてください。
02.契約プランの検索
画面上部に、ステータスや契約ID等で表示を絞ることのできる検索欄があります。
希望する内容を設定して、「検索する」をクリックしてください。
検索条件に一致した契約プランが画面下部に一覧で表示されます。
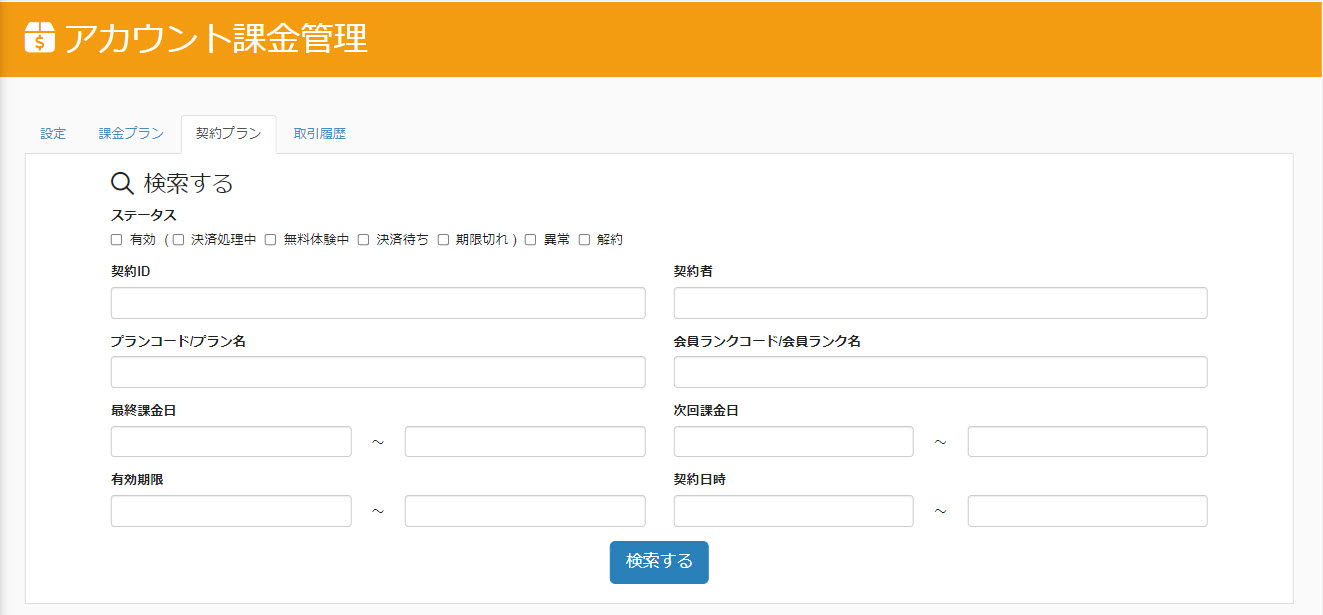
03.契約内容の確認
「契約プラン」画面の下部で、各契約ごとに詳細を確認できます。
04.解約
対象の契約プランの右にある「解約」ボタンから、解約の手続きができます。
ボタンをクリックすると、下記ポップアップが開きます。
内容を確認の上、「停止する」をクリックしてください。
▼ユーザーにプラン解約通知メールを送信する
学習者に解約通知メールを送信する場合は、✔を入れてください。
▼LBOX内の契約プランを強制的に解約済みにする
通常は、プランを解約しても契約満了日まで利用可能ですが、解約と同時に利用不可とする場合は✔を入れてください。
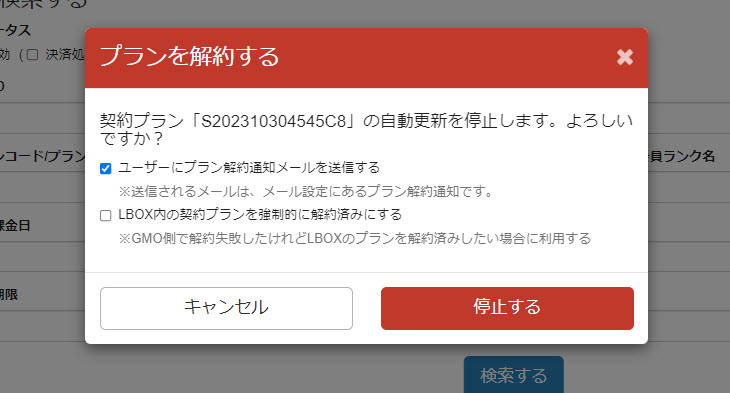
取引履歴
すべての契約で発生した取引(契約や課金、解約など)の履歴を一覧で確認できます。
01.取引履歴画面を開く
サイドメニューにある「アカウント課金管理」を選択し、開いた画面で「取引履歴」タブを開いてください。
02.取引履歴の検索
画面上部に、取引内容や契約ID等で表示を絞ることのできる検索欄があります。
希望する内容を設定して、「検索する」をクリックしてください。
検索条件に一致した取引が画面下部に一覧で表示されます。
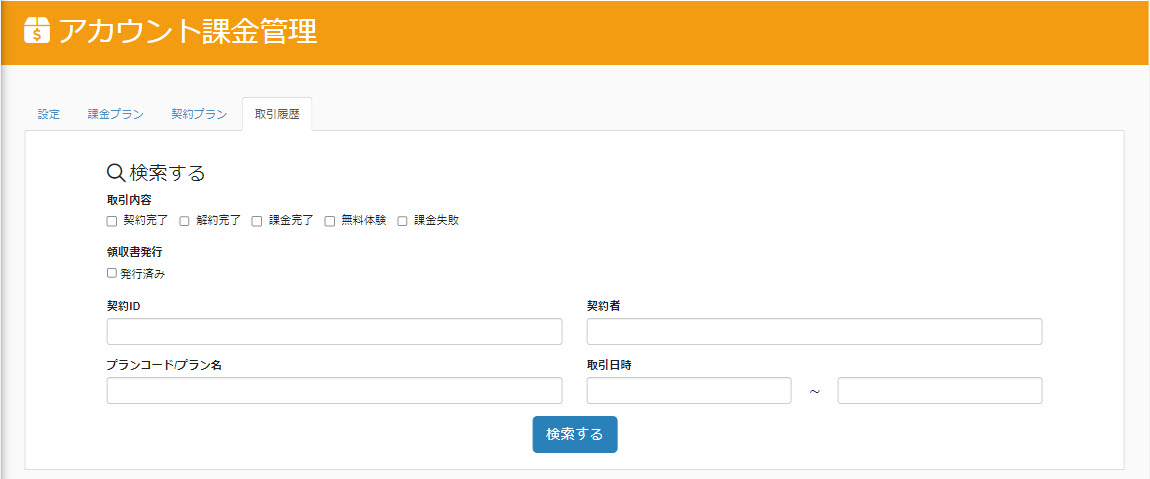
03.取引履歴の確認
「取引履歴」画面の下部で、各取引ごとに詳細を確認できます。
04.CSV作成
「CSV作成」をクリックすることで、画面に表示された取引履歴の一覧をCSVで出力できます。
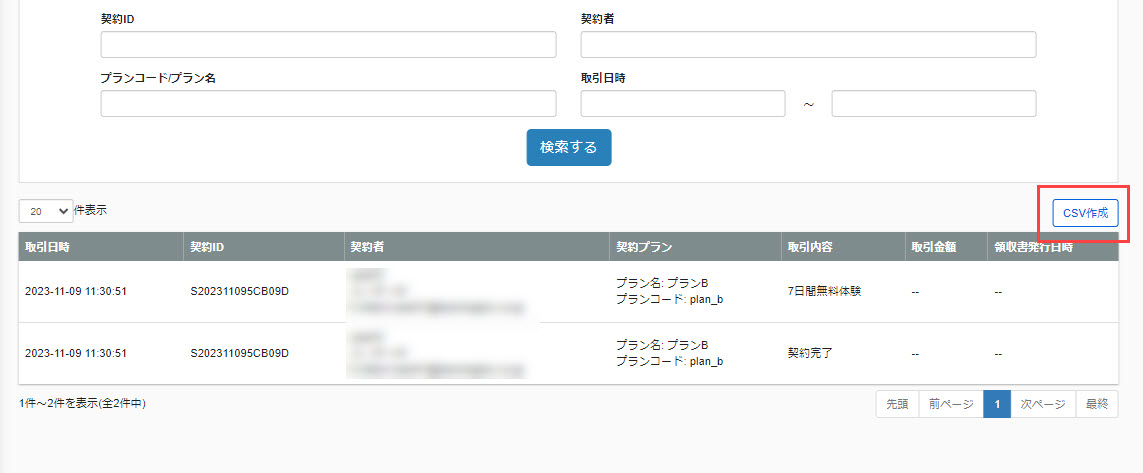
05.領収書の確認
検索欄にある「領収書発行」の箇所で、「発行済み」に✔を入れて「検索する」をクリックしてください。
各取引の「領収書を表示/領収書(再発行)を表示」をクリックすると、内容を確認できます。
また、画面右にある「領収書一括ダウンロード」をクリックすると、表示された取引一覧の領収書をまとめてダウンロードできます。