成績一覧
権限対象の全ユーザーの成績を一覧で確認できます。
※管理権限について、詳しくは「管理権限」をご参照ください。
ご利用条件
成績管理権限
成績の確認
01.画面表示
下図の通り、権限対象の全ユーザーの成績が一覧で表示されます。
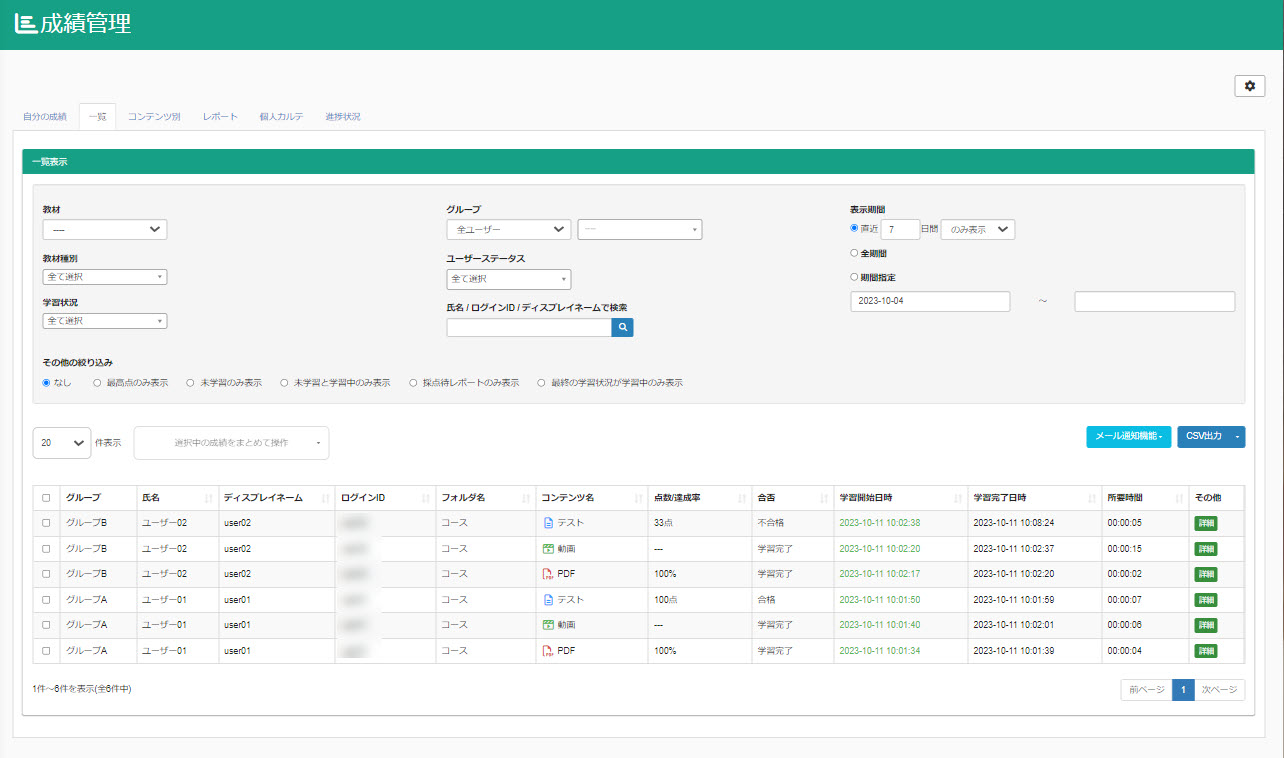
02.表示を絞る
画面上部に成績を検索できる欄があります。
下記項目について、条件を絞ることができます。
- 教材
- 教材種別
- 学習状況
- グループ/ユーザー
- ユーザーステータス
- 表示期間
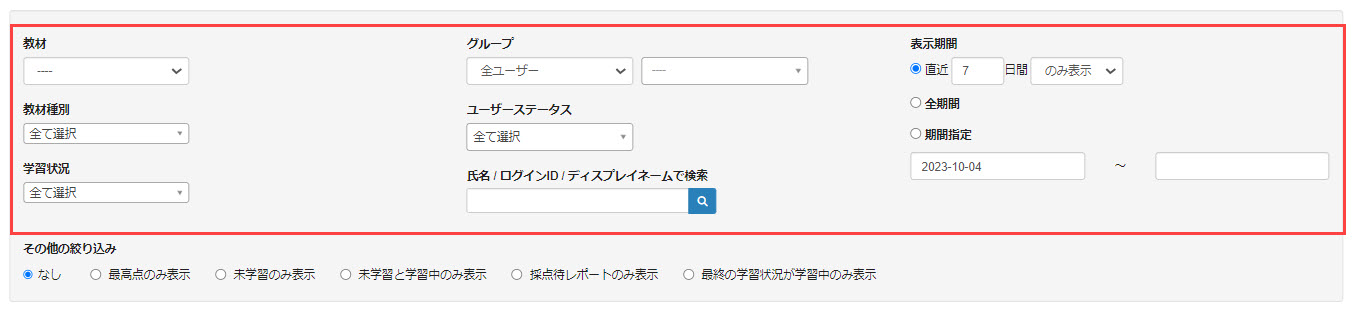
また、検索欄の下部にあるチェックボックスでも、条件を絞ることが可能です。
ご希望の条件に✔を入れてください。
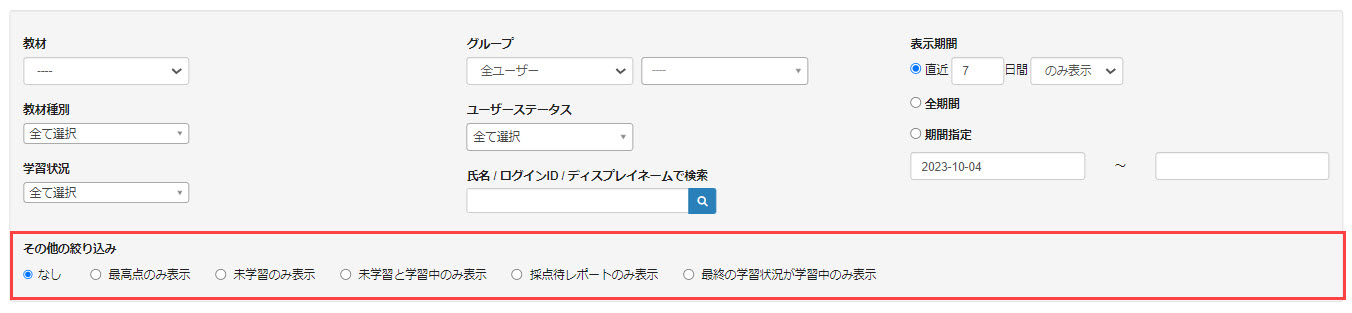
有料オプションの「カスタマイズ」をご契約の場合のみ、ユーザーステータスで「無効」を選択できます。
03 .成績の削除
個別に削除する場合は、対象の成績の右にある「詳細」ボタンをクリックして開く成績の詳細画面で、「成績削除」をクリックしてください。
複数をまとめて削除する場合は、対象の成績の左にあるチェックボックスに✔を入れて、「選択中の成績をまとめて操作」>「削除」をクリックしてください。
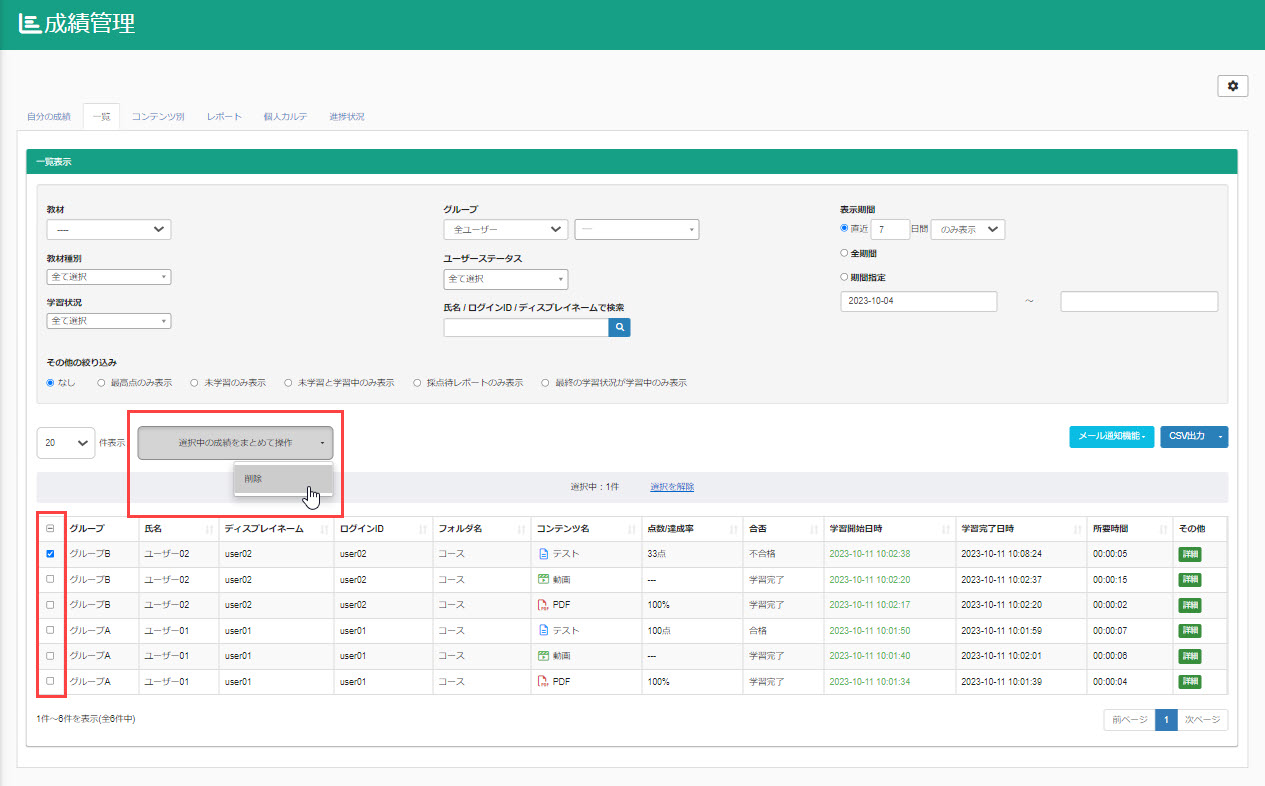
詳細
各成績の右にある「詳細」ボタンから、個別に詳細内容を確認できます。
(「学習開始日時」をクリックしても、同様に確認できます)
※詳しくは、「成績詳細」をご参照ください。
クイズ・テスト、レポートに関して、「テストモード設定」において詳細を表示しない設定にした場合、「詳細」ボタンから内容を確認できなくなります。
採点
管理者側で採点を行うコンテンツについて、提出物の採点を行います。
※詳しくは、「採点」をご参照ください。
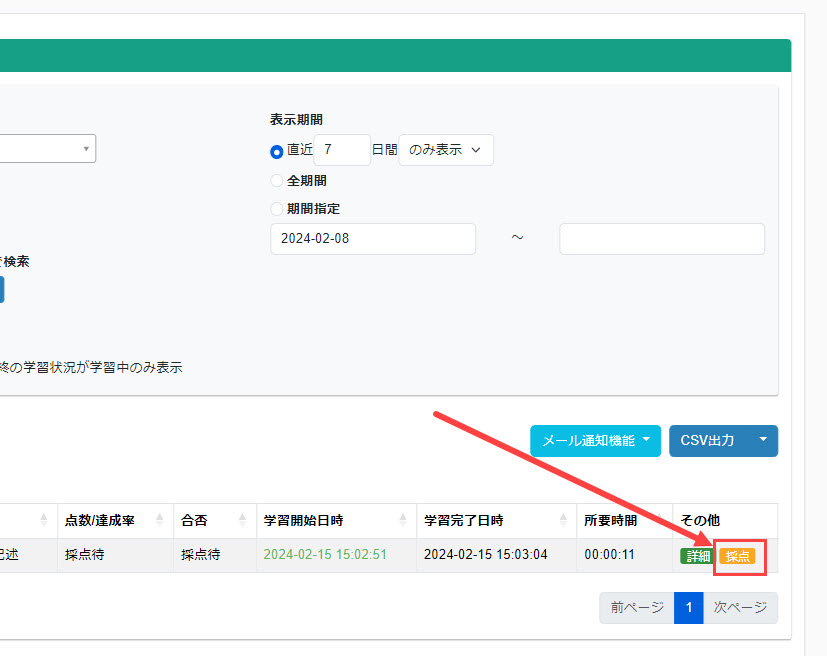
修正
ユーザーがクイズ・テストの解答を完了した後で、設問の正誤を修正することができます。
※詳しくは、「得点修正設定」をご参照ください。
メール通知機能
検索条件で絞ったユーザーに対して、成績に関するお知らせを送信したり、通知の履歴を確認することができます。
01 .通知対象の選択
画面上部にある検索欄で、通知対象を選択してください。
※詳しくは、「成績の確認」をご参照ください。
02 .成績管理通知メールの登録
画面右にある、「メール通知機能」>「成績管理通知メールを登録」をクリックしてください。
下記ポップアップが開きます。
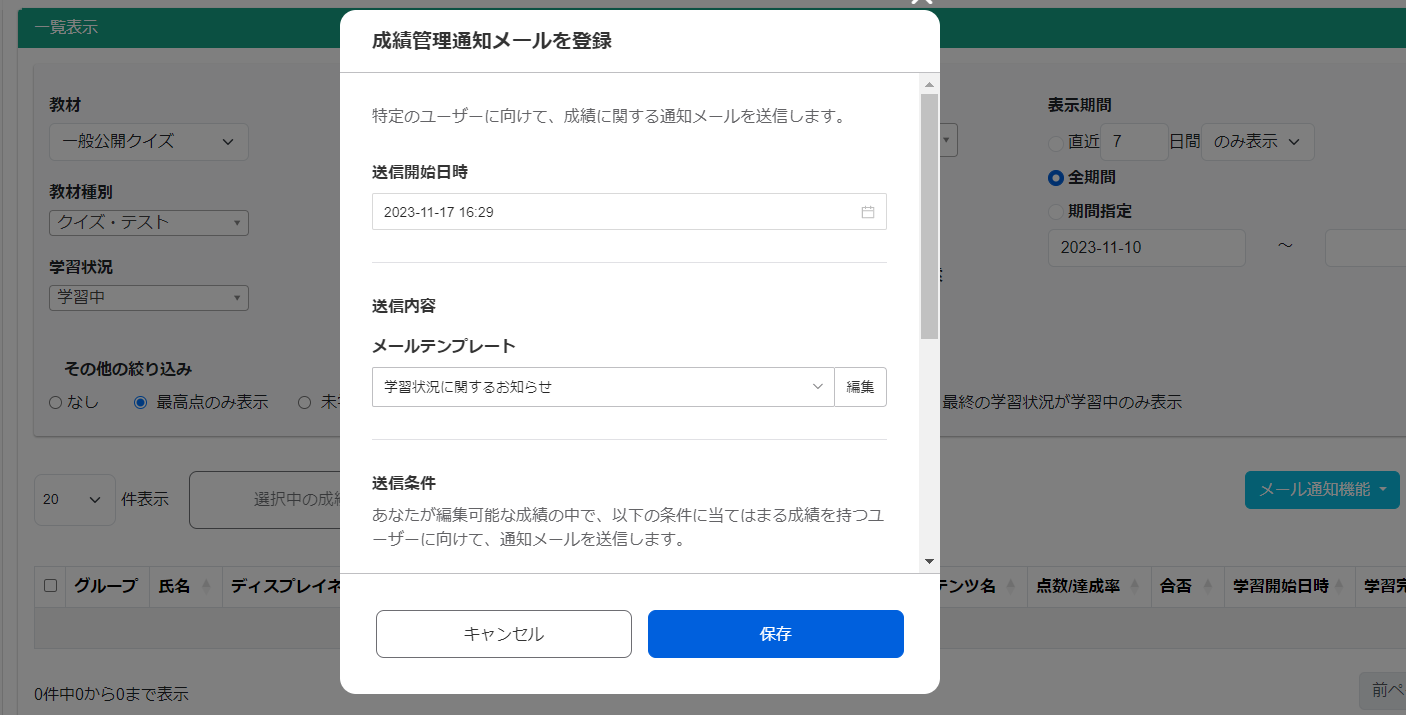
こちらでは、下記3つの項目を設定してください。
▼送信開始日時
メール通知を配信する日時をカレンダーから選択してください。
▼送信内容
送信するメールのテンプレートをプルダウンから選択してください。
また、メールの内容を編集する場合は、テンプレート選択後に「編集」ボタンをクリックして、内容を編集してください。
※詳しくは、「管理者側の操作で届くメールの設定」の「成績管理通知」をご参照ください。
▼送信条件
画面上部の検索条件で絞り込みをした条件が表示されます。
設定が完了したら、「保存」をクリックしてください。
03 .メール送信履歴
画面右にある、「メール通知機能」>「メール送信履歴」をクリックしてください。
成績に関するメール通知の送信履歴を確認できます。
※詳しくは、「メール送信履歴」をご参照ください。
CSV出力
「一覧」画面に表示している内容をCSVで出力できます。
※詳しくは、「CSV出力」をご参照ください。