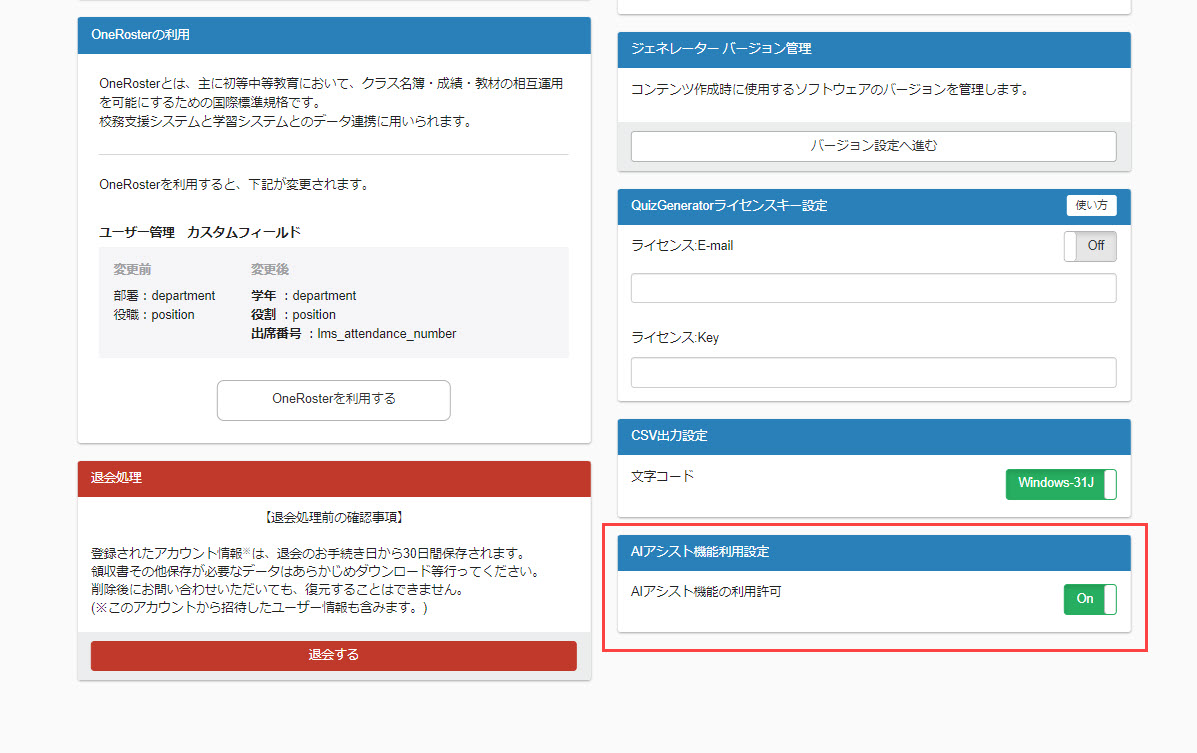設定
サイドメニューにある、「システム設定」>「設定」をクリックして開く、「設定」画面の各項目についてご説明します。こちらで、システム全般に関わる設定ができます。
ご利用条件
設定ページアクセス権限
注文履歴一覧
「注文履歴一覧」画面に遷移します。
※詳しくは、「注文履歴一覧」をご参照ください。
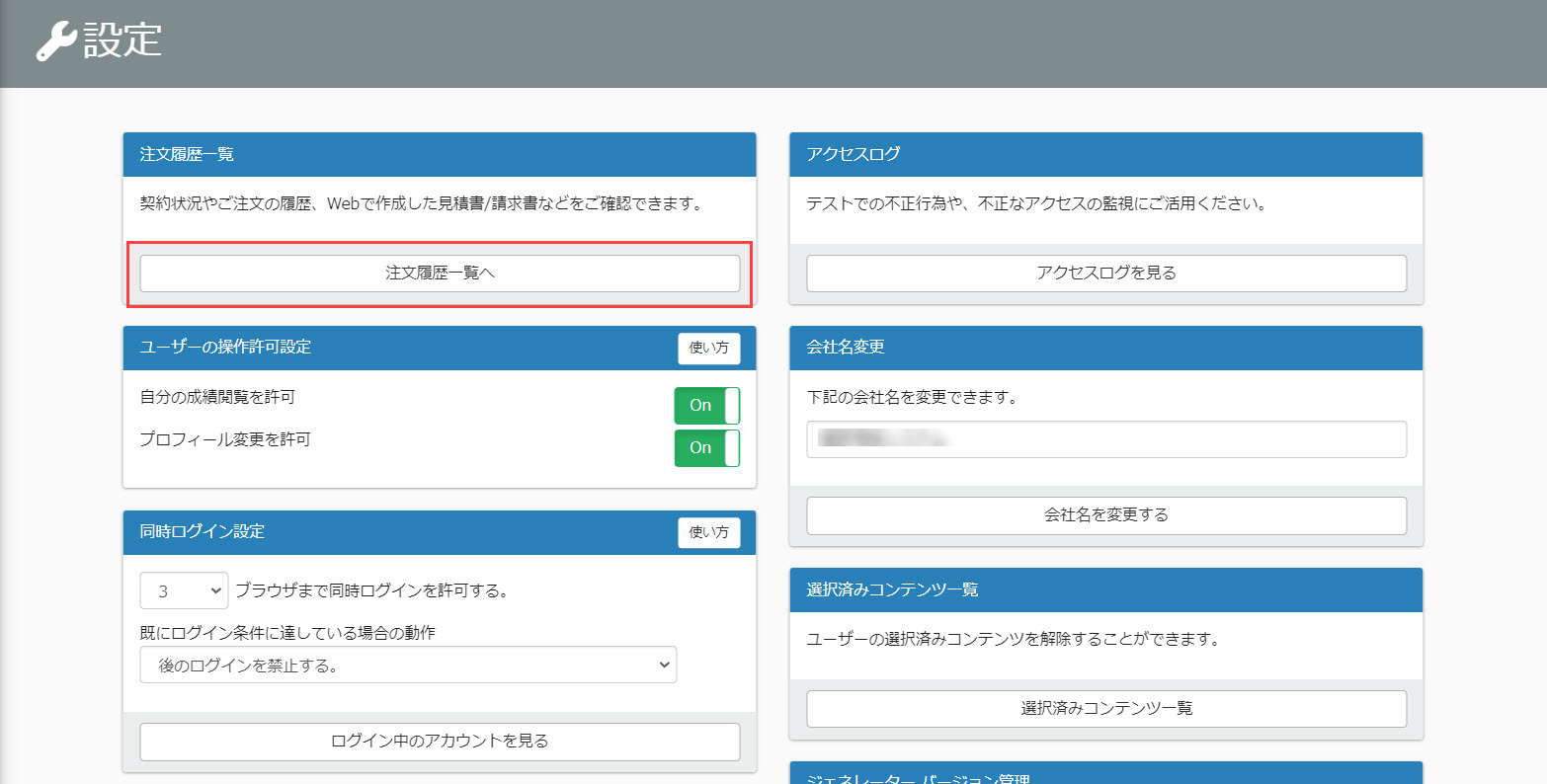
ユーザーの操作許可設定
下記2つの項目について、ユーザー側での操作を許可するかどうか設定できます。
許可する場合は、トグルをOnにしてください。
▼自分の成績閲覧を許可
成績管理画面で、自分の成績を閲覧させるかどうか設定できます。
▼プロフィール変更を許可
画面右上にある氏名>「プロフィール変更」から、プロフィールの内容を変更させるかどうか設定できます。
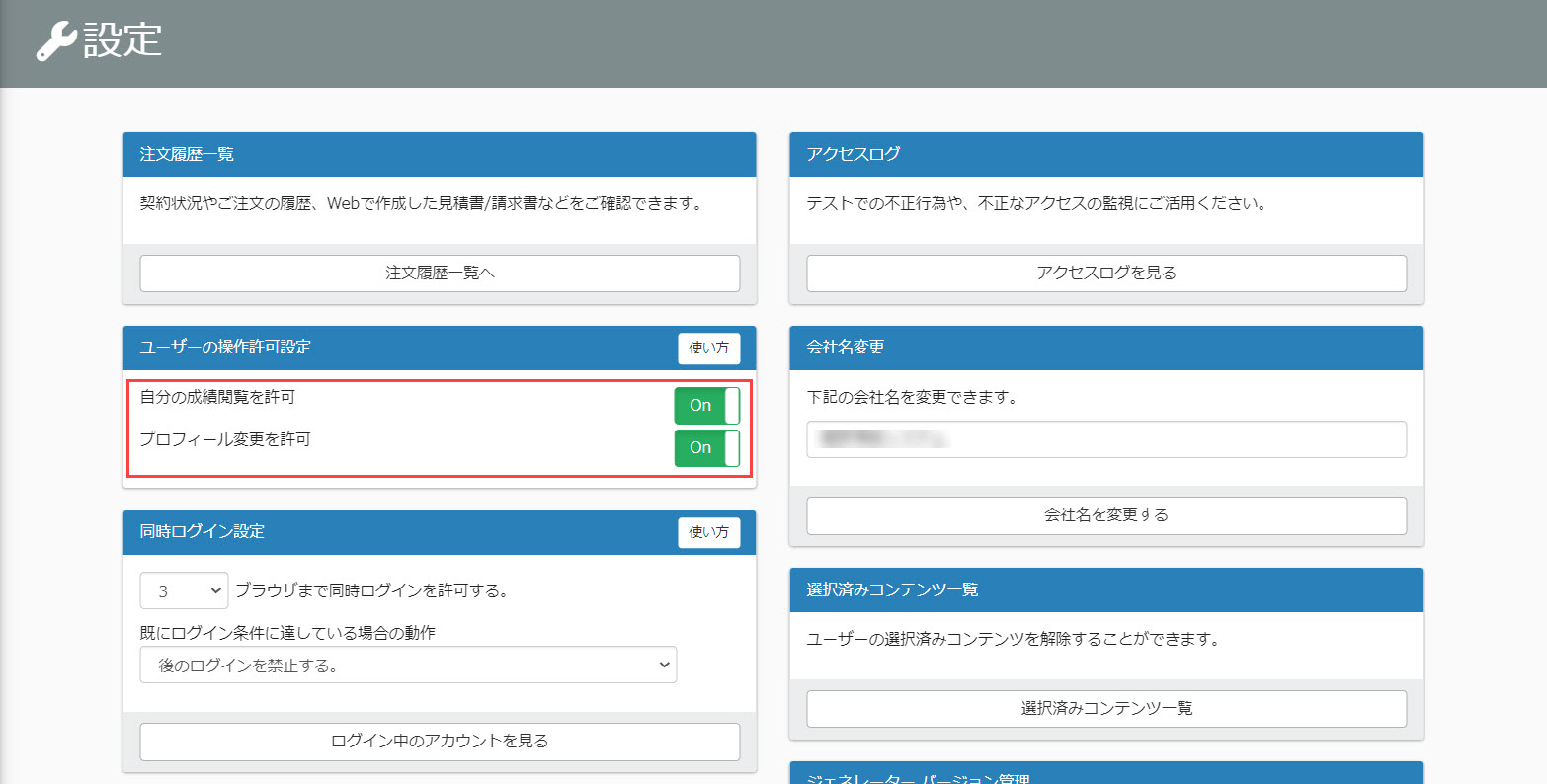
同時ログイン設定
同一アカウントを使用して別のブラウザどうしで重複してログインする際の、同時ログイン可能数を設定できます。また、同時ログイン可能数に達した場合に、前のログインと後からのログインのどちらを優先するかも設定できます。
※詳しくは、「同時ログイン設定」をご参照ください。
SCORM1.2/LMS項目選択
APIの項目としてlearningBOXのユーザー情報を紐づけることで、ログイン不要でSCORM教材の学習が可能です。
※詳しくは、「SCORM1.2/LMS項目選択」をご参照ください。
OneRosterの利用
OneRosterを利用するかどうかを設定できます。
※オーナー管理者のみ設定できます。
01.利用設定
「OneRosterを利用する」をクリックしてください。
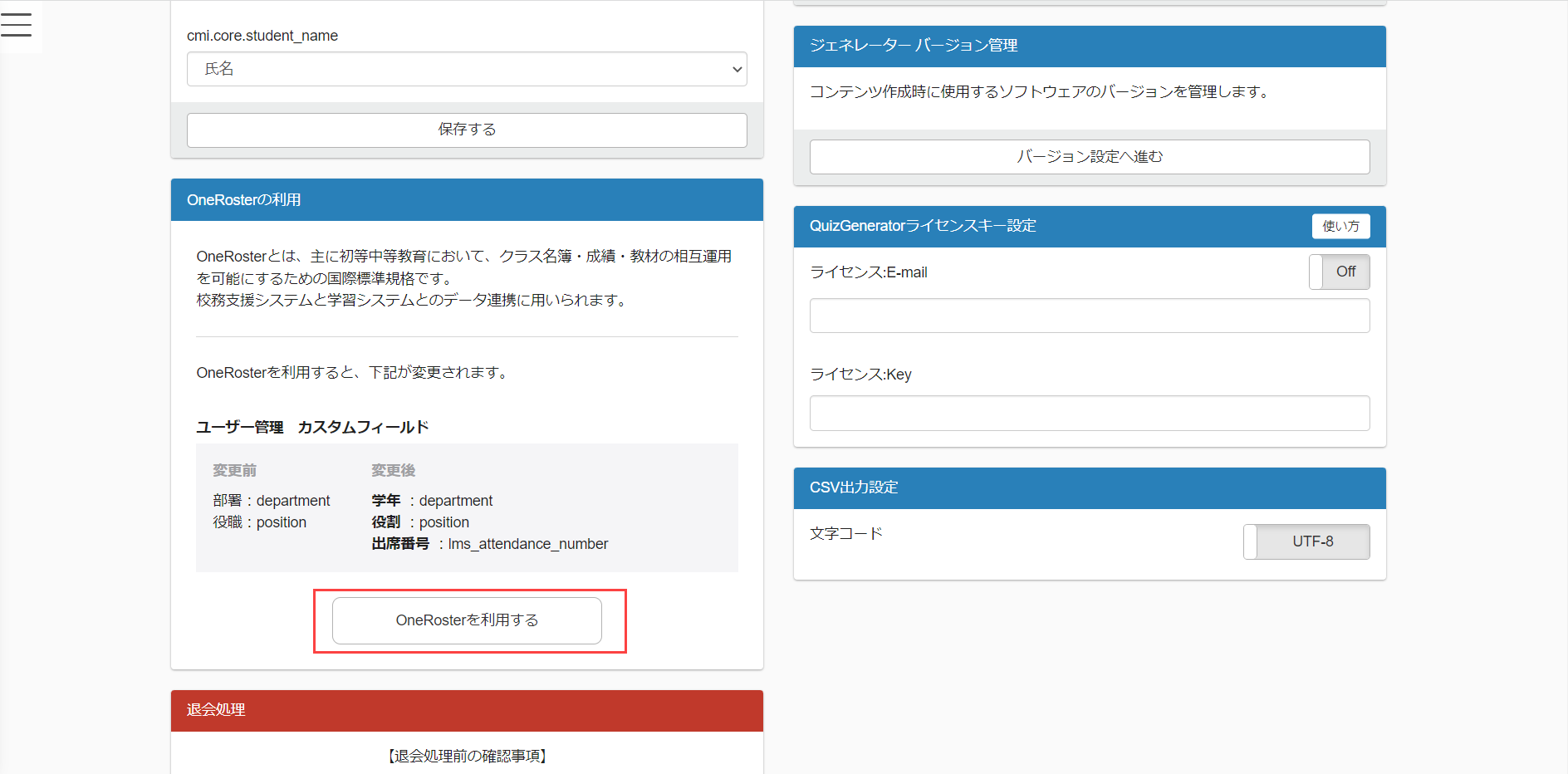
下記ポップアップが表示されるので、「OneRosterを利用」をクリックしてください。
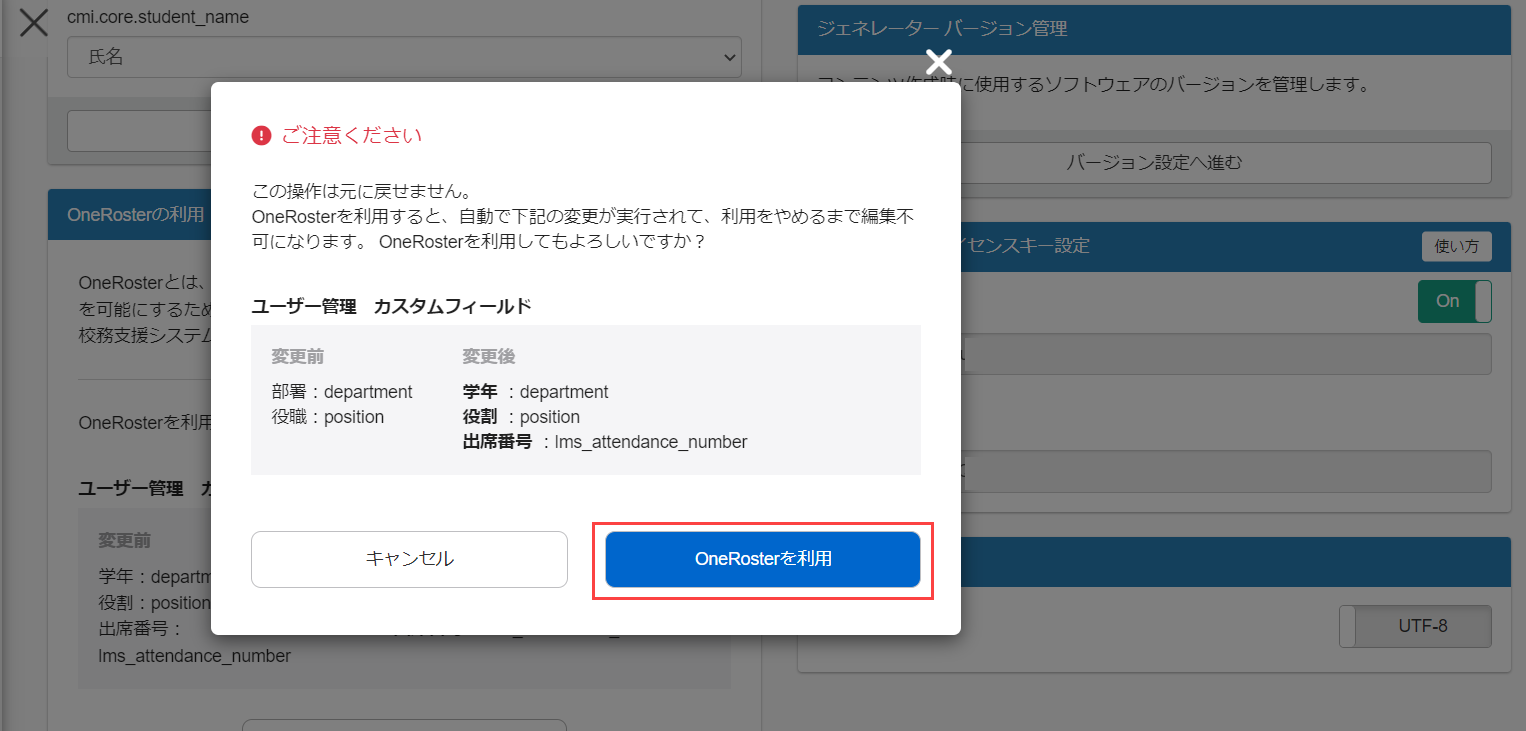
教育機関向けの利用を想定しているため、 OneRosterの利用を有効化すると、「学年」「役割」の表記に変更され、「出席番号」が新たに追加されます。
退会処理
※オーナー管理者のみ設定できます。
01.退会処理画面を開く
画面左下にある、「退会する」をクリックしてください。
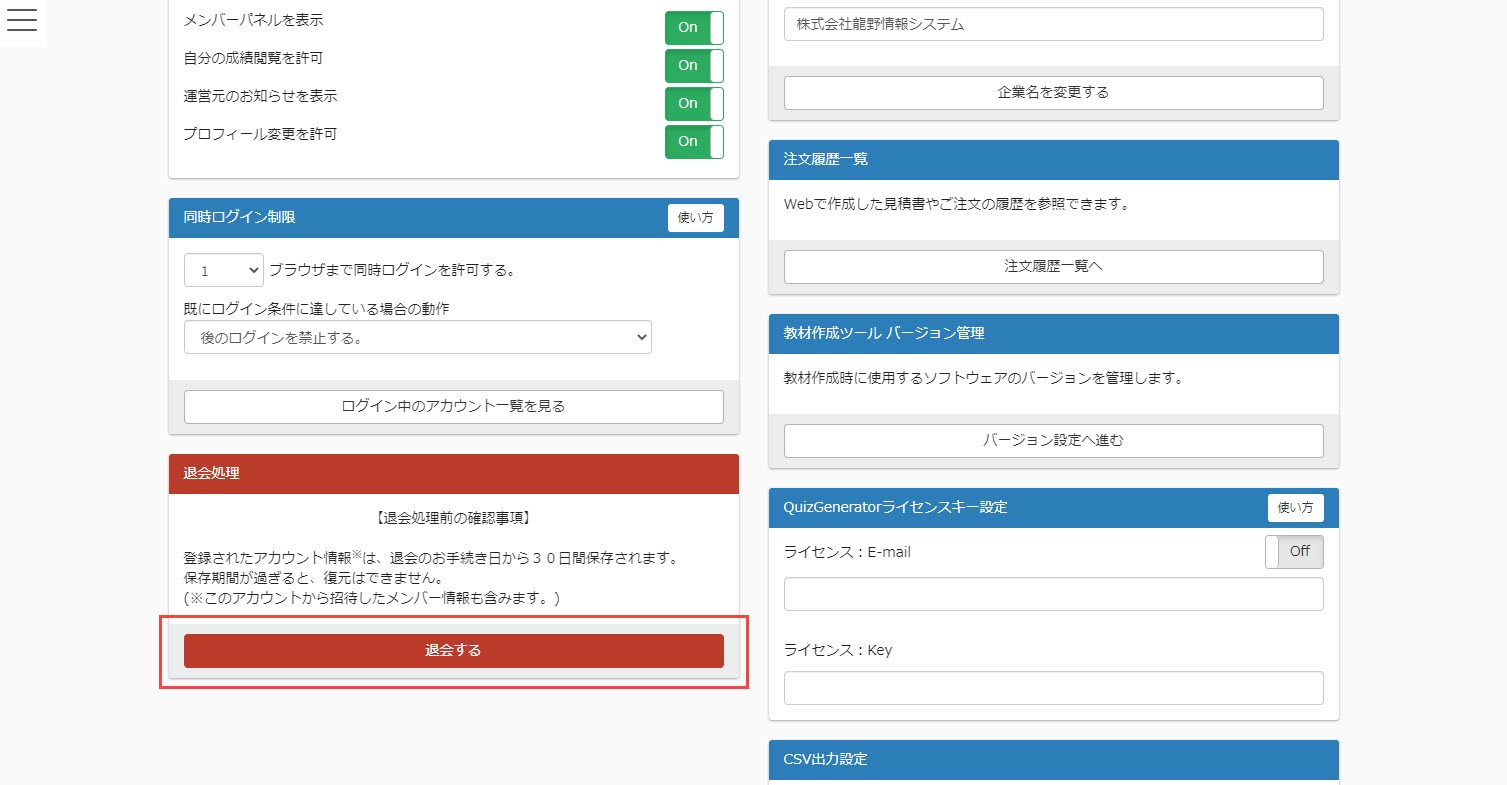
02.退会する
「退会処理」画面で、再度「退会」をクリックすると退会処理が行われ、これ以降ログインできなくなります。
※退会手続き後、アカウント情報は30日間保管されます。保管期限を過ぎると、完全に削除され復元できなくなります(このアカウントから招待したユーザー情報も含みます)。
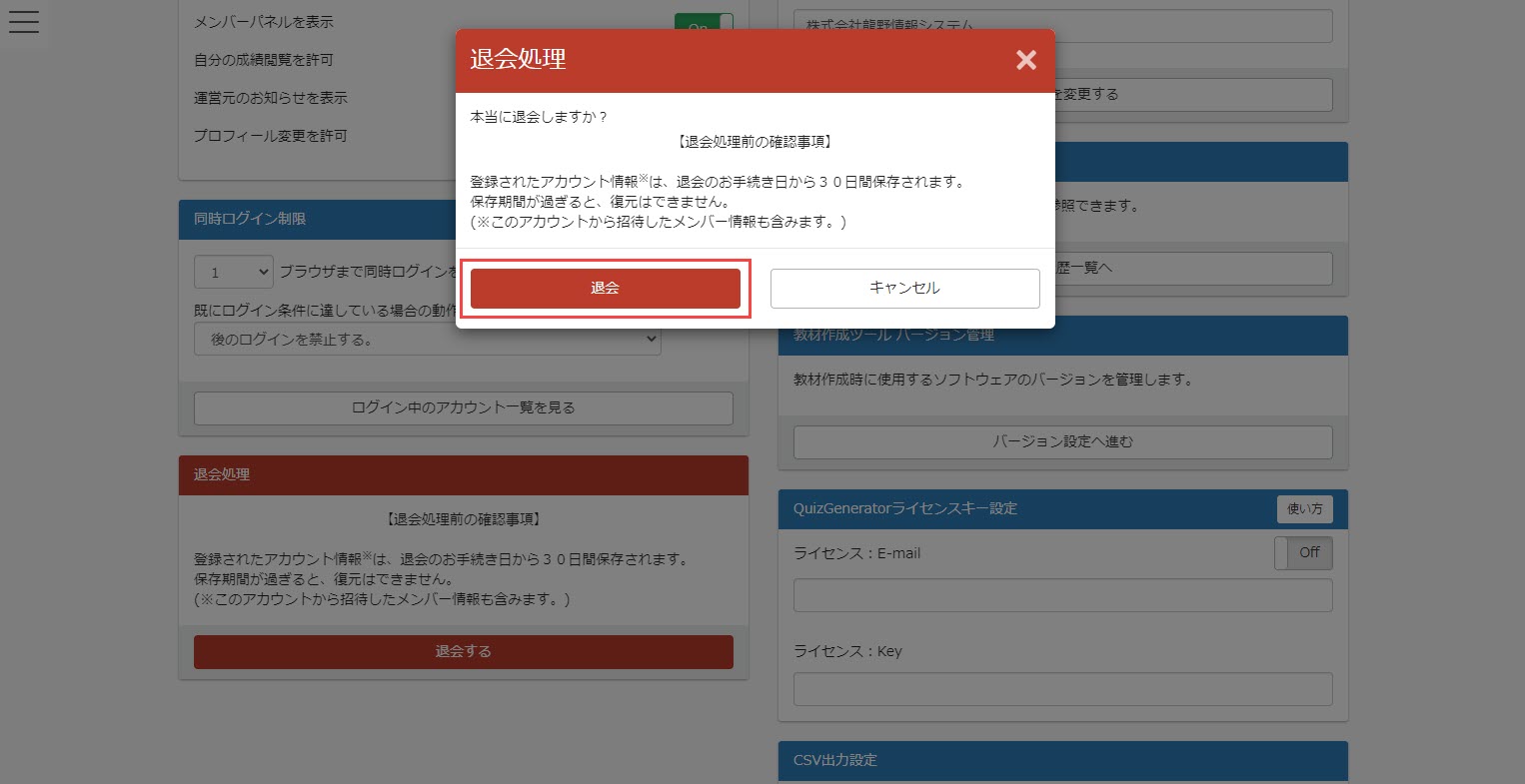
アクセスログ
「アクセスログ」画面に遷移します。
※詳しくは、「アクセスログ」をご参照ください。
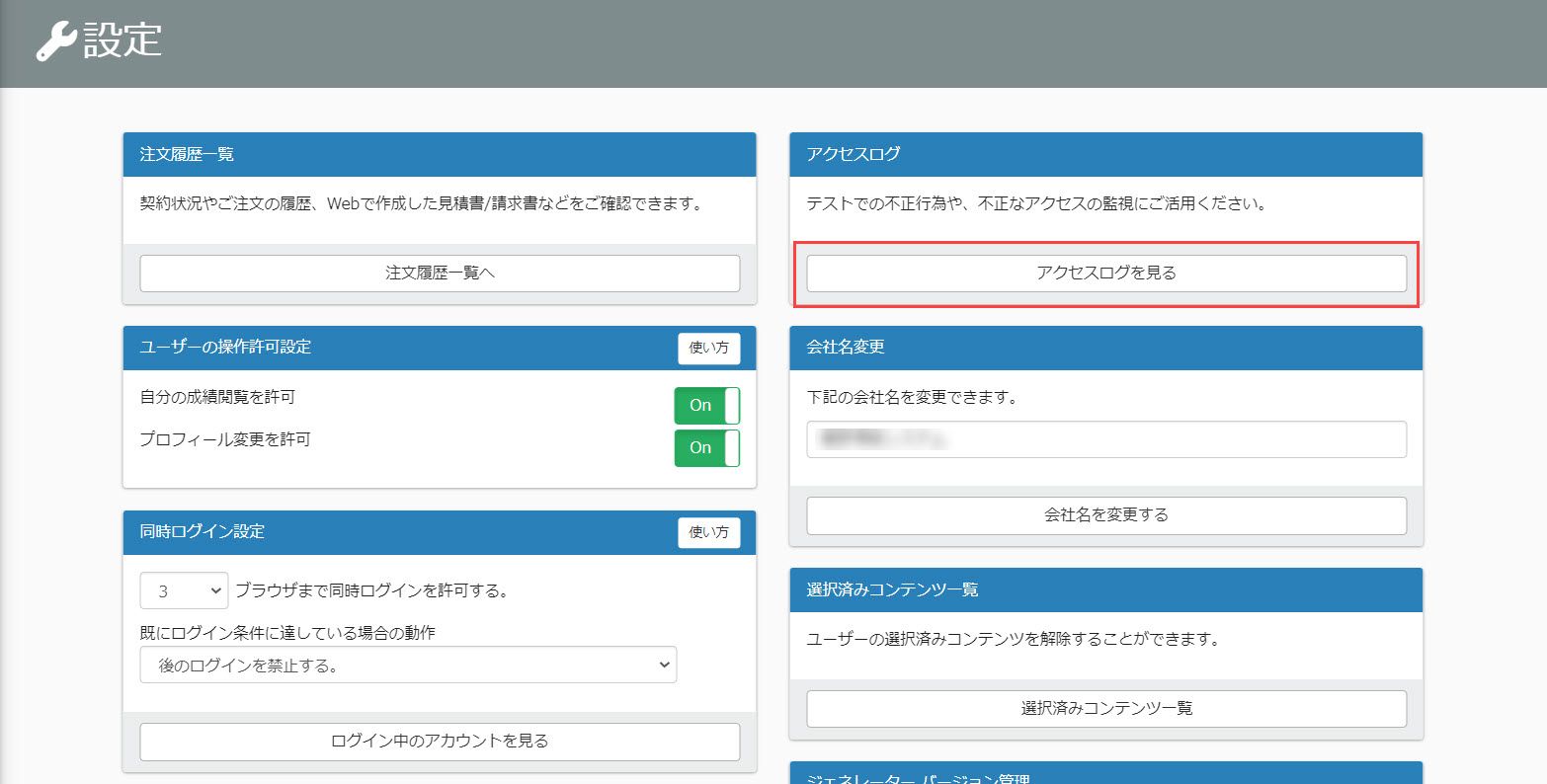
会社名変更
会社名を変更できます。
「会社名変更」欄で入力が完了したら、「会社名を変更する」をクリックしてください。
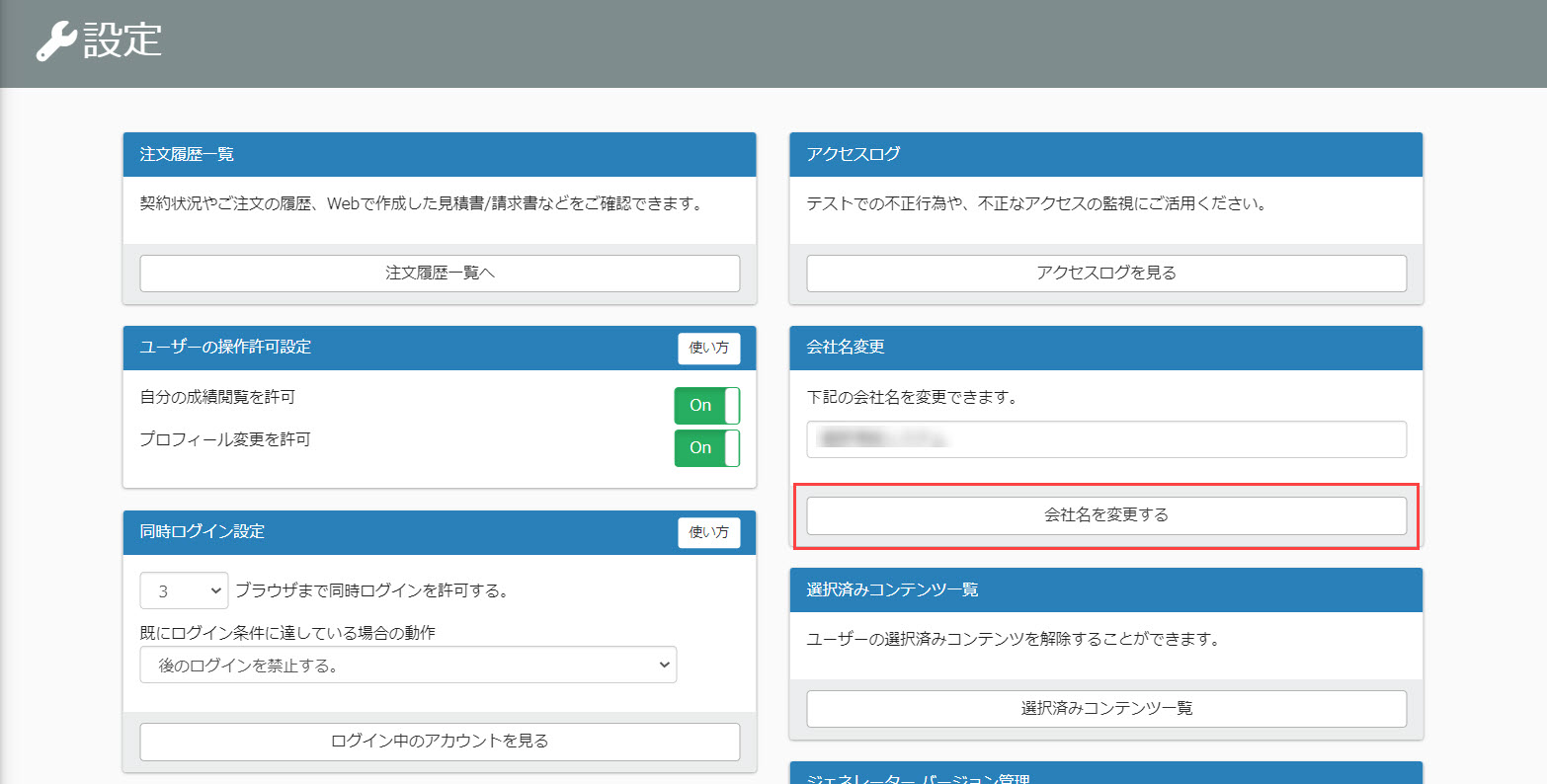
選択済みコンテンツ一覧
「選択型コンテンツ設定」で、ユーザーがどのコンテンツを選択したかを確認したり、選択をリセットすることができます。
01.選択済みコンテンツ一覧画面を開く
画面右にある、「選択済みコンテンツ一覧」をクリックしてください。
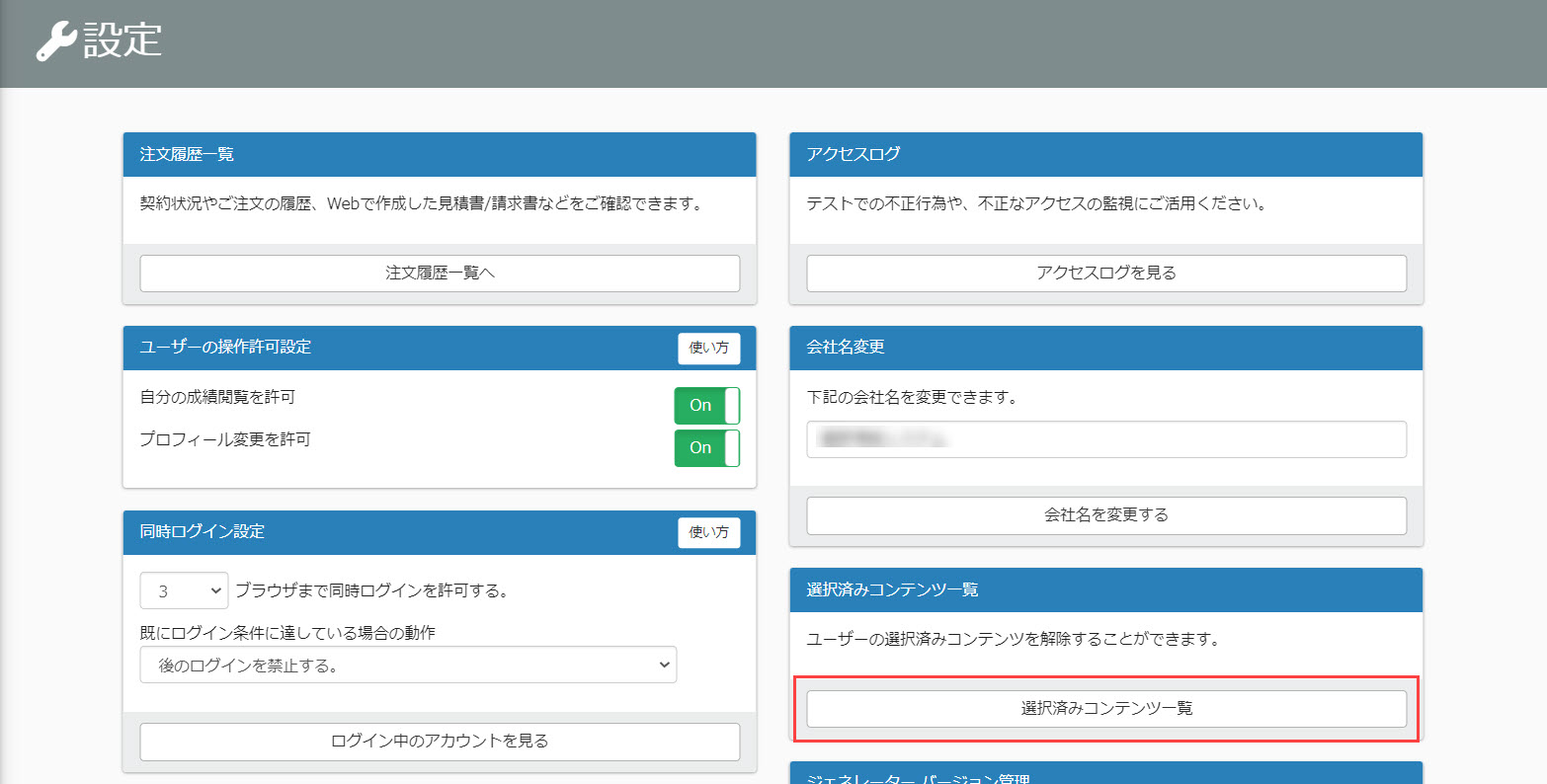
02.対象アカウントの検索
入力欄に対象アカウントのログインIDを入力して、検索してください。
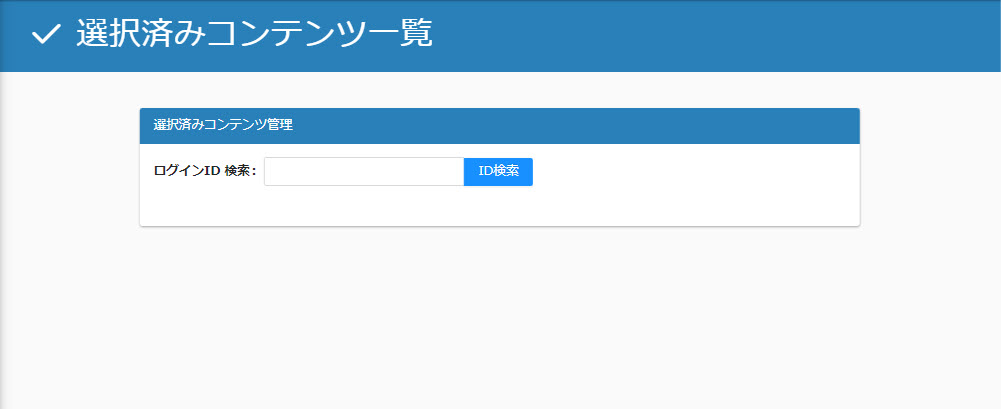
03.選択内容の確認
ユーザーが選択したコンテンツに、「選択中」のラベルが表示されます。
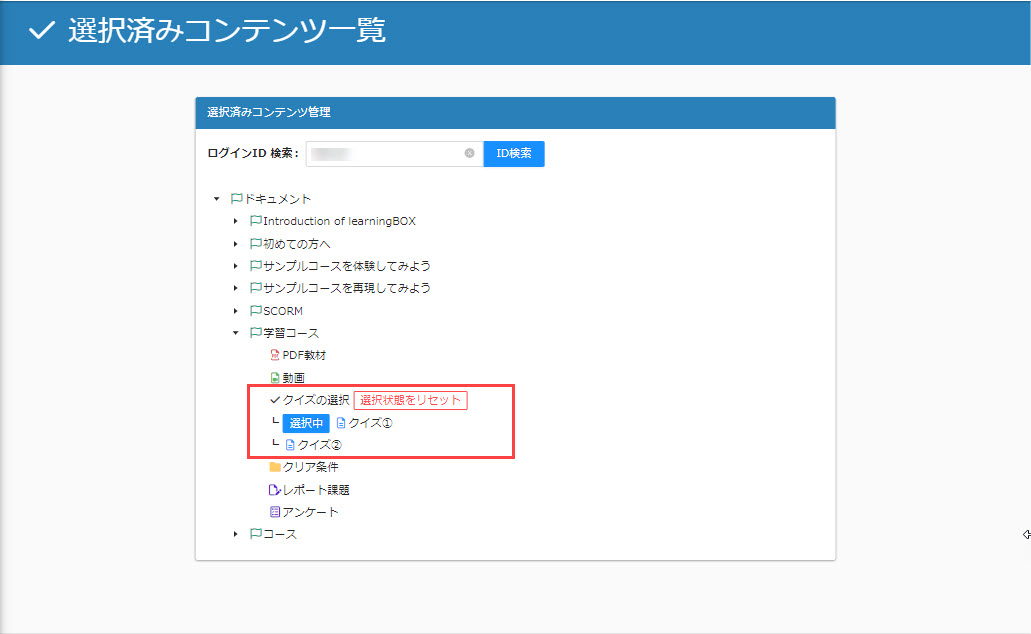
04.選択のリセット
「選択状態をリセット」から開いたポップアップで「削除」をクリックすると、ユーザーの選択をリセットできます。
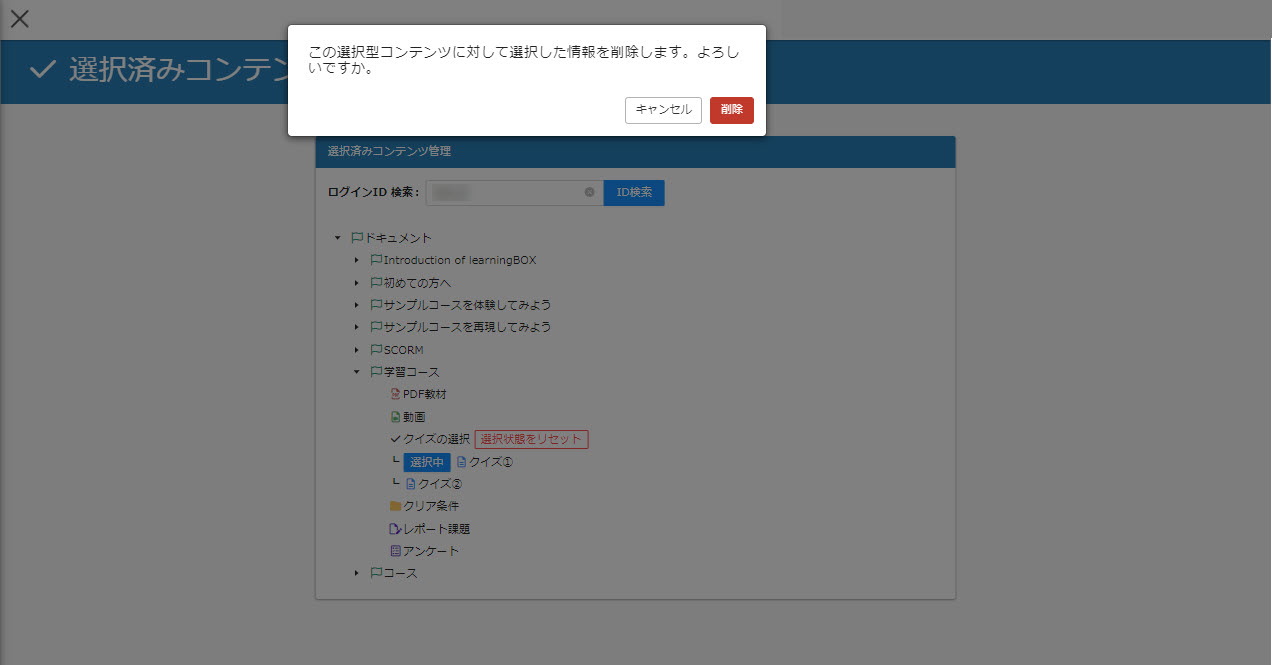
ログイン申請一覧
不具合の調査等を目的として、弊社側でお客様のご利用環境にログインする必要がある場合に、弊社からログインの許可申請を行い、お客様側で承認するかどうかを選択します。
また、ログイン申請の一覧を確認することもできます。
※詳しくは、「ログイン申請一覧」をご参照ください。
ジェネレーターバージョン管理
こちらで、コンテンツの種類ごとに使用するソフトウェアのバージョンを設定できます。
01.ジェネレーターバージョン管理画面を開く
画面右にある、「バージョン設定へ進む」をクリックしてください。
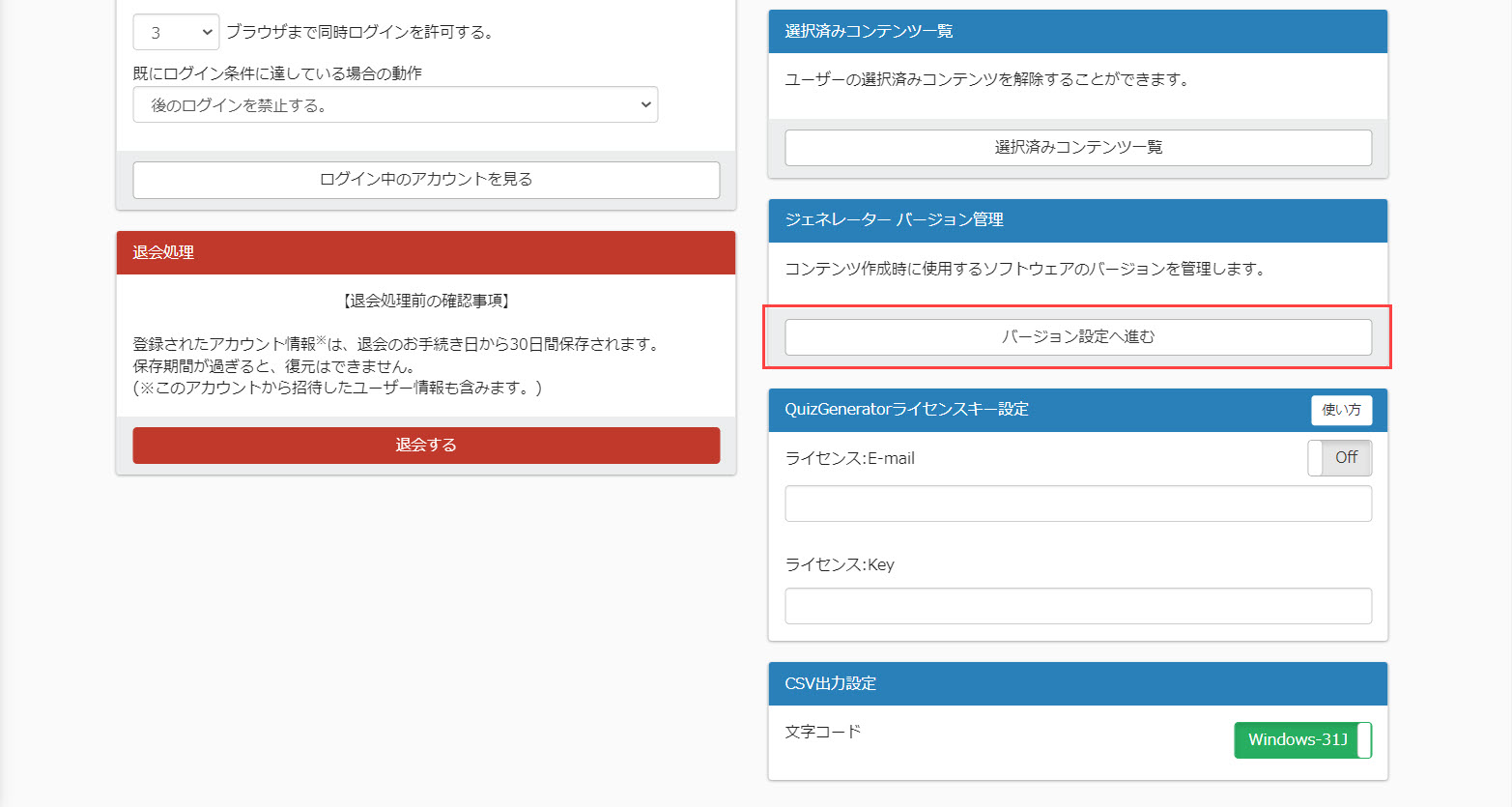
02.バージョンの設定
「ジェネレーターバージョン管理」画面が開きます。
※詳しくは、「ジェネレーターバージョン管理」をご参照ください。
03.コンテンツのバージョンについて
上記変換後、指定したバージョンでコンテンツを作成できます。
※変換前に作成したコンテンツについては、「コンテンツ管理」画面で対象のコンテンツ上で右クリックし、「指定バージョンへの変換」を選択してください。
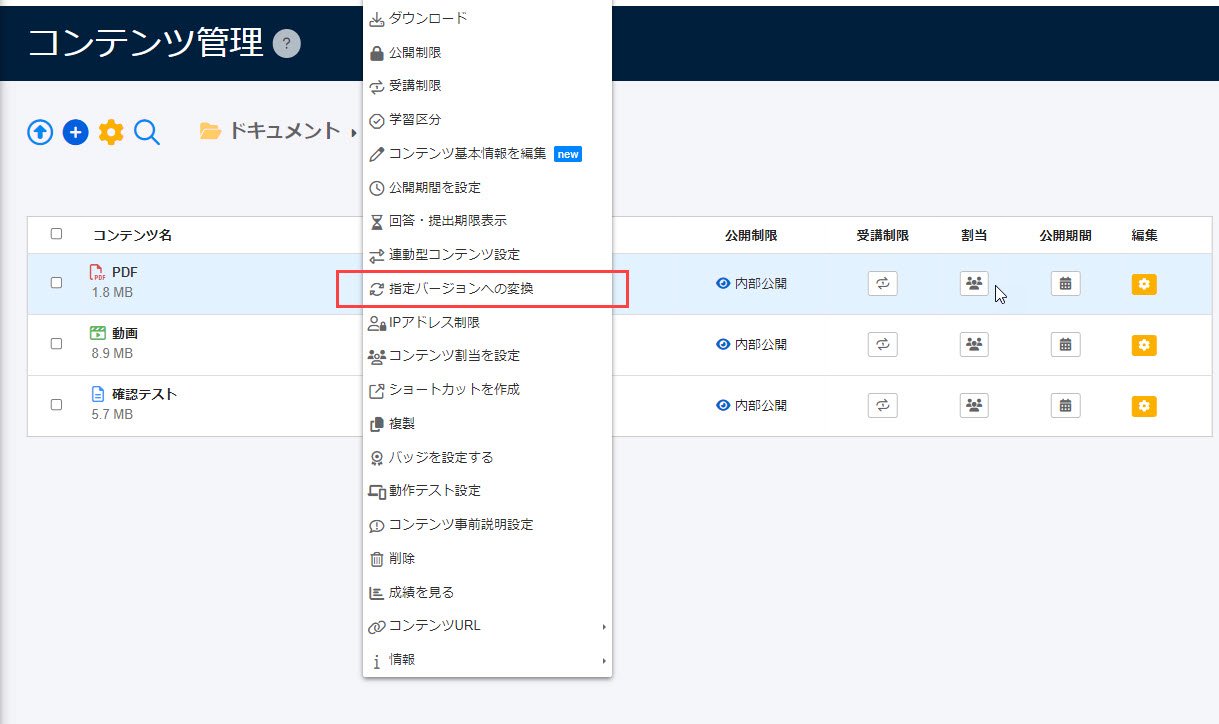
QuizGeneratorライセンスキー設定
有料オプションの「QuizGeneratorライセンス」を購入した際に、こちらにライセンスキーを入力して設定します。
「ライセンス:E-mail」「ライセンス:Key」を入力して、トグルをOnにしてください。
QuizGeneratorのライセンスキー設定後にフォームから作成したりアップロードしたクイズ・テストは、オプション値で「#email:***」「#key:***」を設定しなくても、自動でライセンスが適用されます。
※ライセンスキー設定前に作成したクイズ・テストは、コンテンツ管理画面から内容を編集するか、画面上部にある歯車のアイコン>「指定バージョンへの変換」を実行することで、ライセンスが適用されます。
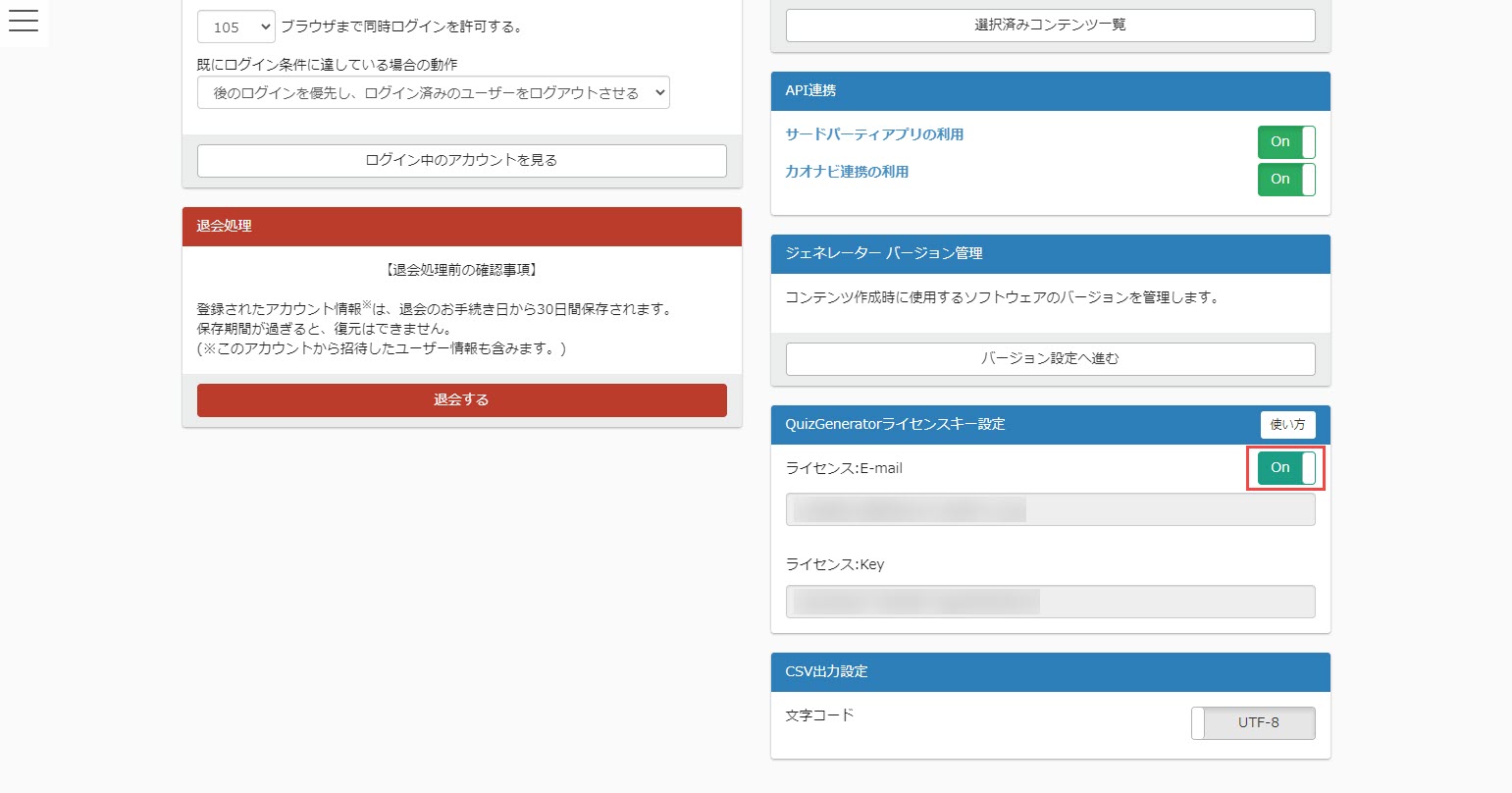
CSV出力設定
画面右下にある「CSV出力設定」欄で文字コードのトグルを変更することで、learningBOX内で使用する文字コードを「UTF-8」「Windows-31J」のどちらかに切り替えることができます。
※韓国語、ベトナム語等で文字化けする際は、「UTF-8」を選択してください。
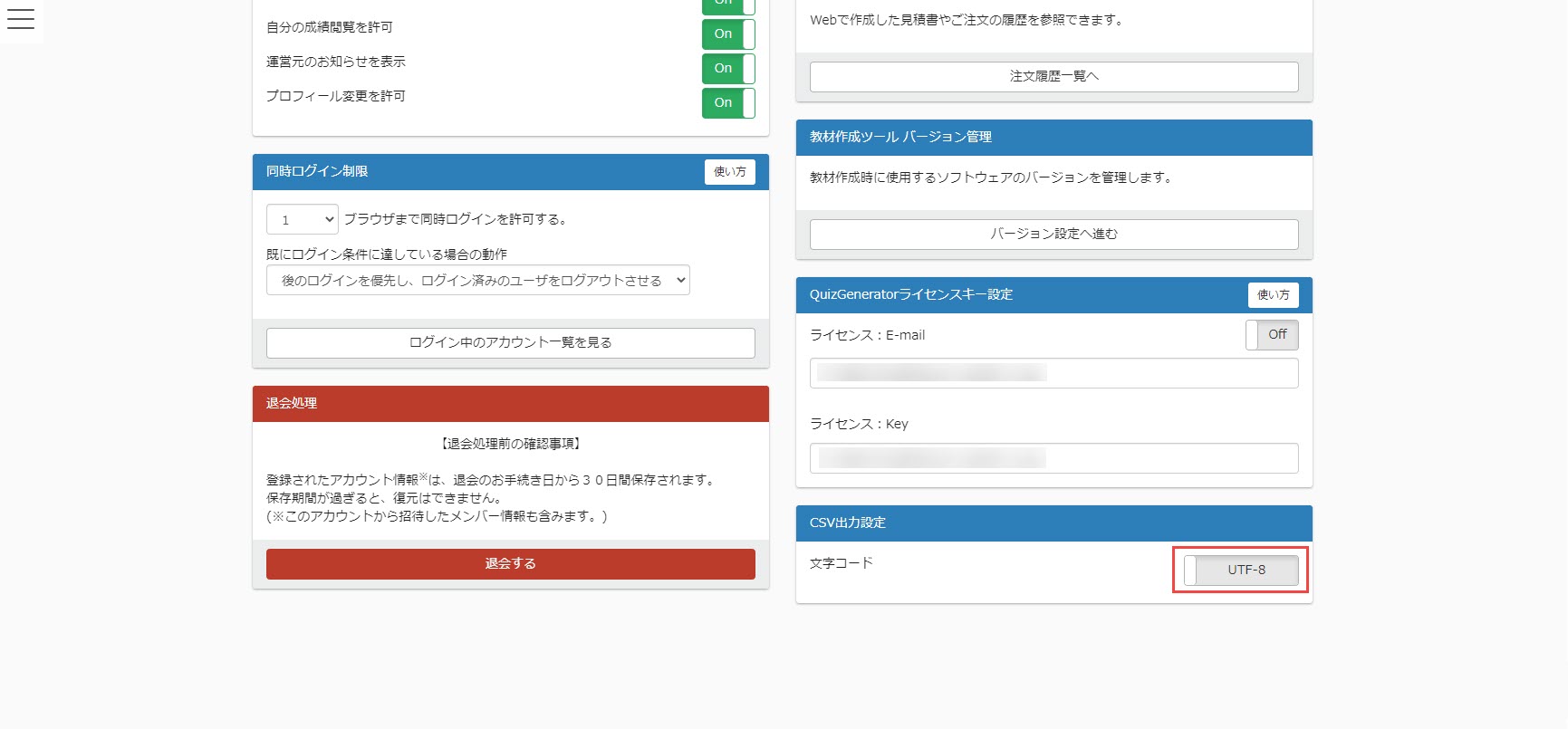
Cookieの設定
Cookieによる情報収集に関して、一度承認または拒否した後で、この設定を変更することができます。
01.設定変更
画面右下にある「Cookieの設定を変更する」をクリックしてください。
同意に関するバナーが再度表示されます。
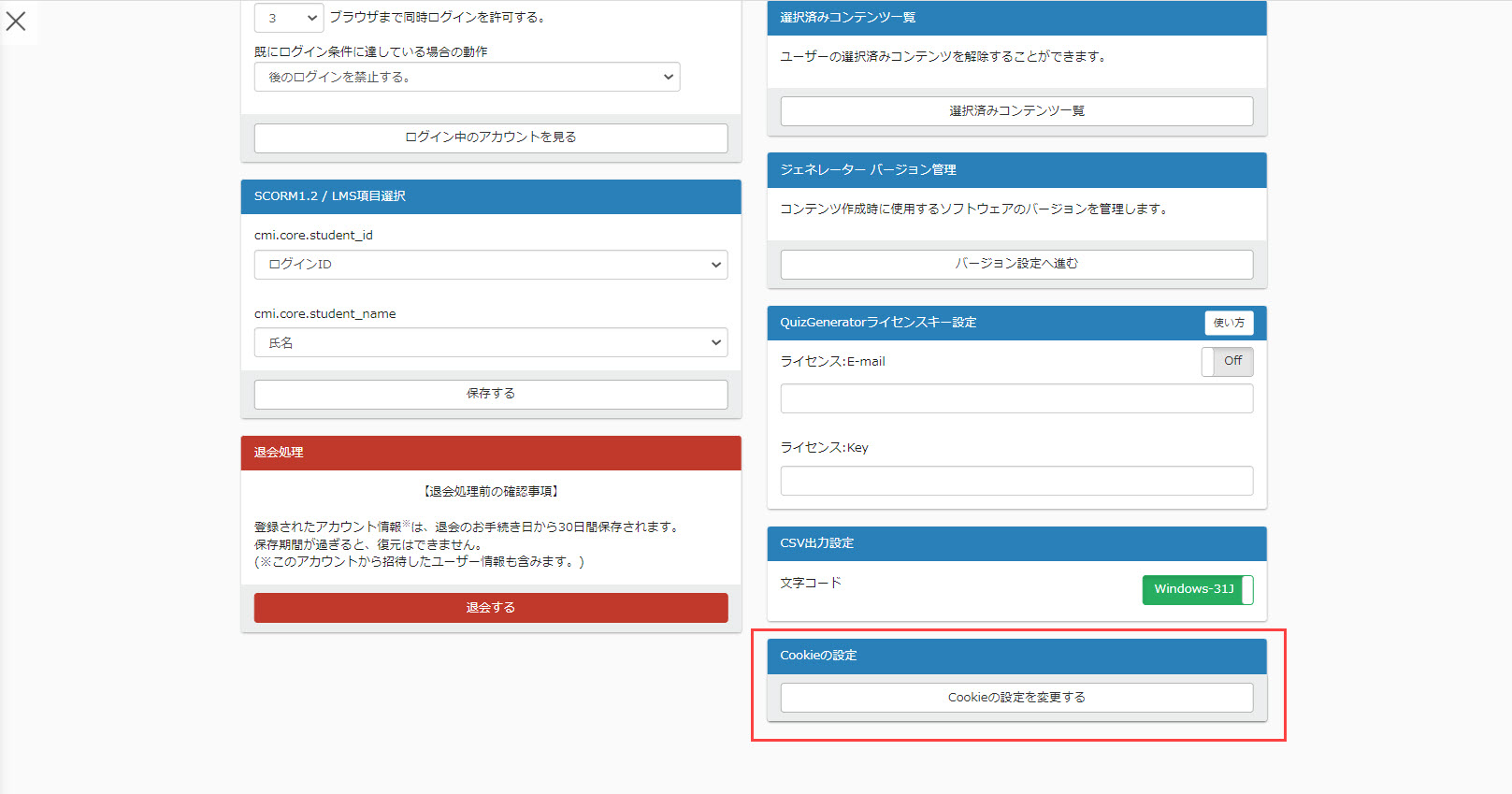
02.承認/拒否の選択
承認もしくは拒否のいずれかを選択してください。
または、×ボタンでバナーを閉じることもできます。
ちなみに「拒否する」を選択した場合、6か月間この設定が維持されます(途中で「承認する」に変更することも可能です)。
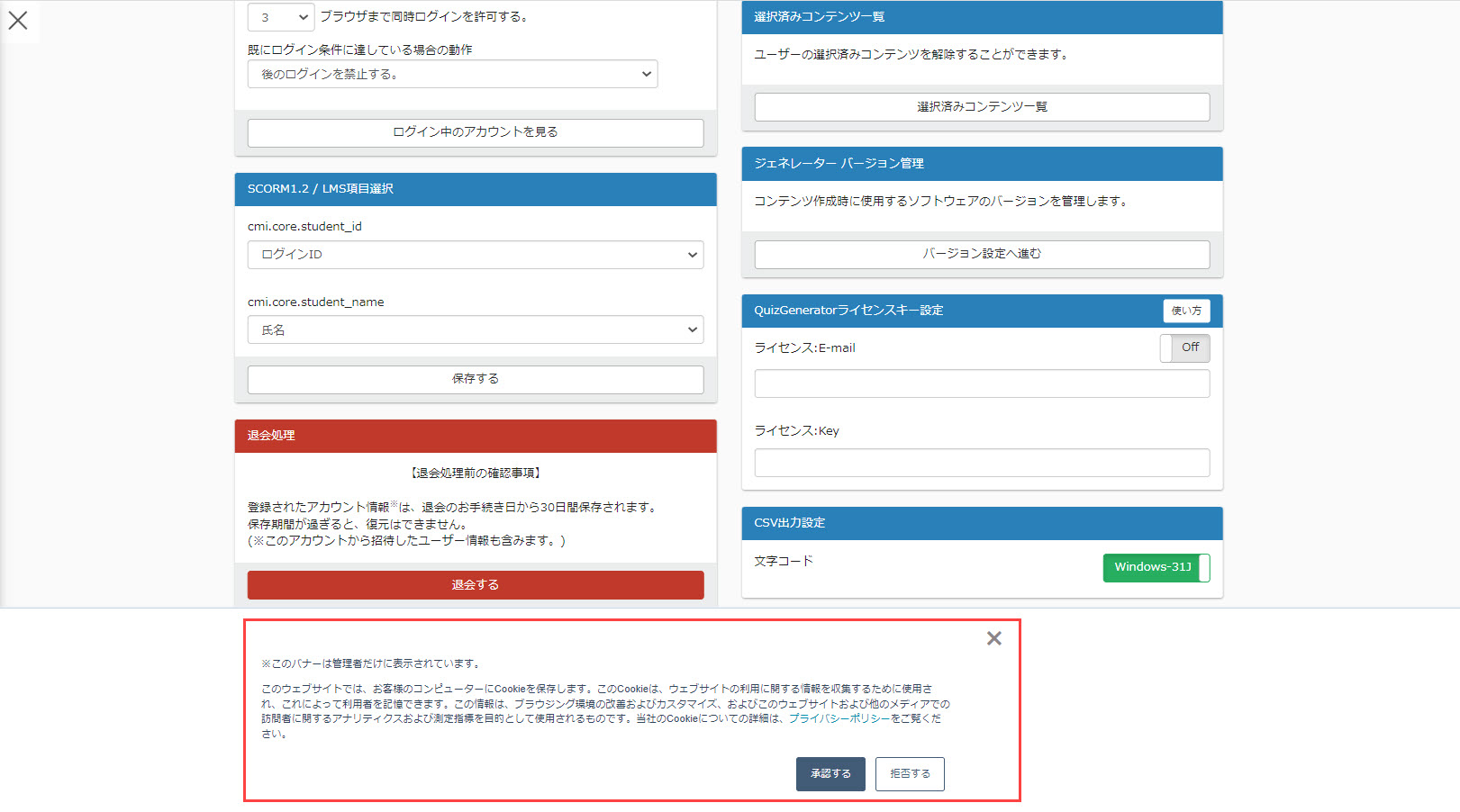
03.×ボタンで閉じた場合
一定時間変更できない旨の表示がされ、設定を変更するボタンをクリックできなくなります。
※厳密には、1日間設定が変更できません。
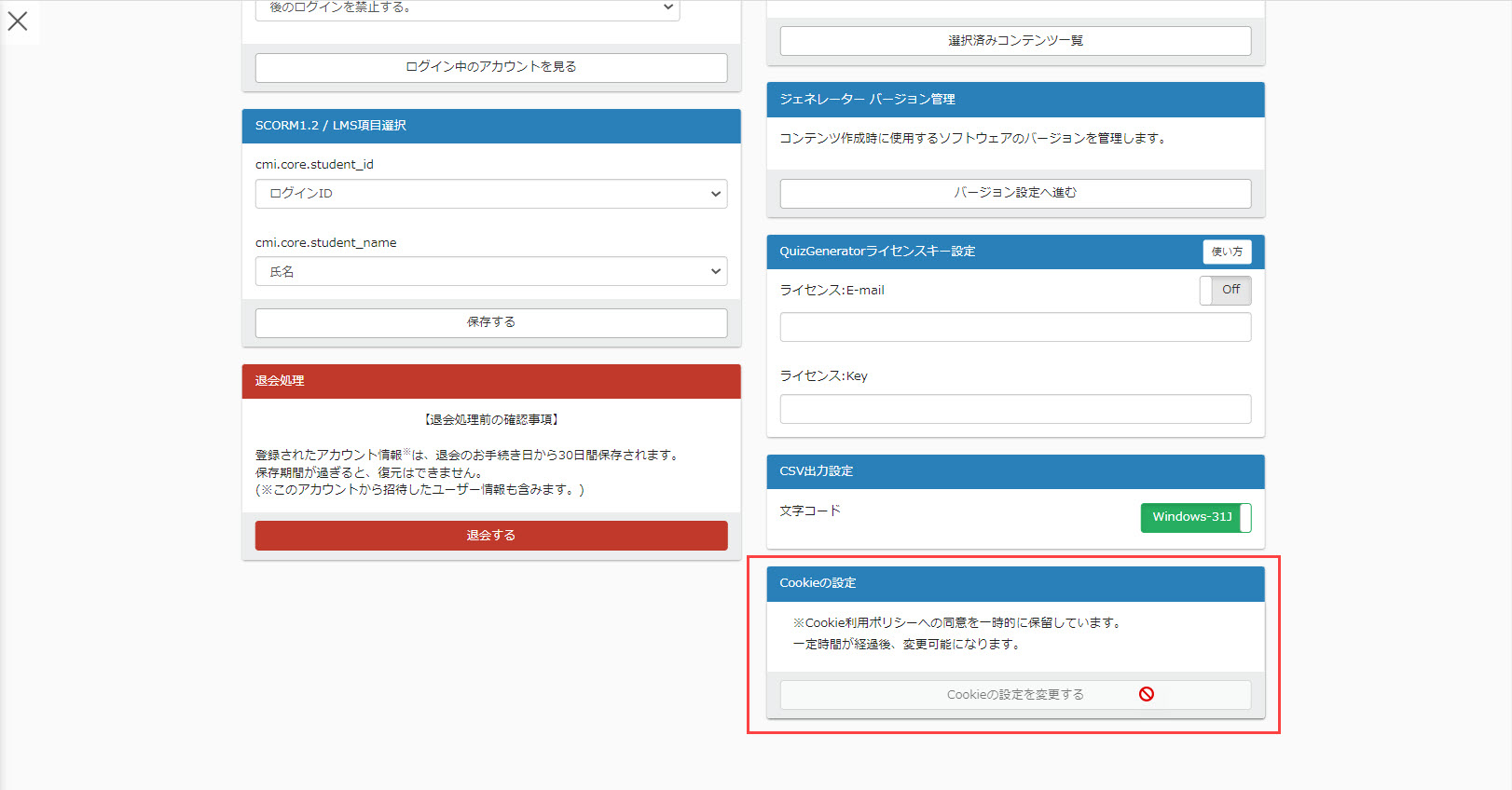
AIアシスト機能利用設定
クイズ・テストや暗記カード、コースを自動生成するAIアシストを利用するかどうかを設定できます。
「AIアシスト機能の利用許可」のトグルをOn/Offすることで切り替えられます。
※デフォルトでは、利用する設定(On)になっています。