【ユーザー管理】歯車のアイコンから設定できるメニュー
ユーザー管理画面の右上にある、歯車のアイコンから設定できるメニューについてご説明します。
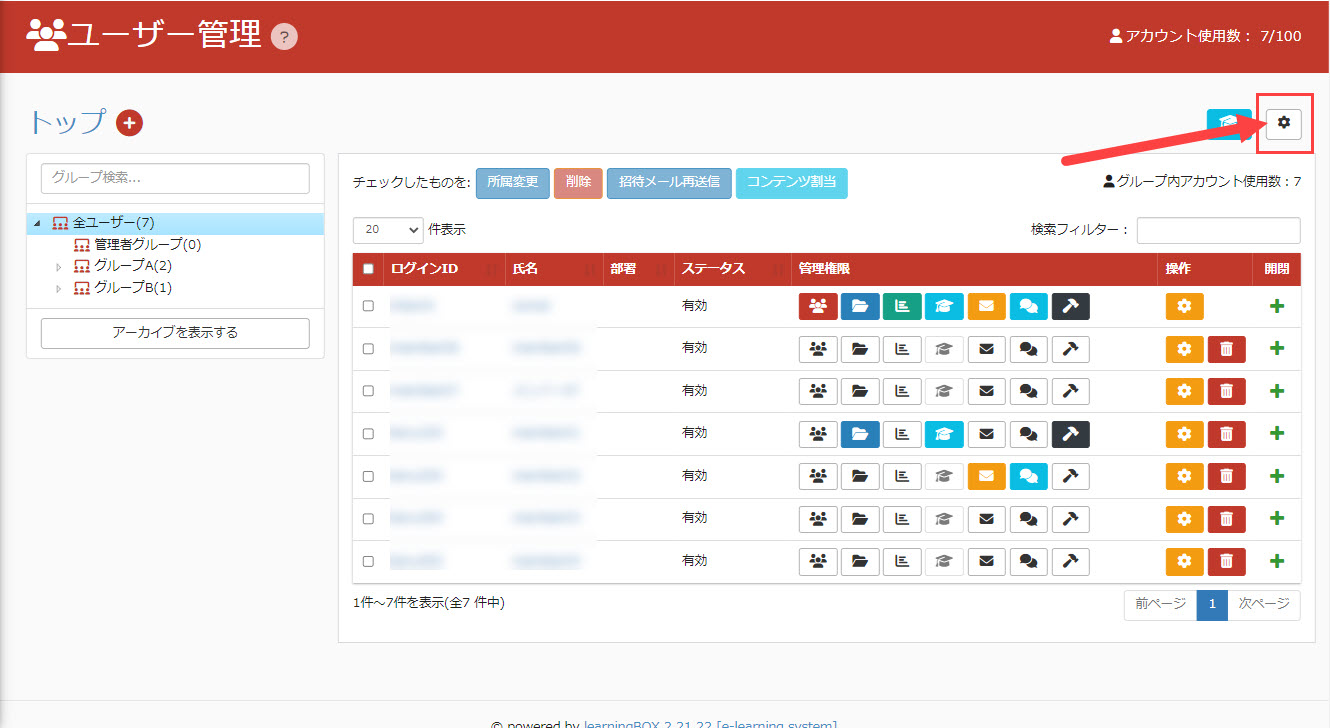
ユーザー一覧表示設定
ユーザー管理画面のユーザー一覧テーブルに表示する項目を設定できます。
01.ユーザー一覧の表示設定を開く
ユーザー管理画面の右上にある、歯車のアイコン>「ユーザー一覧表示設定」を選択してください。
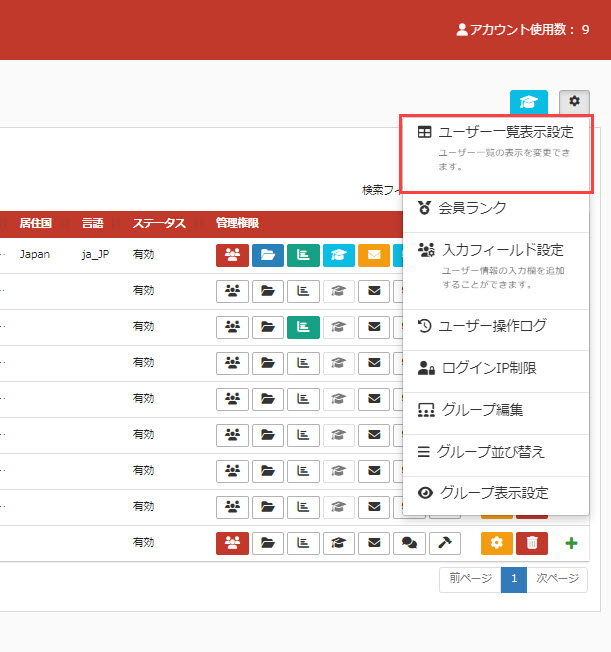
02.表示する項目の選択
✔を入れた項目が、ユーザー一覧テーブルに表示されます。
設定が完了したら、保存してください。
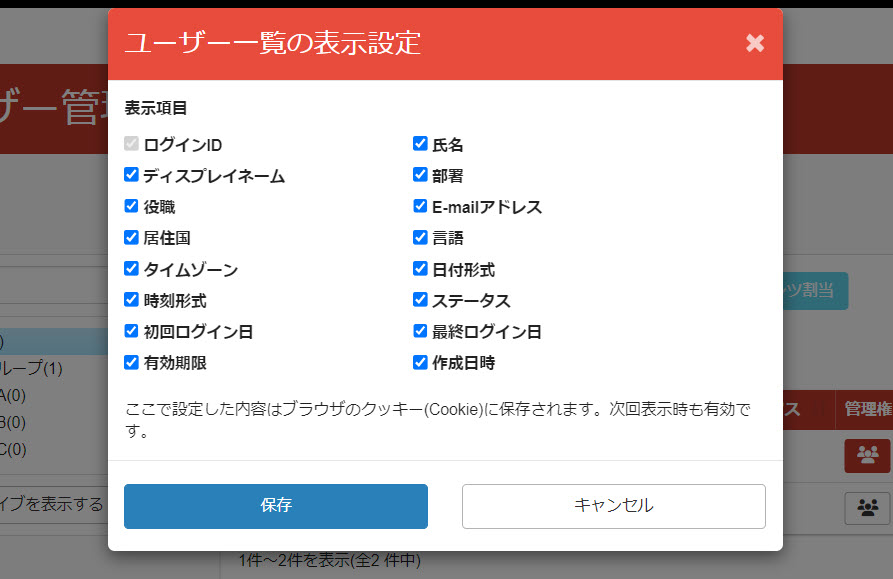
- 画面サイズによっては、選択した項目がユーザー一覧テーブルに表示されない場合があります
- 画面の表示を縮小するか不要な項目の✔を外すことで、表示されるようになります
03.表示項目の開閉について
各ユーザーの「開閉」欄にある「+」アイコンをクリックすることで、一覧ページに表示しきれていない項目を確認できます。こちらは「-」アイコンをクリックすることで、再度非表示にできます。
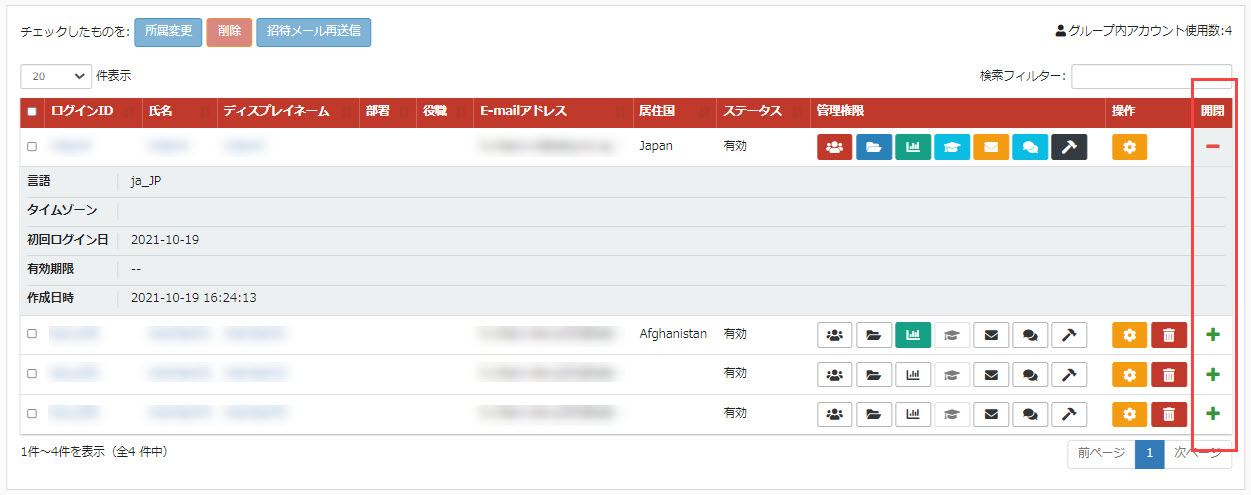
入力フィールド設定
ユーザー管理画面の右上にある、歯車アイコン>「入力フィールド設定」を選択してください。
すると、「ユーザー情報設定管理」画面が開きます。
こちらには、下記4つのタブがあります。それぞれご紹介します。
▼入力フィールド設定
ユーザー登録画面に表示する項目の設定ができます。
※詳しくは、「入力フィールド設定」をご参照ください。
▼登録フィールド設定
プロフィール変更画面に表示する項目の設定ができます。
※詳しくは、「登録フィールド設定」をご参照ください。
▼登録設定
ユーザーによる退会を許可するかどうかを設定できます。
※詳しくは、「登録設定」をご参照ください。
▼ログイン時設定
learningBOXにログインする際に利用規約を表示したり、ユーザーに初期設定のパスワードを変更させたり登録情報を入力させる、といった設定ができます。
※詳しくは、「ログイン時設定」をご参照ください。
ユーザー操作ログ
全ユーザーの登録日や、ユーザーを削除した場合はその日付の情報などを一覧で確認できます。
ご利用条件
グループ管理権限+設定ページアクセス権限
01.ユーザー操作ログ画面を開く
ユーザー管理画面の右上にある、歯車のアイコン>「ユーザー操作ログ」を選択してください。
下記項目について、全ユーザーの情報が一覧で表示されます。
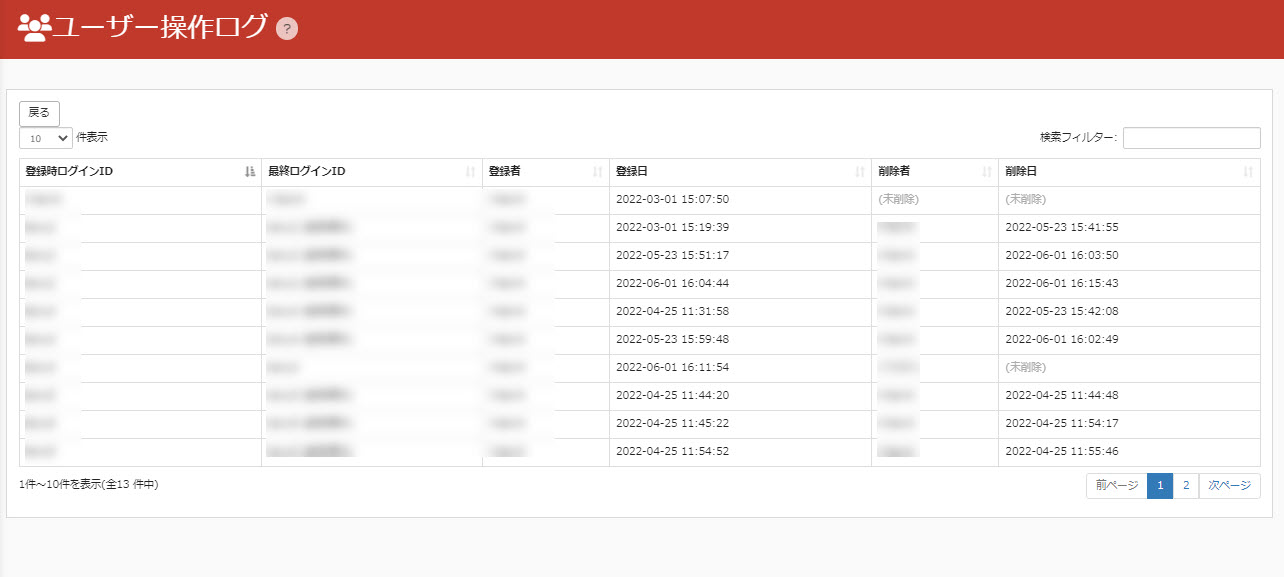
ログインIP制限
ご利用条件
グループ管理権限+設定ページアクセス権限
※「設定ページアクセス権限」さえあれば、サイドメニューの「システム設定」>「IP制限」から、下記にご案内しているページにアクセスできます。 あくまでユーザー管理画面から遷移する場合のみ、「グループ管理権限」が必要です。
01.IP制限管理画面を開く
ユーザー管理画面の右上にある、歯車のアイコン>「ログインIP制限」を選択してください。
※内容について、詳しくは「IP制限管理」をご参照ください。
グループ編集
登録したグループの一覧画面から、各グループの編集や削除ができます。
01.グループ編集画面を開く
ユーザー管理画面の右上にある、歯車のアイコン>「グループ編集」を選択してください。
02.各メニューについて
グループ編集画面で操作できるメニューは、下記の4つです。
▼コンテンツ割当
グループに対して、コンテンツを割り当てることができます。
※詳しくは、「コンテンツ割当」をご参照ください。
▼グループ編集
グループの登録情報を編集できます。
※詳しくは、「グループ編集」をご参照ください。
▼グループアーカイブ
グループをアーカイブできます。
※詳しくは、「グループアーカイブ」をご参照ください。
▼グループ削除
グループを削除できます。
※詳しくは、「グループ削除」をご参照ください。
グループ並び替え
任意の順番にグループを並び替えることができます。
※詳しくは、「グループ並び替え」をご参照ください。
グループ表示設定
ユーザー管理画面に表示されるグループ一覧の箇所について、下記2点に関する設定ができます。
- 階層構造のグループを作成した場合に、全てのグループを展開した状態で表示するかどうか
- 各グループの所属人数を表示するかどうか
※詳しくは、「グループ表示設定」をご参照ください。