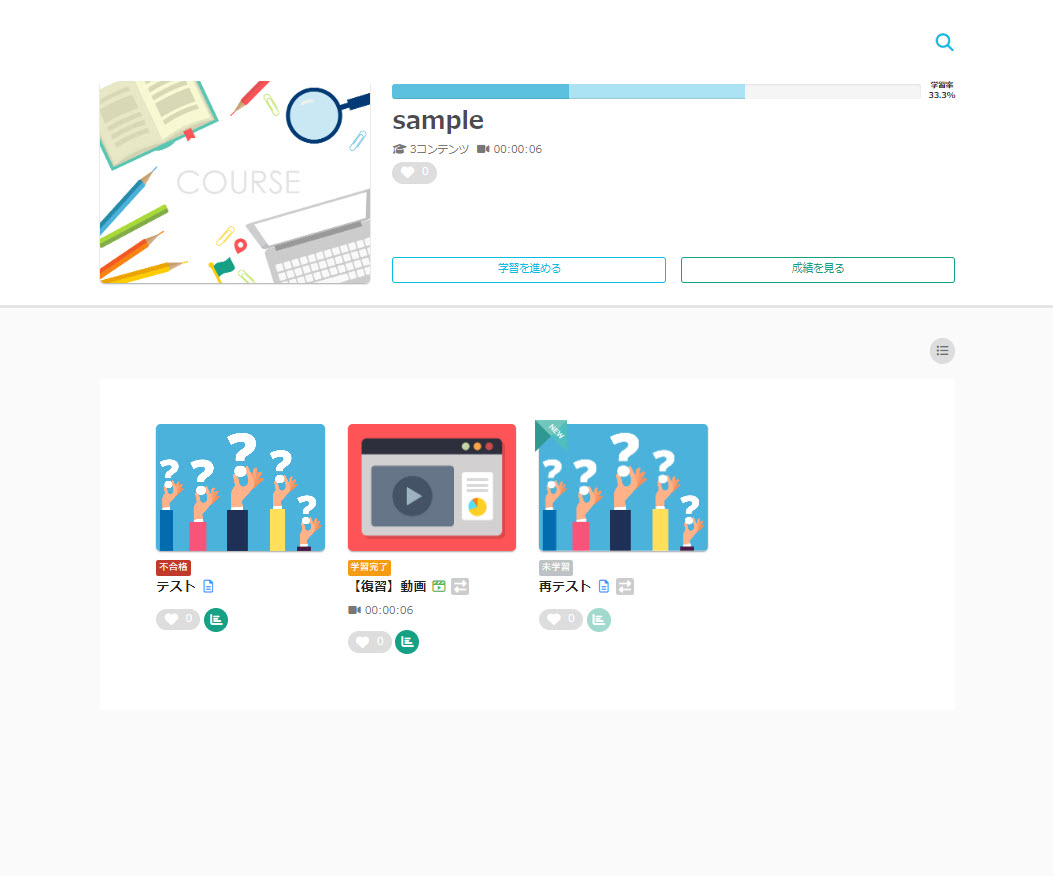連動型コンテンツ設定
特定の教材の成績条件を設定し、その条件を満たしたユーザーだけに新たに別の教材を表示させることができます。これにより、テストの不合格者に対して追試を行う、といった設定が可能です。
管理者側での設定
01.設定画面を開く
例として、「テストの不合格者に復習用の動画を見てもらい、再テストを受講させる」という流れで設定します。
動画コンテンツの歯車アイコンをクリックし、「連動型コンテンツ設定」を選択します。
※コース/フォルダ、全ての教材に設定できます。
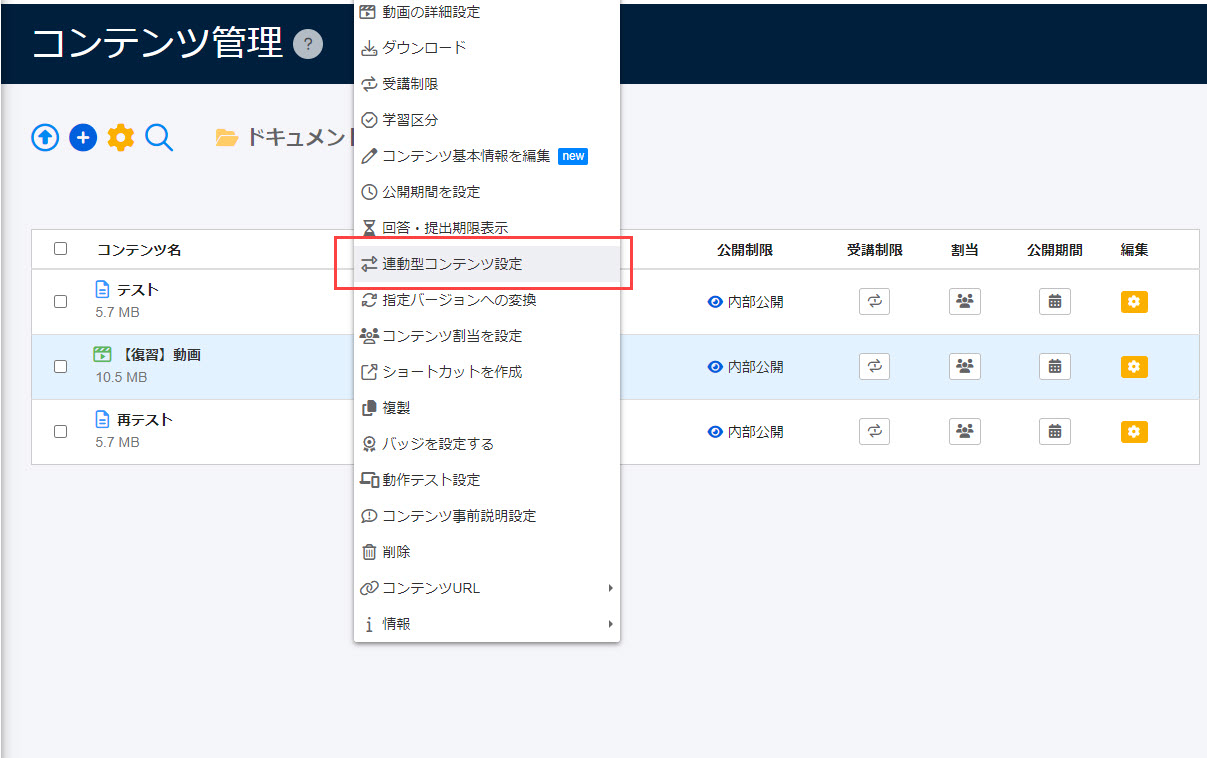
02.コンテンツの選択
対象のコンテンツを選択してください。
※コースやフォルダは選択できません。
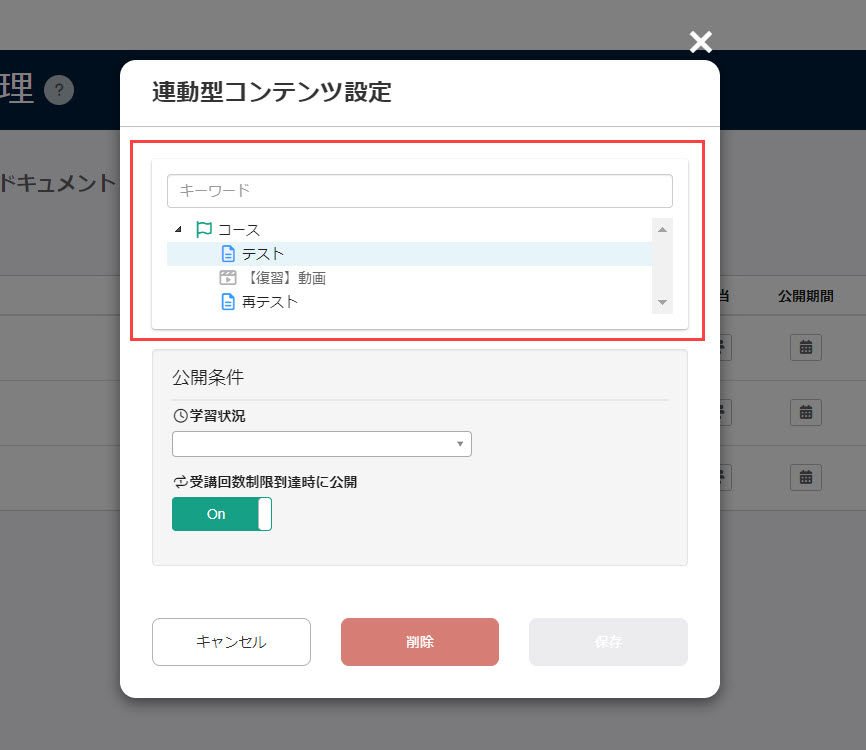
03.公開条件の設定
学習状況:条件となるステータスを設定します。
受講回数制限到達時に公開:受講回数制限を条件に加える場合は、Onにします。
設定が完了したら、保存してください。
※一度設定した条件を削除する場合は、「削除」をクリックしてください。
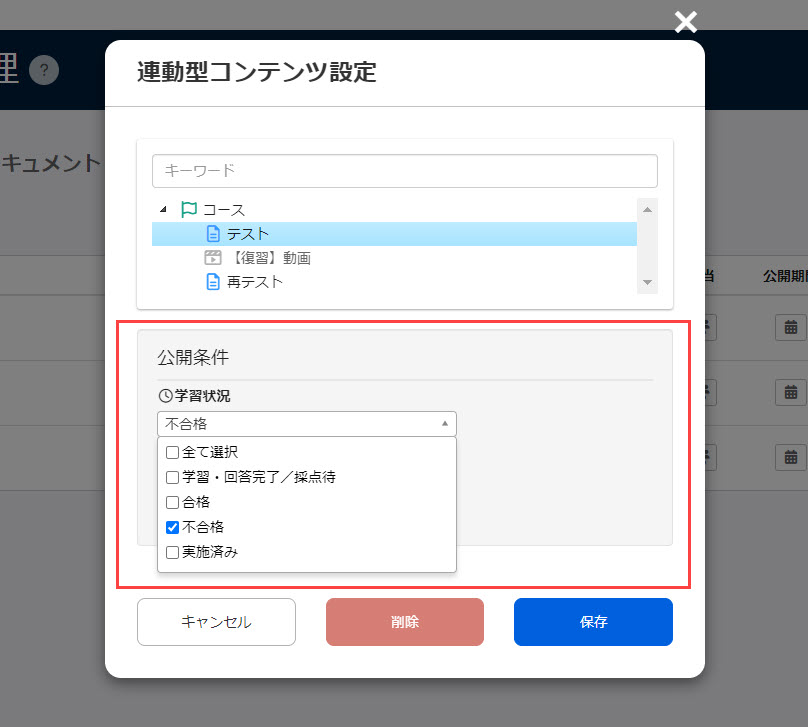
システムの設計上、採点待になるクイズ教材を「学習・回答完了/採点待」のみに設定した場合、コンテンツを学習した直後は公開条件と一致するので公開されますが、管理者が採点を行うと条件が一致しなくなり、再び非公開になります。
04.動画視聴後に再テストを実施する設定
先ほどの設定と同様に、「再テスト」の歯車アイコンをクリックし、連動型コンテンツ設定を選択してください。「学習状況」のプルダウンで、「学習・回答完了/採点待」を選択してください。
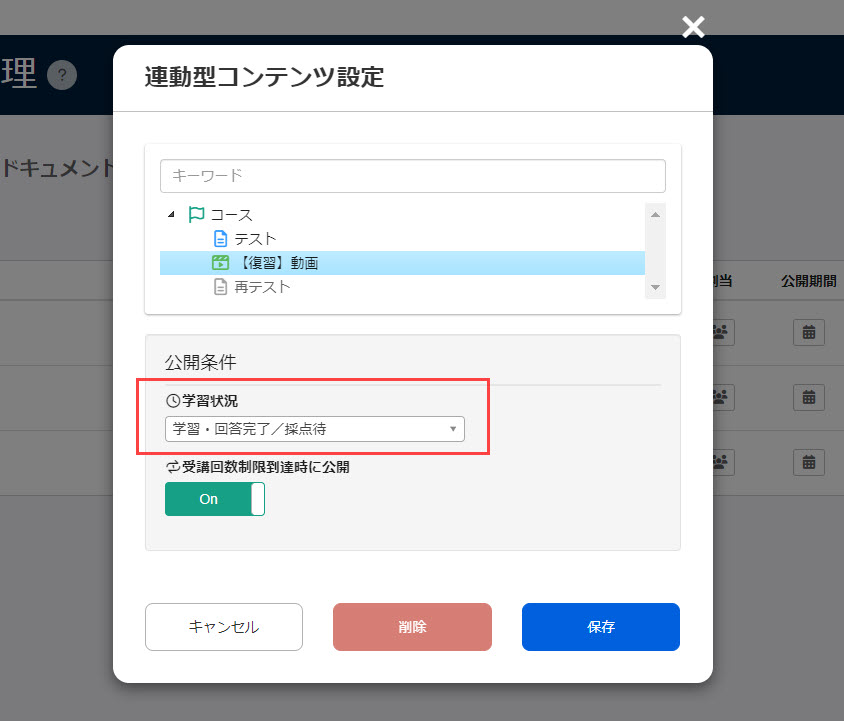
05.設定後の表示
連動元のコンテンツと公開条件を確認できます。
※アイコンにカーソルを合わせると、「連動元のコンテンツ名-公開条件」が表示されます。
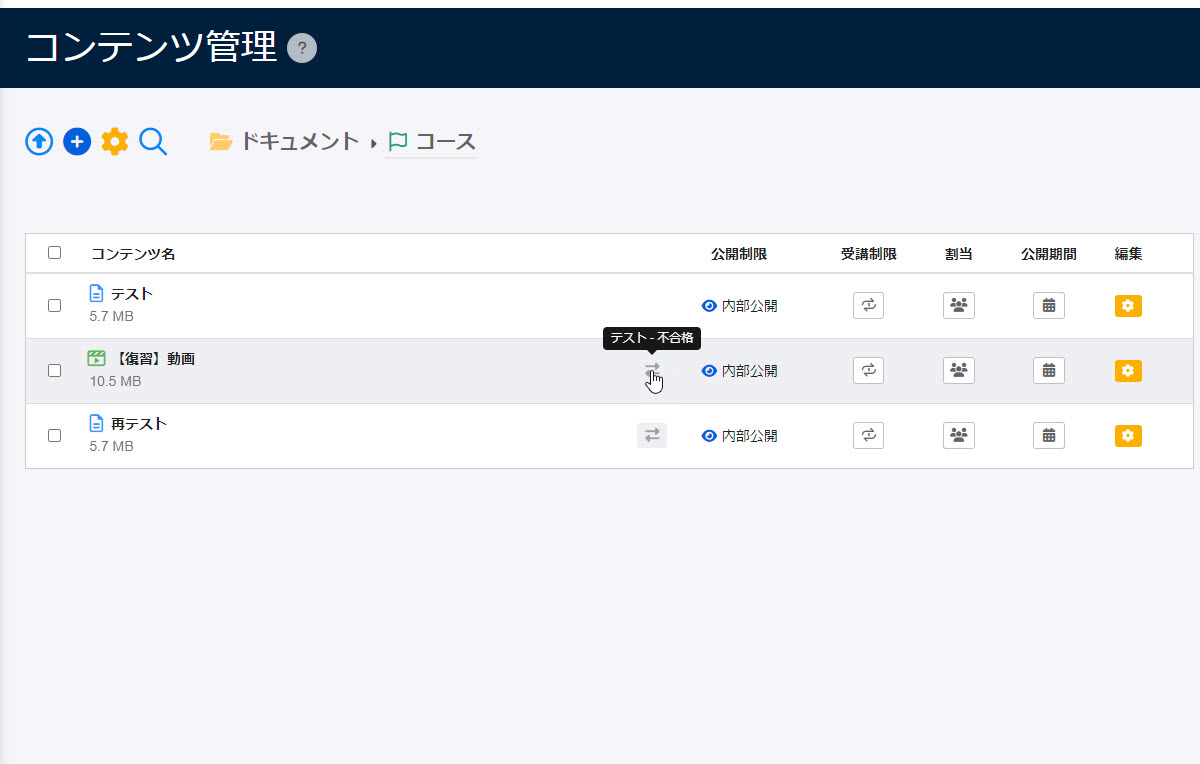
06.ハイライト表示
クリックすると、連動元のコンテンツに移動し、ハイライト表示されます。
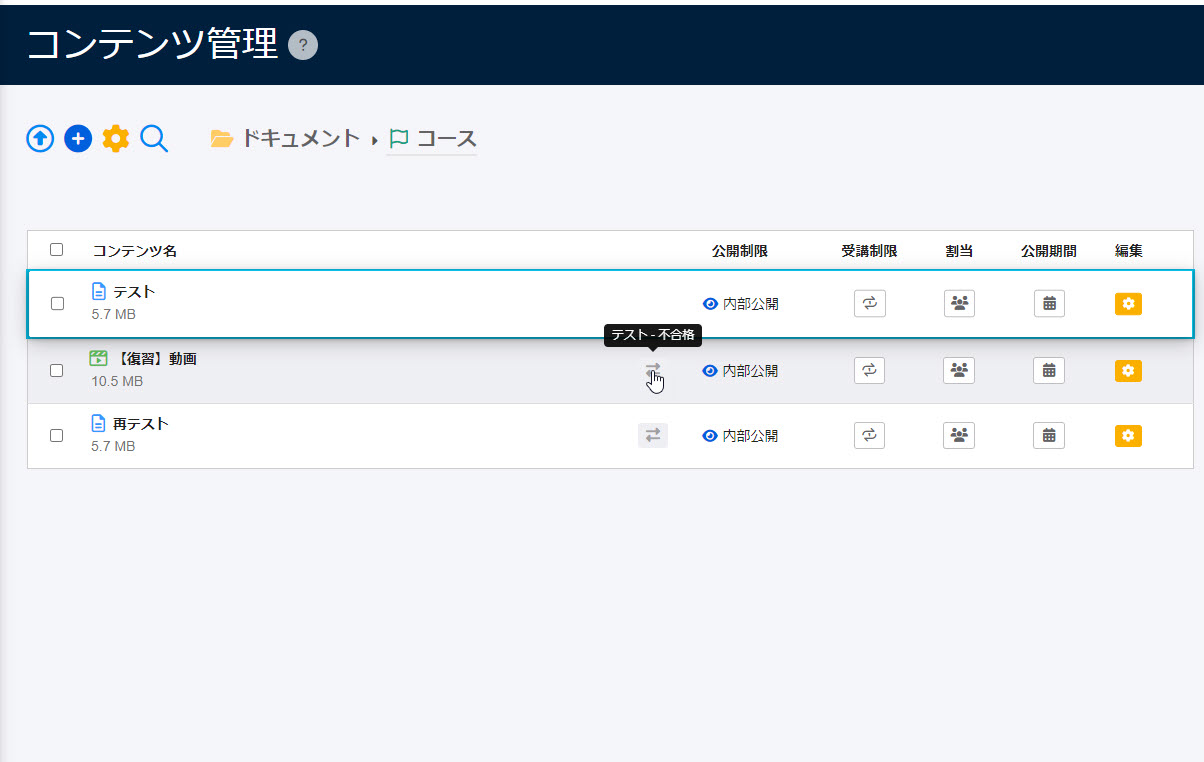
学習画面での表示
01.最初の表示
学習画面を開くと、最初はテストのみ表示されます。
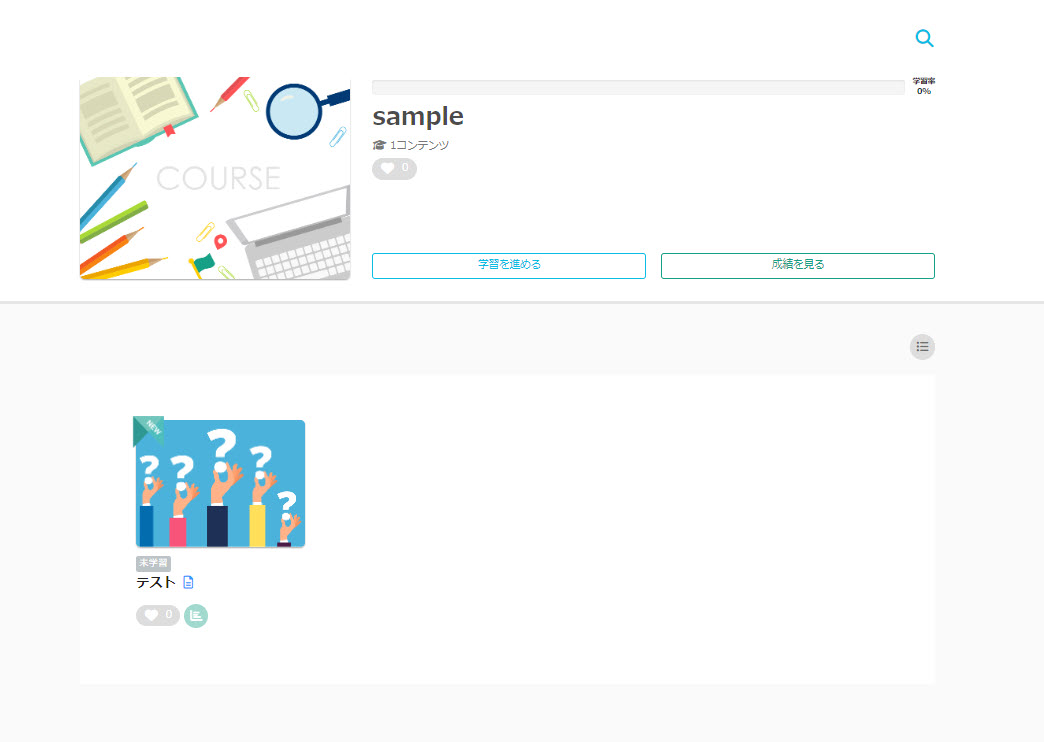
02.テスト受講後の表示
テストを受講し「不合格」になると、復習動画が表示されます。
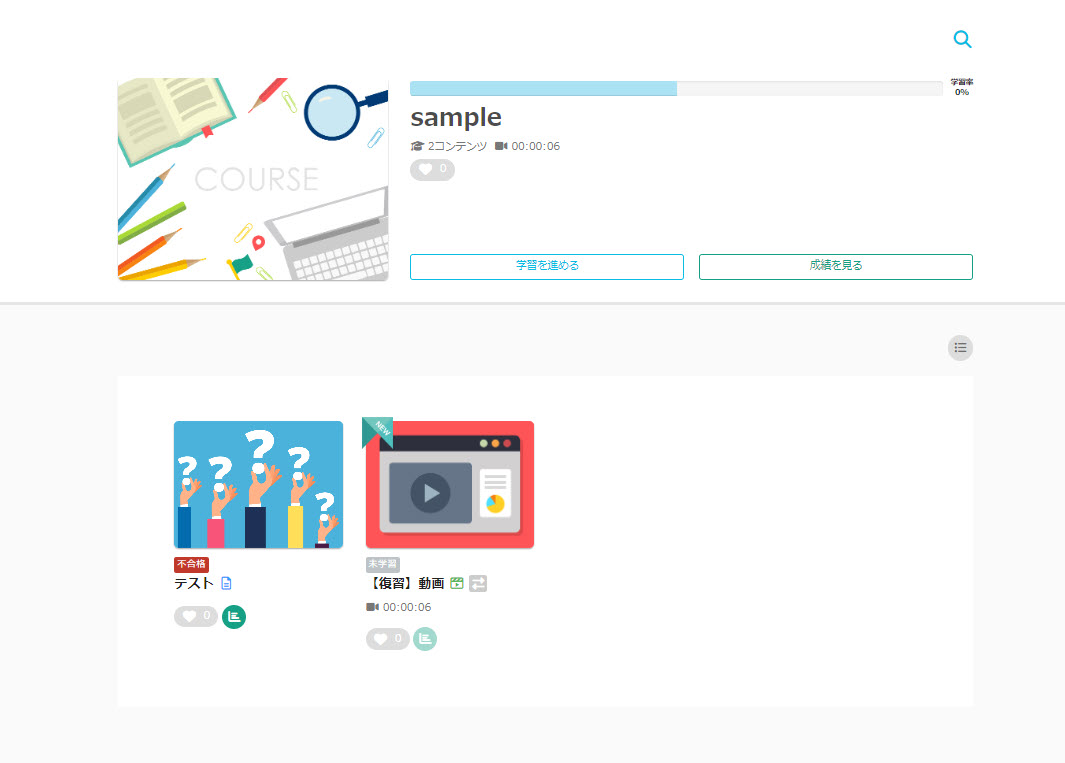
03.動画視聴後の表示
復習動画を視聴し学習を完了すると、新たに再テストが表示されます。