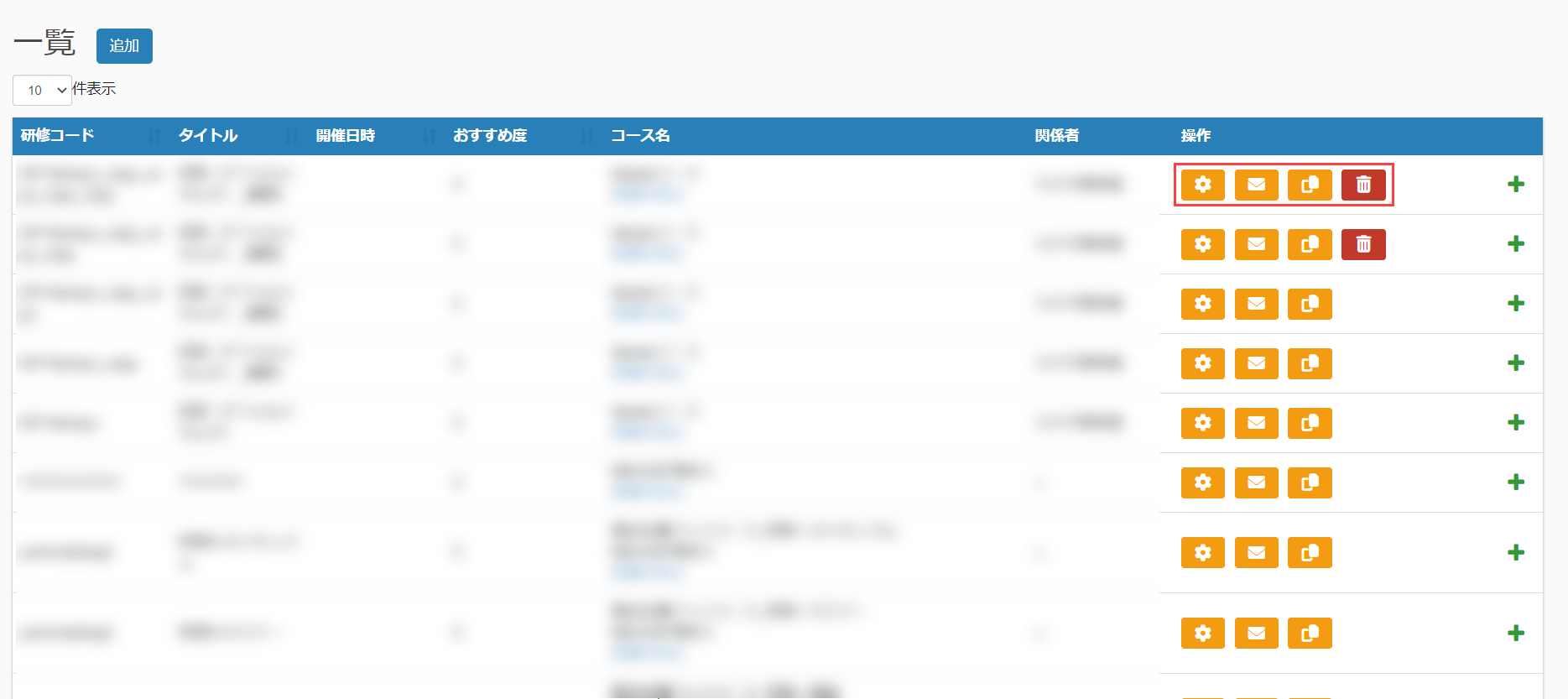研修管理
研修の新規作成や複製、内容の細かな編集など、研修の管理ができます。
【研修機能とは】
複数のコースを組み合わせたものを、1つの研修として用意できます。
学習者は一覧の中から希望する研修を選択して受講の予約を行い、期間内に受講します。
ご利用条件
共用サーバー/カスタマイズ、コンテンツ管理編集権限
研修の作成
01.管理画面を開く
サイドメニューにある、「研修機能」>「研修管理」を選択してください。
02.登録画面を開く
「一覧」の横にある「追加」をクリックしてください。
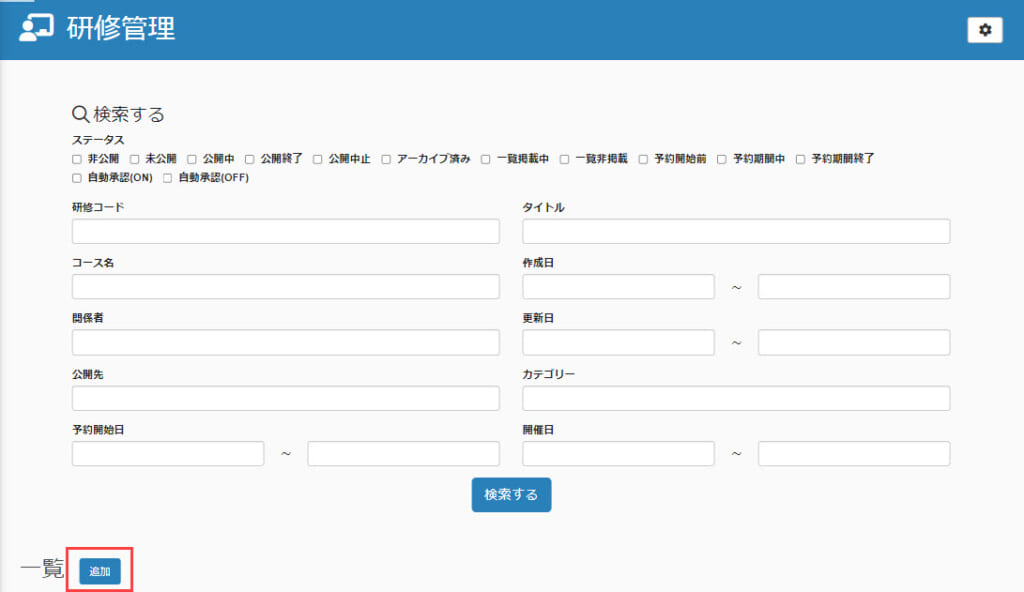
03.タイトル等の入力
研修コード、タイトル、サブタイトル、説明を入力してください。
なお、「*」が付いている項目は入力必須です。
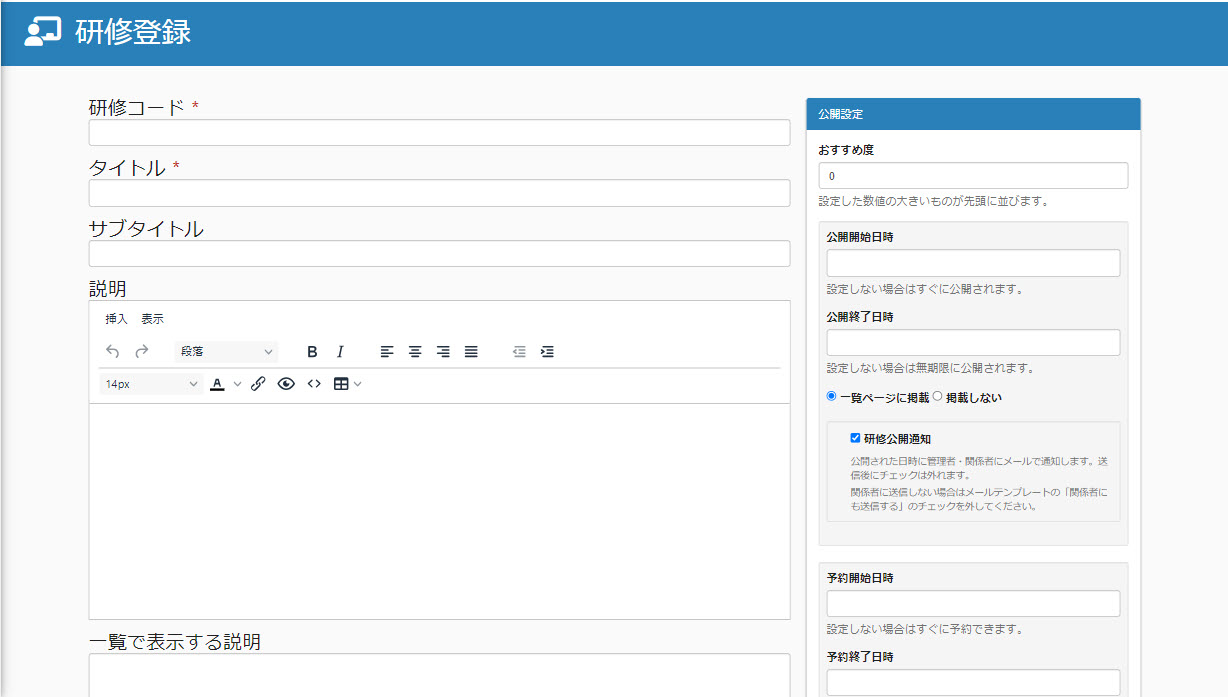
「説明」を設定して「一覧で表示する説明」を設定しない場合、「説明」で設定した内容が「一覧で表示する説明」に反映されます。
04.サムネイル画像/OGP画像の設定
サムネイル画像については、デフォルトで設定されています(OGPは設定されていません)。
オリジナルの画像を設定する場合は、雲のアイコンからファイルをアップロードするか、リンクのアイコンからメディアURLを指定してください。
削除する場合は、ゴミ箱のアイコンをクリックしてください。
※OGPとは、「Open Graph Protocol」の略です。
SNSでwebページやブログの記事がシェアされた際やページのURLを送信した際に、
そのページのタイトル/URL/概要/画像を表示させる仕組みのことです。
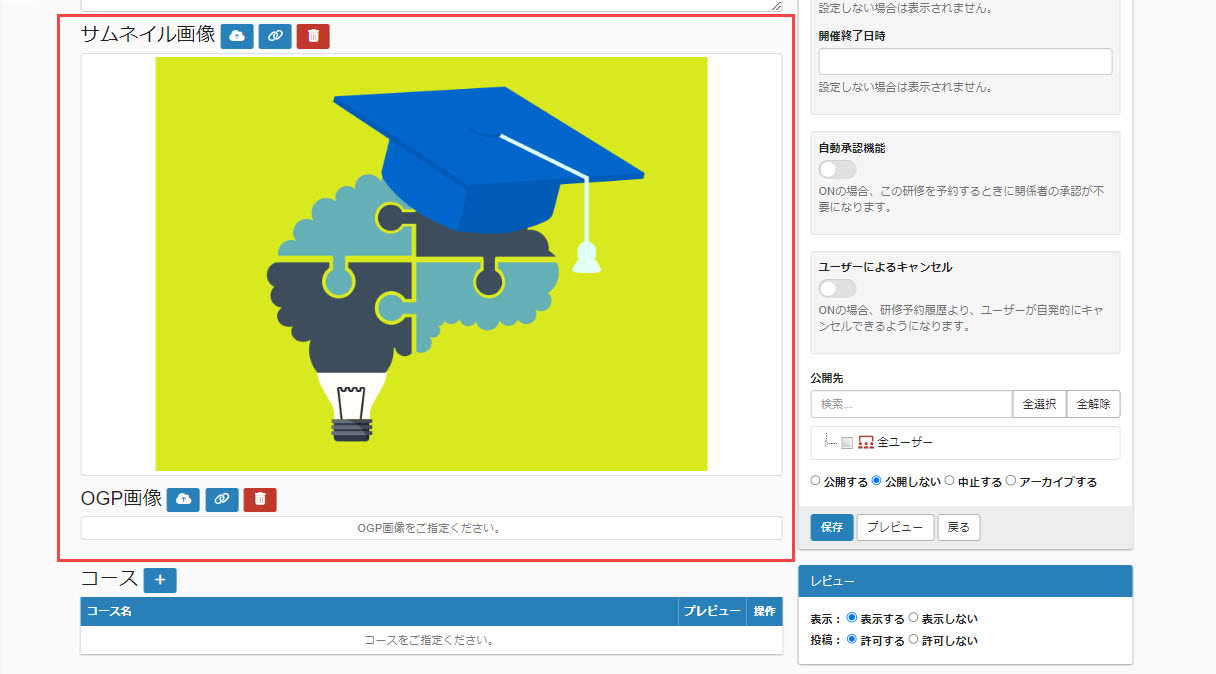
05.コースの追加
「コース」の横にある「+」アイコンをクリックし、研修に含めるコースを選択します。
登録するコースに✔を入れて、「追加」ボタンをクリックしてください。
追加したコンテンツの右にある「プレビュー」に✔を入れることで、研修詳細ページで予約前に学習者がコンテンツのプレビューを閲覧できるようになります。
※コースの作成については、「コース/フォルダ」の「コースの作成」をご参照ください。
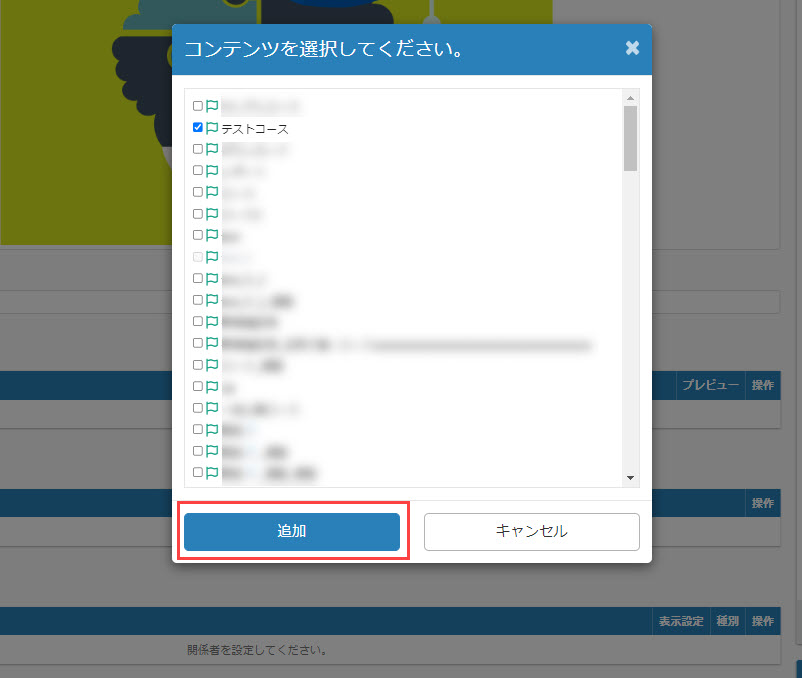
06.期間の設定
「期間」の横にある「+」アイコンをクリックし、「チケット利用」の有無や「席数」、「期間」を設定して、「追加」をクリックしてください。
※「席数」が空白の場合、無制限に予約が可能です。
「チケット利用」をOnにした場合、チケットの詳細についても設定してください。
07.関係者の設定
「関係者の設定」の横にある「+」アイコンをクリックし、まずはプルダウンから関係者を選択してください。
次に、「表示設定」について、希望するものに✔を入れてください。
※「表示設定」を「表示しない」に設定した場合、「研修を探す」画面の一覧と研修詳細画面にのみ適用されます。
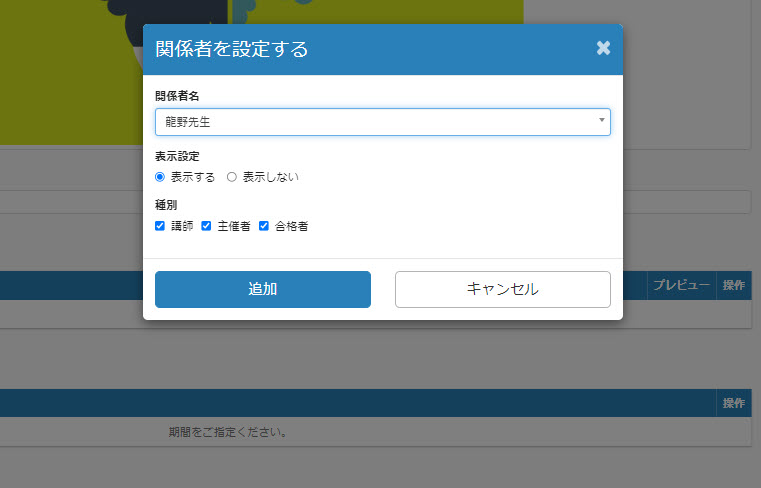
08.おすすめ度の設定
研修のおすすめ度を設定できます。
この数値が高ければ高いほど、「研修を探す」画面の一覧で上位に表示されるようになります。
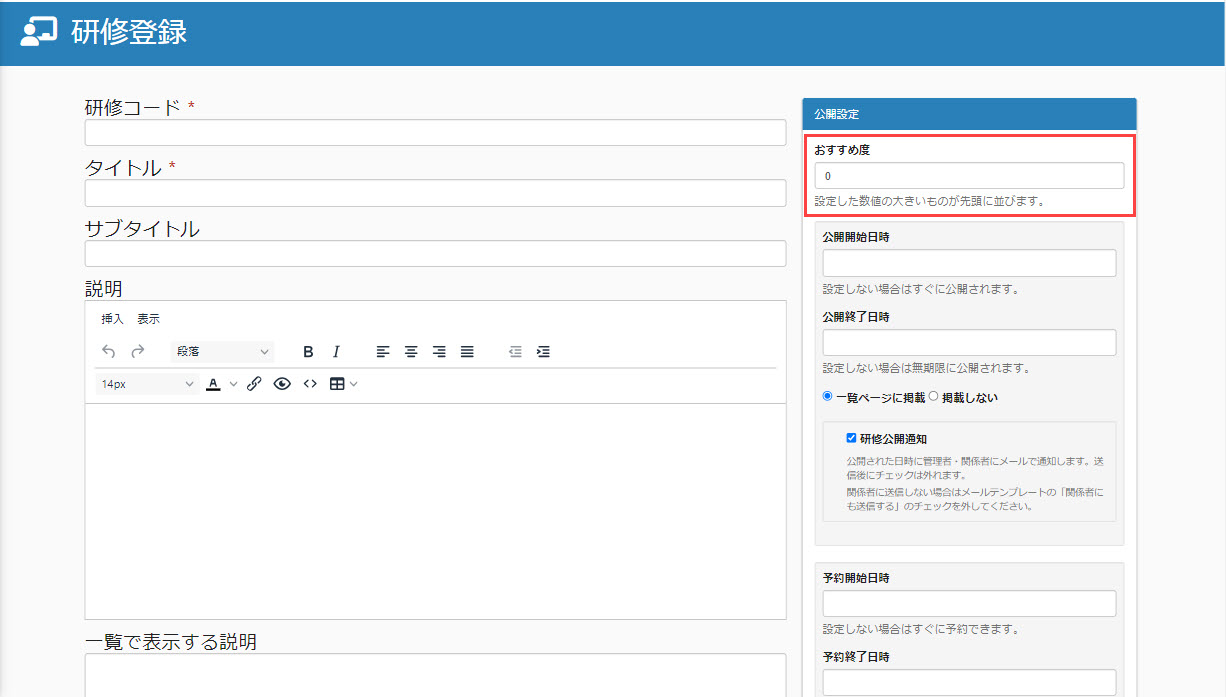
09.公開期間の設定
「研修を探す」画面に公開する期間を設定できます。
なお、「掲載しない」に✓を入れると、「研修を探す」画面の一覧で非表示にできます。
また、「研修公開通知」に✔を入れると、公開時に管理者と関係者にメールで通知されます。
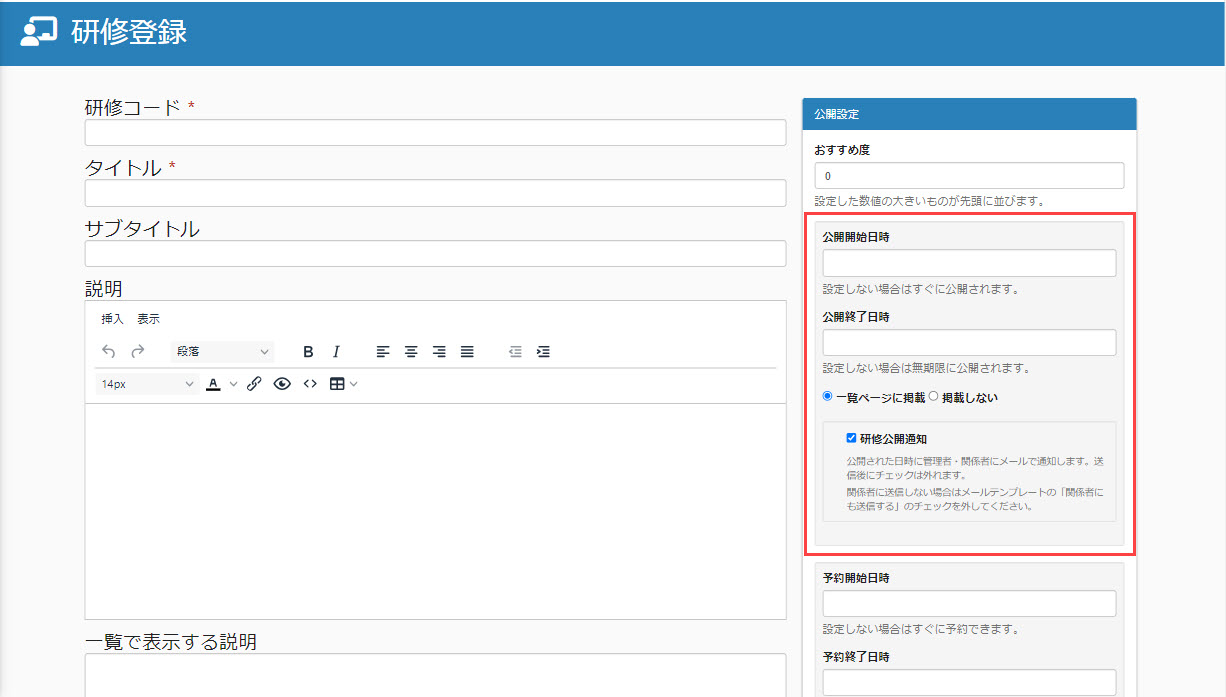
10.予約期間の設定
研修の予約を受け付ける期間を設定できます。
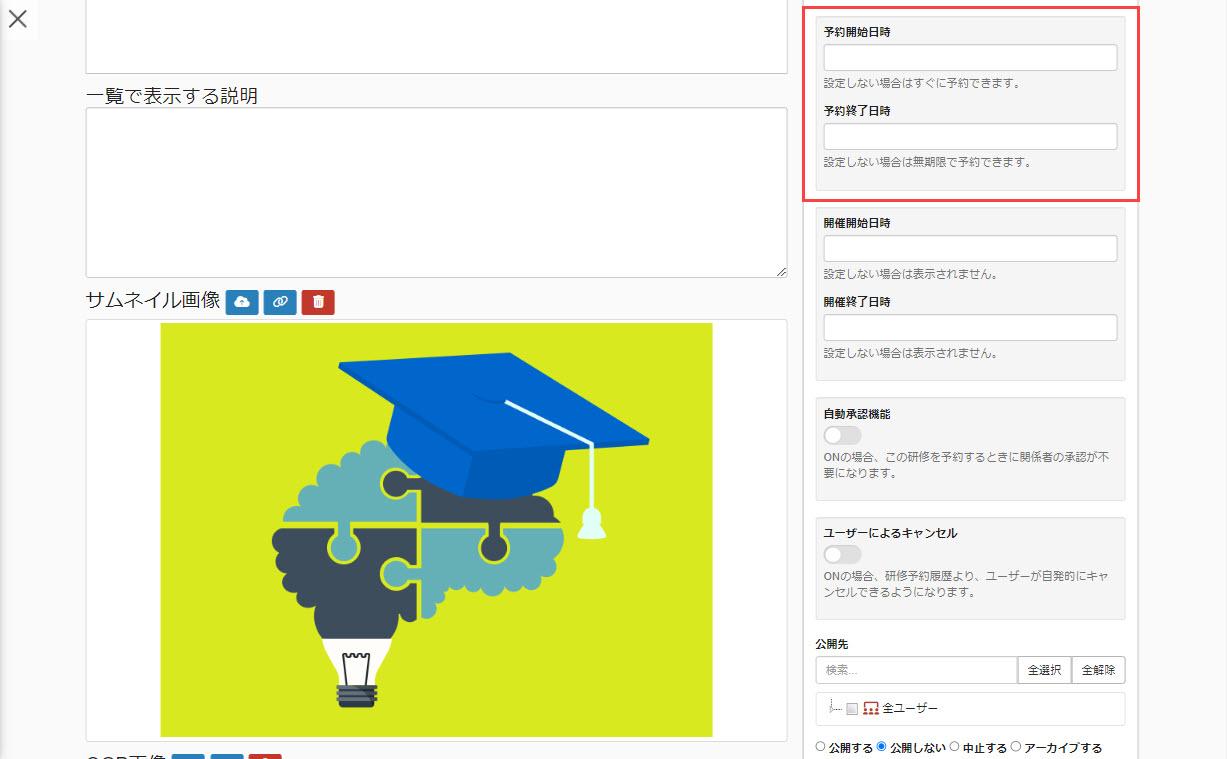
11.開催期間の設定
「研修を探す」画面に表示される研修の開催期間を設定できます。
※表示の設定のみで、研修が開催される期間とは連動していません。
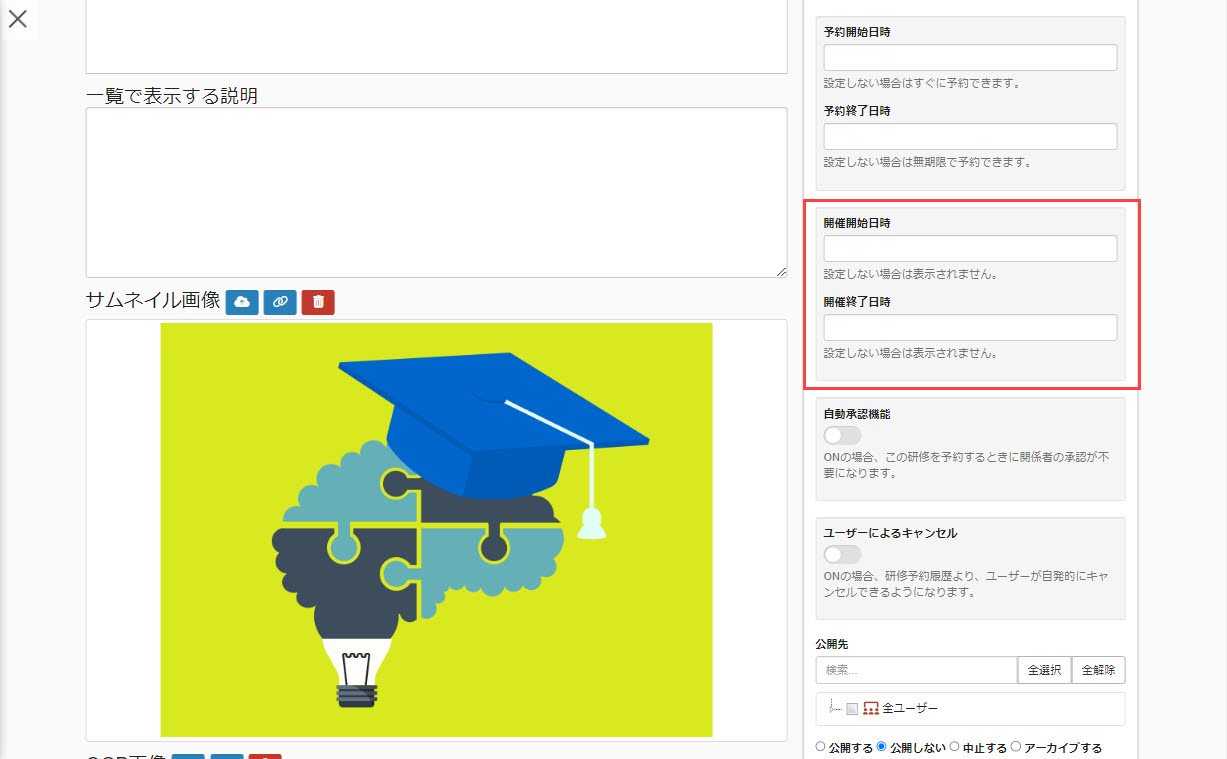
12.自動承認の設定
研修を予約された際に、自動で承認する場合はトグルをOnにします。
予約を1件ずつ承認する場合は、Offにします。
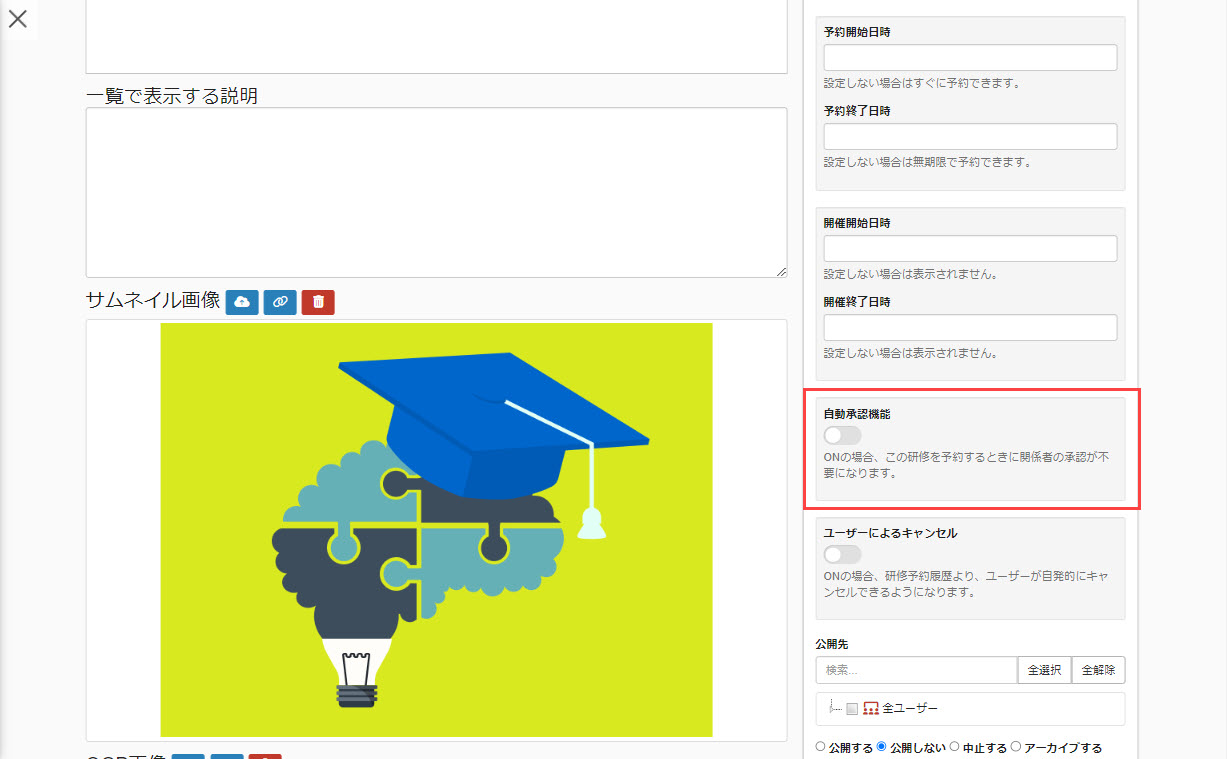
13.ユーザーによるキャンセルの許可設定
ユーザーによる研修のキャンセルを許可する場合は、トグルをOnにします。
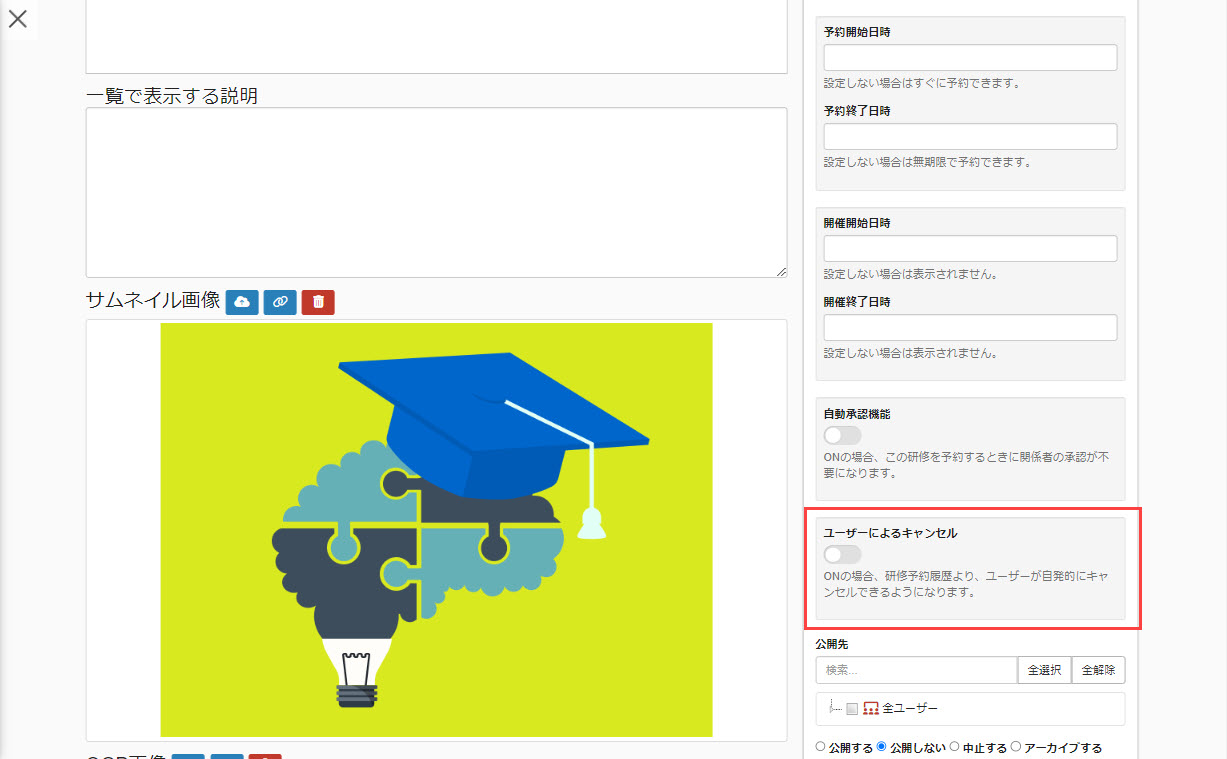
14.公開に関する設定
研修を公開するかどうかと、公開する場合はどのグループに公開するかを設定できます。
「公開する/公開しない/中止する/アーカイブする」のいずれかに、✔を入れてください。
公開する場合は、公開先のグループに✔を入れてください(複数選択可)。
アーカイブすると、「研修管理」画面や「研修を探す」画面で非表示になります。
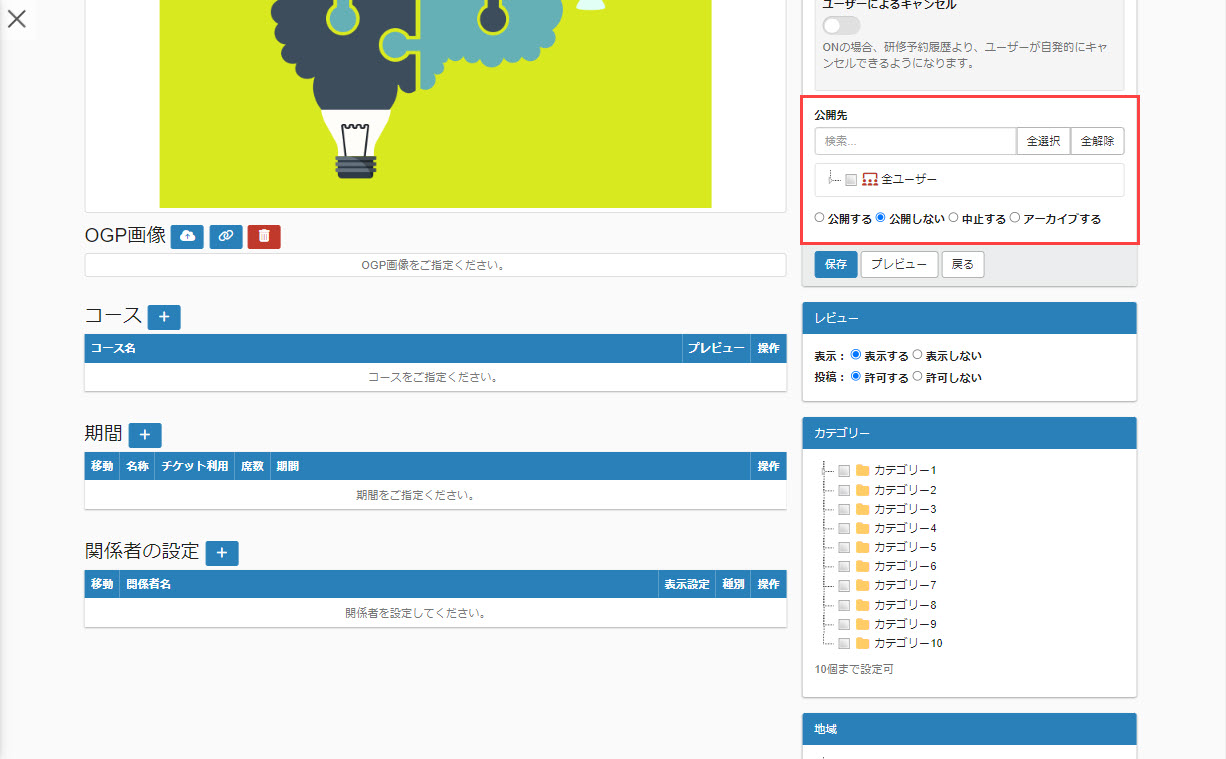
- アーカイブした研修が「予約済み」になっているユーザーの割当に関しては、変更されません
- 「研修管理」画面で「アーカイブ済み」に✓を入れて、絞り込み表示することができます
15.レビューの設定
レビューを表示するかどうかと、投稿を許可するかどうかを設定します。
希望するほうにそれぞれ✔を入れてください。
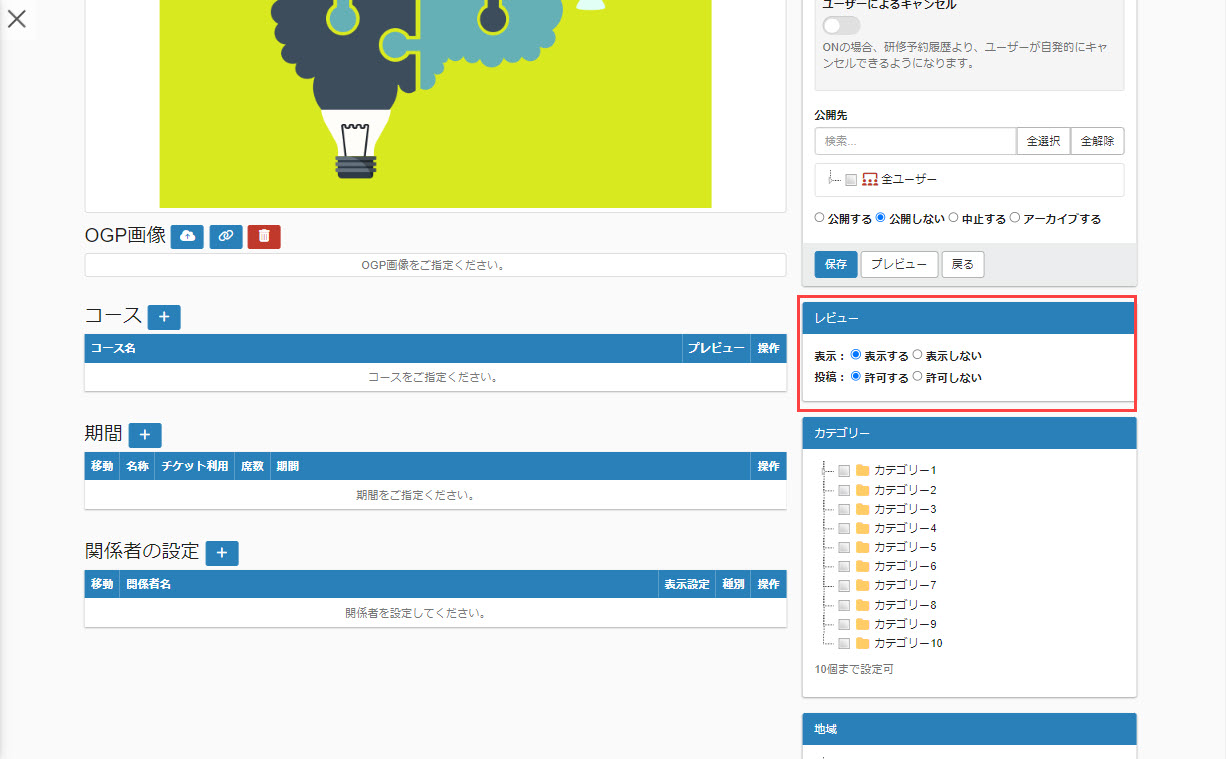
- 投稿されたレビューは、研修詳細画面に表示されます
- 研修機能基本設定で「レビュー機能を利用する」を必ずOnにしてください
16.カテゴリーの設定
研修にカテゴリーを設定できます。
カテゴリーを設定することで、研修を検索する際に利用できます。
希望するものに✔を入れてください(最大10個まで設定可)。
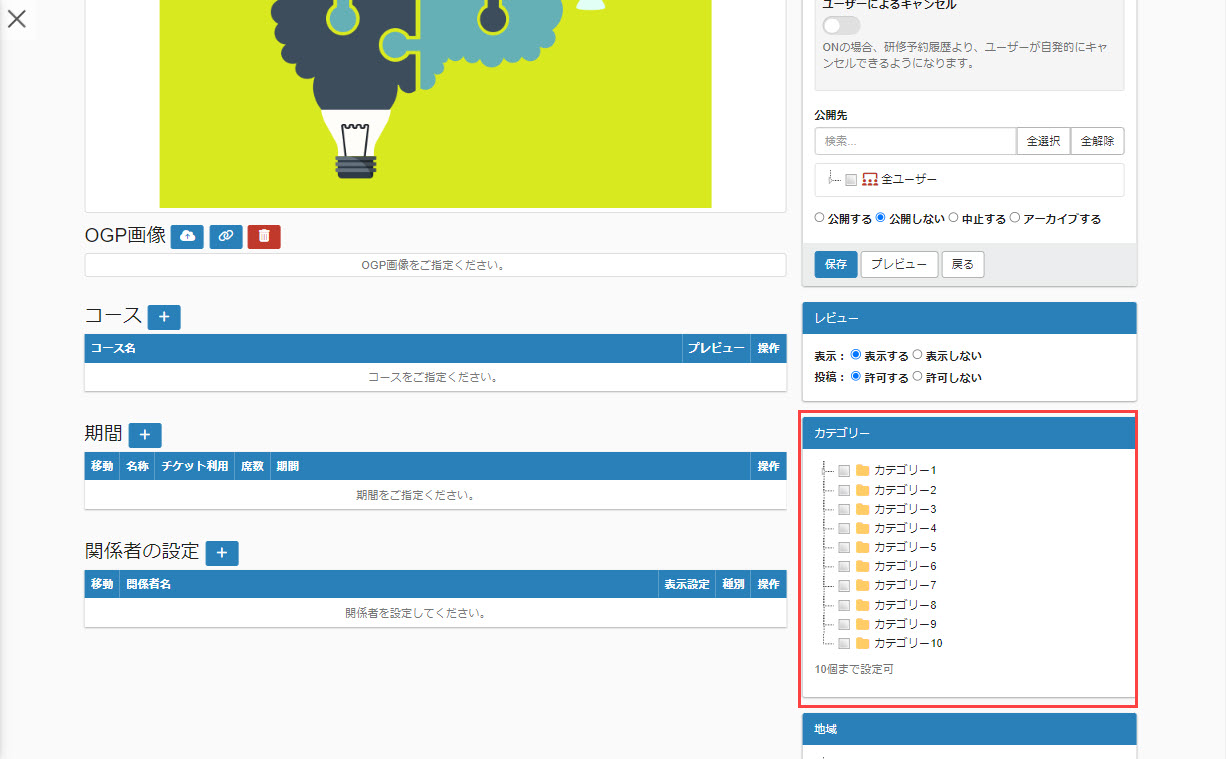
17.地域の設定
研修を開催する地域の設定ができます。
指定するものに✓を入れてください(最大10個まで設定可)。
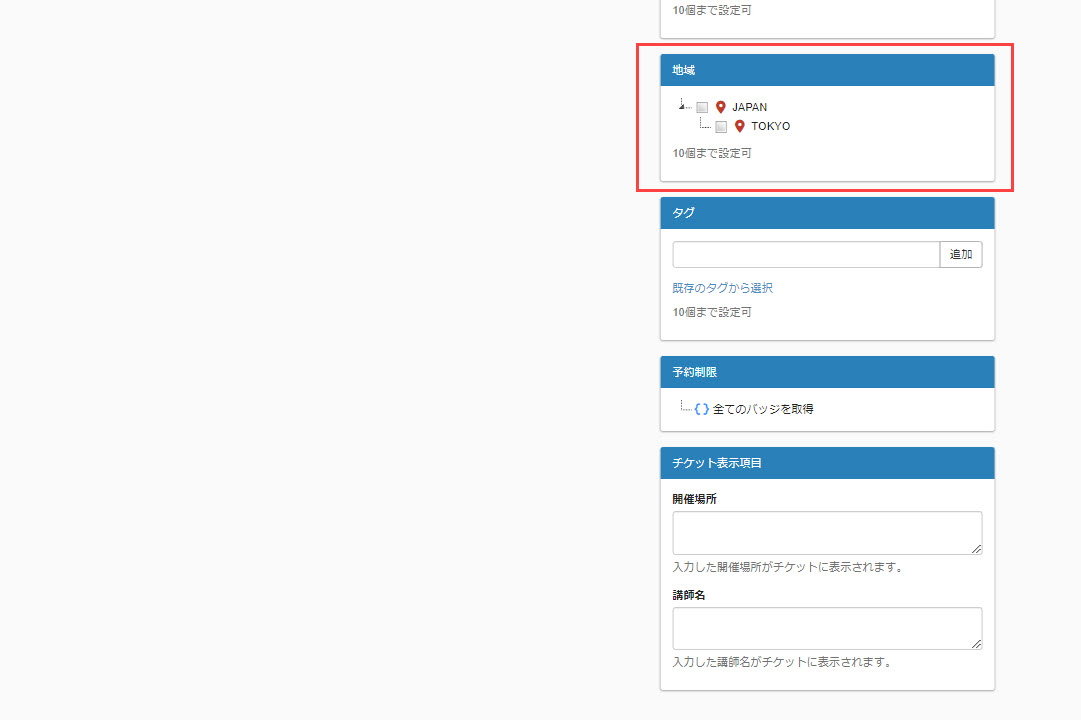
18.タグの設定
研修にタグを設定できます。
タグを設定することで、研修を検索する際に利用できます。
新しくタグを作成する場合は、タグを入力して「追加」をクリックしてください。
既存のタグを使用する場合は、「既存のタグから選択」をクリックして、希望するものを選択してください(最大10個まで設定可)。
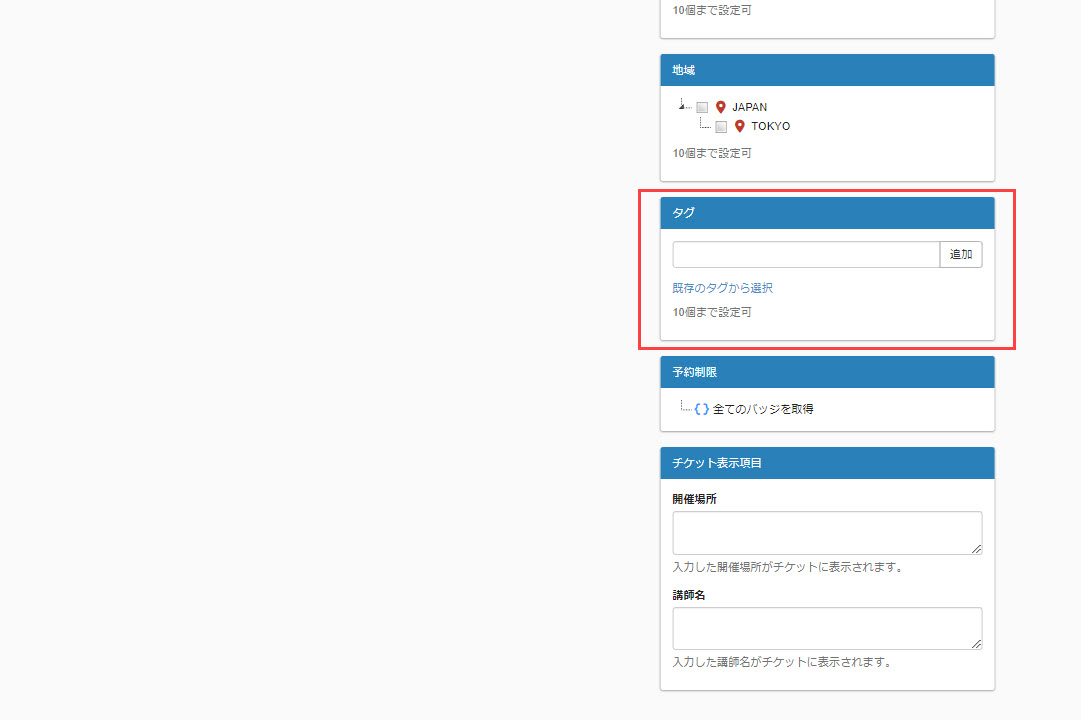
19.予約制限の設定
学習者が取得しているバッジに応じて、予約制限を設けることができます。
「{ }全てのバッジを取得」の上で右クリックしてください。
対象のバッジを追加する場合は、「バッジを追加」>追加するバッジに✓を入れて、「追加」をクリックしてください。
制限を緩和する場合は、「制限を「いずれか」に変更」をクリックすることで、対象者を拡げることができます。
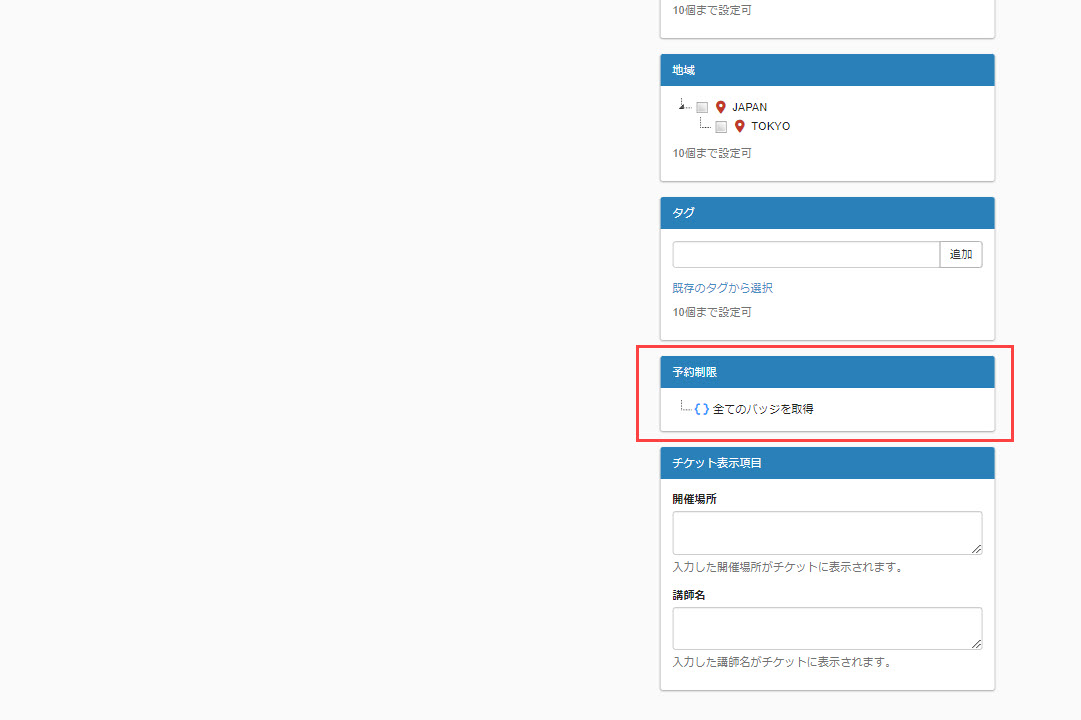
20.チケット表示項目の設定
開催場所/講師名をチケットに表示できます。
表示する場合は、それぞれ入力欄に表示内容を入力してください。
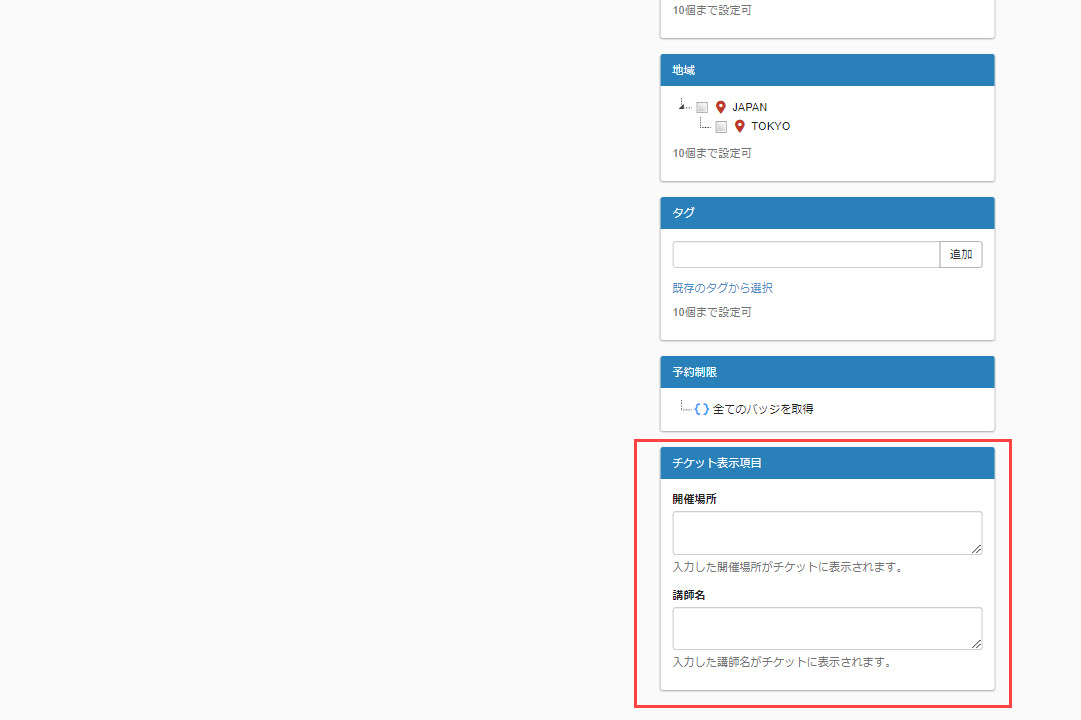
21.保存/プレビュー
全ての設定が完了したら、必ず「保存」をクリックしてください。
「プレビュー」をクリックすることで、研修詳細画面のプレビューを確認できます。
「戻る」をクリックすると、「研修管理」画面に戻ります。
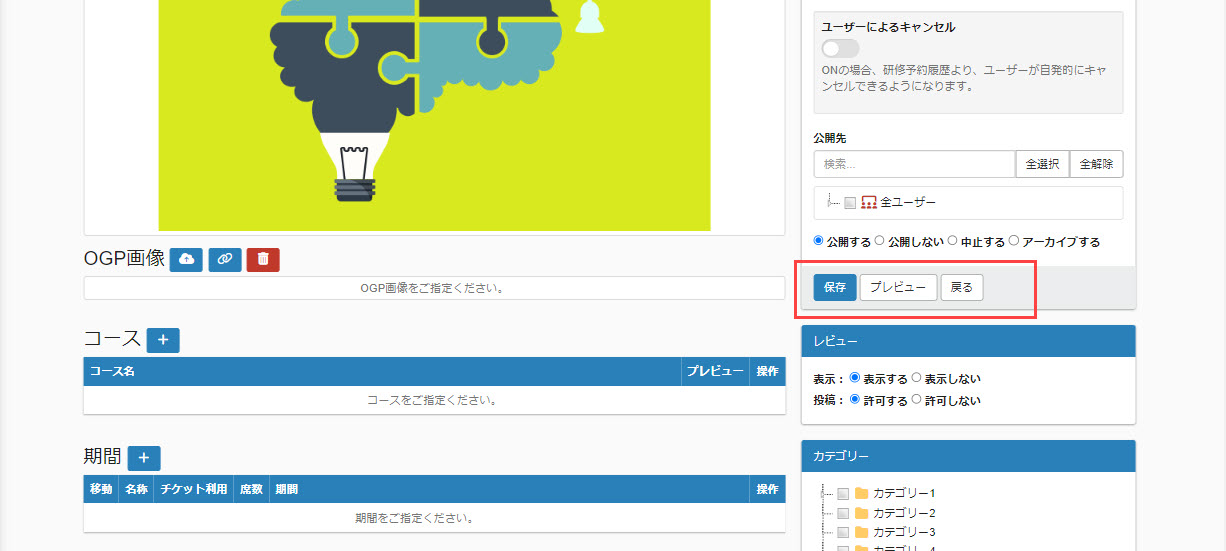
研修の確認/編集
01.管理画面を開く
サイドメニューにある、「研修機能」>「研修管理」を選択してください。
02.研修の検索
「研修管理」画面上部で、ステータスやタイトルなどの情報をもとに作成した研修を検索できます。
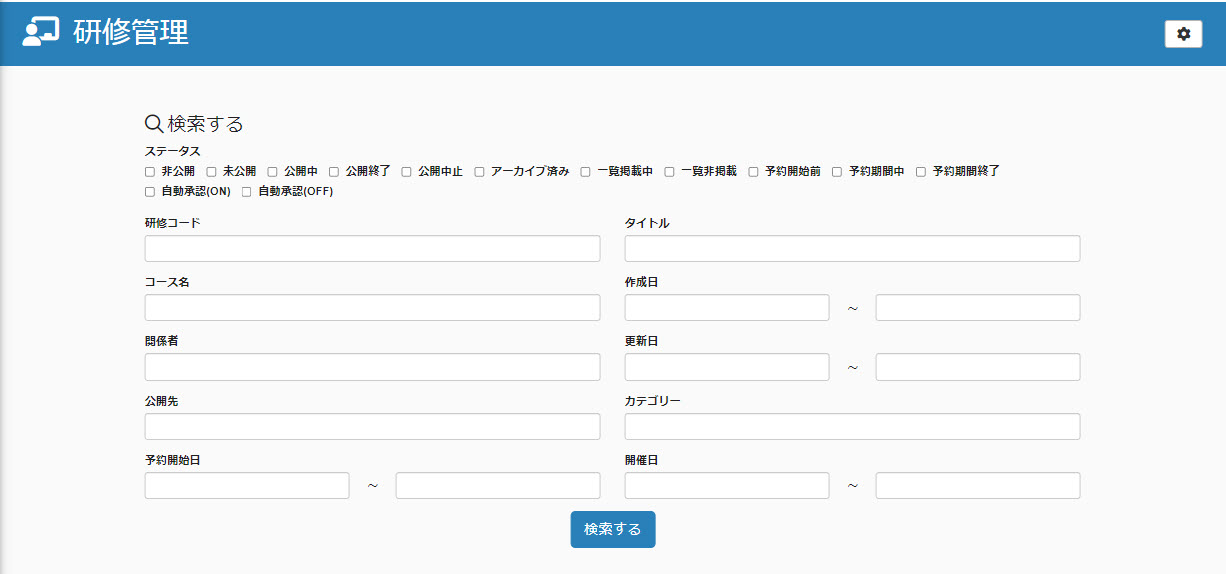
03.研修の一覧表示
「研修管理」画面下部に、検索条件に一致した研修が一覧で表示されます。
こちらで、各研修のタイトルやおすすめ度、コース名等の情報を確認できます。
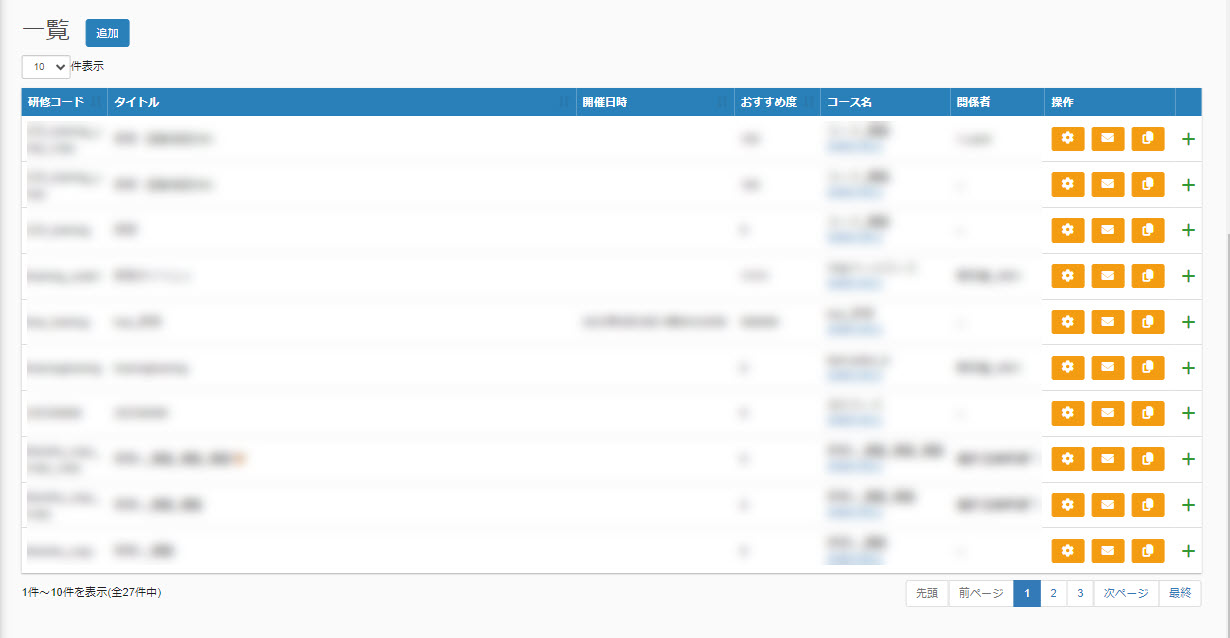
04.編集メニュー
各研修の右に、編集できるメニューアイコンが並んでいます。
・ 歯車のアイコン:研修の内容を編集できます
・ メールのアイコン:管理者/関係者に送信するメールを編集できます
・ コピーのアイコン:研修を複製できます
・ ゴミ箱のアイコン:研修を削除できます