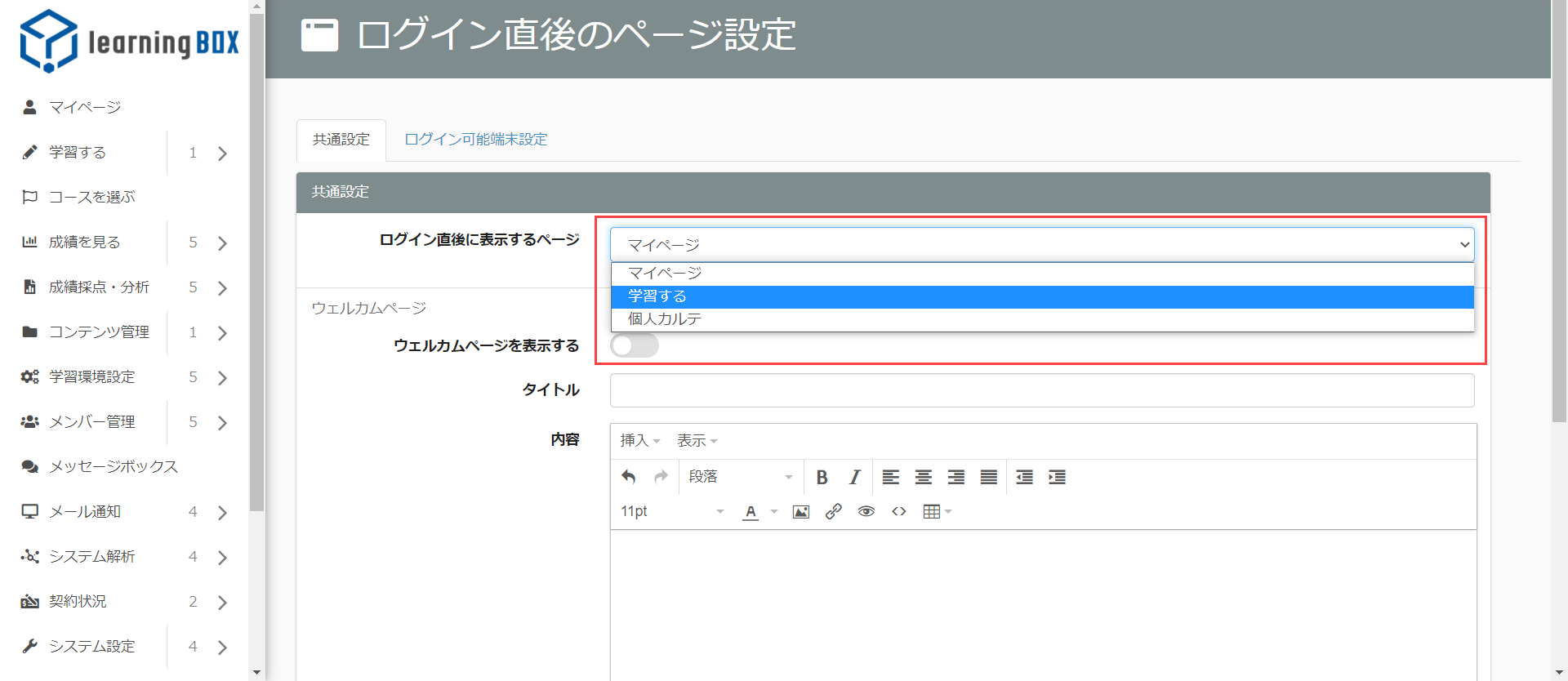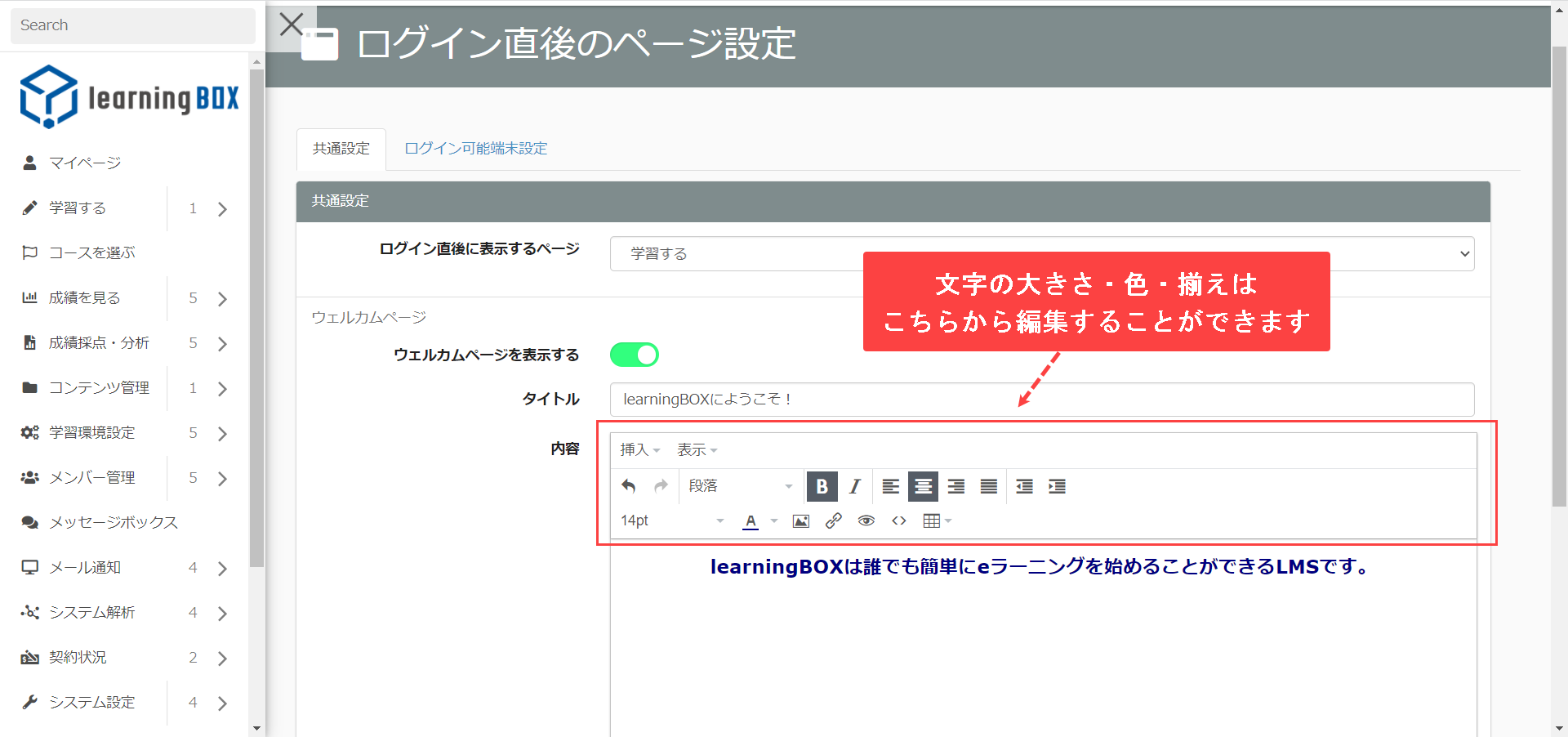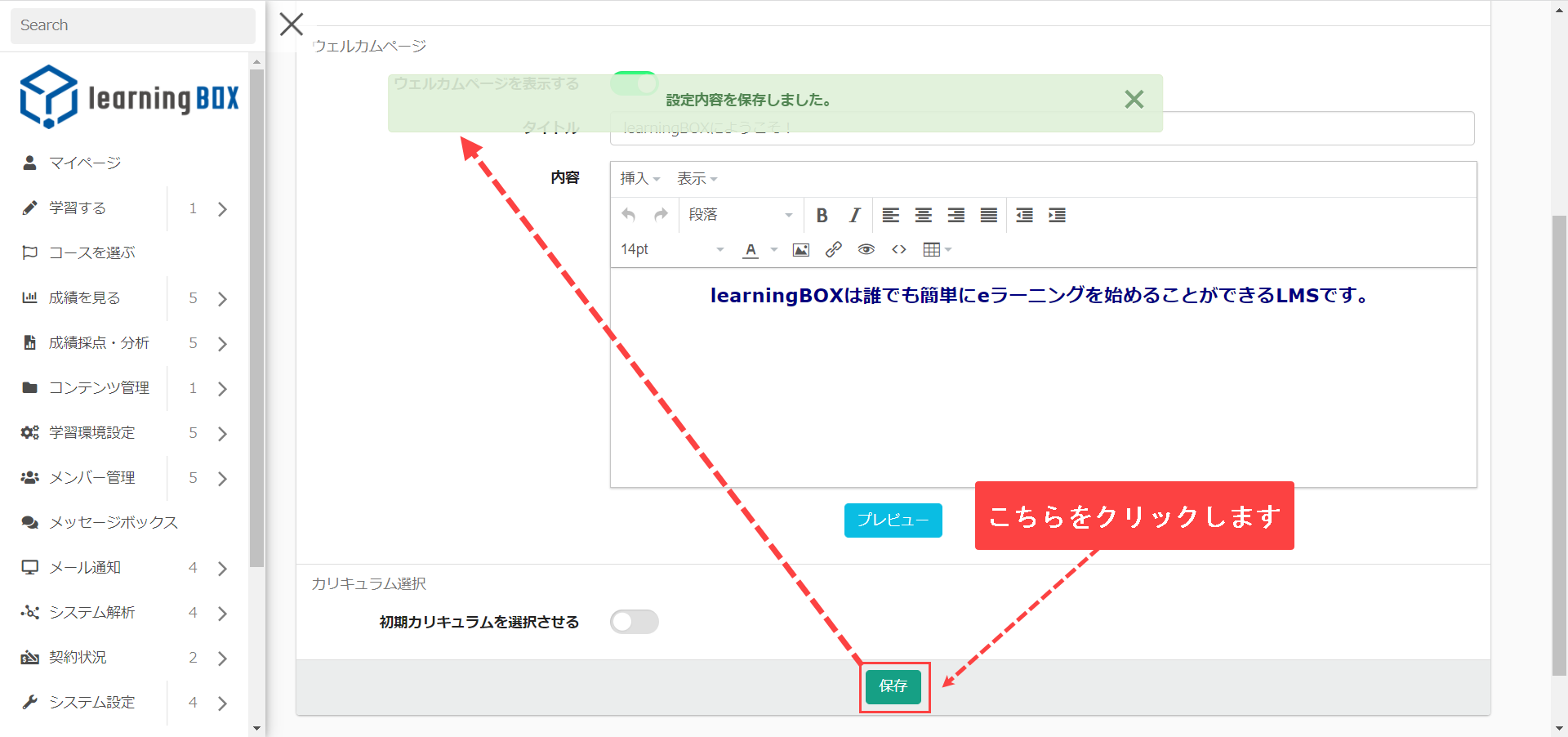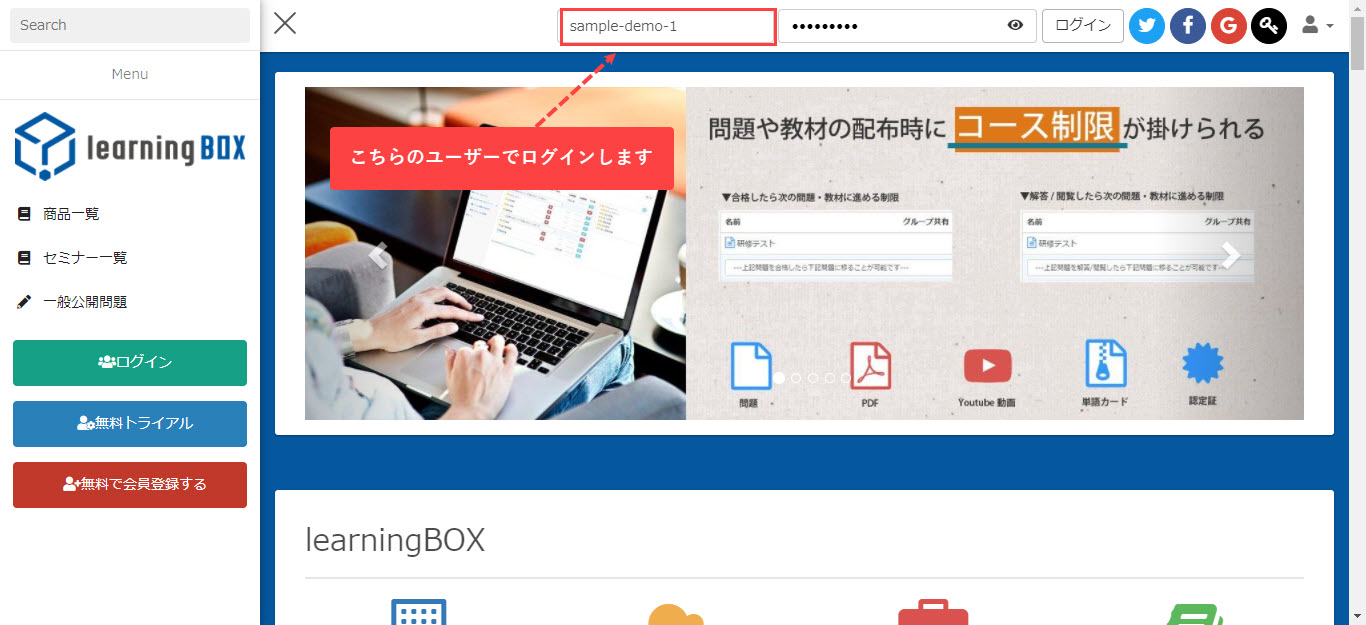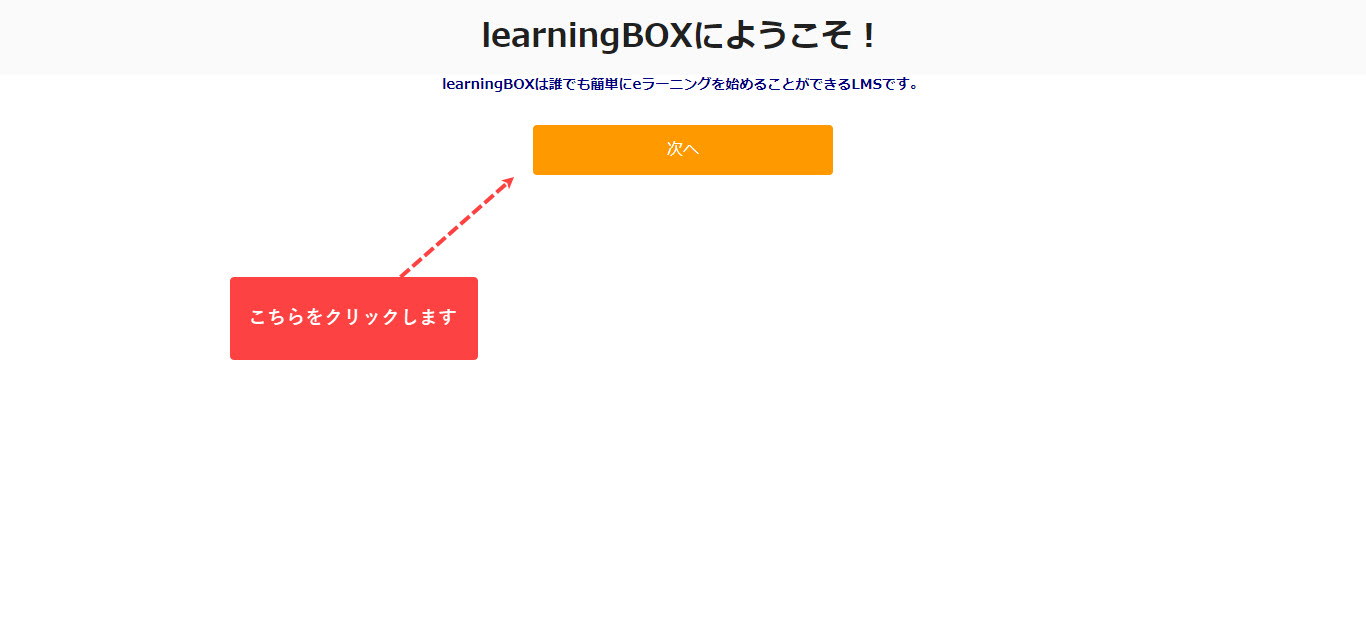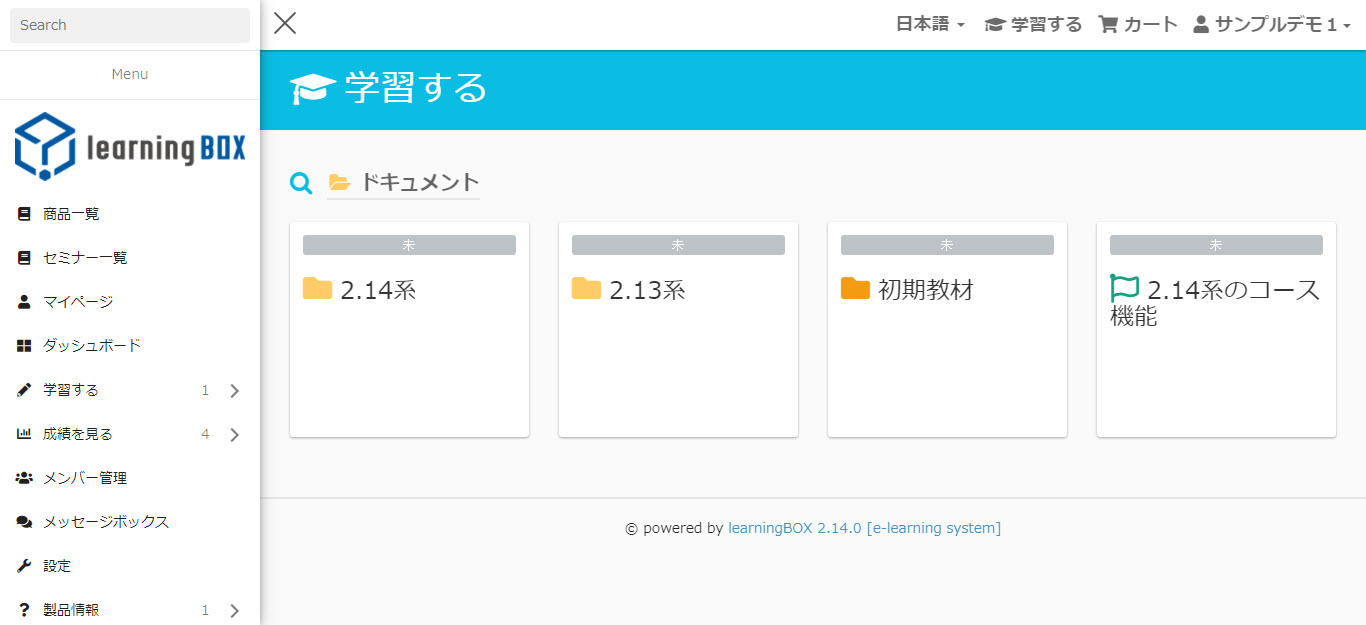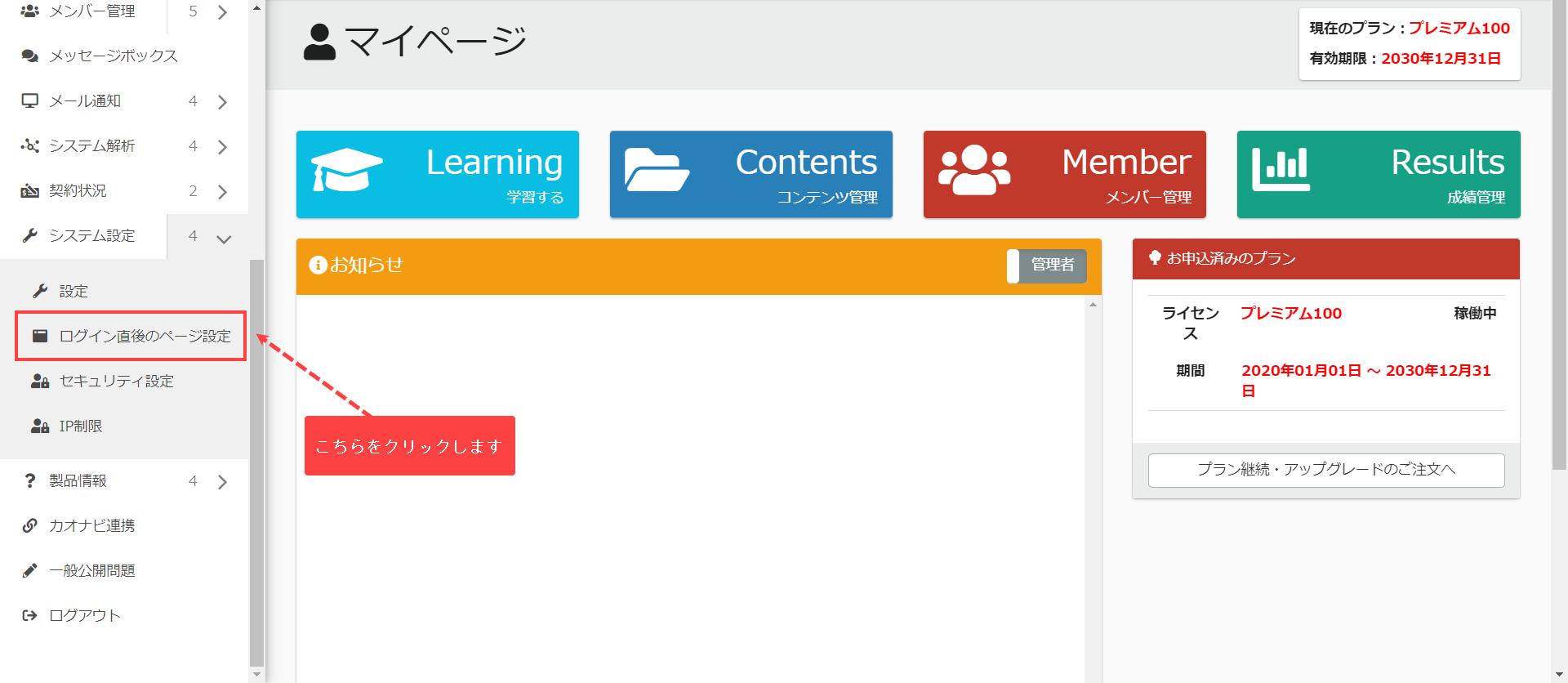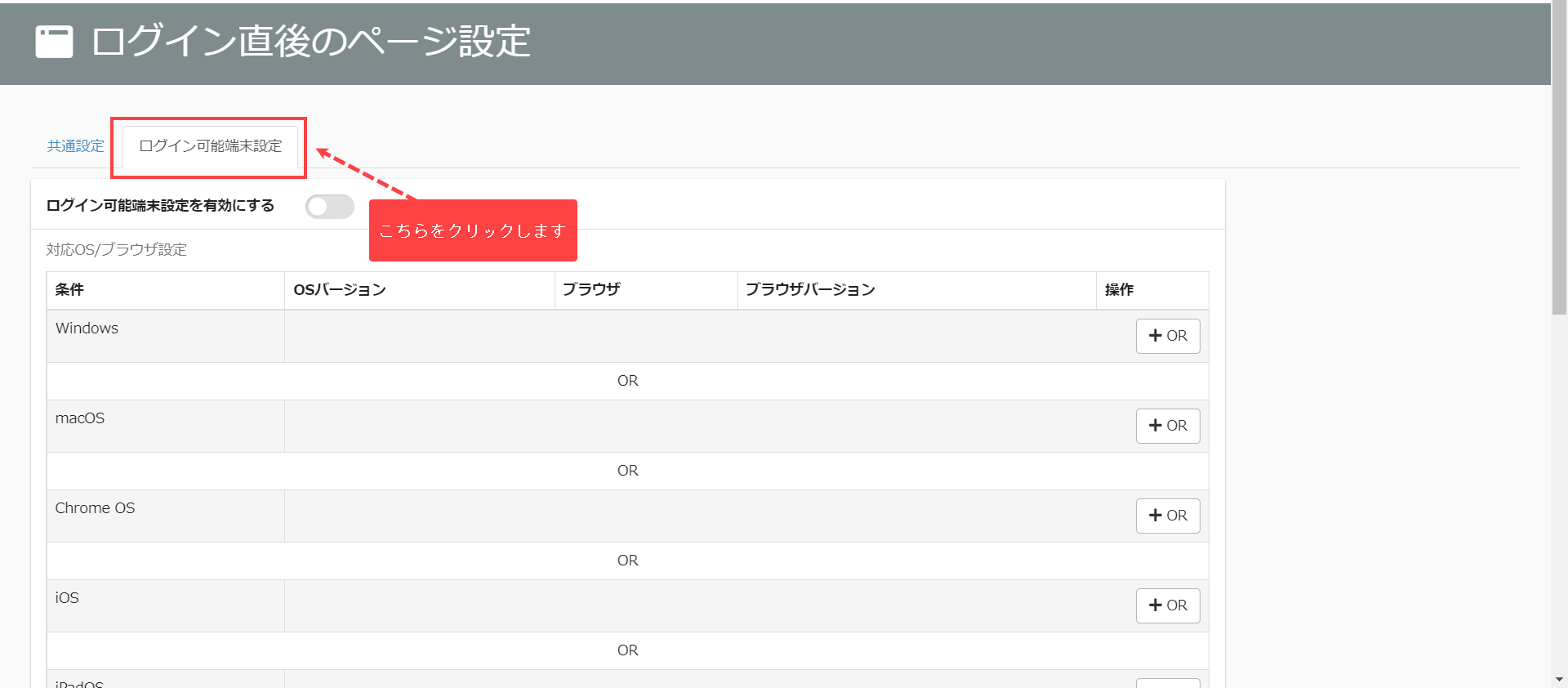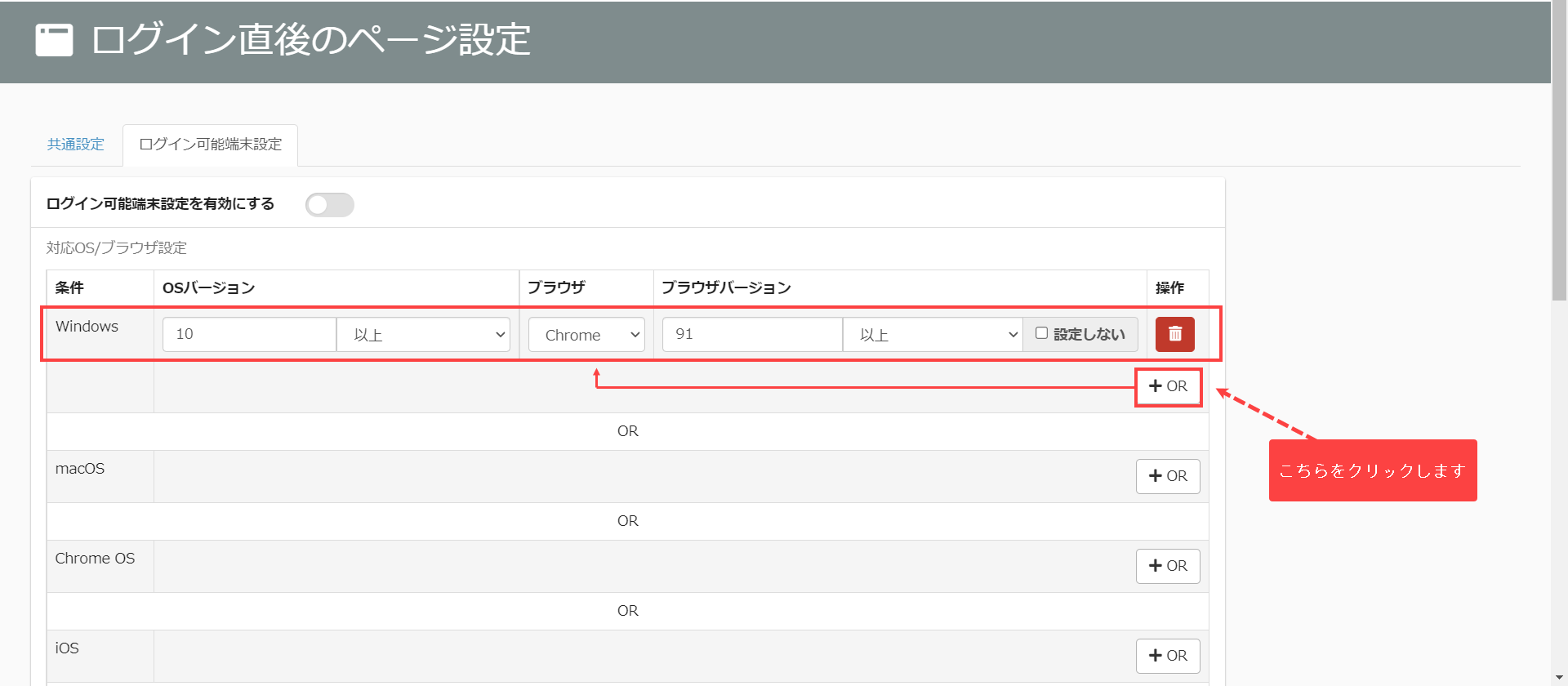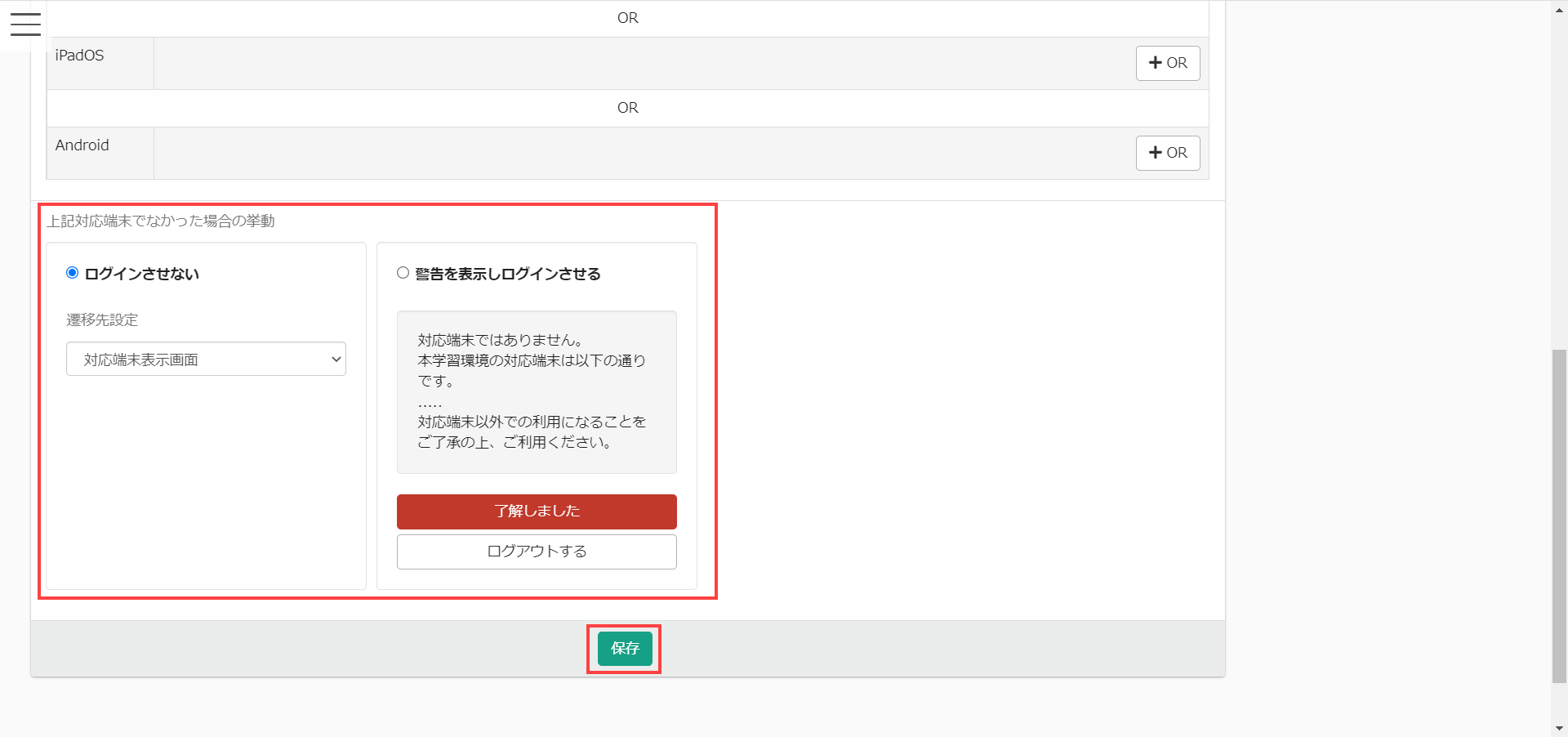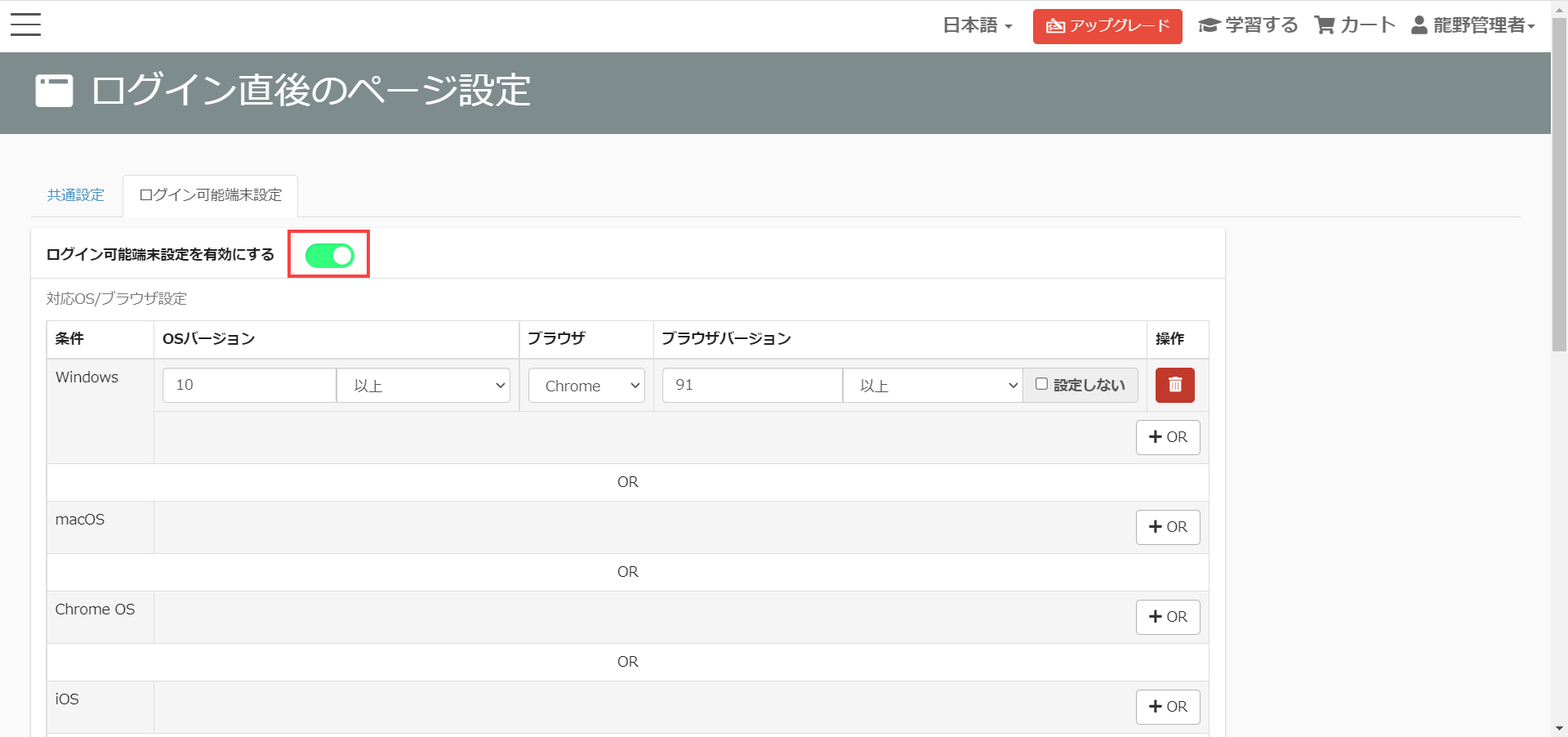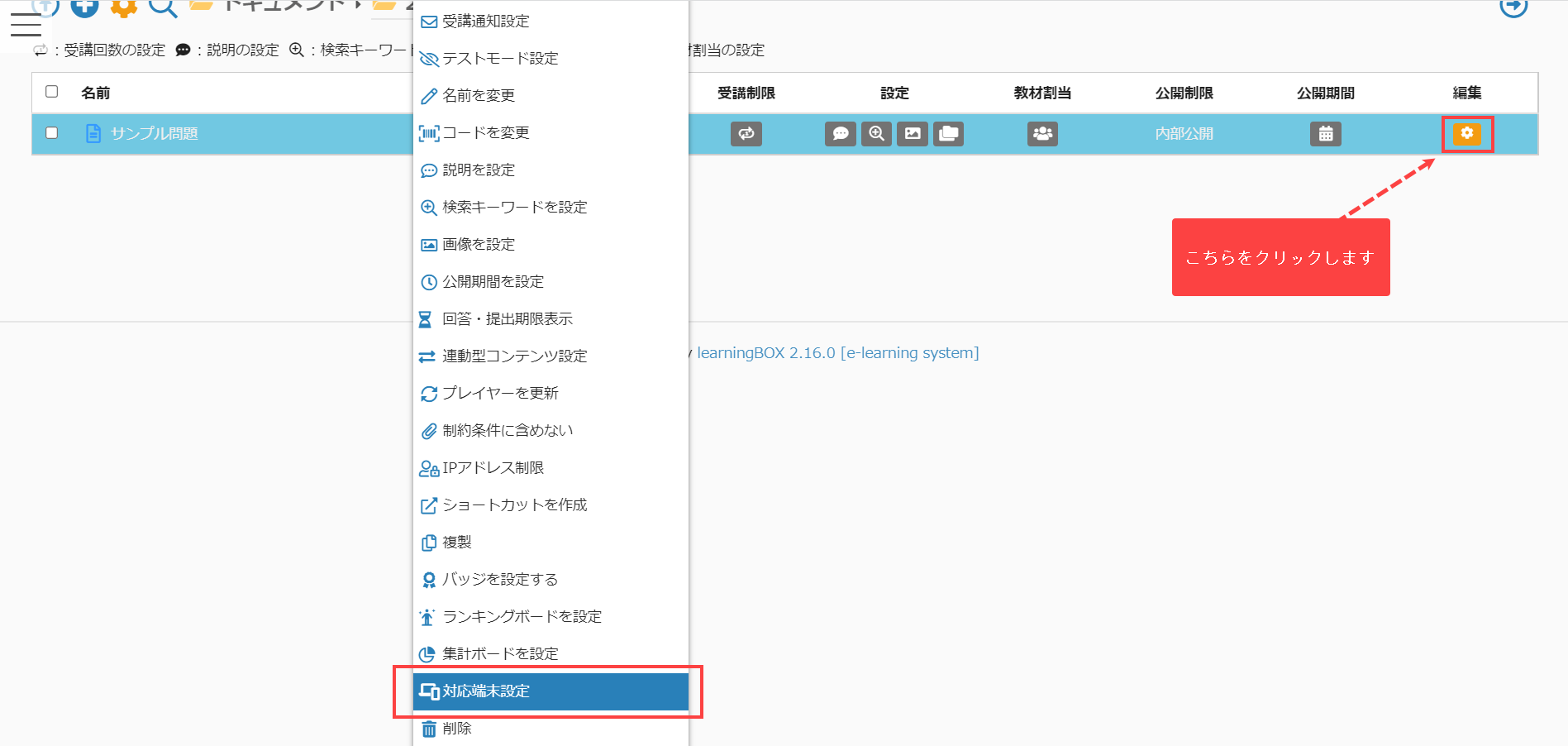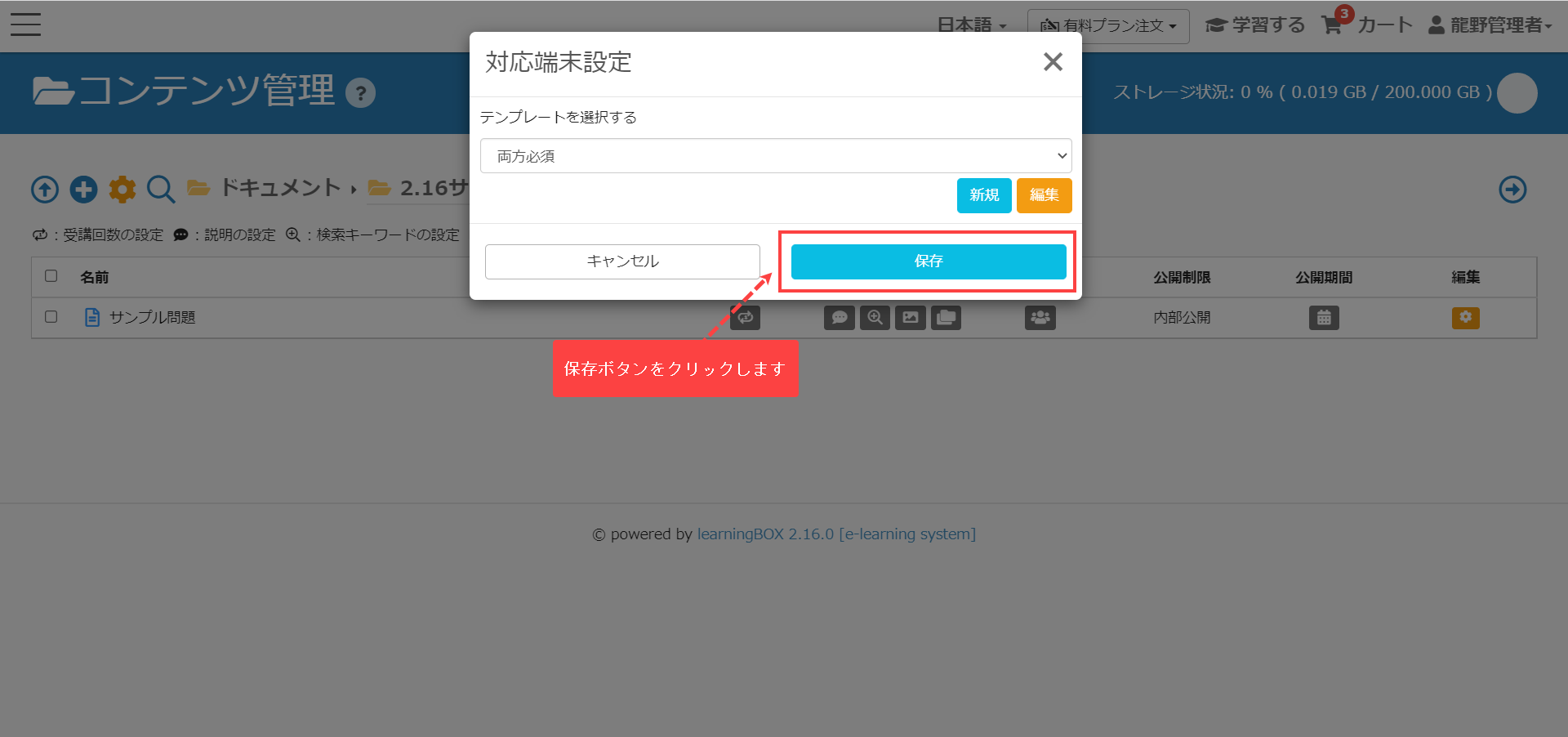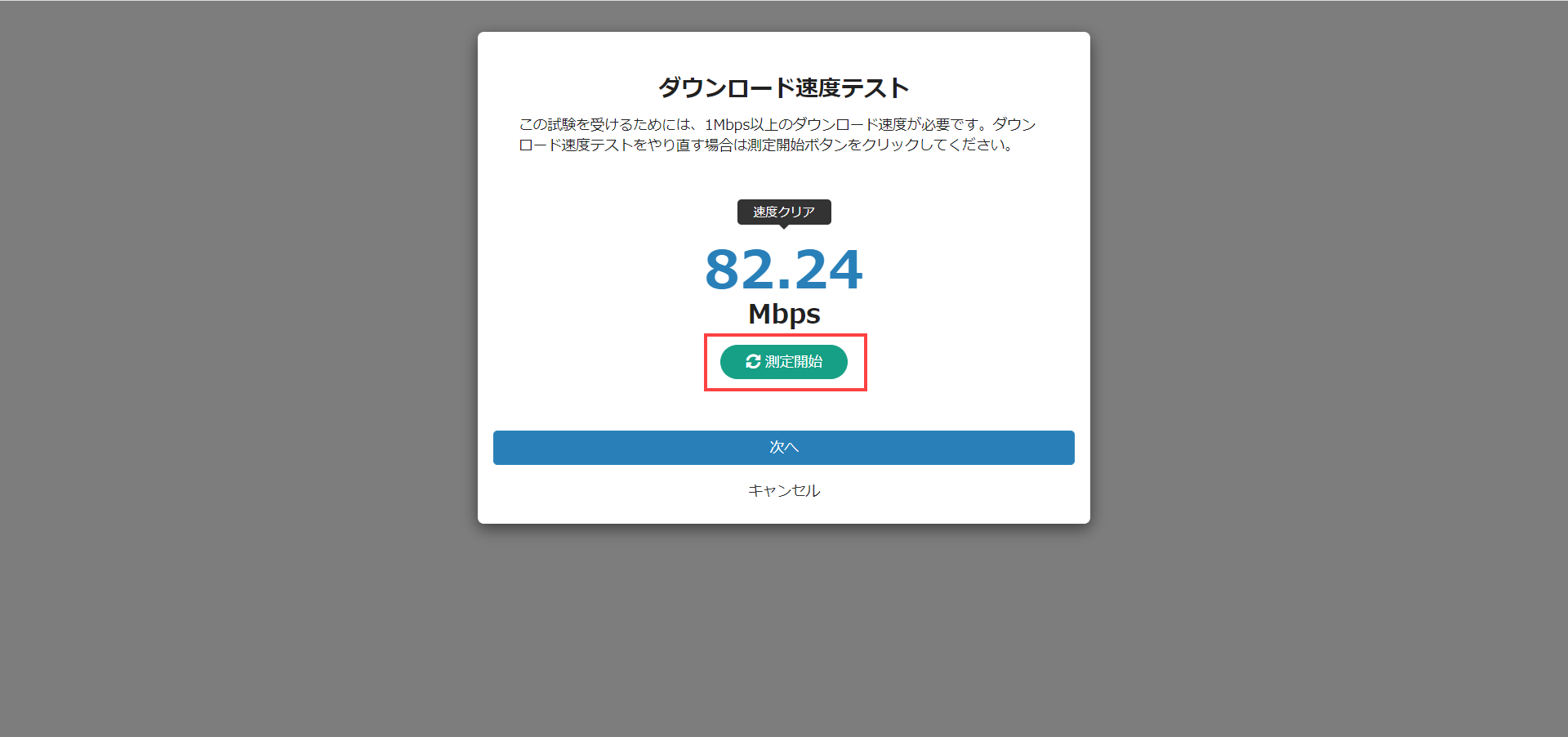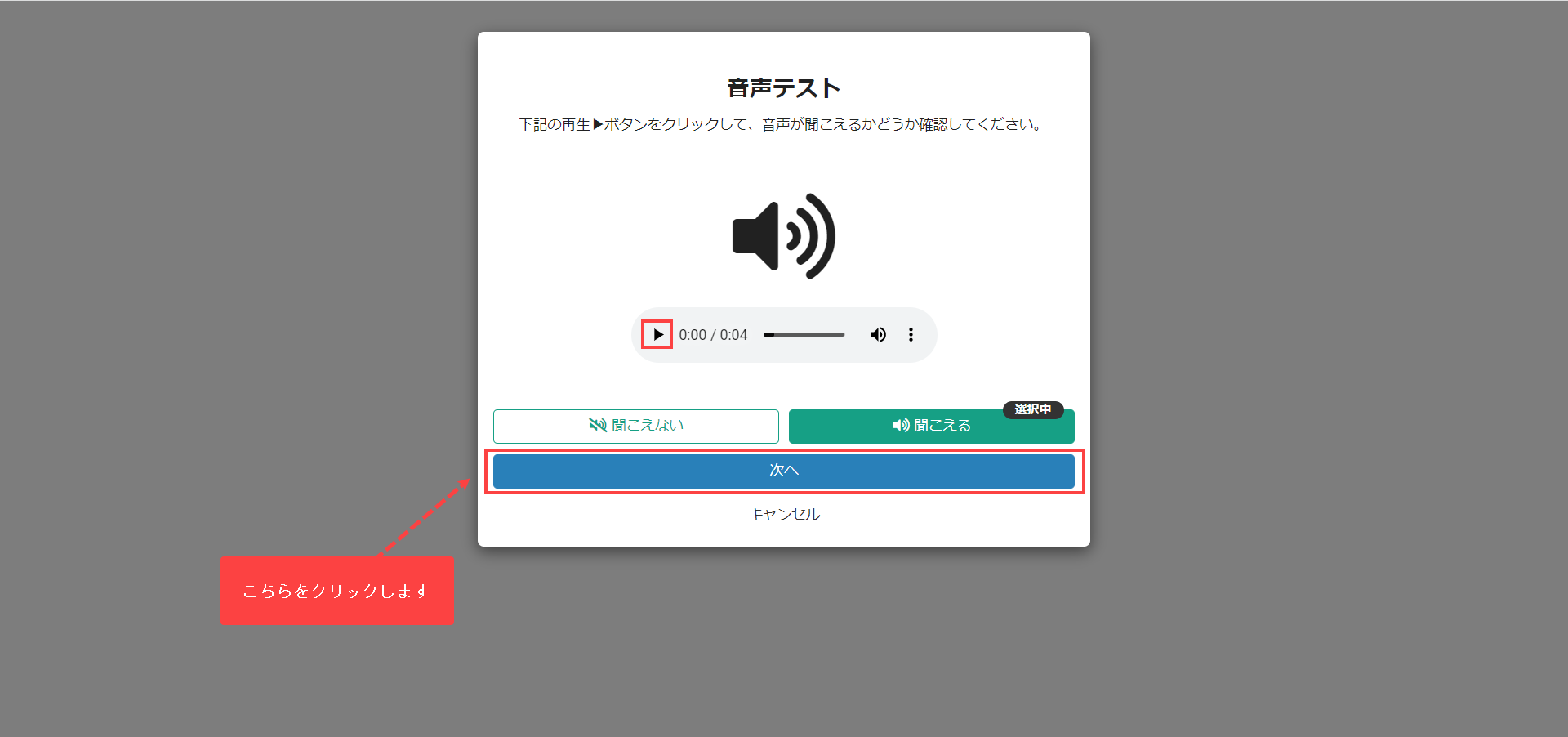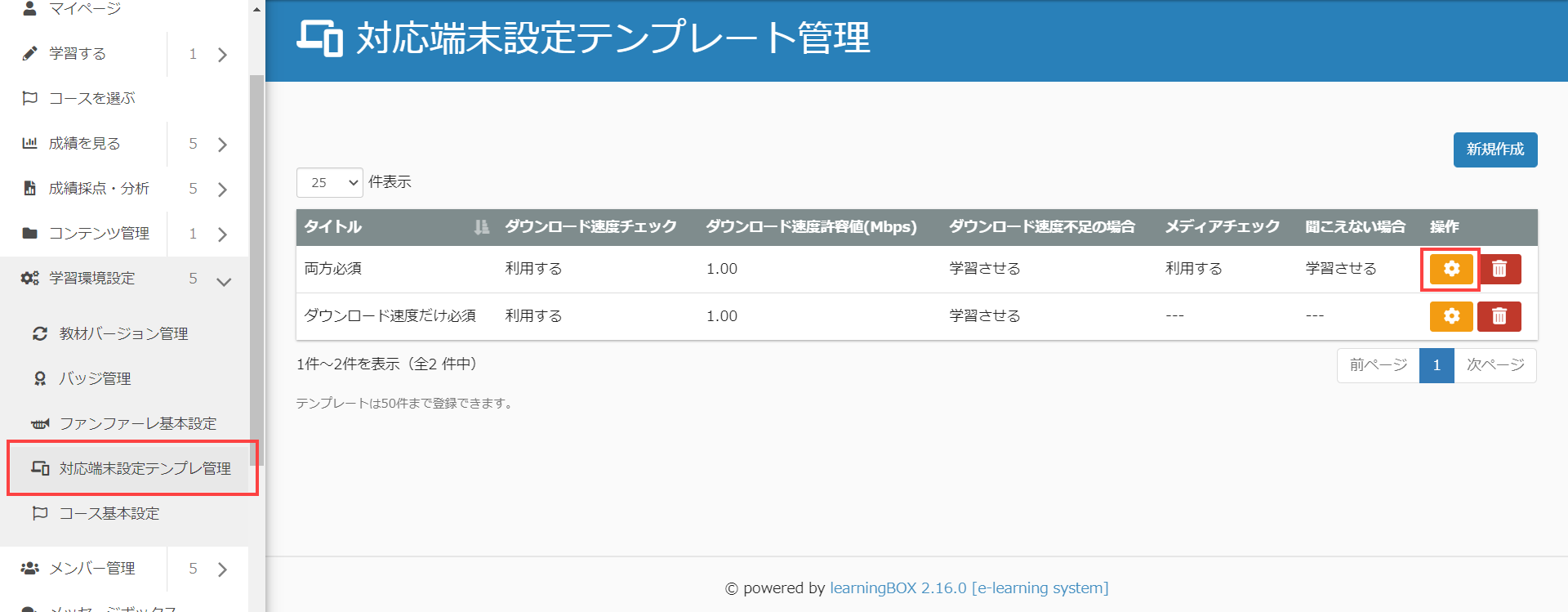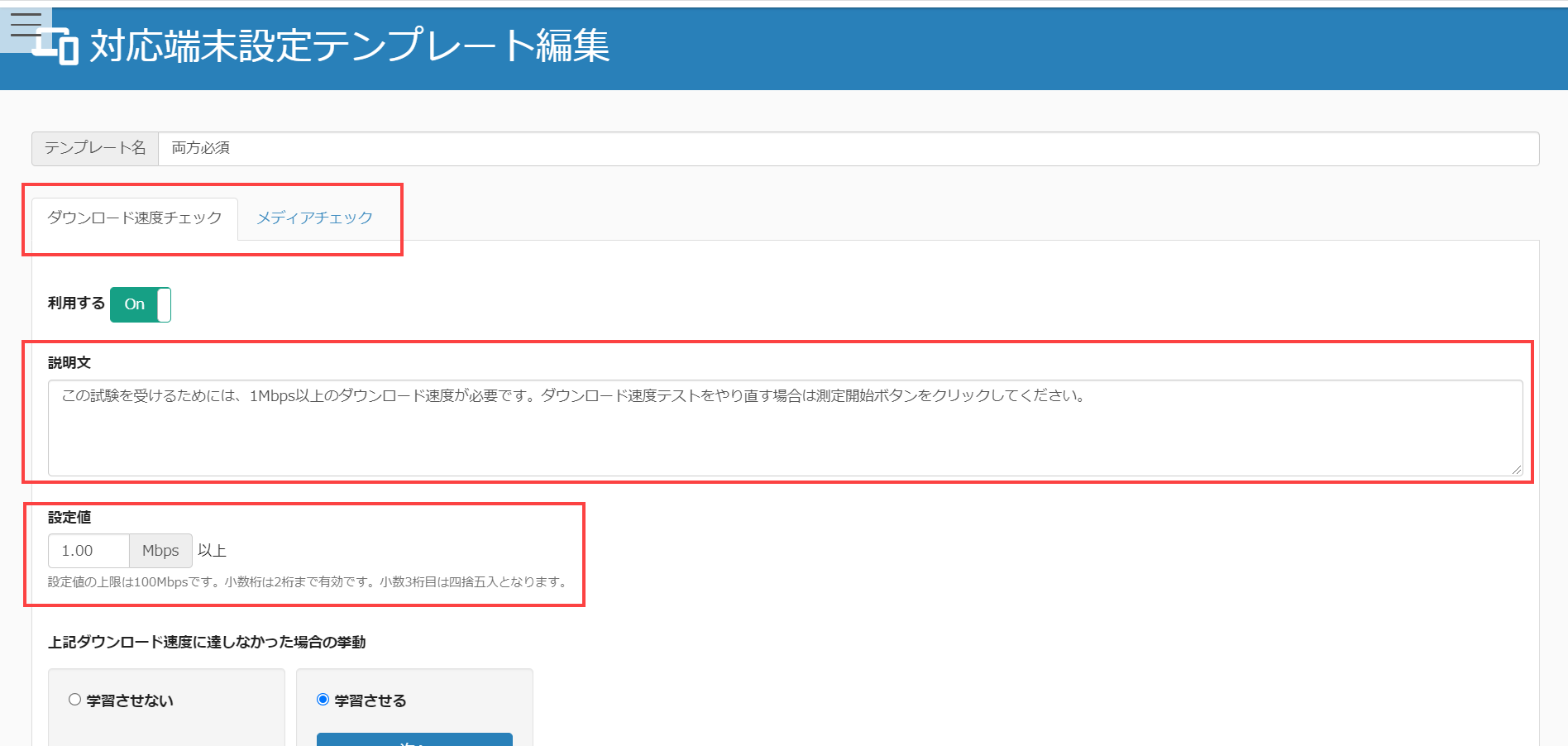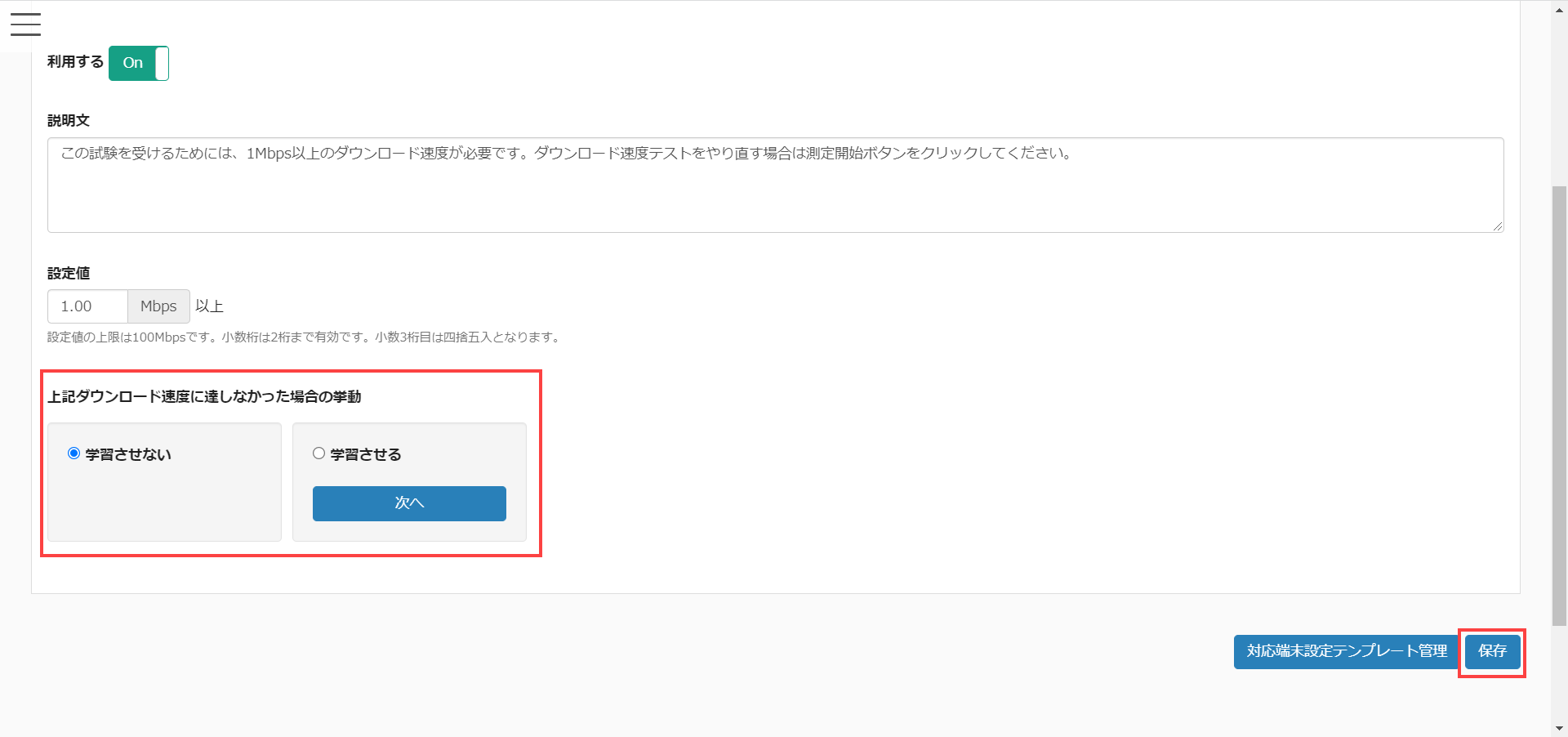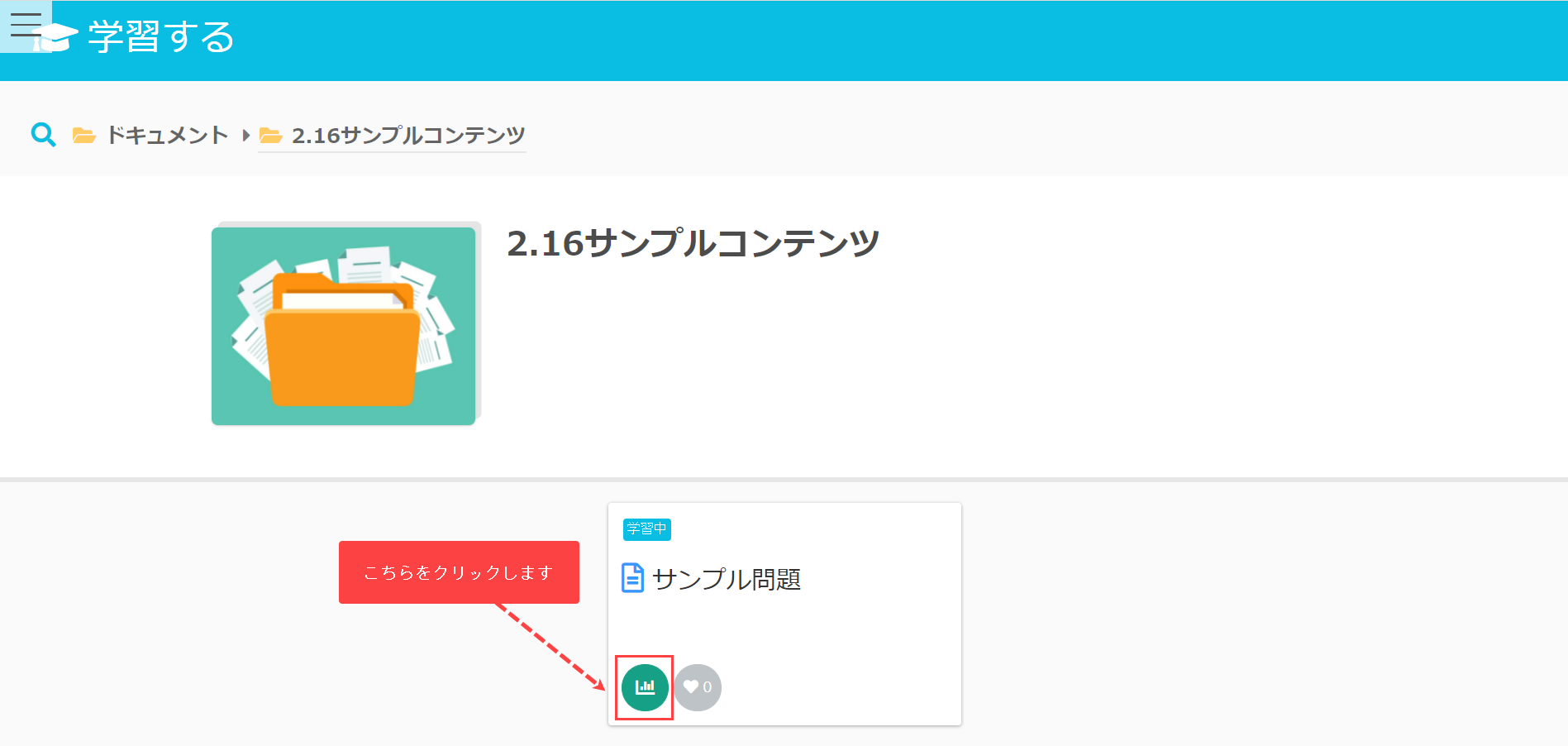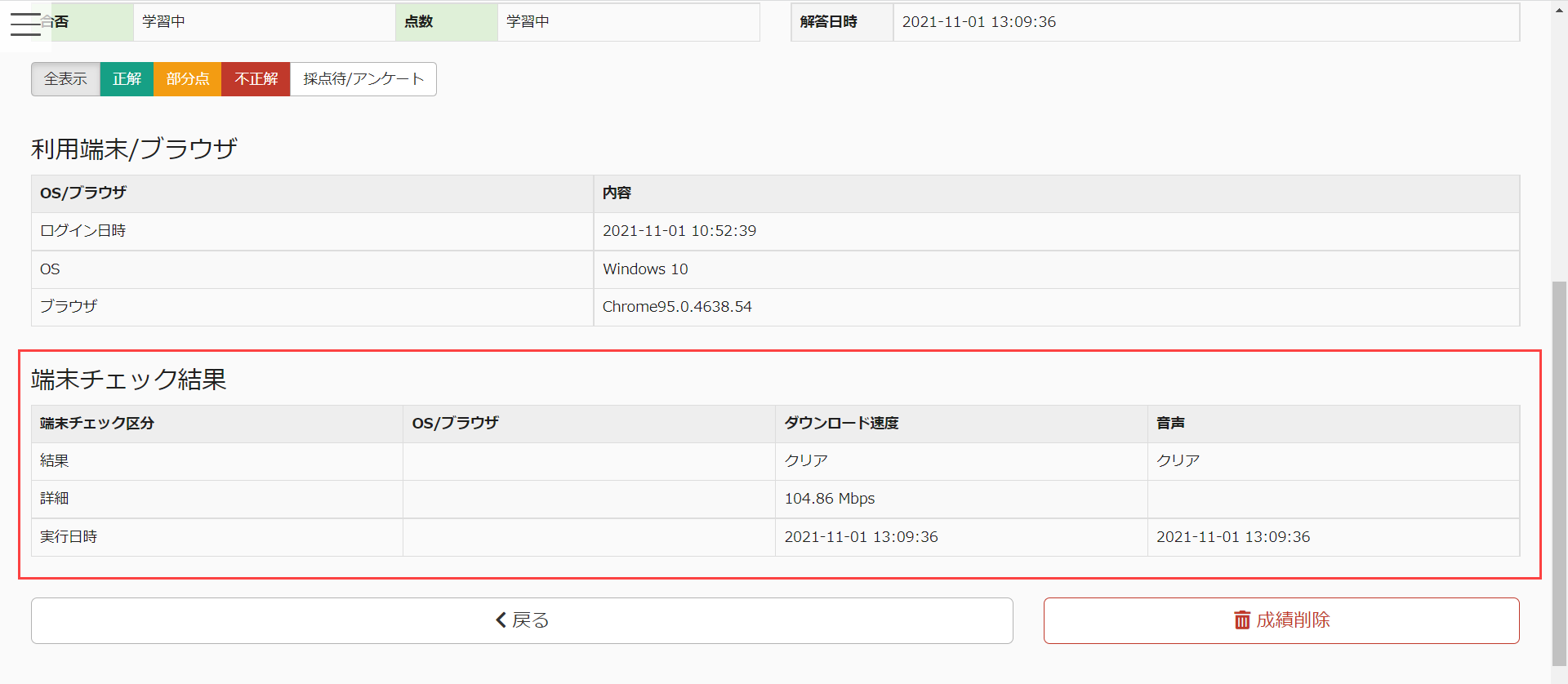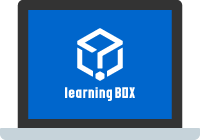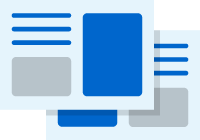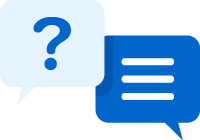ログイン直後のページ設定
ログイン直後のアクセスページを自由に変更することができます。
目次
更新履歴
2021.11.17 / Ver2.16より、対応端末確認機能が追加されました。
ログイン直後のページ変更機能
ご利用条件learningBOX Ver2.16以上
01システム設定をクリックします
learningBOXの【オーナーアカウント】、または【設定ページアクセス権限】を持ったユーザーでログインします。
次に、【ログイン直後のページ設定】をクリックします。
02ログイン直後に表示するページを指定します
ログイン直後に表示するページは【マイページ・学習する・個人カルテ】の3つから選択することができます。
03内容を編集します
ウェルカムページの設定はトグルスイッチをスライドさせ有効にすると、表示されます。
04プレビューボタンをクリック
プレビュー画面をクリックすると、プレビューが表示されます。
05設定したウェルカムページが表示されます
06保存ボタンをクリックします
ログイン後のページ遷移【学習者】について
01sample-demo-1でログインします
02【次へ】をクリックします
03【学習する】にページが遷移します
対応端末確認機能
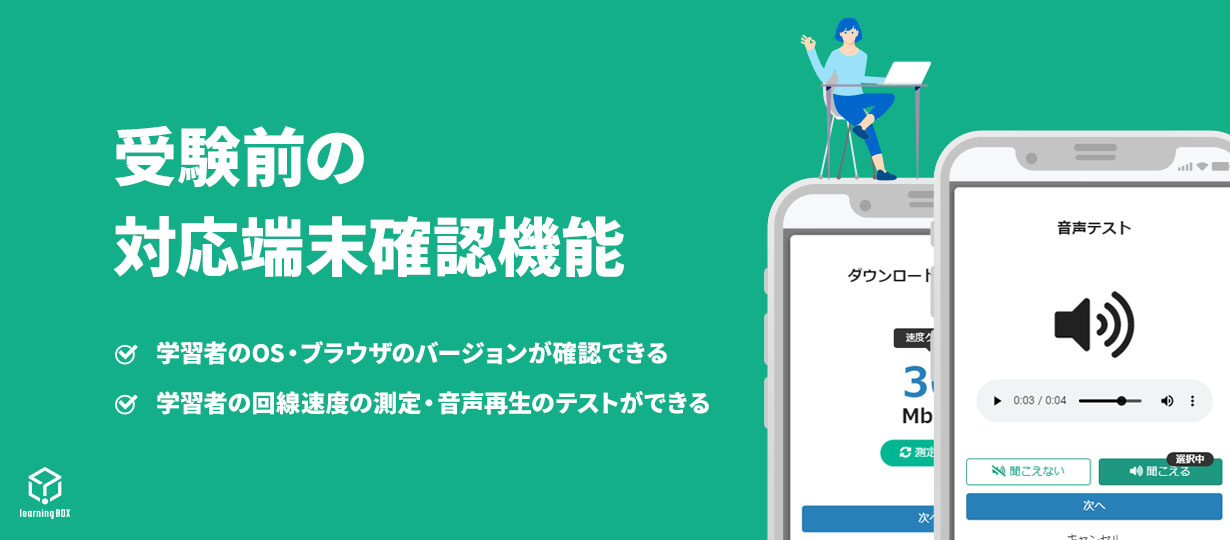
オンラインで利用する端末の、OS/ブラウザおよびバージョンの設定や確認ができます。
ご利用条件learningBOX Ver2.16以上
01システム設定をクリックします
【サイドメニュー】>>【システム設定】のプルダウンから>>【ログイン直後のページ設定】をクリックします。
02ログイン可能端末設定をクリックします
03ログイン可能端末を設定します
ログイン可能端末設定の注意点
【注意1】:learningBOXの推奨環境でないOSからの保存はできません。
【注意2】:対応端末一覧にログイン可否の設定が無いOSには「このOSには対応しておりません。」と表示されます。
【注意3】:オーナーのログイン時は対応端末確認の対象外です。
【注意4】:macOSの最新版を指定する場合は、システムの都合上10.15を指定してください。(※10.15より大きい数値は入力できません)
04設定された端末を【ログインさせない】・【警告を表示しログインさせる】を選択します
※【ログインさせない】を選択した場合、遷移ページを複数の中から指定することができます。
05トグルスイッチを有効に設定します。
ダウンロード速度テスト・メディアチェック
インターネット回線の【速度測定・音声再生】のテストが実施できます。
こちらの機能は教材にのみに設定することができます。
01コンテンツ管理画面から設定を行います
教材を作成します。
歯車ボタン>>対応端末設定をクリックします。
02テンプレートを選択するをクリックします
テンプレートから【両方必須】・【ダウンロード速度だけ必須】を選択します。
設定が済みましたら最後に保存ボタンをクリックします。
テンプレートの設定・編集方法
【新規】をクリックするとテンプレート新規作成画面にページが遷移します。
【編集】をクリックすると選択したテンプレートの編集画面にページが遷移します。
※【オーナー】・【設定ページアクセス権限もちユーザ】のみ作成・編集が行えます。
03ダウンロード速度テスト
測定開始をクリックします。
【キャンセル】をクリックすると強制終了になります。
※速度テストは「教材の学習画面」でテストが実施されます。
04音声テストを実施します
再生ボタンをクリックします。
【聞こえない】・【聞こえる】をクリックします。
対応端末設定テンプレート管理
【ダウンロード速度テスト】・【メディアチェック】の詳細設定はこちらから行います。
※上記の設定は【オーナー】・【設定ページアクセス権限もちユーザ】のみ作成・編集が行えます。
01学習環境設定>>対応端末設定テンプレート管理をクリックします
歯車ボタンをクリックします。
02【ダウンロード速度チェック】・【メディアチェック】を選択します
説明文・設定値を入力します。
03【学習させない】・【学習させる】を設定します
最後に【保存】をクリックします。
※メディアチェックも同様に設定します。
対応端末チェック結果の確認方法
01【学習する】>>緑のアイコンをクリックします
02端末情報が表示されます
※ログイン時の対応端末確認を設定していない場合は空欄になります。
このページを印刷する