バッジの設定機能について
学習者の受講状況を一目で確認することができます。バッジ表示機能は、各教材(PDF、クイズ、暗記カード…etc)毎やフォルダ単位でバッジの付与を設定することができます。
※ 教材ごとにバッジ取得の条件は異なりますのでご注意ください。

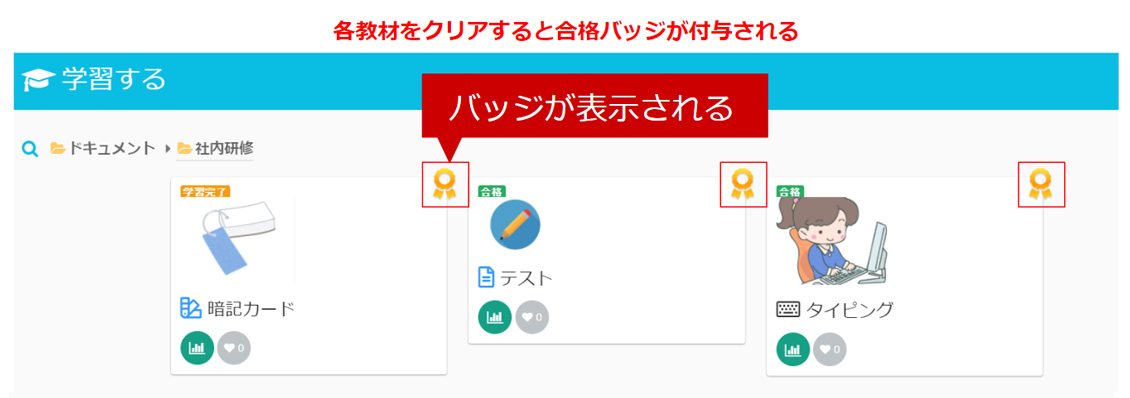
バッジの設定方法
各教材(PDF、クイズ、暗記カード…etc)毎やフォルダ単位でバッジの付与を設定することができます。バッジ機能の設定は「コンテンツ管理画面から行います」今回はクイズを例にしてバッジ機能を設定します。
STEP①バッジを設定したい教材の編集ボタンをおします
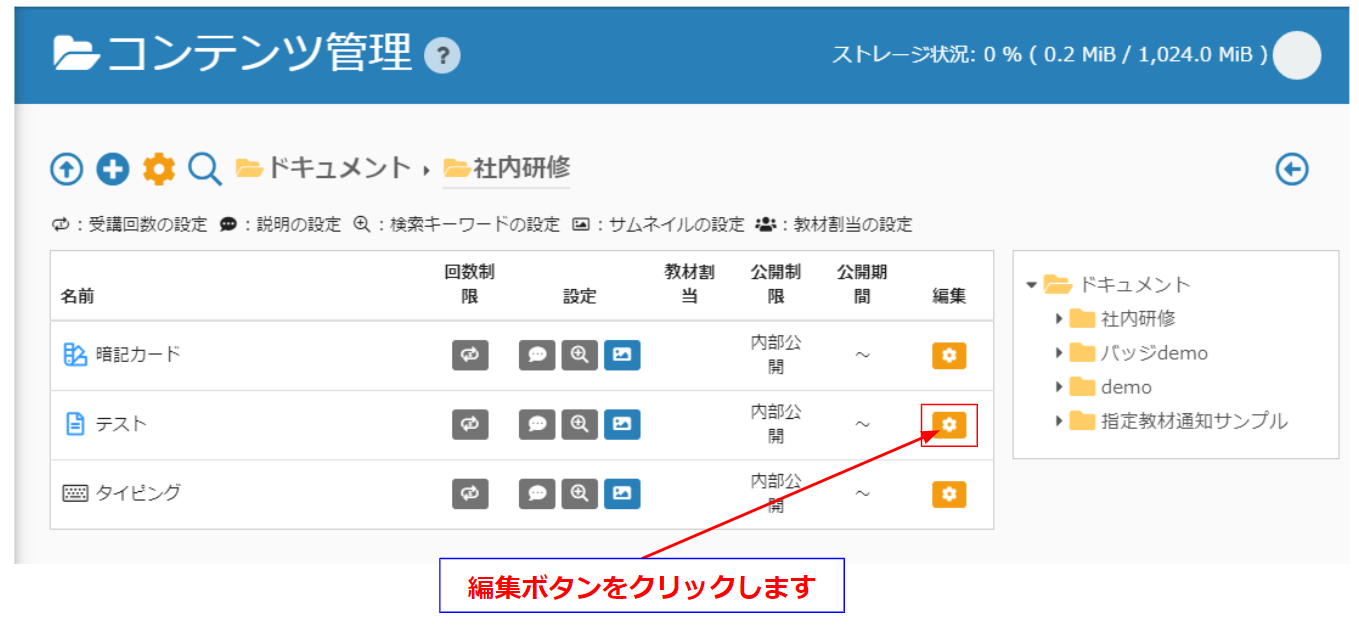
STEP②設定画面から「バッジを設定する」とお進み下さい。バッジを表示する【する/しない】で【する】を選び保存します。これで設定完了です。
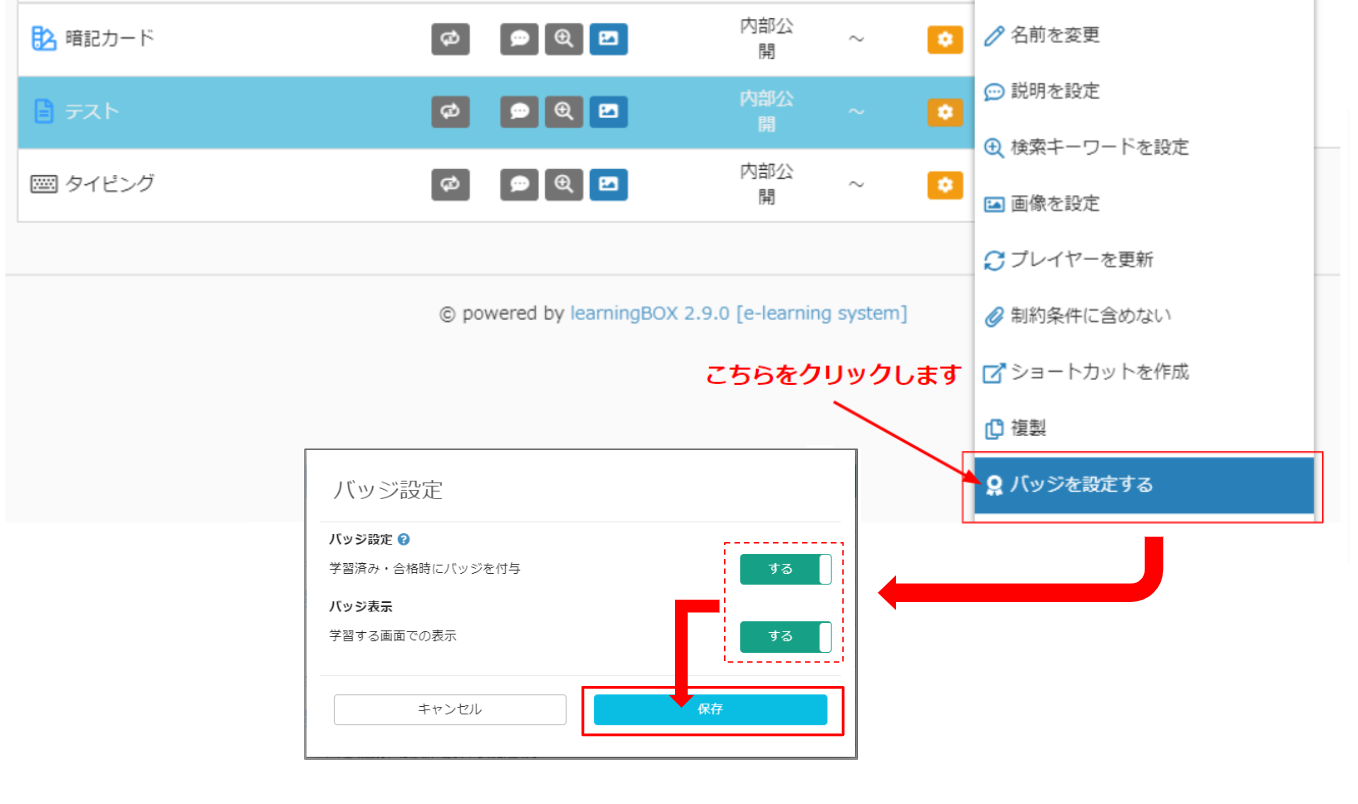
フォルダにバッジを設定する方法は先程と同様にコンテンツ管理画面から設定を行います。learningBOXにログインし、コンテンツ管理画面を選択します。バッジを付与したい教材の編集ボタンをクリックしバッジ機能の設定を行います
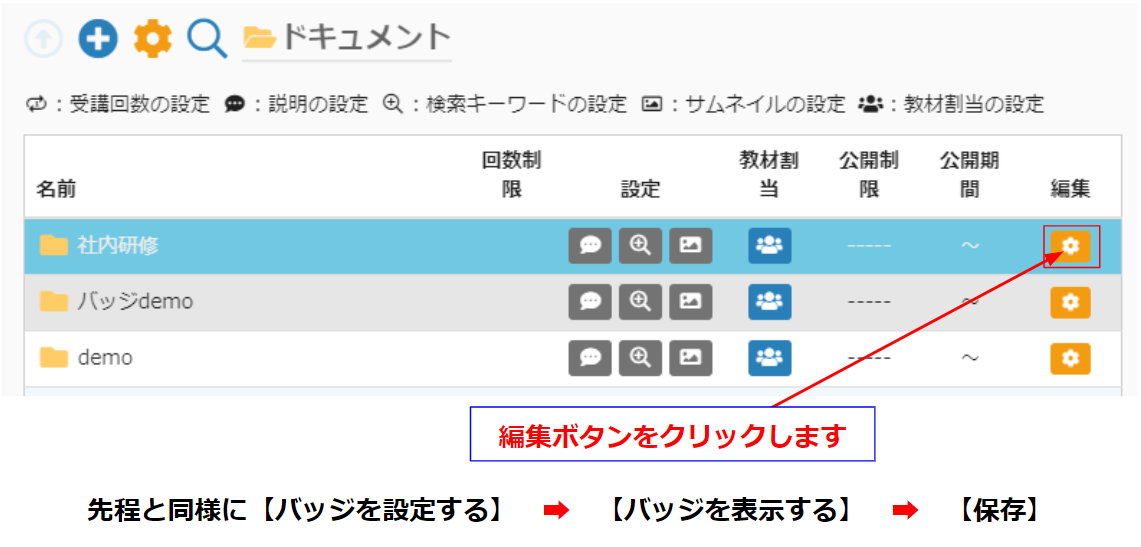
バッジの管理
学習者のバッジ取得情報は成績管理権限を持ったユーザーのみ「閲覧・バッジの削除」をすることができます。誰がどのバッジを取得したかなど、バッジの取得履歴を一覧で確認することができます。
learningBOXにログインしていただき、サイドメニューバーの成績を見る【>】をクリックします。
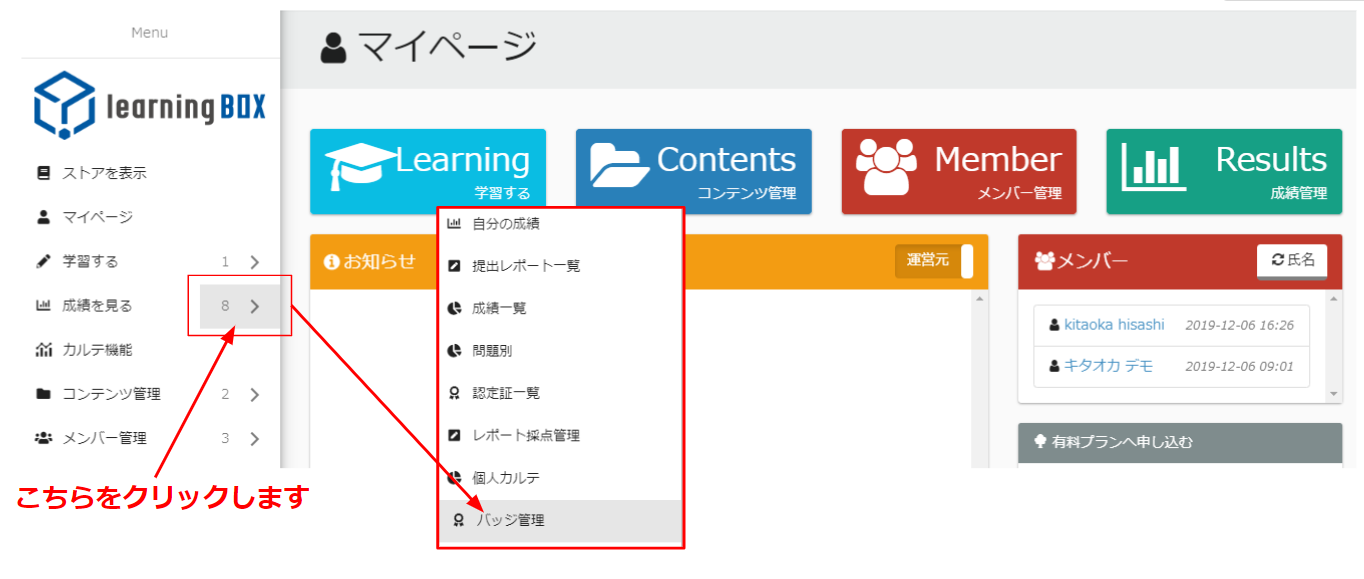
バッジ一覧からバッジの取得情報を確認することができます。
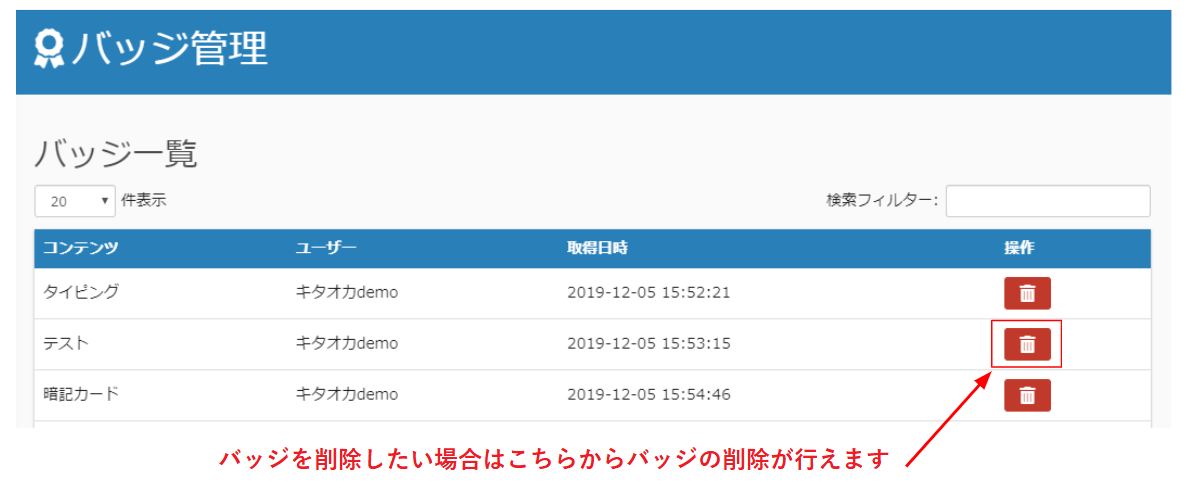
バッジの取得条件一覧はこちら
| コンテンツ名 | バッジの取得条件 |
|---|---|
| クイズ | 合格 |
| 暗記カード | 学習完了 |
| 動画 | 学習完了 |
| 学習完了 | |
| WEBページ | 学習完了 |
| 虫食い問題 | 学習完了 |
| 添付ファイル | 学習完了 |
| タイピング教材 | 合格 |
| アンケート | 回答完了 |
| YouTube動画 | 学習完了 |
| 認定証 | 合格 |
| iSpring | 合格/学習完了 |
| レポート | 合格 |
| SCORM教材 | 合格/学習完了 |
| iframe | 学習完了 |
| プログラミング | 合格 |
| 成績表 | 学習完了 |
バッジ取得条件 | フォルダの場合
フォルダの場合、全ての教材の成績が(学習完了/合格)のどちらかの成績になっていることを条件として設定されています。
当該フォルダ内に子階層が存在する場合、そこに含まれる教材もすべて判定対象となります。ただし、学習中のユーザに子階層が割当てられていない場合、判定条件からは除外されます。
バッジは設定されたフォルダに対して、ユーザごとに付与されるものであり、各フォルダ/ユーザにつき1回だけ付与されます。

