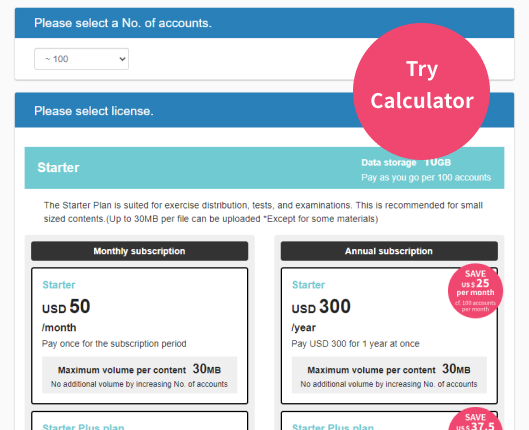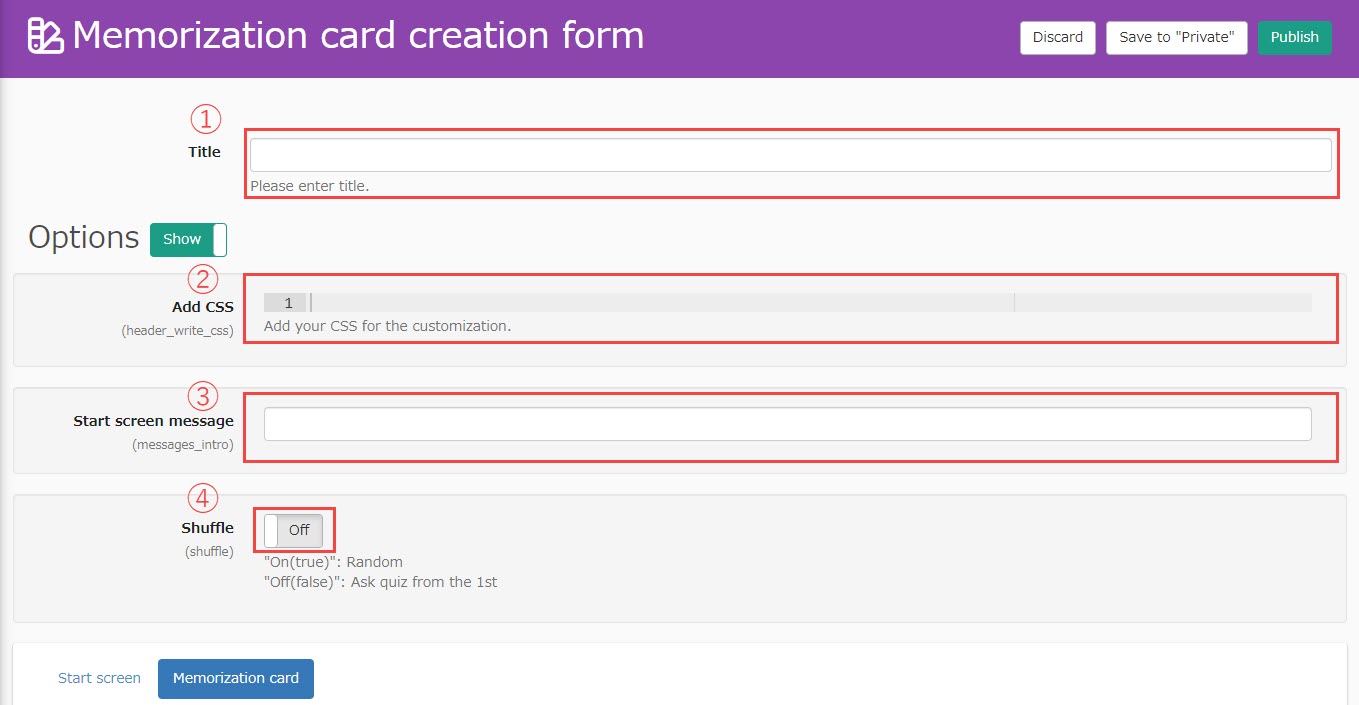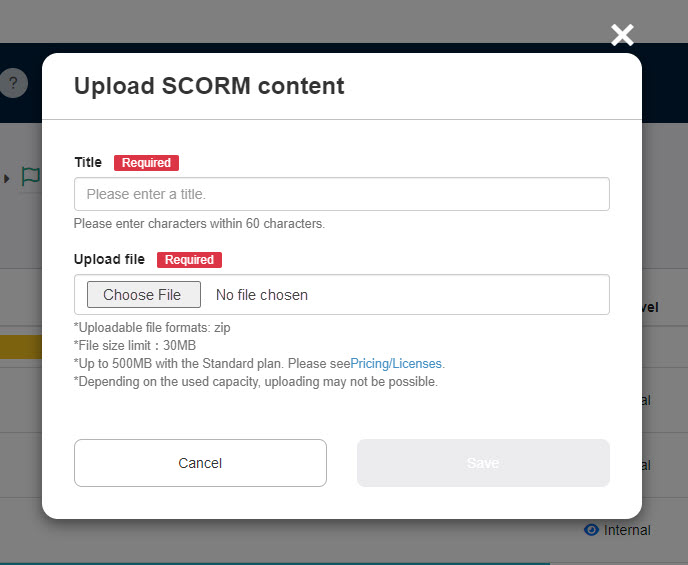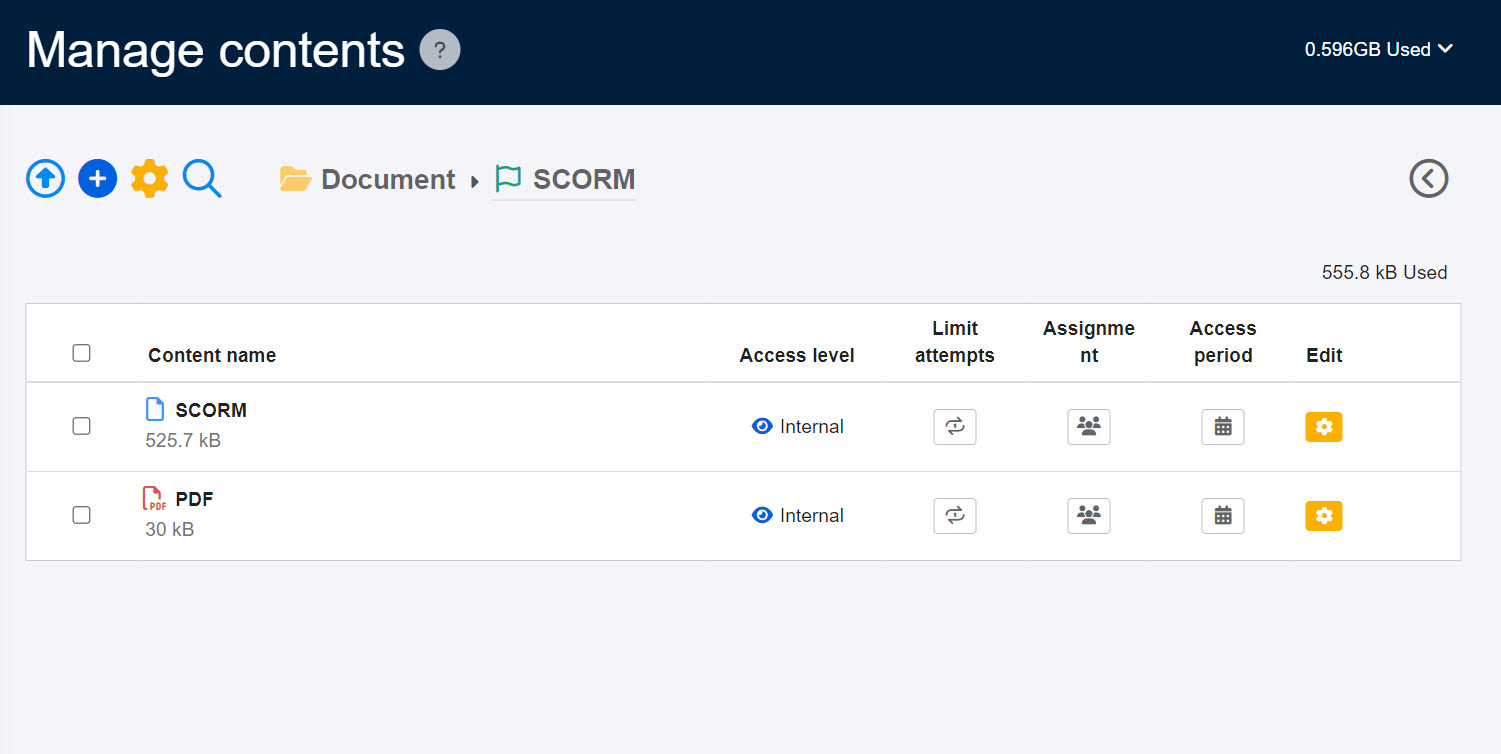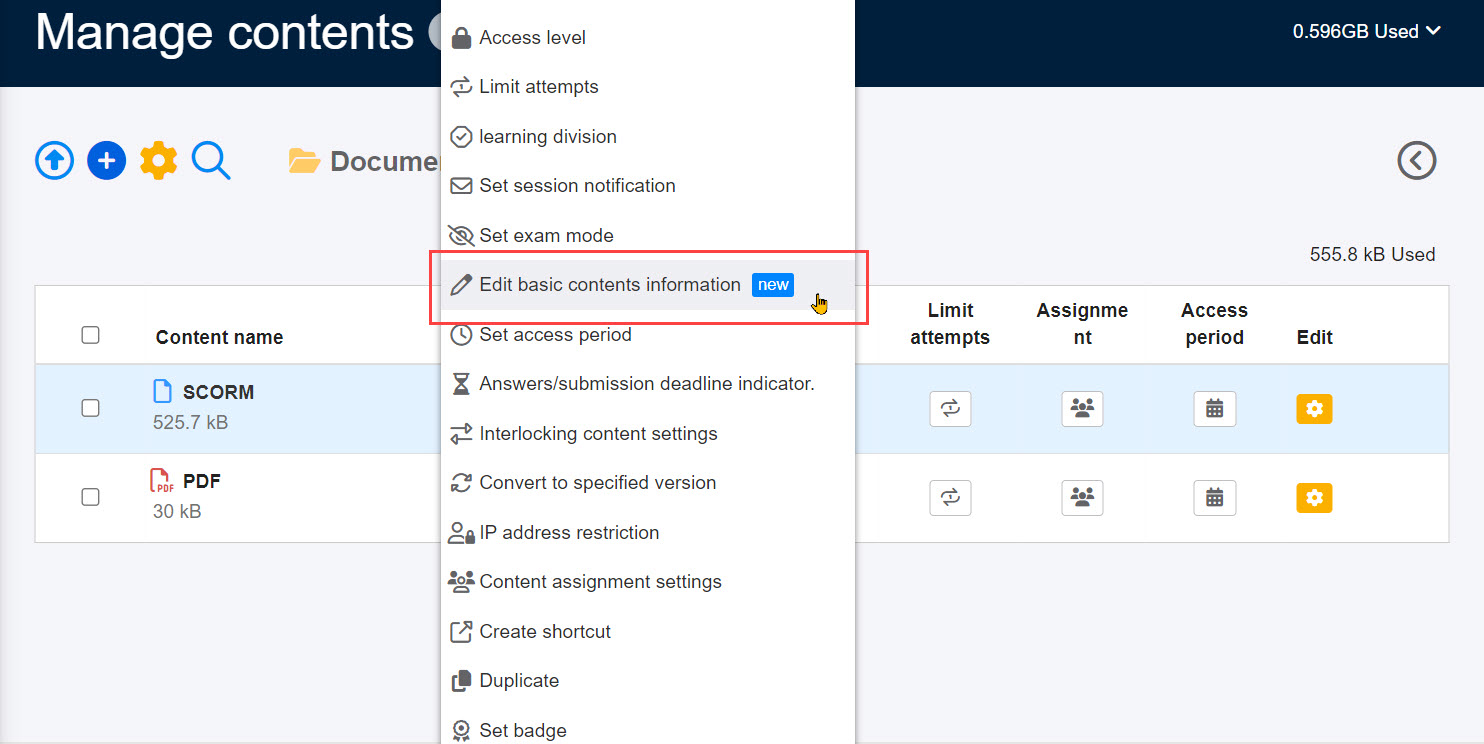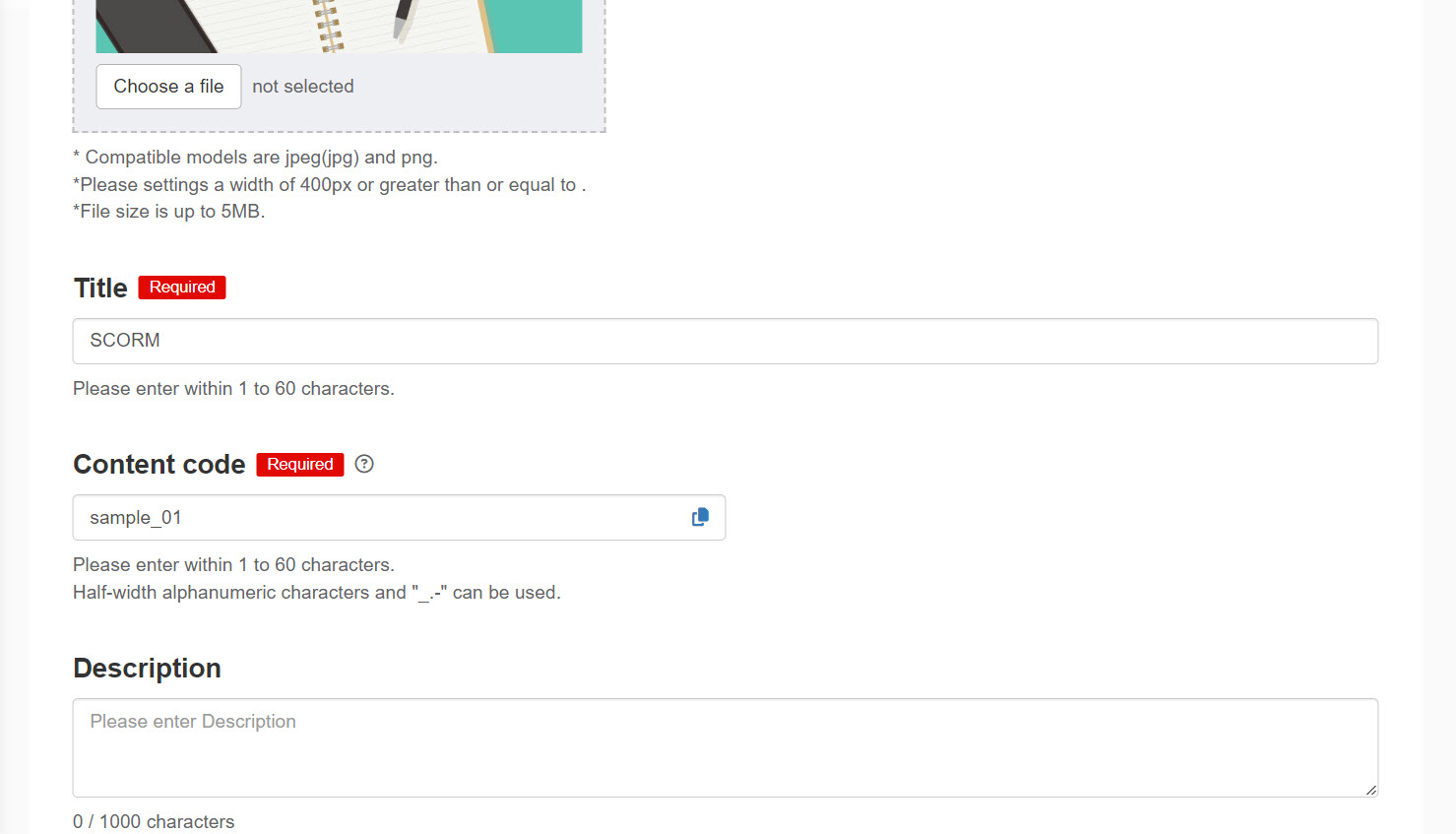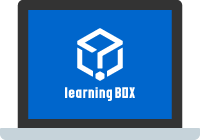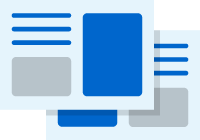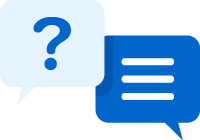SCORM Materials
SCORM 1.2 compliant materials can be uploaded and used.
Contents
Upload SCORM content
01Creating a course folder
To add contents, create a course first.
*For more information about creating a course, refer to Course/Folder.
02Open the SCORM material upload screen.
Click on the course you have created.
Select the "+" icon in the upper left corner of the screen > "Materials" > "SCORM Materials".
03Settings
First, please enter the title of the SCORM material.
Then click on "Choose File" to upload your SCORM file.
Click on "Save" when finished.
Download SCORM teaching materials
SCORM materials are available for download.
01Go to "Manage contents"
Click on "Manage content" on the TOP page or in the side menu.
02Download
Right-click on the target SCORM material or select the gear icon on the far right > "Download".
Re-uploading SCORM materials
Once created, SCORM materials can be replaced with other SCORM materials.
01Go to "Manage contents"
Click on "Manage content" on the TOP page or in the side menu.
02Re-upload
Right-click on the target SCORM materials or select the gear icon on the far right > "Re-upload".
Redirect to content
When using SCORM, you can specify and make a transition to a content.
01Set the destination code
In your SCORM, specify a code in the "sco_code" section.
e.g.) Specify a code "sample_01" and write the code as follows.
<button onclick="API.LMSSetValue('adl.nav.request', 'sco_code:sample_01');">sample_01</button>
02Upload SCORM content
Click on a course.
Select the "+" icon in the upper left corner of the screen > "Materials" > "SCORM Materials".
After entering the title, please upload and save the SCORM material from "Select File".
03Create destination content
Create destination content .
As an example, PDF is uploaded in the image below.
04Open the Edit Basic Information screen.
Set code for the created content.
Right-click on the content in question or click on the gear icon and select "Edit Basic Content Information.
05Content code settings
Enter the code specified in 01 in the "Content Code" entry field and save it.
"sample_01" is entered as a sample below.
This completes the setup.
Print this page