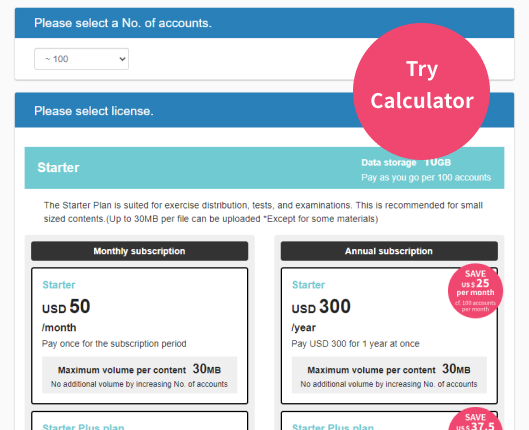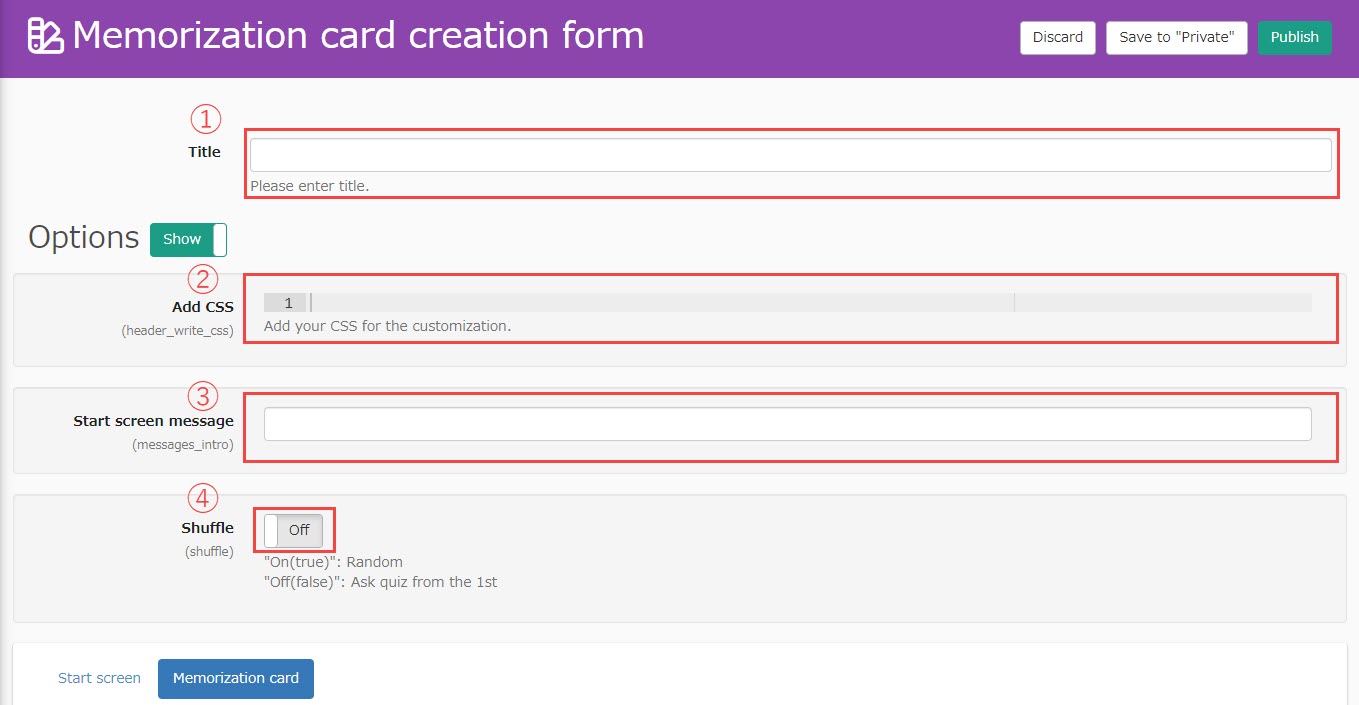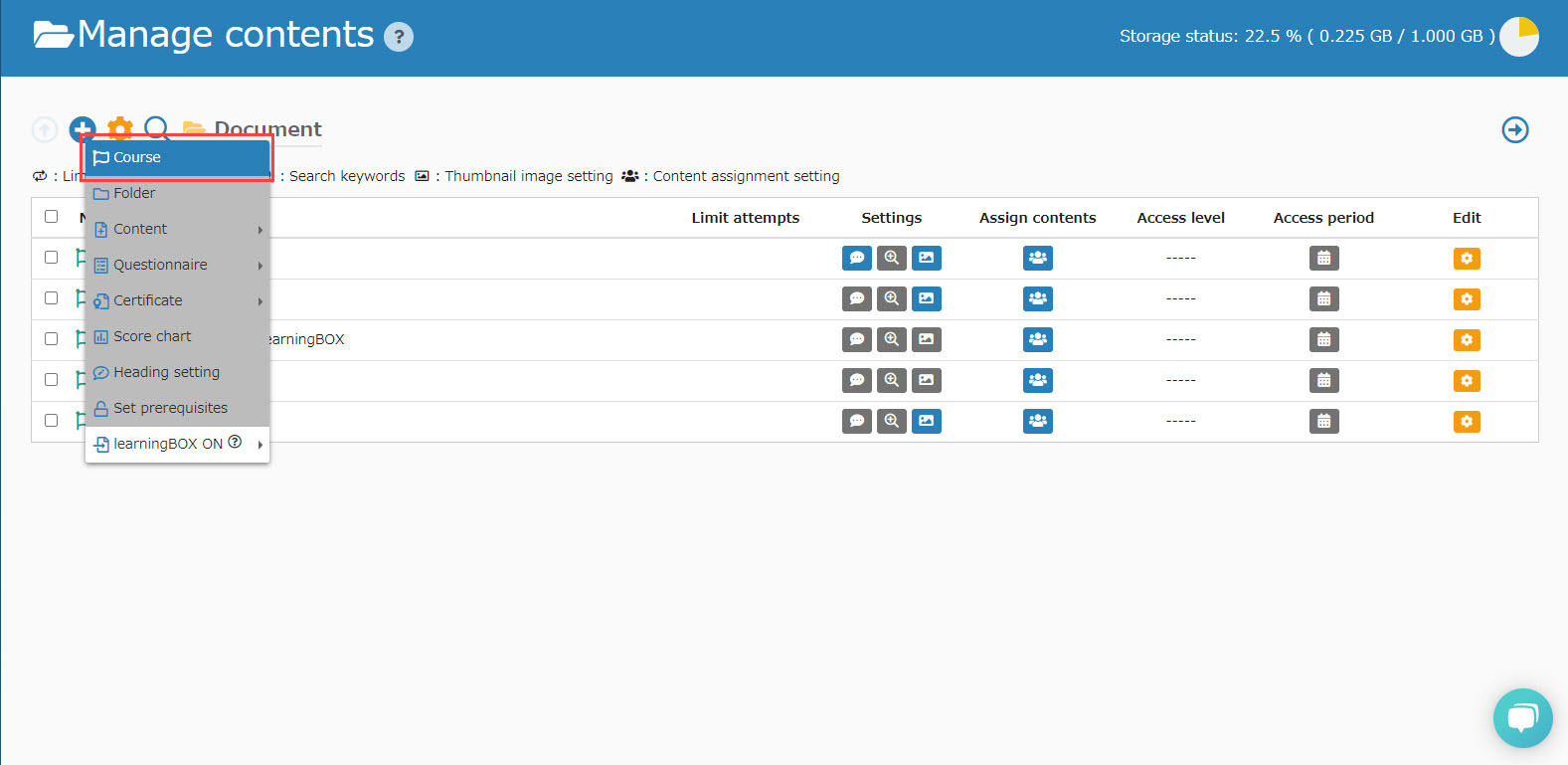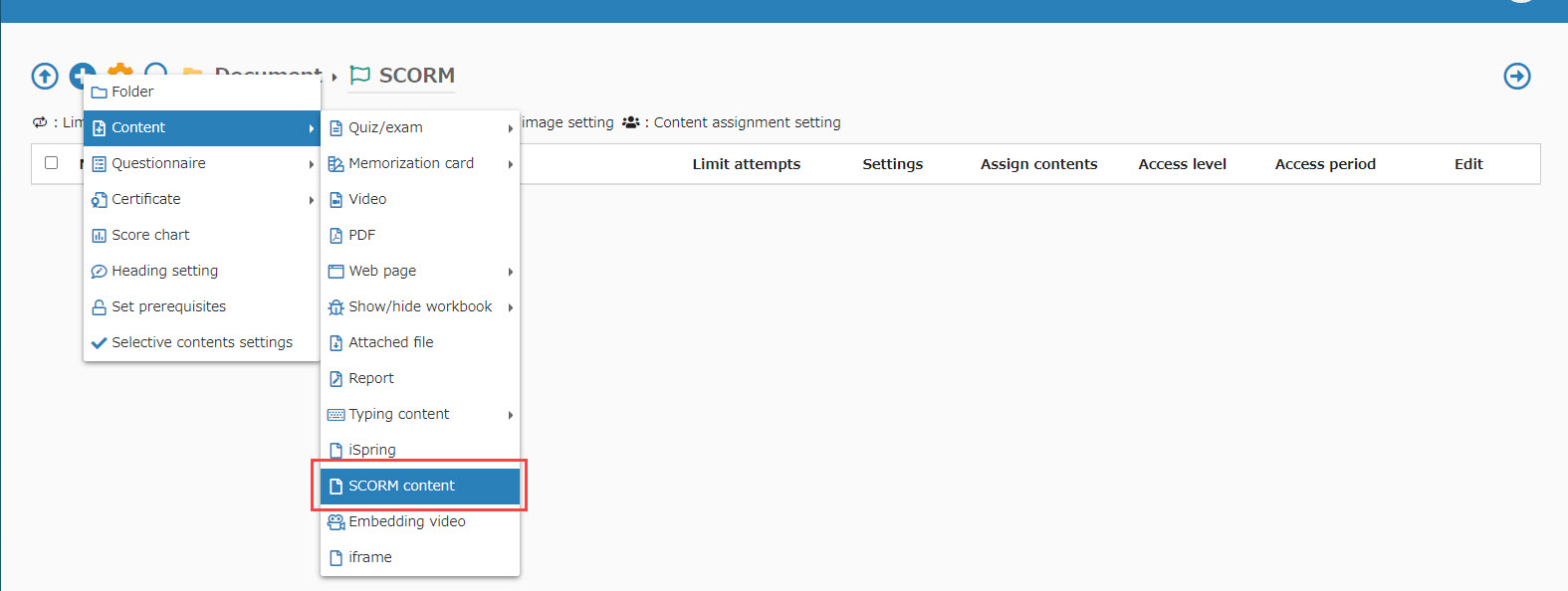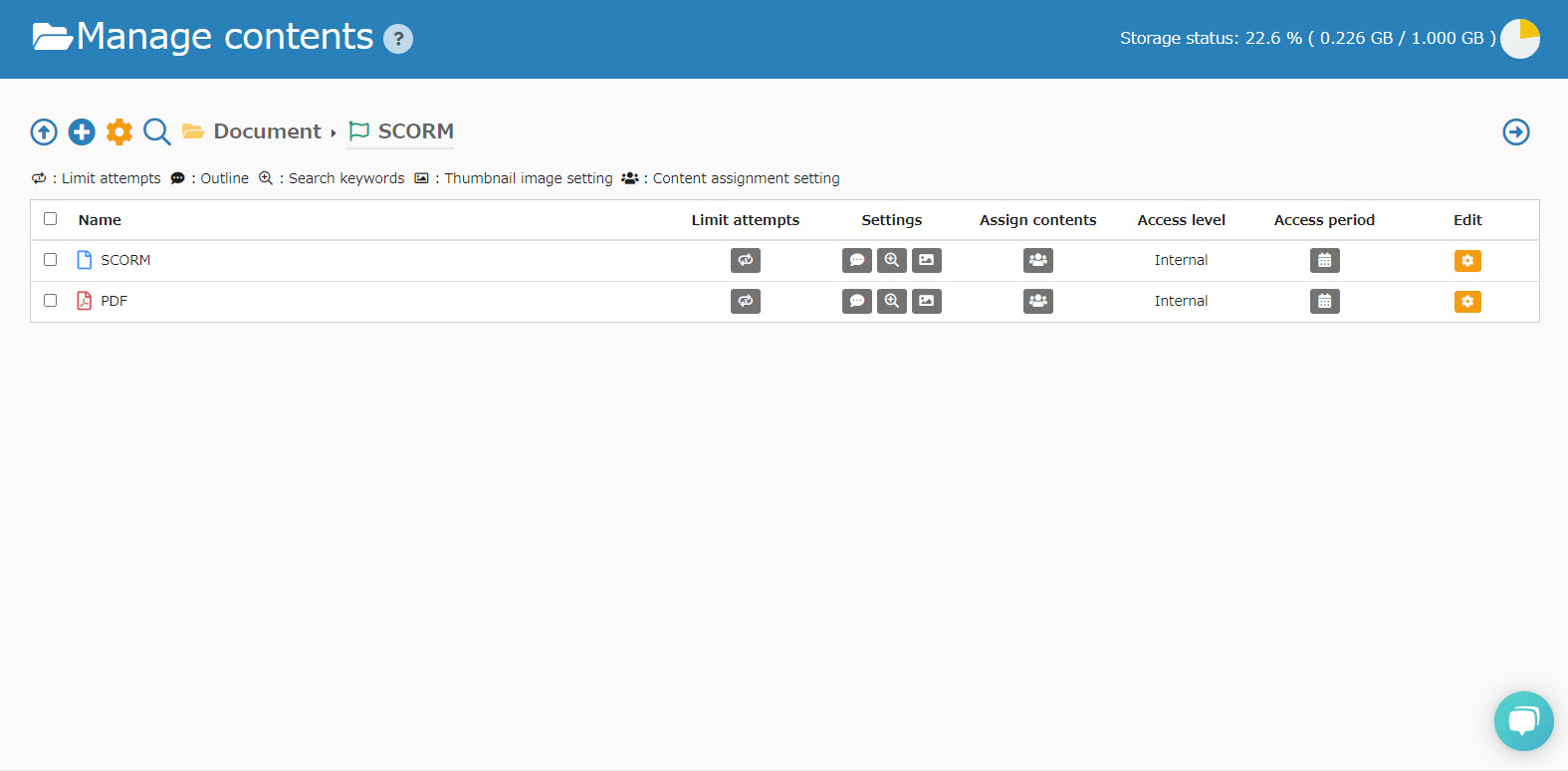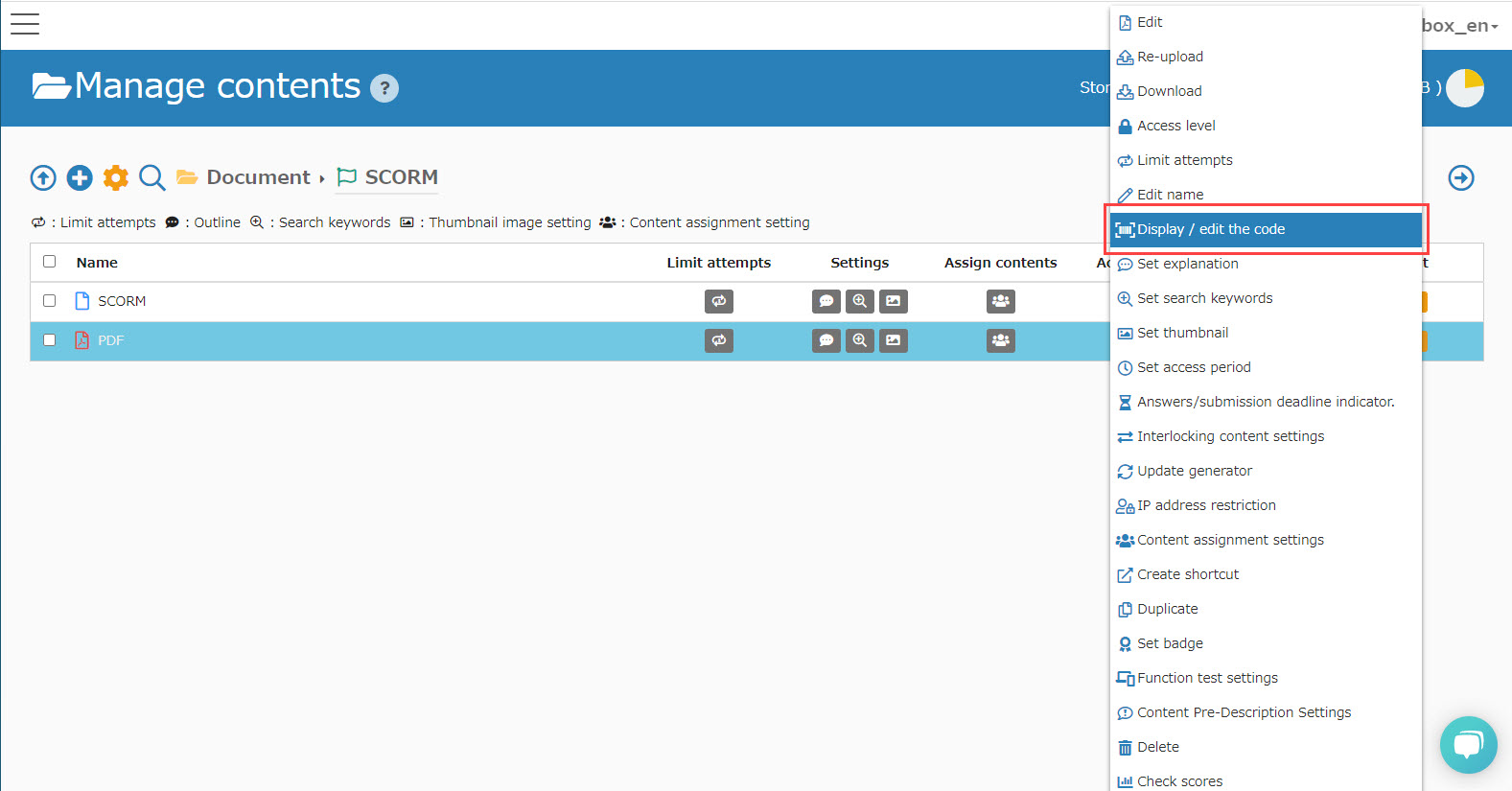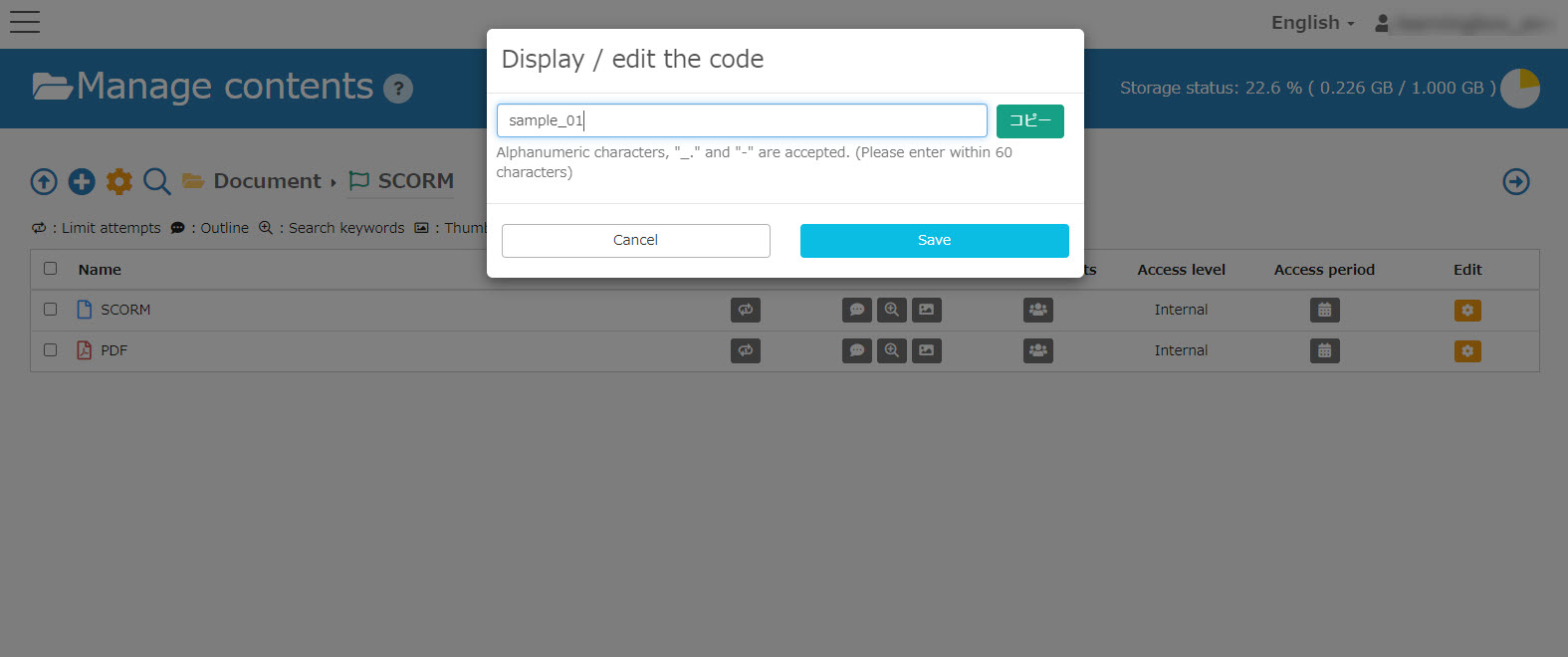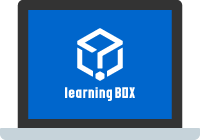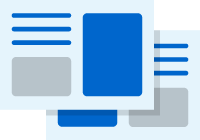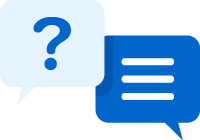Redirect to content
When using SCORM, you can specify and make a transition to a content.
Here are instructions on how to set it up.
Settings
RequirementContent management editing role
01Set the destination code
In your SCORM, specify a code in the "sco_code" section.
e.g.) Specify a code "sample_01" and write the code as follows.
<button onclick="API.LMSSetValue('adl.nav.request', 'sco_code:sample_01');">sample_01</button>
02Go to "Manage contents"
Click on "Manage contents" on the Dashboard or in the side menu.
03Creating a course folder
Click on the "+" button on "Manage contents" and go to "Course."
※To create a content for an existing course, click on the course.
04Upload SCORM content
Click on a course.
Click on the "+" icon, select "Content," and go to "SCORM content."
Enter a title, upload SCORM content from "Choose File" and save it.
05Create destination content
Create destination content .
As an example, PDF is uploaded in the image below.
06Open Display/edit code screen
Set code for the created content.
Right-click on the content or click on the gear icon, and select "Display/edit code."
07Content code settings
Enter the code specified in step 01, and save it.
"sample_01" is entered as a sample below.
Print this page