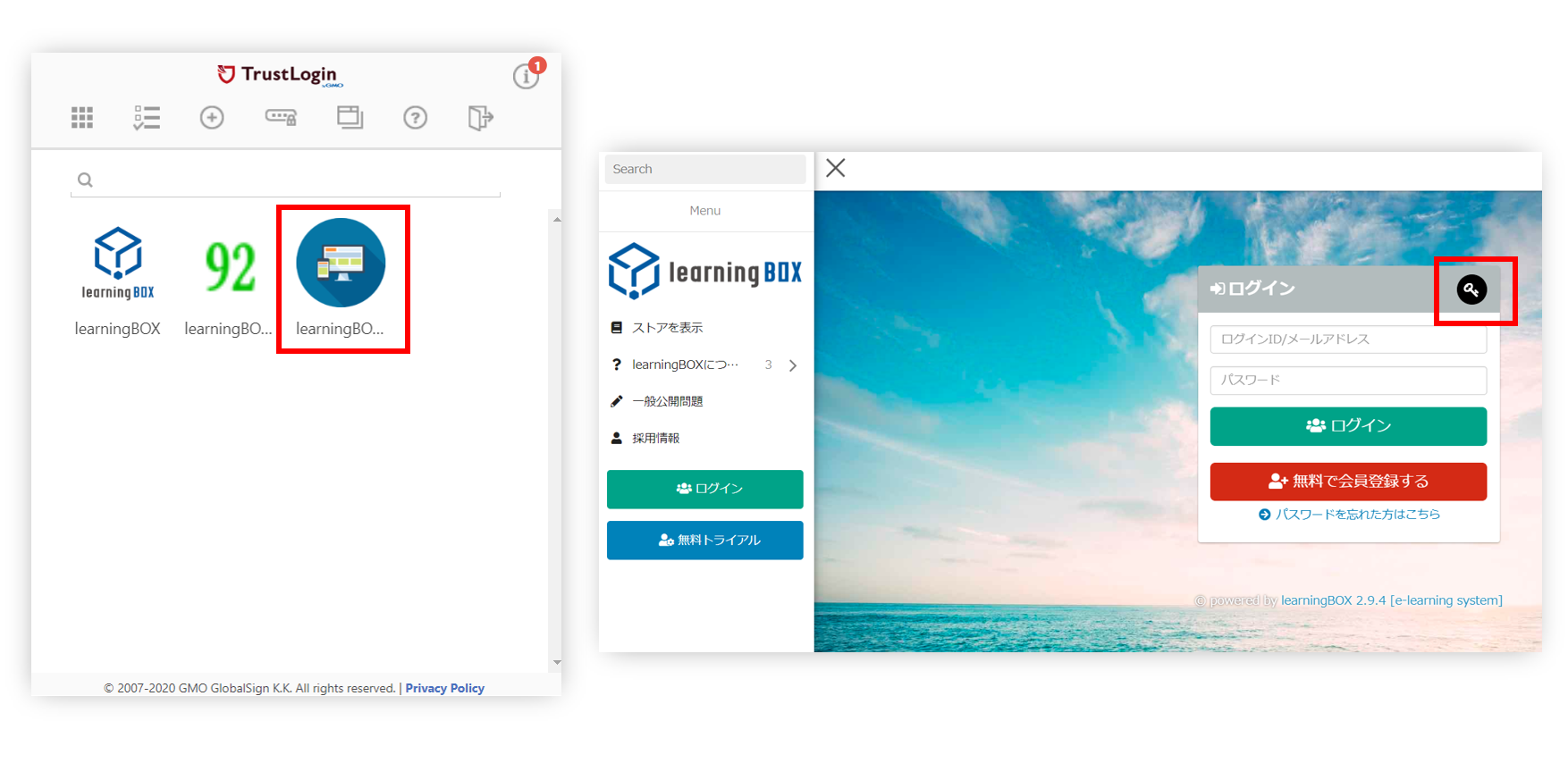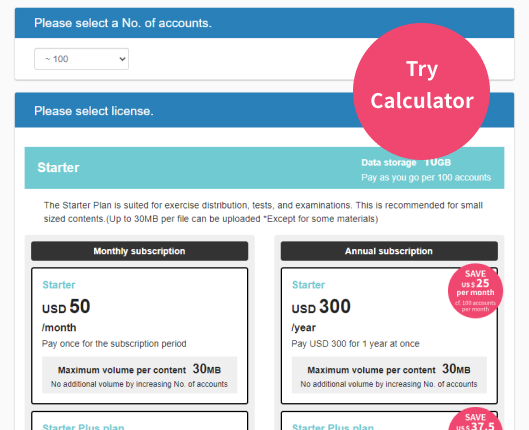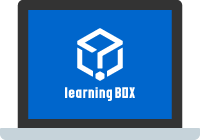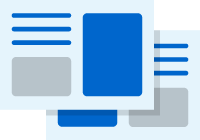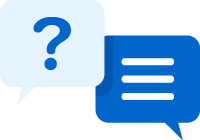SAML Authentication Settings for Trusted Logins
This section explains how to register learningBOX as a SAML application for Trust Login.
Setup Flow
First, add a new SAML application.
1. Log in to Trust Login and select the "Administration > Apps" menu.
2. Press the "SAML App Registration" button in the upper right corner of the screen.
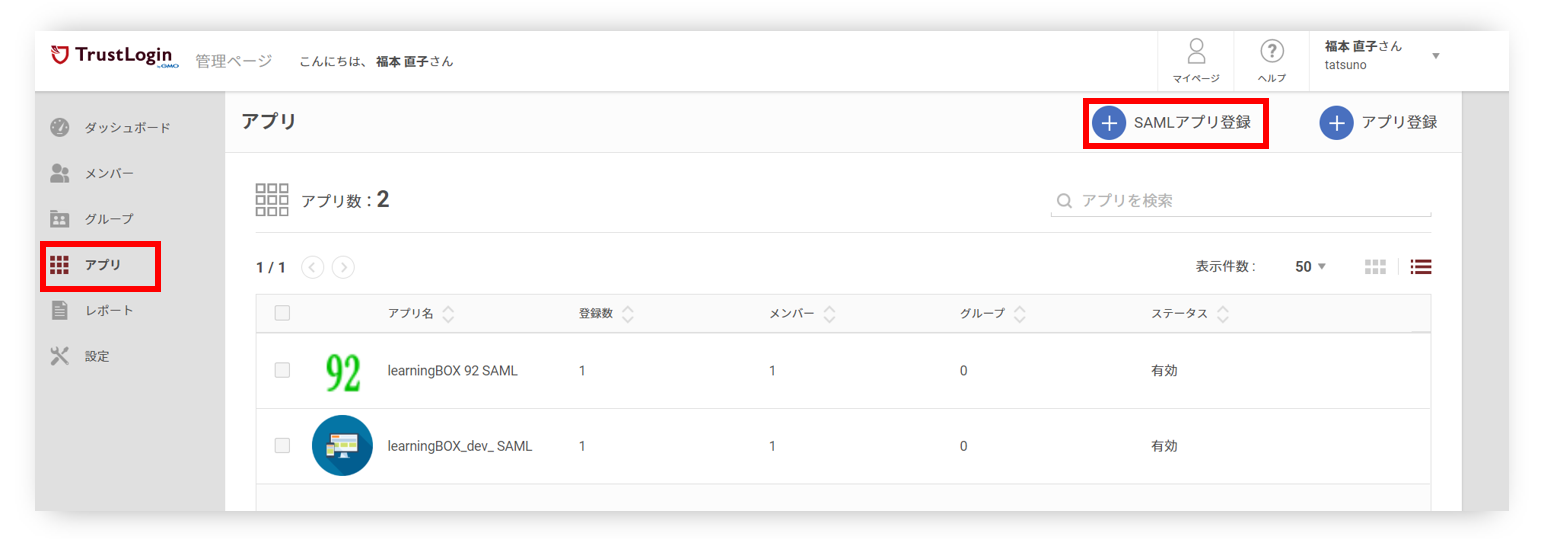
3. register "application name" and "icon" (*Icons can be registered arbitrarily).
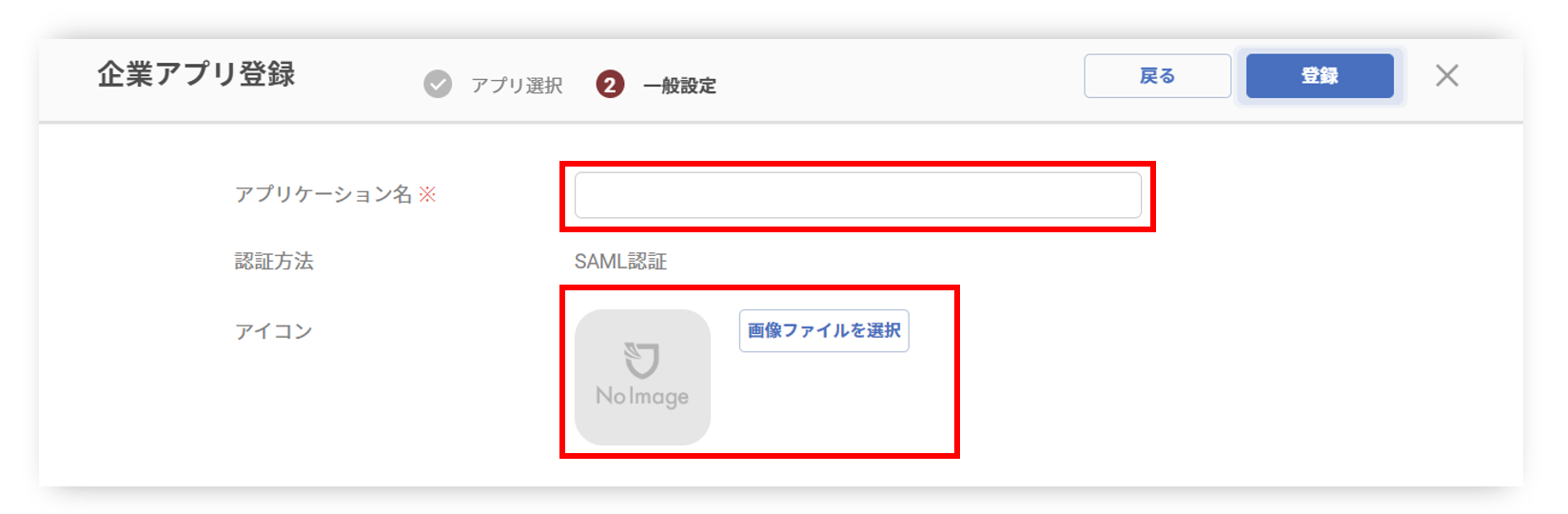
4. settings on the learningBOX side that is SP
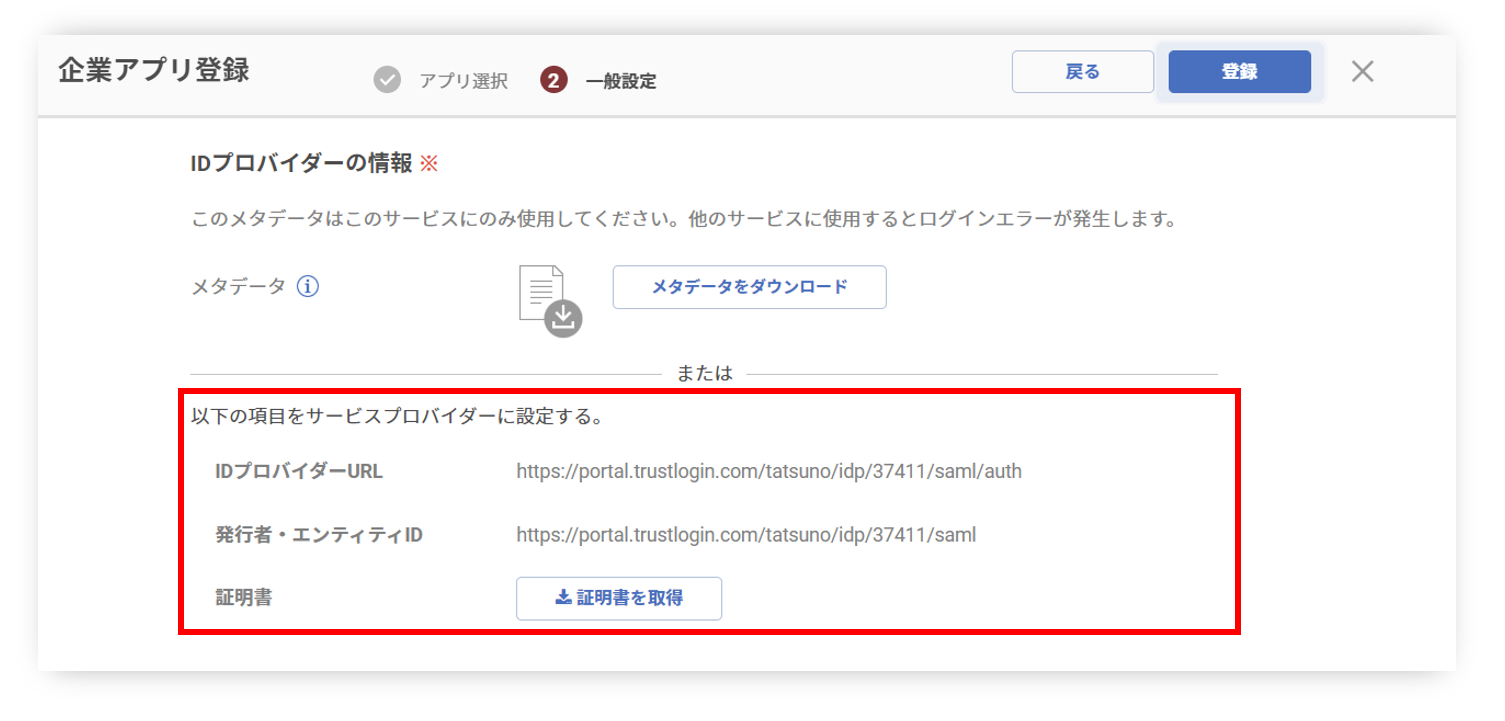
The trust/login IdP information is displayed, and this is entered into the SAML detailed settings screen on the learningBOX side.
In the Site Customizer, select "Basic Settings" > "Integrate with External Systems" > "Use SAML" and turn "Use SAML" On.
Change "ID Provider URL" to "HTTP-POST URL".
Enter the "Issuer/entity ID" in the "Issue URL (IdP Entity ID)" field and click
Paste the downloaded certificate into "X509Certificate".
Click on "Save" when finished.
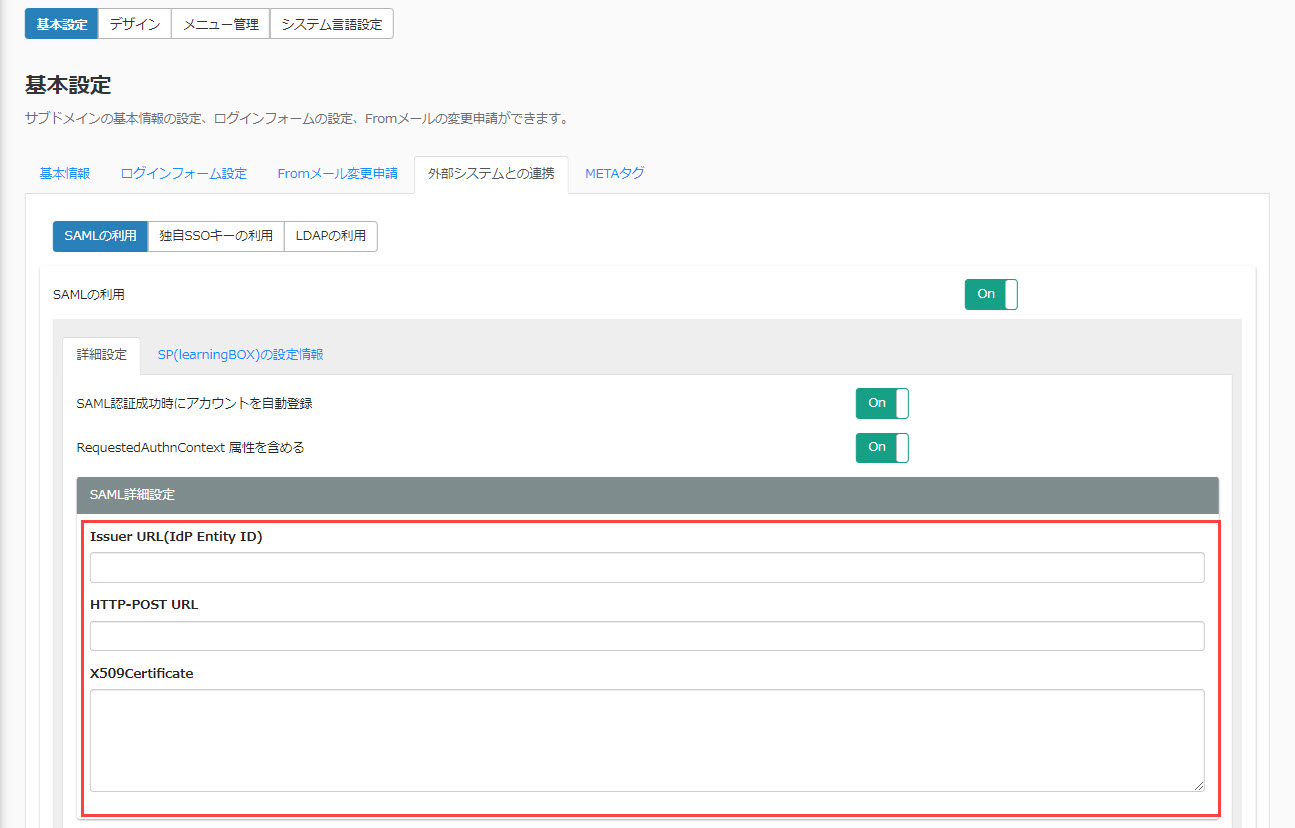
5. settings on the Trust Login side, which is an IdP
Continue with the settings on the Trust Login side.
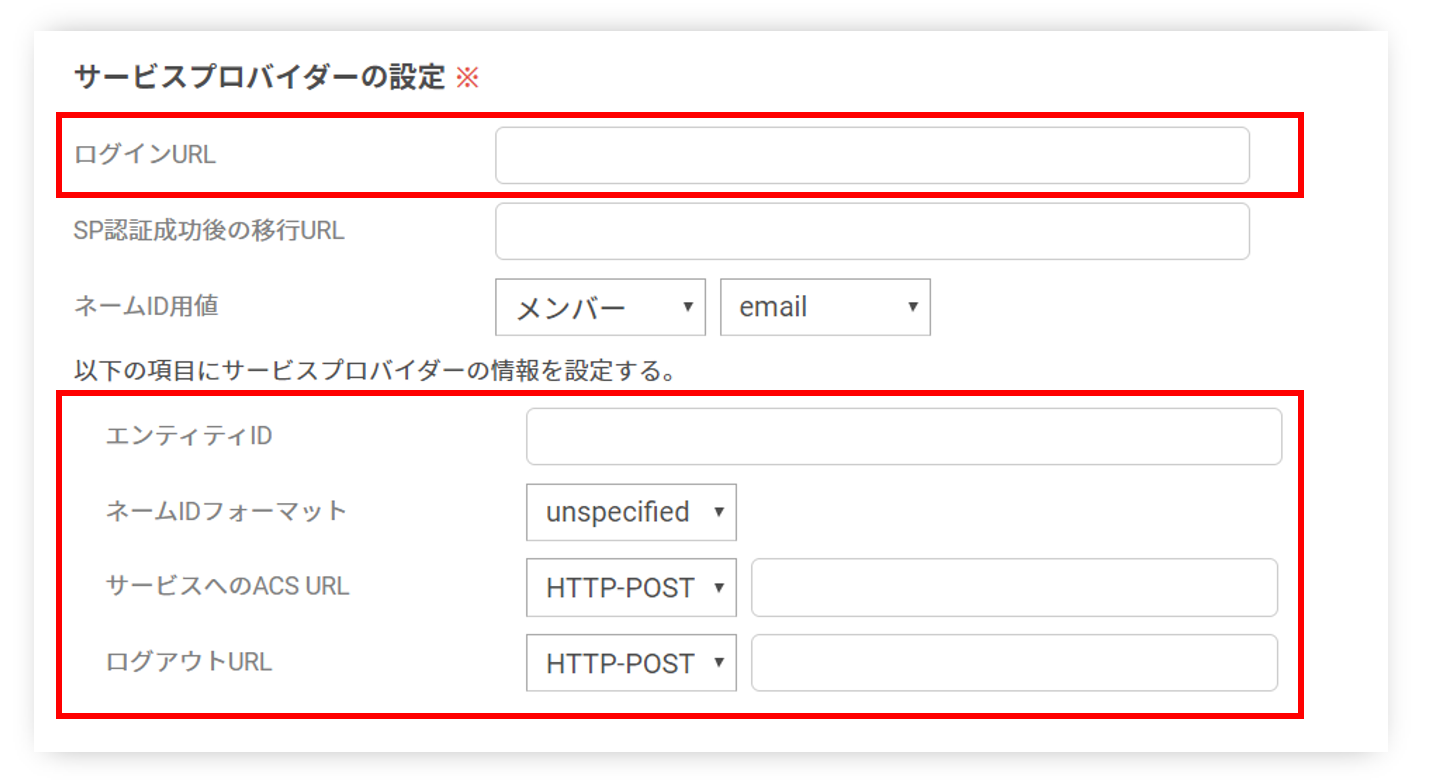
Enter the learningBOX information in the red box above.
On the learningBOX side, select "Basic Settings" > "Integrate with external systems" > "Use SAML" in the site customizer, and then click
Open the "SP (learningBOX) setting information" tab to display learningBOX information.
Enter the "learningBOX Login URL" in the "Login URL" field and the "learningBOX entity ID" in the "Entity ID" field.
Select "UNSPECIDIED" for "Name ID Format.
For "ACS URL to the service," select "HTTP-POST" and enter "ACS URL for learningBOX.
For "Logout URL," select "HTTP-POST" and enter "ACS URL Validator for learningBOX.
*The "SP (learningBOX) setting information" screen is shown below.
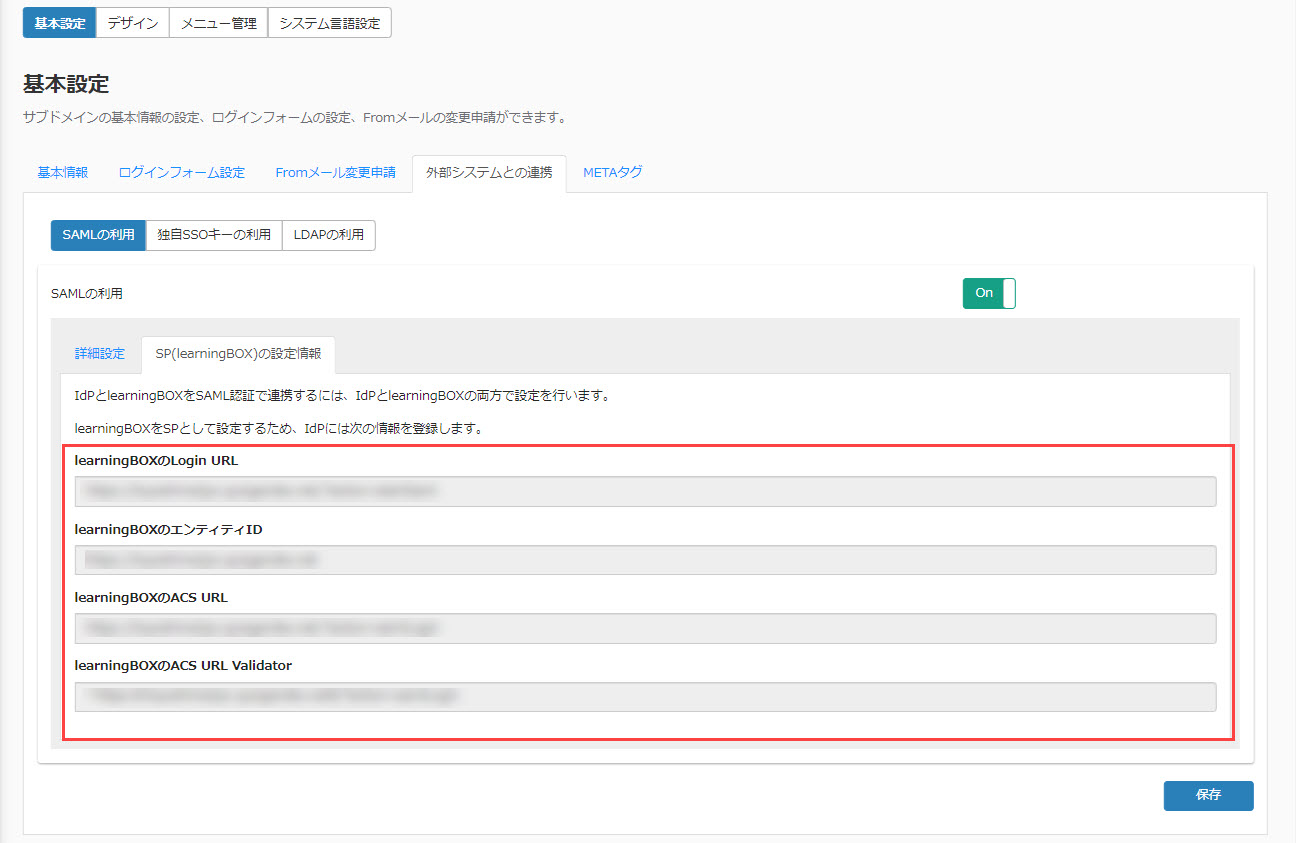
6. Enable SAML authentication
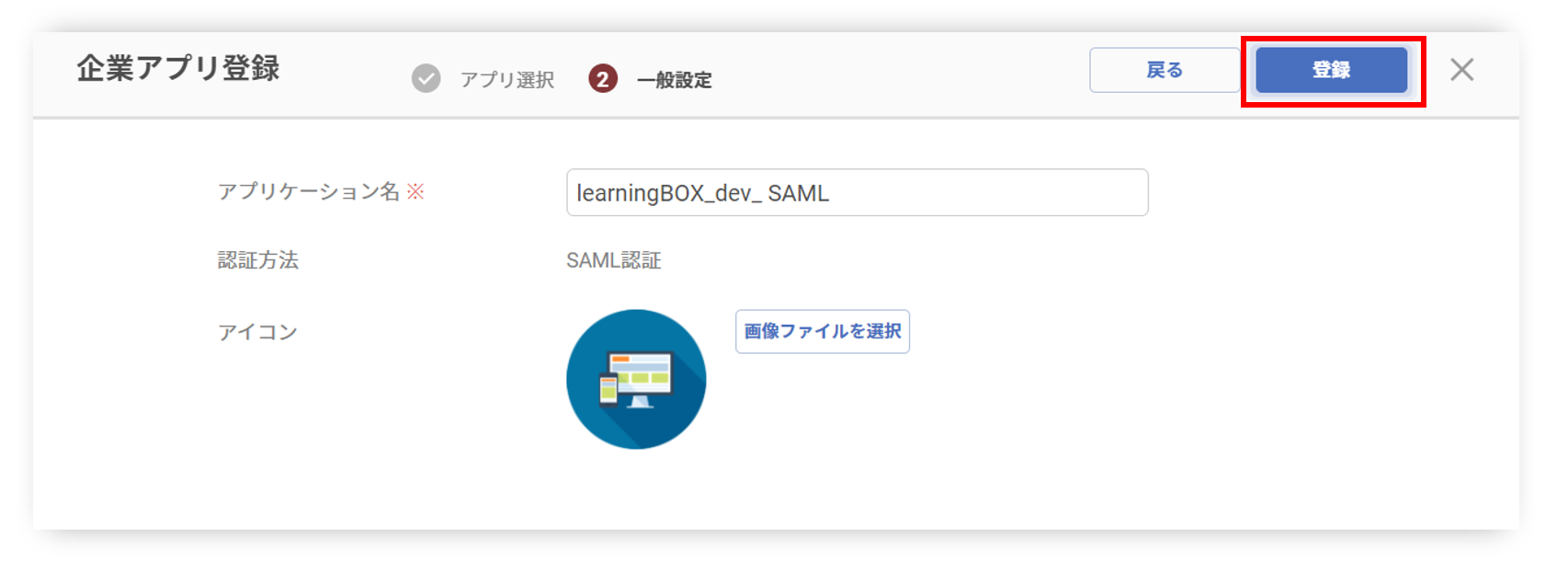
SAML authentication can be enabled by clicking the "Register" button at the top of the configuration screen.
After activation, you can log in from the dedicated learningBOX page.
Single sign-on is also available from the Trust Login application screen.