learningBOXの権限設定を使ってメンバーに適切な役割を与える方法
learningBOXの権限設定を使ってメンバーに適切な役割を与える方法
こんにちは!ブログを書くのは2回目になります。篠倉⛄です。今回は、メンバー管理の「権限の設定」にスポットを当てた記事を書きました。権限設定を使うとアカウントごとに、『教材の作成・成績の管理・教材の割当』などの役割分担を設定することが可能です。それでは、最後までどうぞよろしくお願いいたします。
目次はこちら
- 1. そもそも、権限設定とは?
- 2. 権限の設定方法
- 3. 権限設定をメンバーに割り当ててみましょう
- 4. 詳細な設定方法
- 5. まとめ
そもそも権限設定とは?
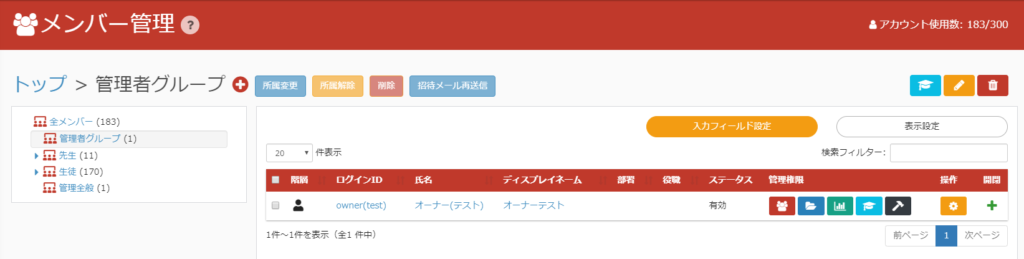
弊社のeラーニングシステム(learningBOX)はグループのメンバー内に権限を与えることができます。各メンバーに役割を与えることができ、「管理者権限」「教材管理権限」「成績管理権限」「教材割当権限」「グループ管理権限」など多岐に渡って、設定が行えます。
権限設定につきましては、こちらの管理権限をご覧ください。
権限の設定方法
まず初めに、全ての権限を持ったオーナーアカウントを作成します。アカウントを登録したら、メニューバーの『メンバー管理』をクリックし、権限設定を割り当てましょう。
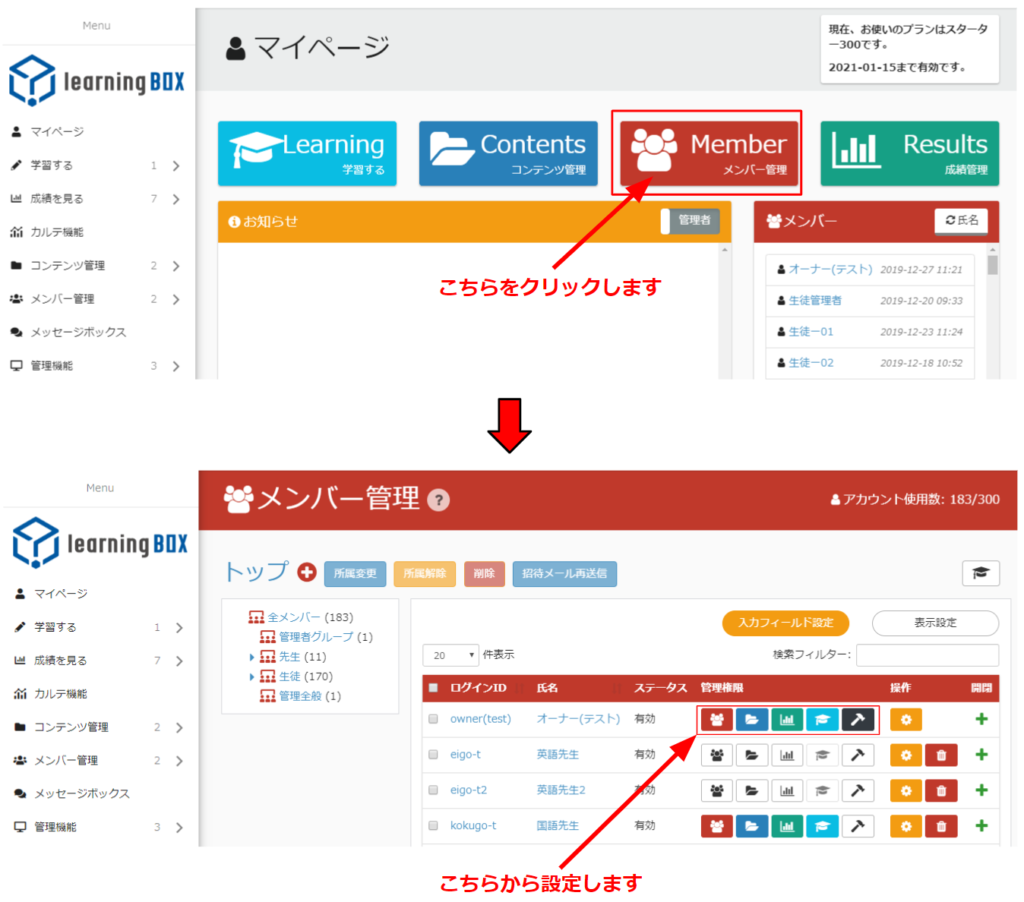
権限設定をメンバーに割り当ててみましょう
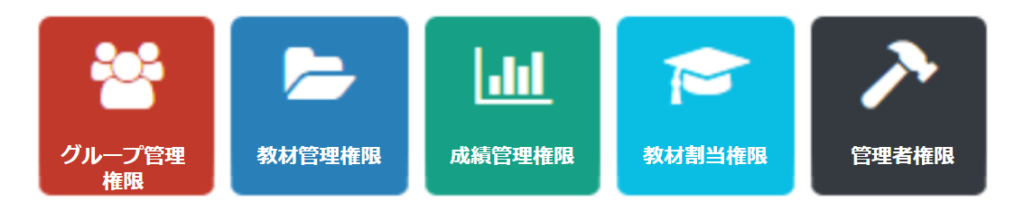
グループ管理権限
メンバーを招待・編集、グループを作成・編集することができる権限です。
教材管理権限
教材管理権限を付与されたメンバーはlearningBOXの、【コンテンツの作成・編集】、【フォルダを作成・編集】が管理できます。
成績管理権限
成績管理権限を付与されたメンバーは、他のユーザーの成績が閲覧できます。管理者が招待した全ユーザーの成績が、グループ別、個人別、問題別に表示されます。
教材割当権限
教材割当管理を付与されたメンバーは特定のユーザーや、グループに対して、フォルダを割り振るすることができます。
管理者権限
管理者権限には、4つの権限があり、それぞれ設定することが可能です。「権限付与権限」、「お知らせ管理権限」、「メールテンプレート編集権限」、「設定ページアクセス権限」です。
詳細な設定方法
ユーザーごとに、特定のフォルダやグループを編集したり、グループメンバーの成績を見ることができます。メンバー管理のグループ管理権限をクリックするとモーダルが開き、プルダウン形式で権限を設定できます。
グループ管理権限では、設定されているグループにのみメンバーを招待・編集する事ができます。一つのグループにのみ権限を与えられている場合、他のグループにメンバーを移動させることは出来ません。
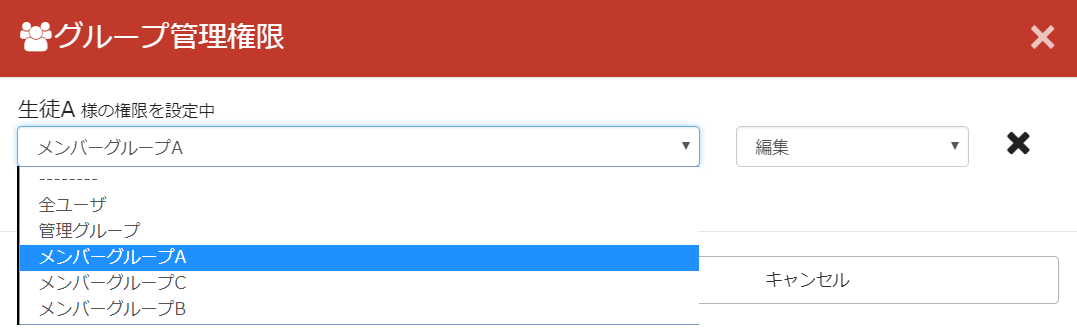
教材管理権限では、設定されているフォルダにのみ教材を編集・作成できるようになります。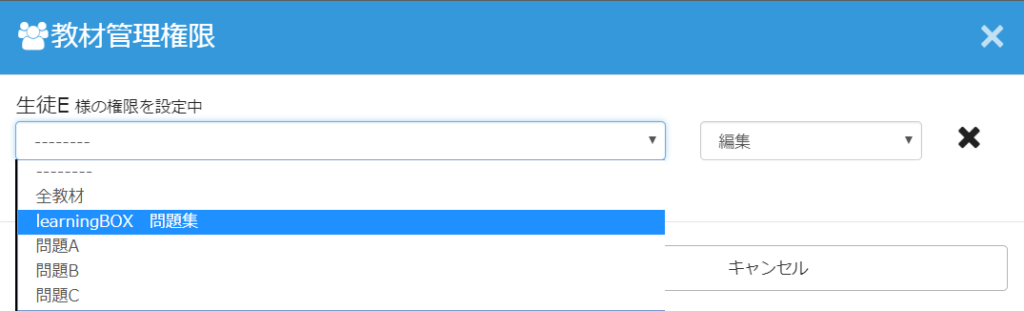
成績管理権限では、設定したグループの設定したフォルダの教材の成績のみが閲覧可能になります。
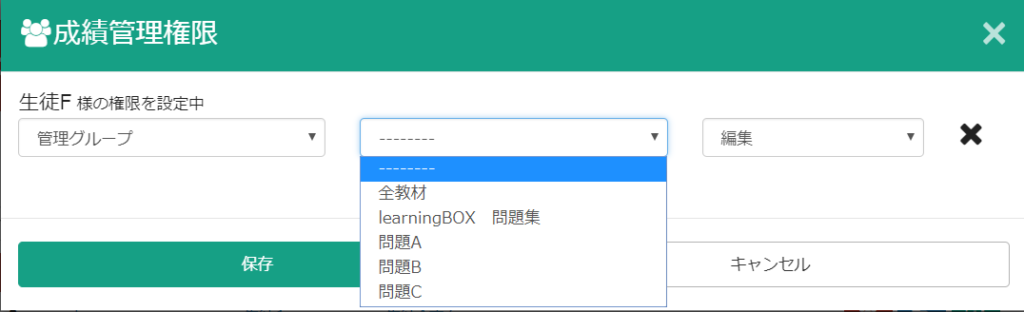
まとめ
今回の記事では、権限設定について、紹介いたしました。それぞれのメンバーアカウントに必要な権限を部分的に与えることで、担当外のページには遷移しないようにする仕組み作りができます。管理外の閲覧して欲しくないページを非表示にしたり、誤った操作等も防ぐことができます。管理権限機能は部分権限などを含めると何十何百通りの膨大な組み合わせ方ができます。お客様の使い勝手に合わせた設定が可能です。最後までお読みいただきありがとうございました。
コメント ( 0 )
トラックバックは閉鎖されています。






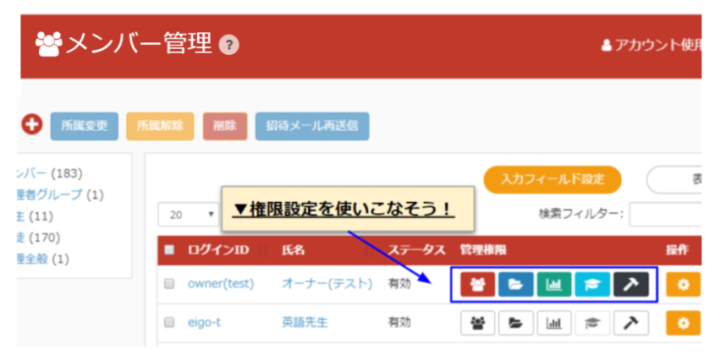
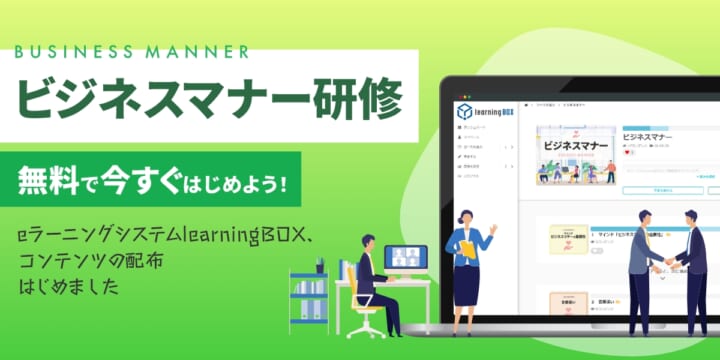
まだコメントはありません。