ライブ配信ツールを利用して、learningBOXでオンライン授業を行う
今回の記事では、learningBOXと動画共有サイトのVimeoを活用したオンライン授業のやり方について、ご紹介いたします。
目次はこちら
- 1. Vimeoとは
- 2. Vimeoの登録と設定方法について
- 3. learningBOXでライブ配信を設定する方法
- 4. まとめ
Vimeoとは

VimeoはYouTubeやニコニコ動画などと同様に動画を共有し、視聴できるサイトです。アメリカ生まれの動画共有サイトでYouTubeのような動画投稿サイトをイメージしてもらえると分かり易いです。VimeoはYouTubeと違って広告が表示されることはありません。
⇒ Vimeoの公式ページ
Vimeoの特徴
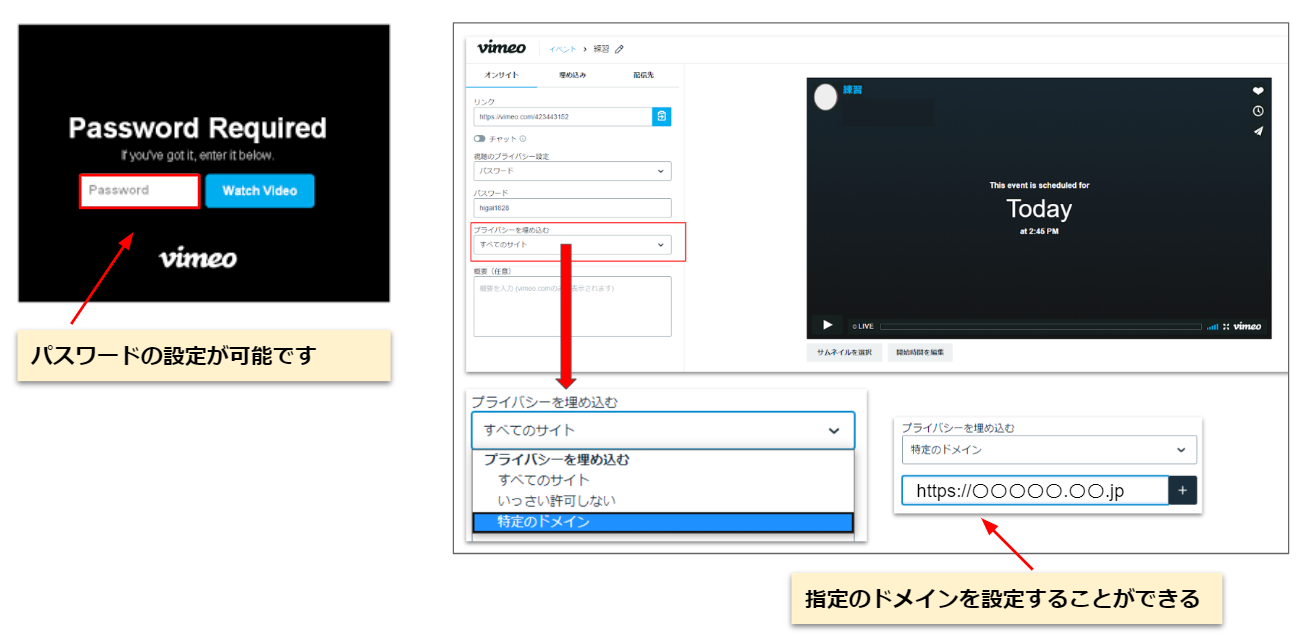
▼Vimeoを使うと
・お客様が作成した動画に公開範囲を設定することができる
・特定のドメイン内で動画を再生したり、パスワードも設定できる

Vimeoの登録と設定方法について
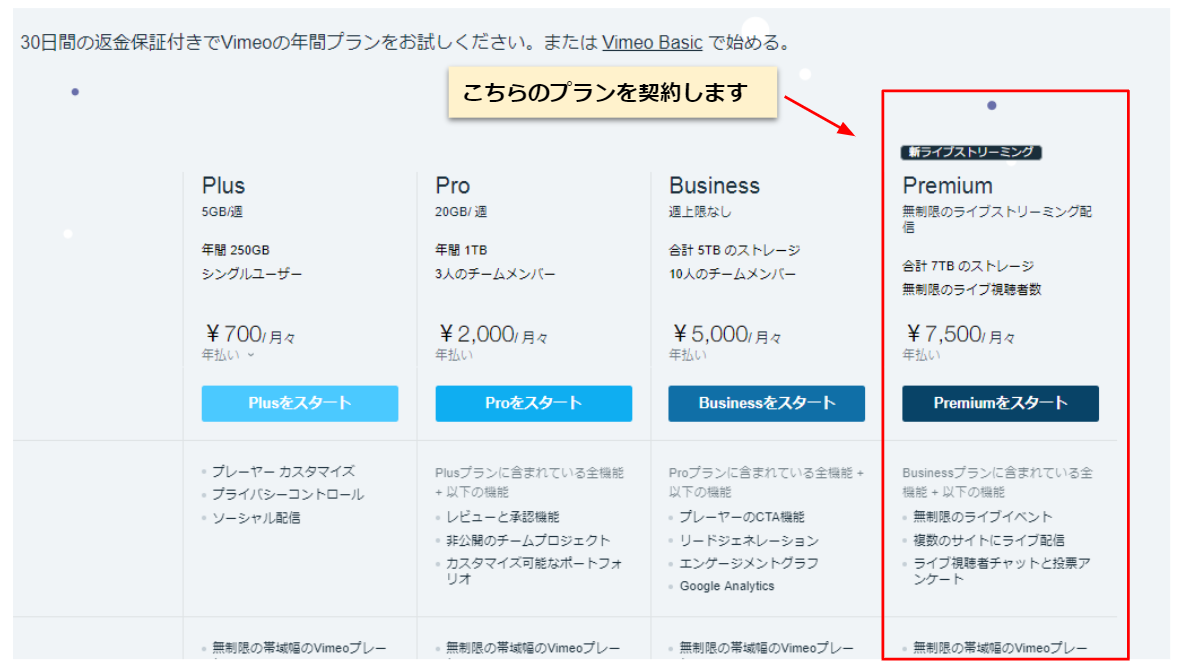
Vimeoを使ってオンライン授業を設定する場合、こちらのPremiumプランをご契約します。ライブ動画を設定する際、こちらのPremiumプランが必須条件になります。「Plus・Pro・businessプラン」ではライブ動画を配信することができません。有料プランをご契約する際は、こちらをご注意してください。
※Vimeoの有料プランは30日間の返金保証付きで、始めることができます。お客様の使い勝手にもし合わない場合は30日間までの利用であれば返金も対応可能とのことです。(執筆時点:2020年6月1日時点の情報です。詳しくはVimeoのHPからご確認お願い致します。)
Vimeoの設定方法について
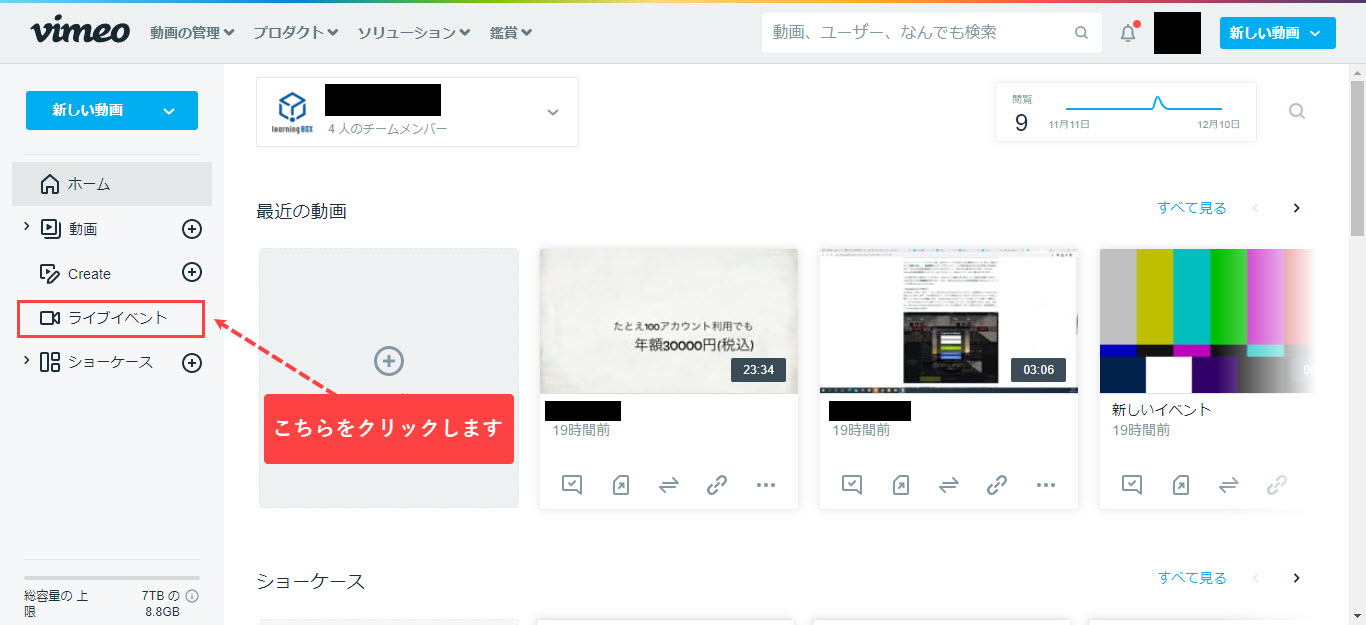
Premiumプランを契約して、Vimeoにログインするとこのような画面が表示されます。ライブ配信を設定する際は、サイドメニューバーのライブイベントをクリックします。
◆STEP:1
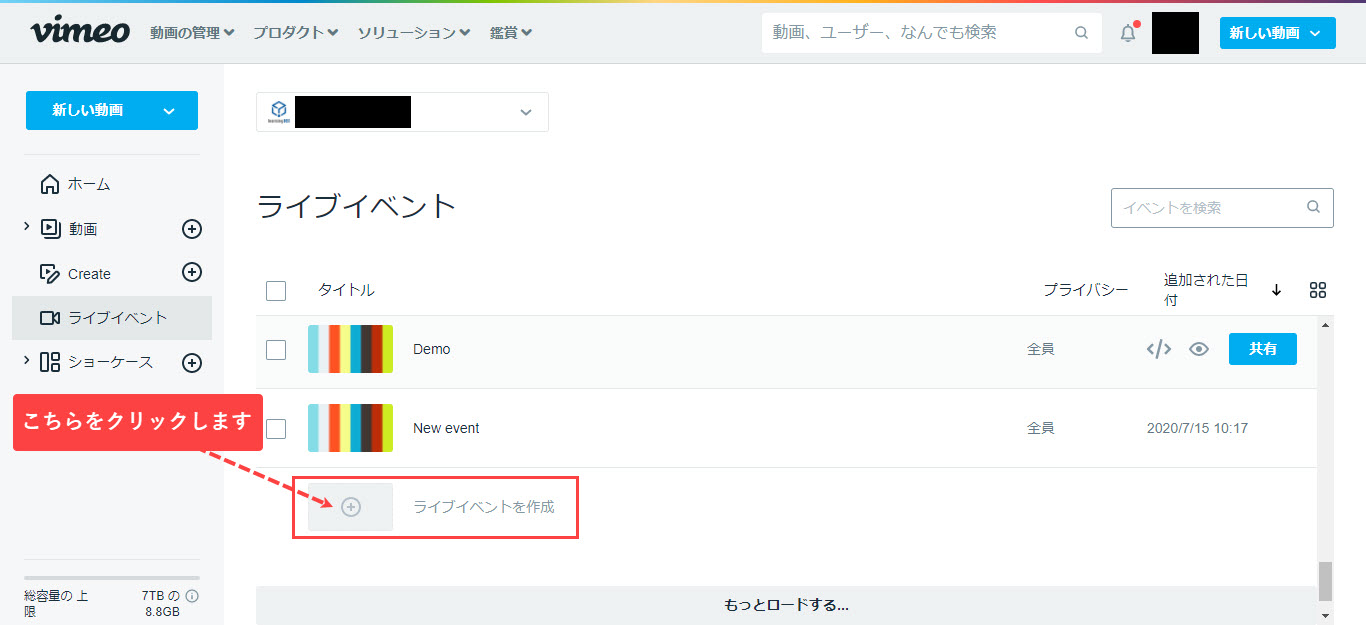
ライブイベント >> ライブイベントを作成するとお進みください。
◆STEP:2
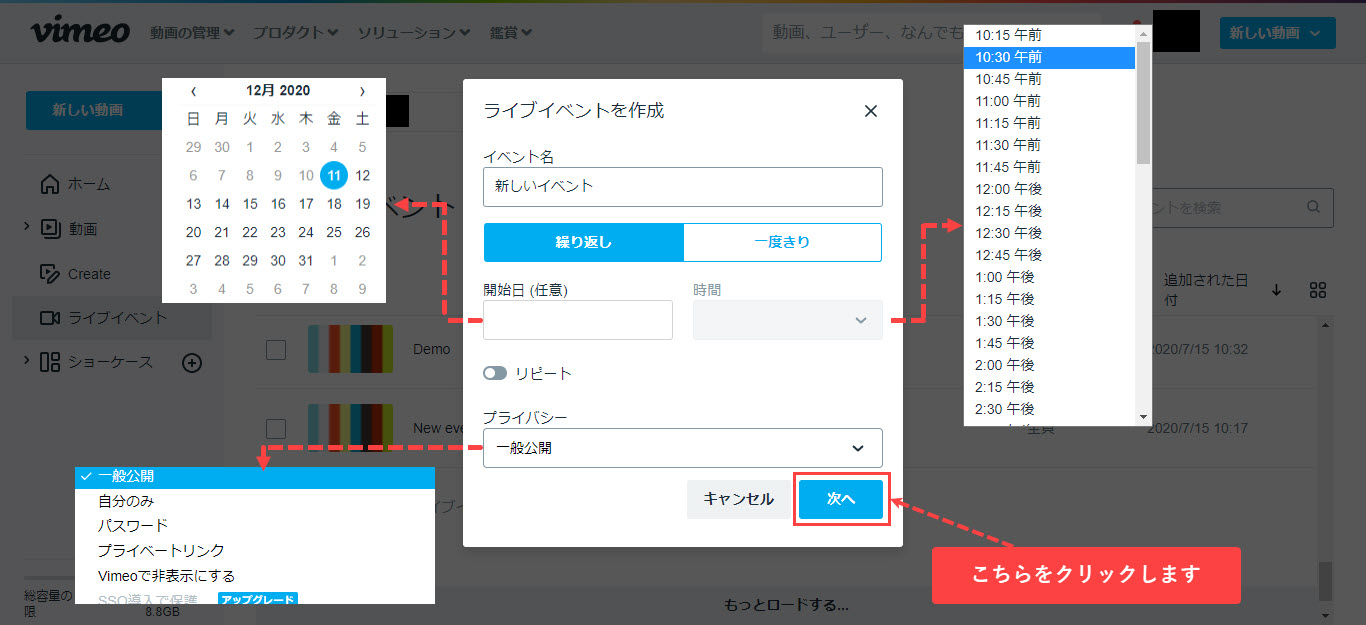
動画の視聴設定を行うことで、動画の配信日や公開制限をこちらで設定することができます。
設定が済みましたら最後に、【 次へ 】をクリックします。
◆STEP:3
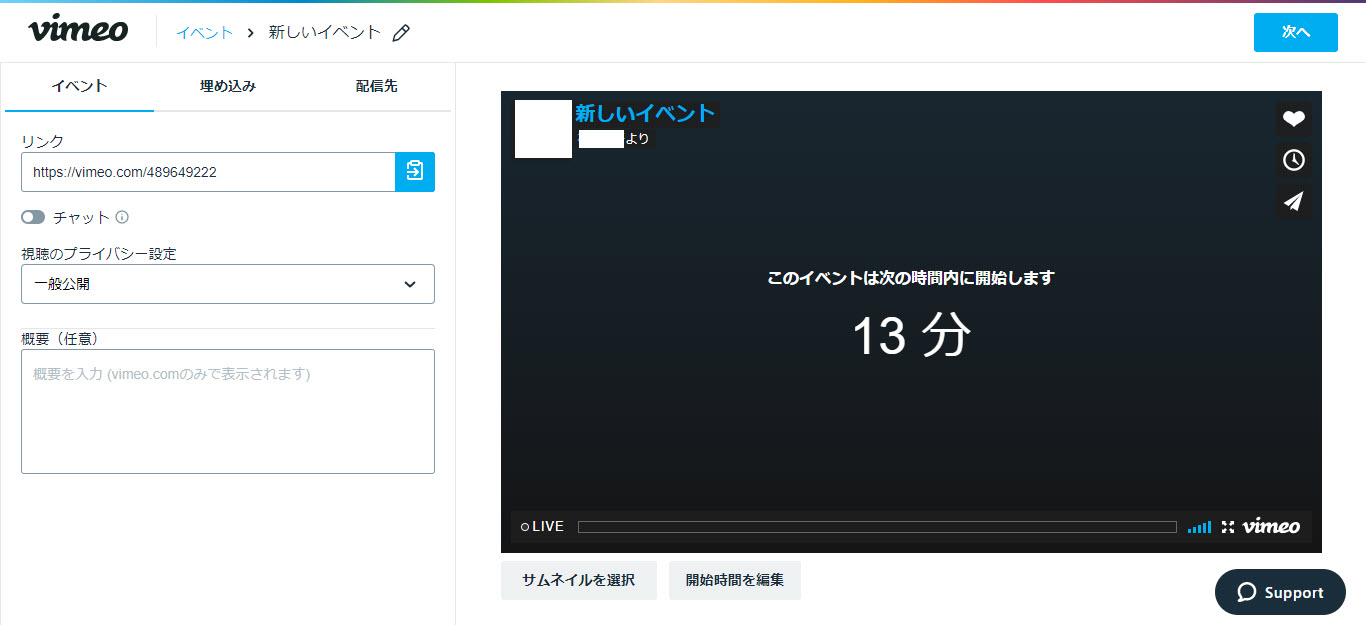
こちらの画面から、特定のドメイン設定を行います
◆STEP:4
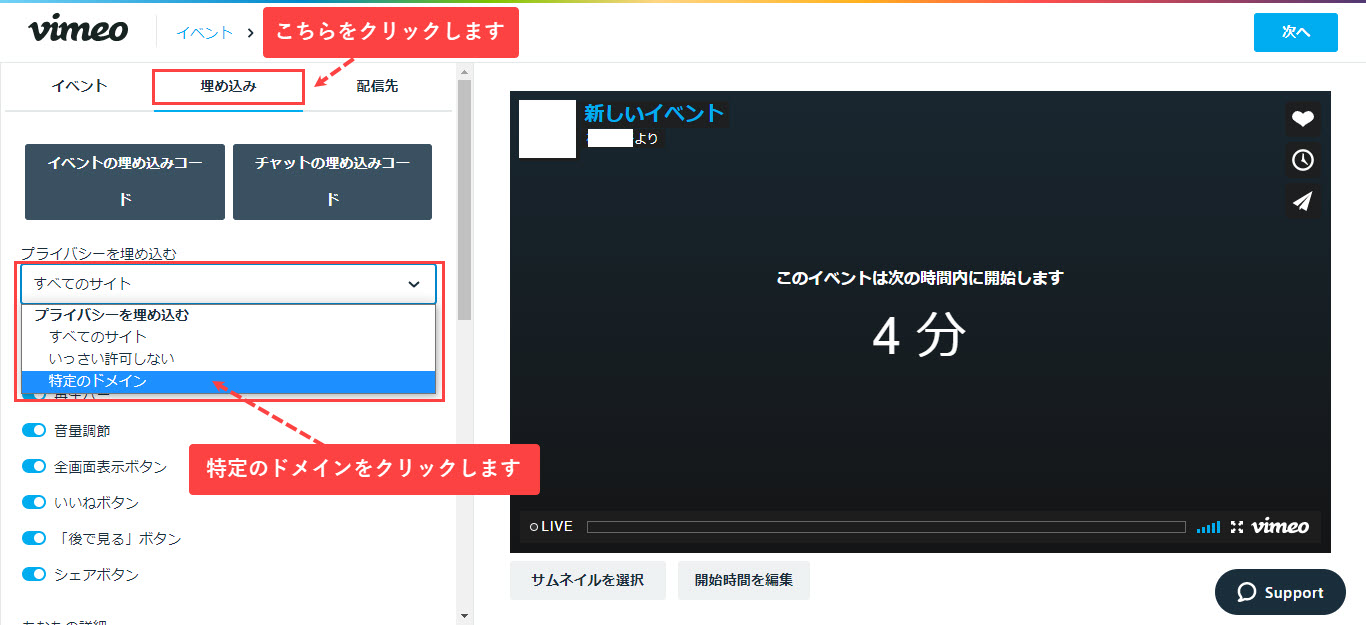
【 埋め込み 】からプライバシーを埋め込む >> 特定のドメインとお進みください。
◆STEP:5
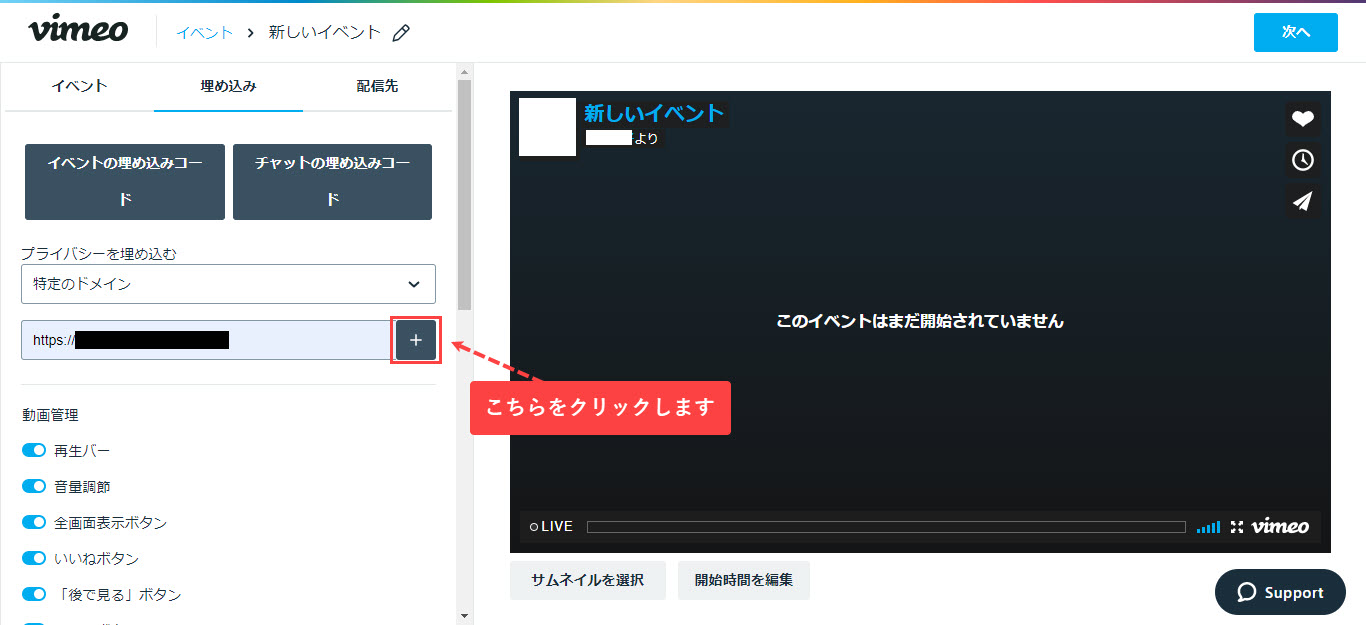
ドメインを設定したら最後に+ボタンをクリックします。
◆STEP:6
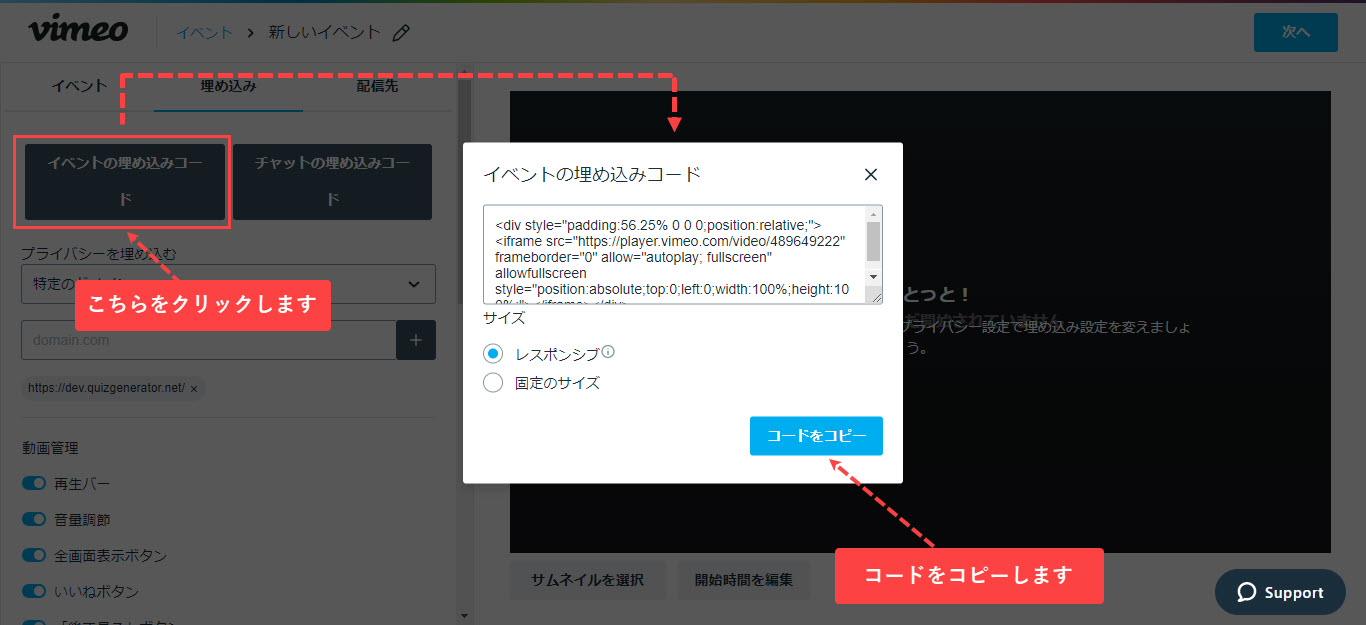
【埋め込み】のタブを開き、動画の埋め込みコードをコピーします。
learningBOXでライブ配信を設定する方法
Vimeoの設定が◆STEP:3 ⇒ ④ まで進んだら、次はlearningBOXで配信するように設定します。
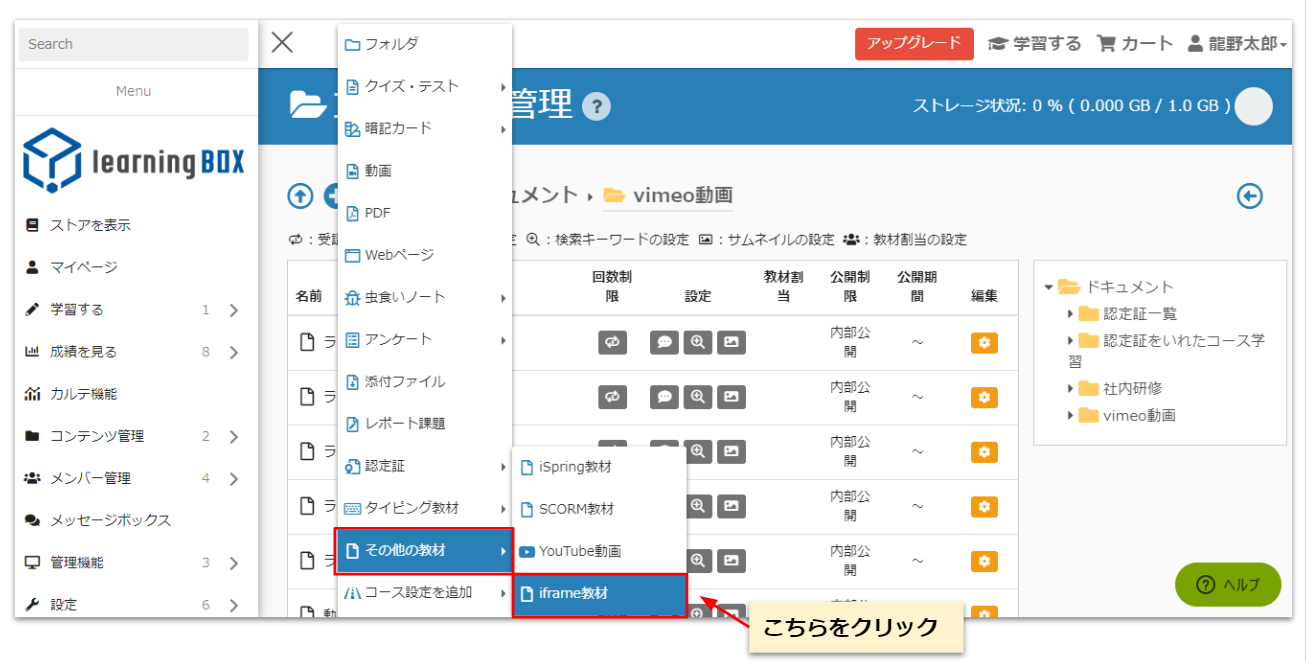 learningBOXにログインして、コンテンツ管理 >> ⊕ボタン >> その他の教材 >> iframe教材をお進みください。
learningBOXにログインして、コンテンツ管理 >> ⊕ボタン >> その他の教材 >> iframe教材をお進みください。
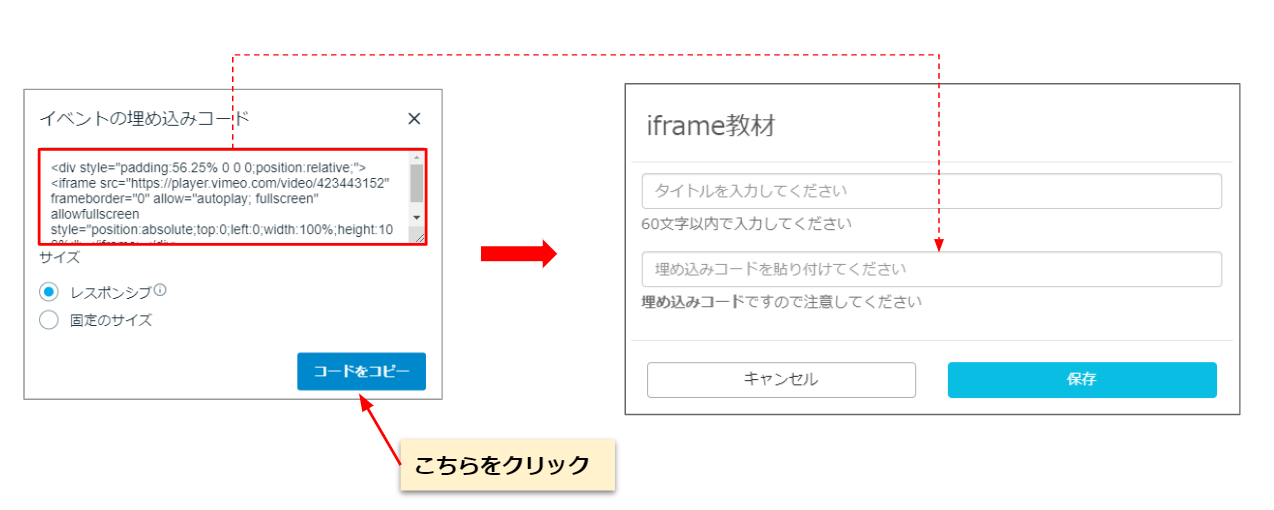
タイトルを入力して◆STEP:3 ⇒ ④でコピーした埋め込みコードを【iframe教材】の埋め込みコード欄に入力して、最後に保存ボタンをクリックしてください。
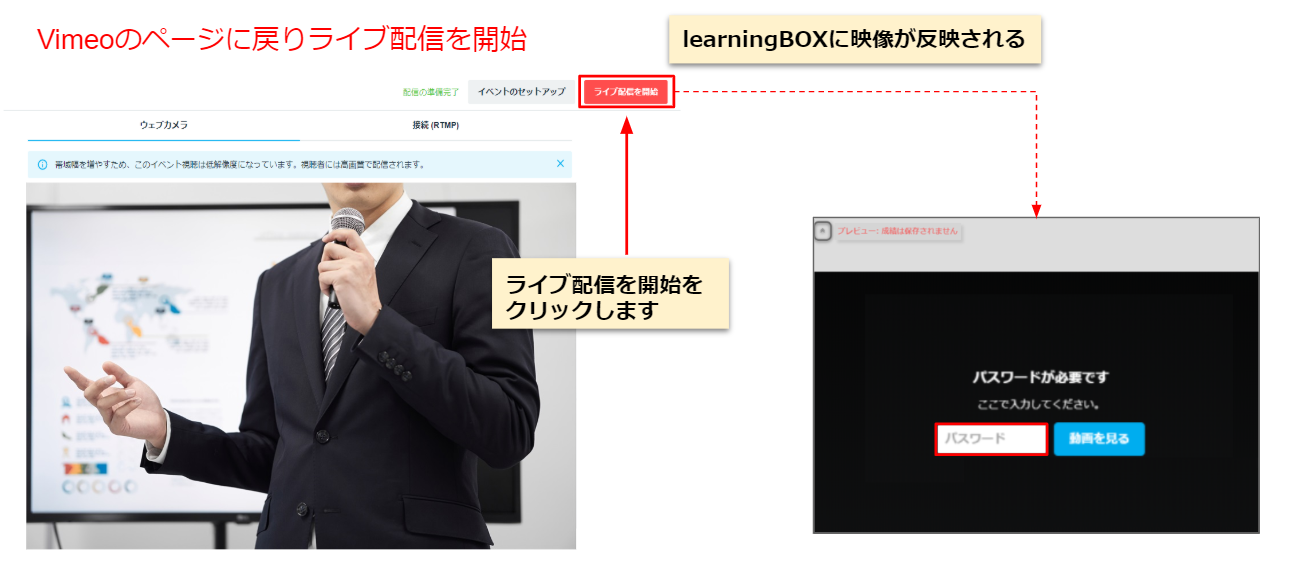
learningBOXの設定が済みましたら、Vimeoの設定画面に戻り、【ライブ配信を開始】をクリックします。クリックすると、先程設定したiframe教材の映像が反映され、ライブ動画配信を視聴することができます。Vimeoのライブ配信動画の使い方については、こちらにも詳しく使い方が解説されています。
まとめ
今回の記事では、learningBOXと動画共有サイトのVimeoを活用したオンライン授業の設定方法について、ご紹介いたしました。
Vimeoを利用することで、動画の公開/非公開(パスワード保護や任意の人にのみ公開)の区別だけでなく、動画ごとに細かなプライバシー設定が可能になります。動画を再生できるドメインも指定可能なため、自社サイトやクローズの会員サイト内でのみ視聴可能にする、といった場合に便利です。
コメント ( 0 )
トラックバックは閉鎖されています。
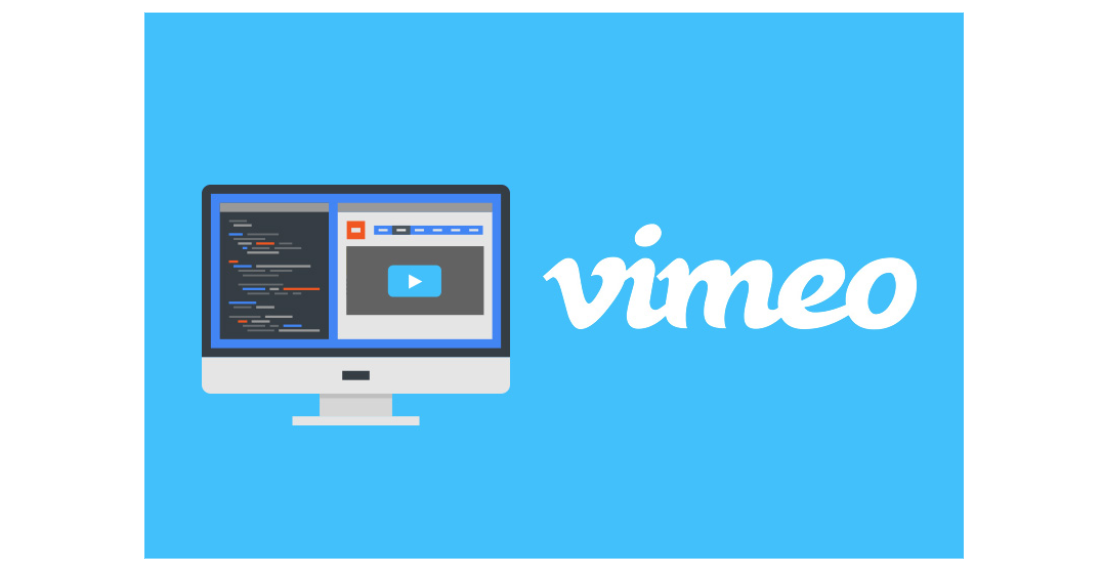








まだコメントはありません。