Google スライドで作成した資料をeラーニング教材として活用する方法
Google スライドで作成した資料をeラーニング教材として活用する方法
マーケティング担当の貴田岡です。本稿では、研修資料やプレゼン資料を作成するときに便利なGoogle スライドをlearningBOXに登録する方法をご紹介いたします。Google スライドとは、Googleが提供しているビジネスツールの1つで、スライドを無料で作成することができる便利なサービスです。
弊社のeラーニングシステムを使うとGoogle スライドで作成した資料を一つの学習コンテンツとして登録することができます。
➡スライド資料はeラーニングの学習教材として各メンバーやグループ単位で受講することができます。
目次はこちら
- 1. Google スライドとは
- 2. スライド資料をeラーニングで活用する
- 3. learningBOXにGoogleスライドを埋め込む方法
- 4. スライド資料とクイズ機能を併用したコース学習
- 5. まとめ
Google スライドとは
Google スライドでは、プレゼンテーションの『テンプレート、フォーマット、フォント』も多数用意されている上、動画の埋め込みやアニメーションの追加なども簡単に設定することができます。他のユーザーと共同編集もできるオンラインプレゼンテーションアプリで、自分の考えやアイデアをより明確に伝えるのにとても便利なアプリケーションソフトです。
Google スライドとPowerPointとの違い
スライド資料を作成する場合、MicrosoftのPowerPointを使って資料を作成している方も多いと思います。こちらでは、Google スライドとPowerPointの違いについて簡単にご紹介します。
Google スライドの画面構成はPowerPointとよく似ており、中央のスライドの周りに必要な機能が表示されています。大きく違うのはGoogleスライドで利用できる機能は限定的で、スライドを作成するのに必要な機能に絞り込んでいる点です。
PowerPointは機能が充実している分、使わない機能がたくさんあったり使いたい機能がどこにあるか迷うことがあります。Google スライドは機能をシンプルに絞込み、プレゼンテーションの作成に集中できるよう作られています。
加えてテンプレートや各アプリケーションとの連携機能の充実のおかげで作業を迅速にに進めることができます。Googleスライドの強みはシンプルでハイデザインなことで、PowerPointの強みは豊富な機能が搭載されていることと言えます。
複数人で、リアルタイムでの同時編集がスムーズに行える
豊富なテーマを無料で使用できる
Googleアプリケーションとの連携が可能
Web上のフリー画像を検索しそのまま挿入することができる
データが自動で保存される
PowerPointはインストールしないとスライドを作れませんが、Googleスライドならインストールをしなくてもブラウザから利用できます。
Google スライドのはじめ方
Google スライドを使用するにはGoogleアカウントを登録している必要があります。アカウントを持っていない方はまず、アカウントを取得しましょう。アカウントを作成したらGoogleスライドを開きます。
※Google アカウントの登録はこちらから設定することができます。
➡ Google アカウントの作成
スライド資料をeラーニングで活用する
龍野情報システムでは、新人研修や社内研修の資料をGoogle スライドを使って作成しています。作った資料はそのまま、learningBOXに登録するだけなので、すぐeラーニング学習として利用できるのが便利なポイントです。登録方法もマウスを使って数クリックするだけのデザイン設計なので、どなたでも簡単に登録が行えます。
龍野情報システムでの活用例はこちら
learningBOXを使って、eラーニング学習を進める場合、学習者はサイドバーの【 学習する 】をクリックして、研修をスタートします。learningBOXのコンテンツ(学習教材)は1つのフォルダ単位で教材が管理されてます。フォルダ内に存在する、教材を選択して研修を進めていきます。
▼こちらは、実際の学習者画面のキャプチャーです。会社の概要資料をGoogle スライドで作成 ⇒ eラーニングで活用!!
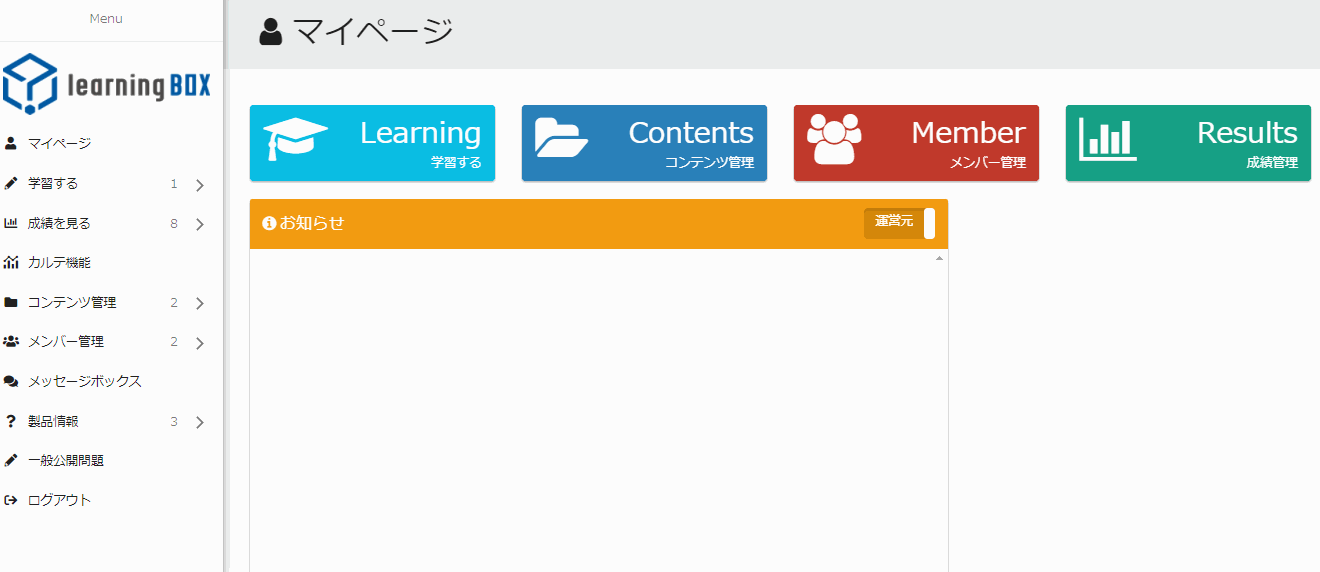
learningBOXにGoogle スライドを埋め込む方法
Google スライドを学習教材として登録するには、Googleスライド側の設定を行い、learningBOXに登録する必要があります。今回は練習なので、Google スライドで作成したlearningBOXの使い方マニュアルを例に解説していきます。
Google スライド側の設定方法
▼こちらの動画をご覧ください。
手順1.左上のファイルをクリックして、【ウェブに公開】とお進みください。
手順2.埋め込みをクリックして、スライドのサイズ・自動表示を設定します。
手順3.設定が終わりましたら、公開ボタンをクリックします。
手順4.埋め込みコードが表示されるのでこちらをコピーします。
※コピーした埋め込みコードは後でlearningBOXに登録する際に使います!
learningBOXの設定方法
▼こちらの動画をご覧ください。
手順1.learningBOXにログインします。マイページ画面からコンテンツ管理をクリックします。
手順2.プラスボタンをクリックして、その他の教材 >> iframe教材とお進みください。
手順3.タイトル名を記入して、先程コピーした埋め込みコードを貼り付けます。
手順4.埋め込みコードの貼り付けが終わりましたら、保存ボタンをクリックします。
以上でGoogleスライドの登録は完了です。
学習者画面でスライド資料をみてみましょう
▼こちらの動画をご覧ください。
サイドバーの【 学習する 】をクリックします。作成したコンテンツを開くと先程、設定したGoogleスライドの内容が反映されます。スライド資料を全て閲覧すると、学習者のステータスが【 学習完了 】に変更され成績が保存されます。【 成績をみる 】をクリックし、詳細ボタンをクリックすると、教材の成績データを細かく確認することができます。
スライド資料とクイズ機能を併用したコース学習
learningBOXのコンテンツ機能の中には、学習者の暗記や学習をサポートするのにオススメなクイズ機能がございます。こちらのクイズ機能を使えば、スライド資料の学習内容の確認をテストで数値化し、テストの成績に合わせて『 合格・不合格 』を自動で採点してくれます。
テストを実施することで学習者により緊張感をもって学習に取り組むことが期待できます。learningBOXのクイズ機能についてはこちらの記事をご覧ください。クイズの作り方や設定方法について詳しく紹介されています。
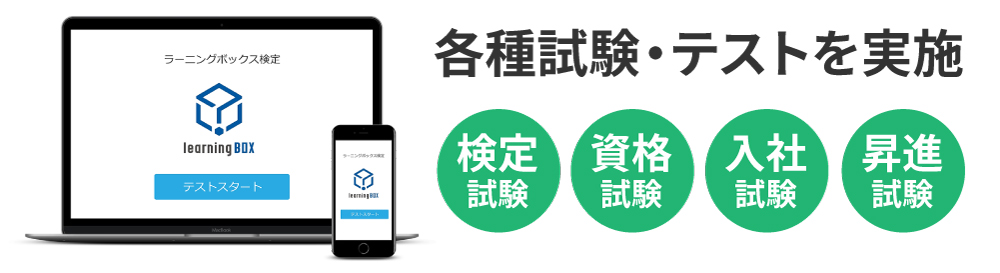
まとめ
今回の記事では、研修資料やプレゼン資料を作成するときに便利なGoogle スライドをlearningBOXに登録する方法をご紹介いたしました。弊社のeラーニングシステムはGoogle スライドで作成した資料を一つの学習コンテンツとして登録することができます。
learningBOXのコンセプトは、費用面でも操作面でも、とにかく手軽に使い始めることのできるeラーニングシステムです。10名様までの利用でしたら、無料でlearningBOXを使うことができます。eラーニング学習を始めてみたいが中々、一歩踏み出せないでお困りのお客様!アカウント登録も5分も掛からず簡単に行えます。この機会に弊社のeラーニングを無料でお試しください!
コメント ( 0 )
トラックバックは閉鎖されています。



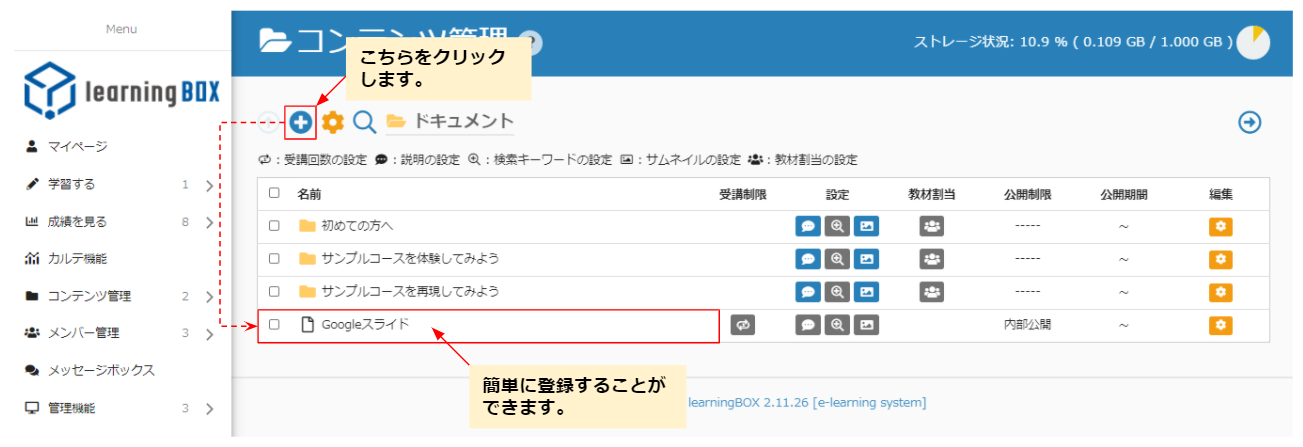


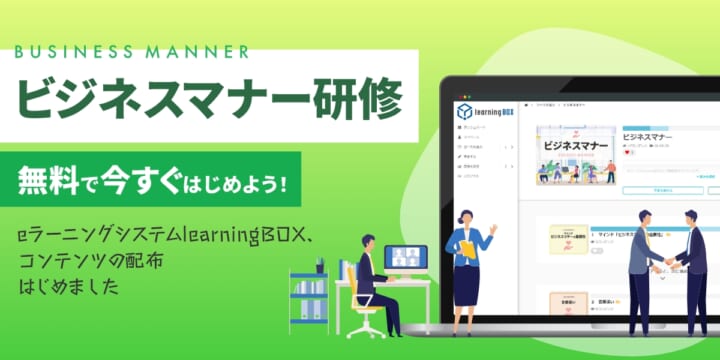
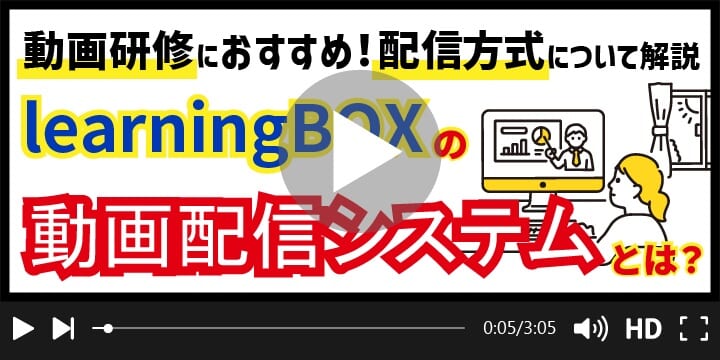
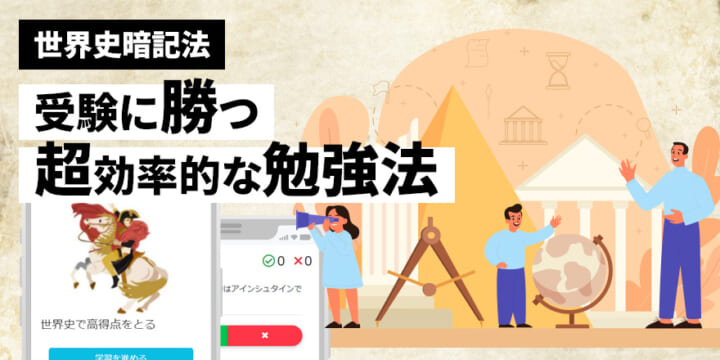
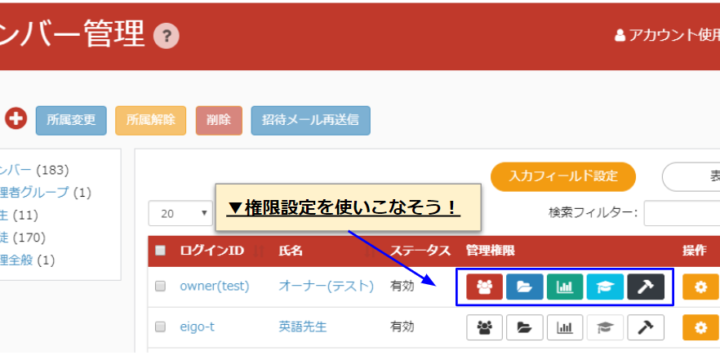
まだコメントはありません。