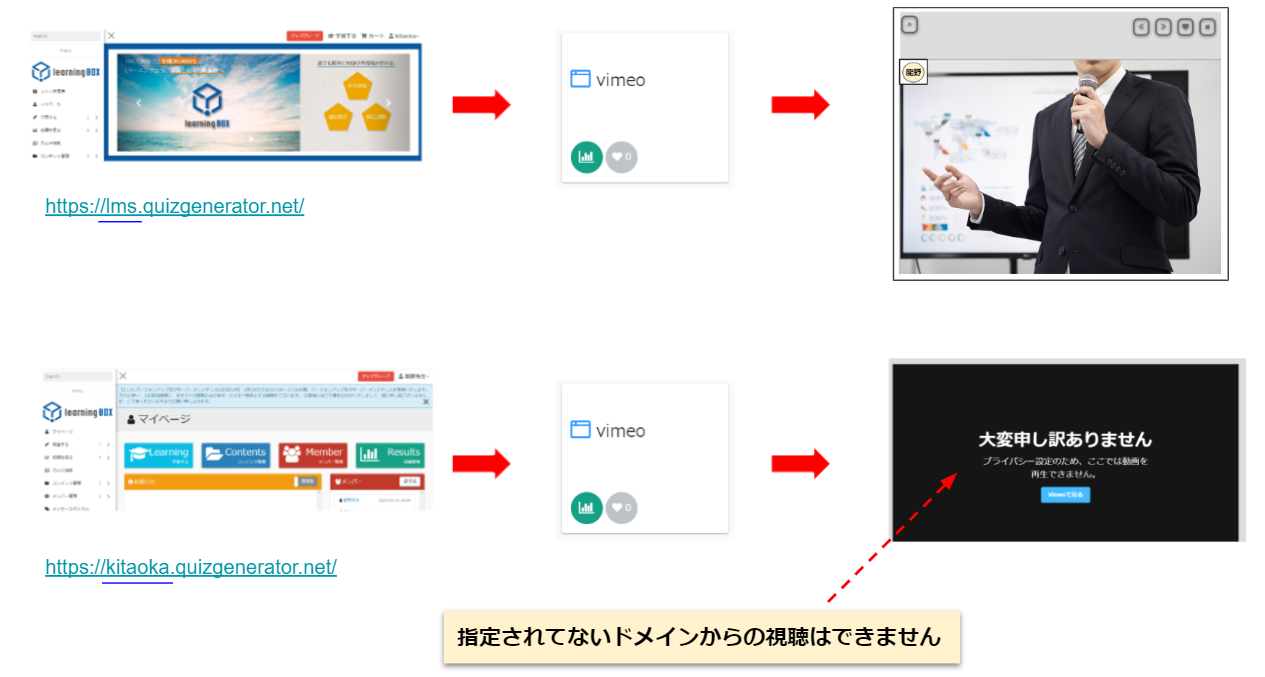learningBOXでライブ配信を設定する方法
コンテンツ管理にある「iframe」と、「Vimeo」という動画配信サイトのサービスを併用することで、learningBOX内でオンライン授業を設定できます。
Vimeoとは、YouTubeやニコニコ動画などと同様に、動画を共有して視聴できるサービスです。
今回は、公開範囲を特定のドメインに設定してライブ動画を配信する方法について、ご紹介いたします。
※本稿では、あらかじめVimeoの有料プラン(Premium)を契約した前提で話を進めて参ります。
ライブ動画を設定するには、Premiumプランが必須です。「Plus・Pro・businessプラン」では、ライブ動画を配信できませんのでご注意ください。
Vimeoの使い方について

1.VimeoのPremiumプランを契約したアカウントでログインします。メールアドレス/パスワードを入力し、「メールアドレスでログイン」をクリックします。
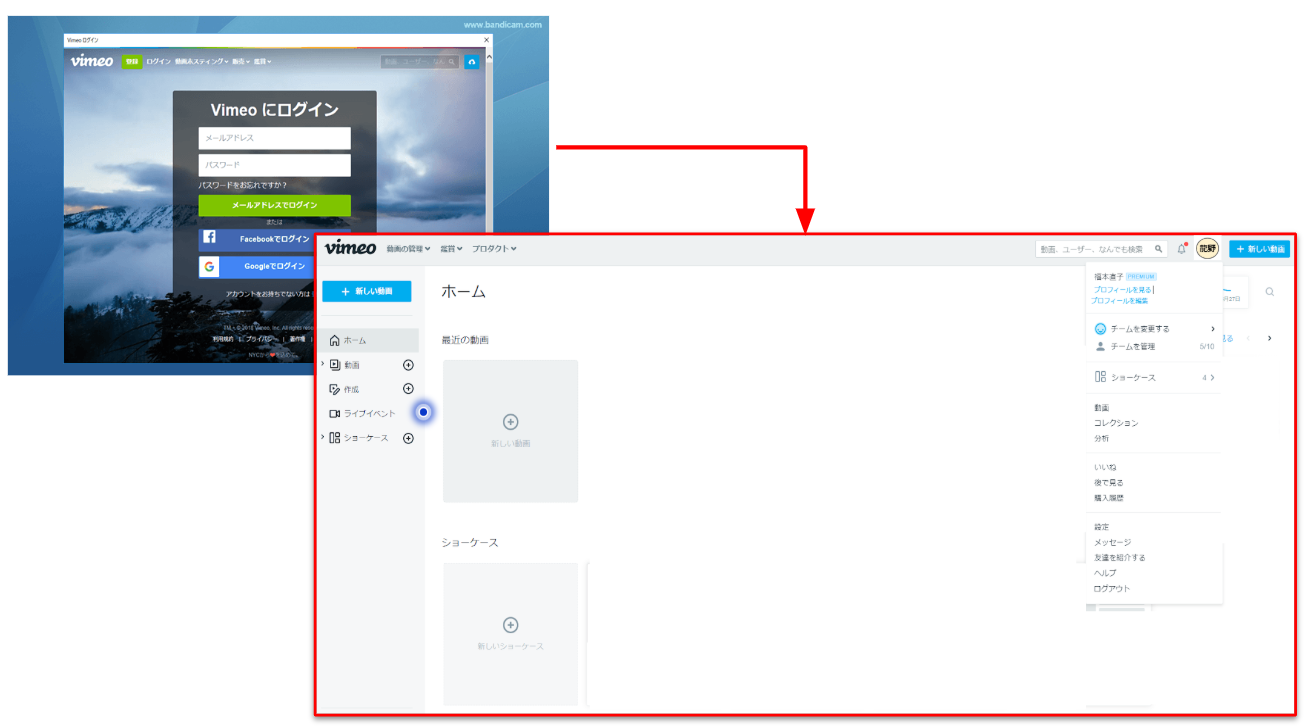
2.サイドメニューにある、「ライブイベント」をクリックします。
※Vimeoで動画を配信する場合は、基本的にサイドメニューから動画を作成したり、編集します。
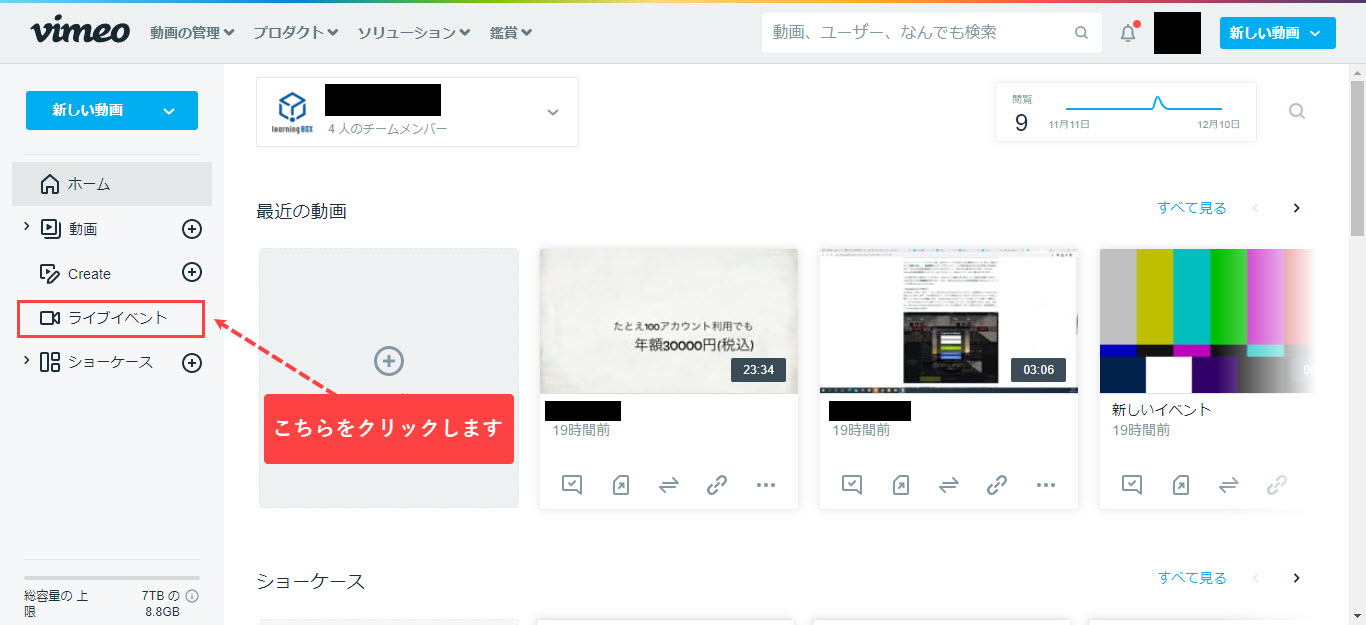
3.画面が切り替わるので、「ライブイベントを作成」から動画の視聴設定を行います。
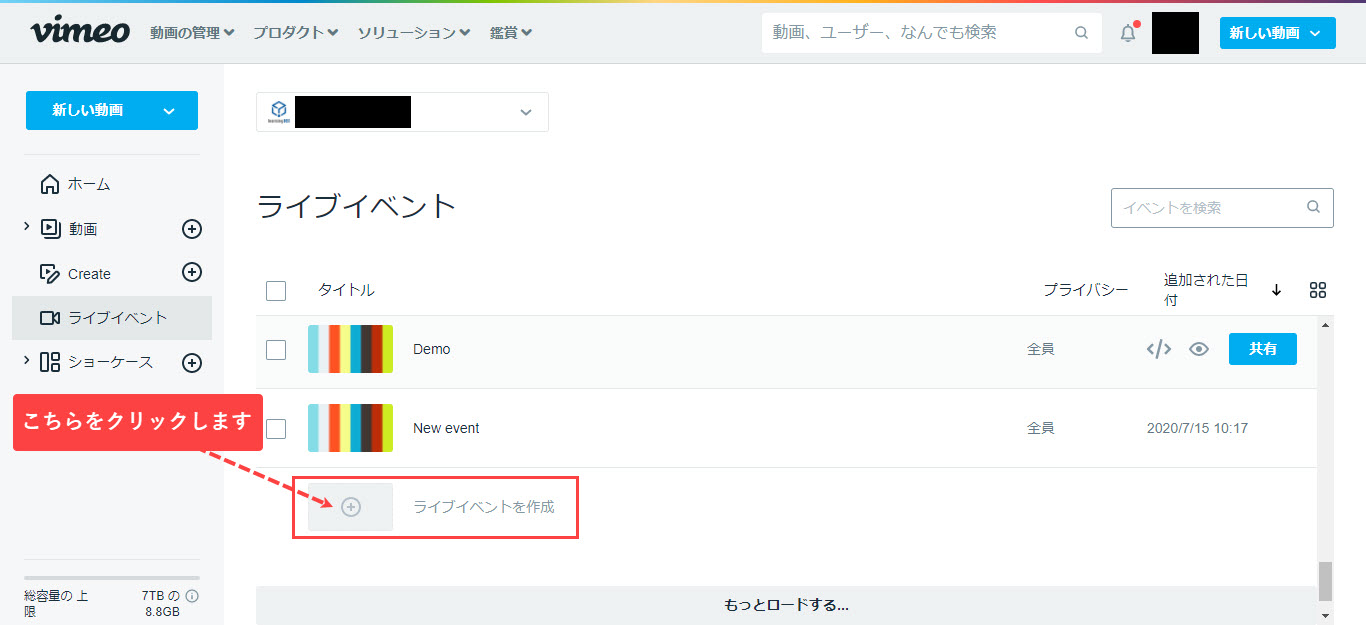
4.動画の視聴設定を行うことで、動画の配信日や公開制限を設定できます。
設定が完了したら、最後に「次へ」をクリックします。
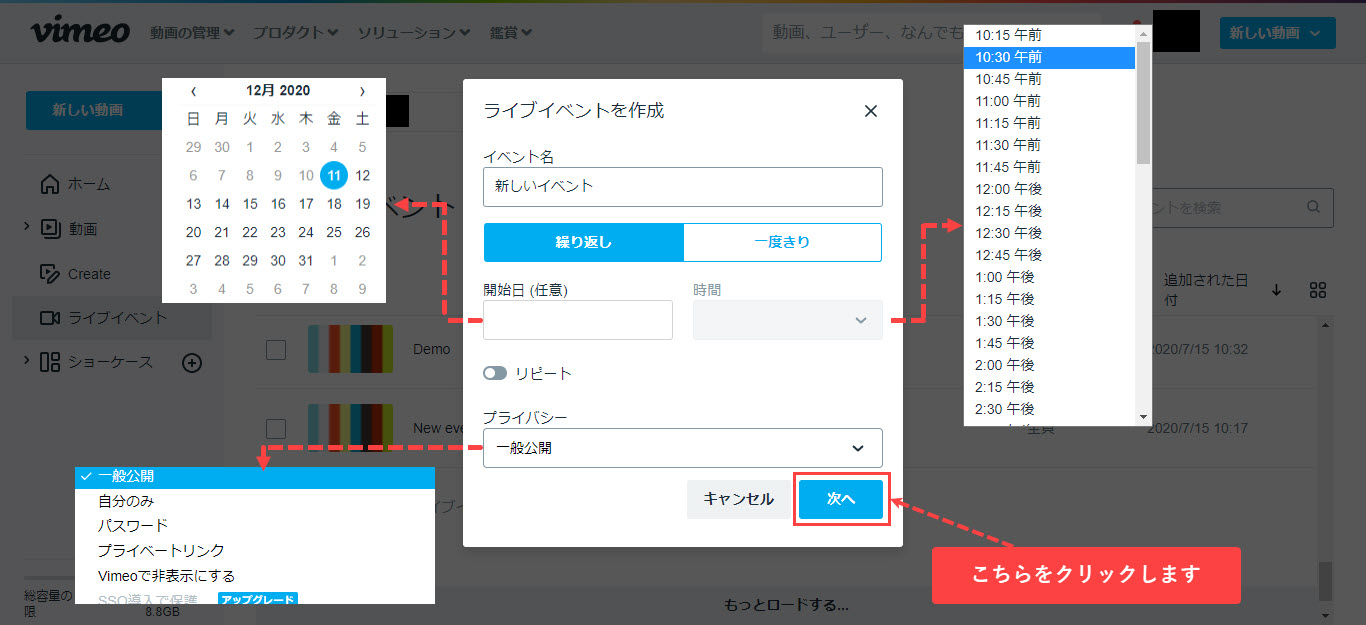
5.下記画面で、公開範囲を特定のドメインとする設定を行います。
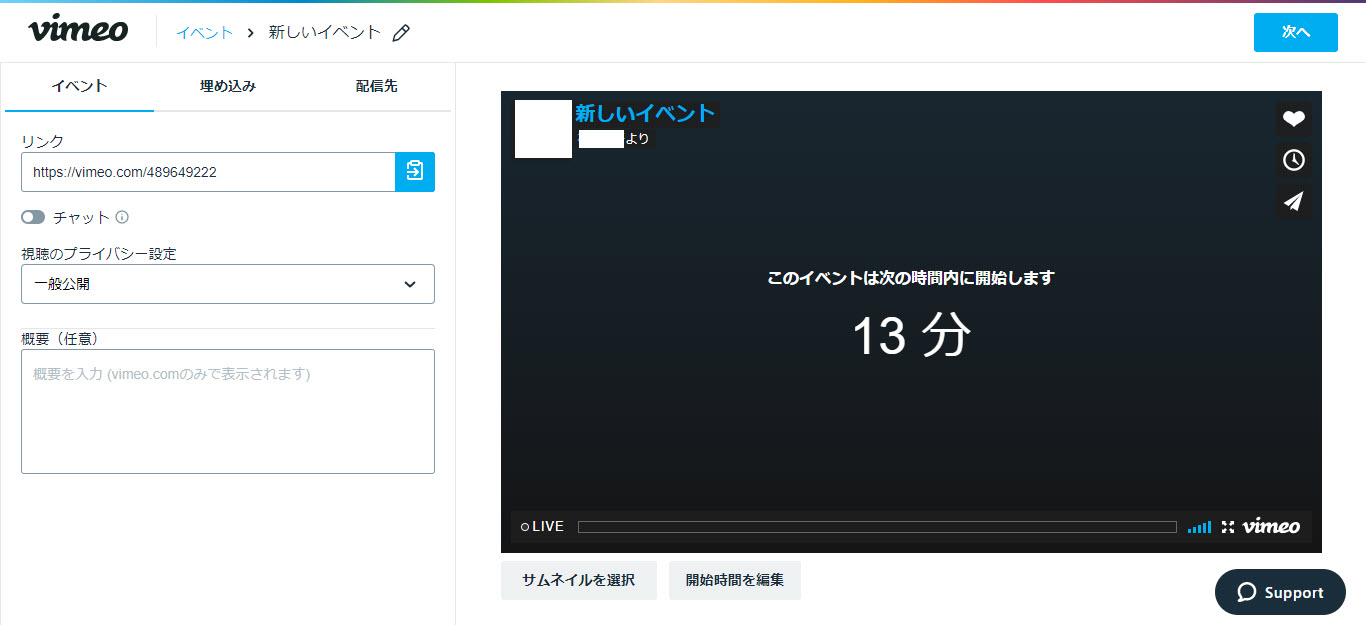
6.「埋め込み」タブを開き、「プライバシーを埋め込む」のプルダウンで「特定のドメイン」を選択してください。
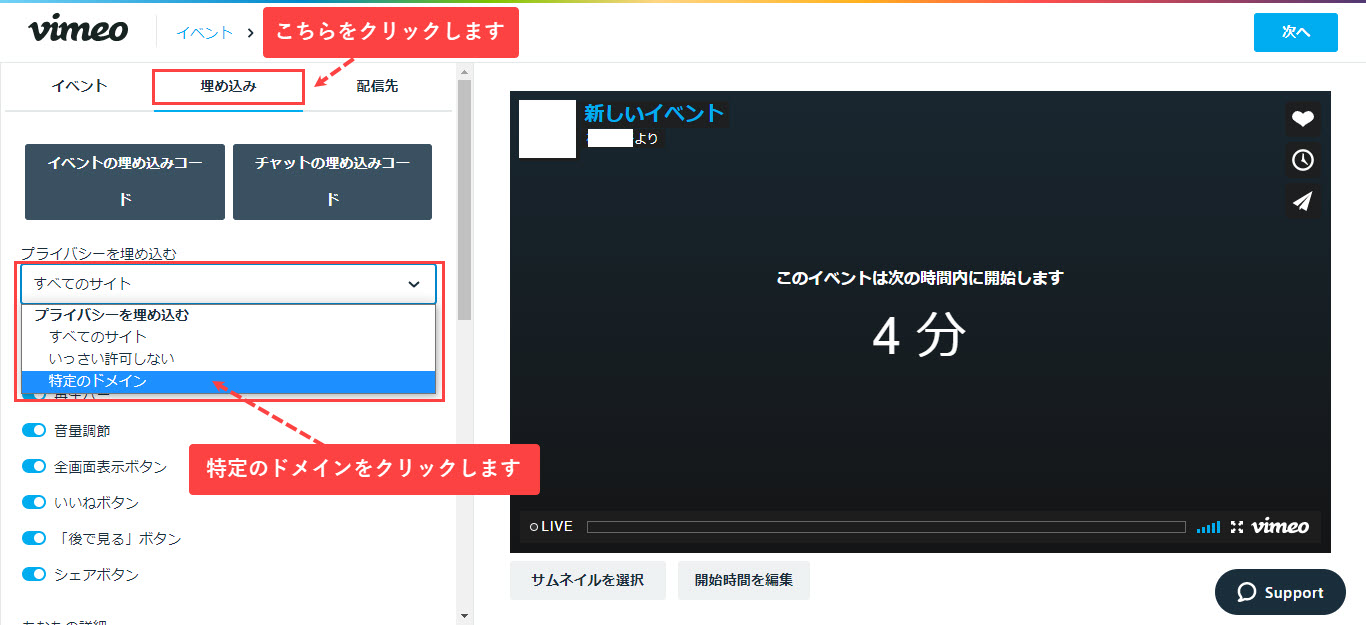
7.ドメインを設定したら、「+」アイコンをクリックします。
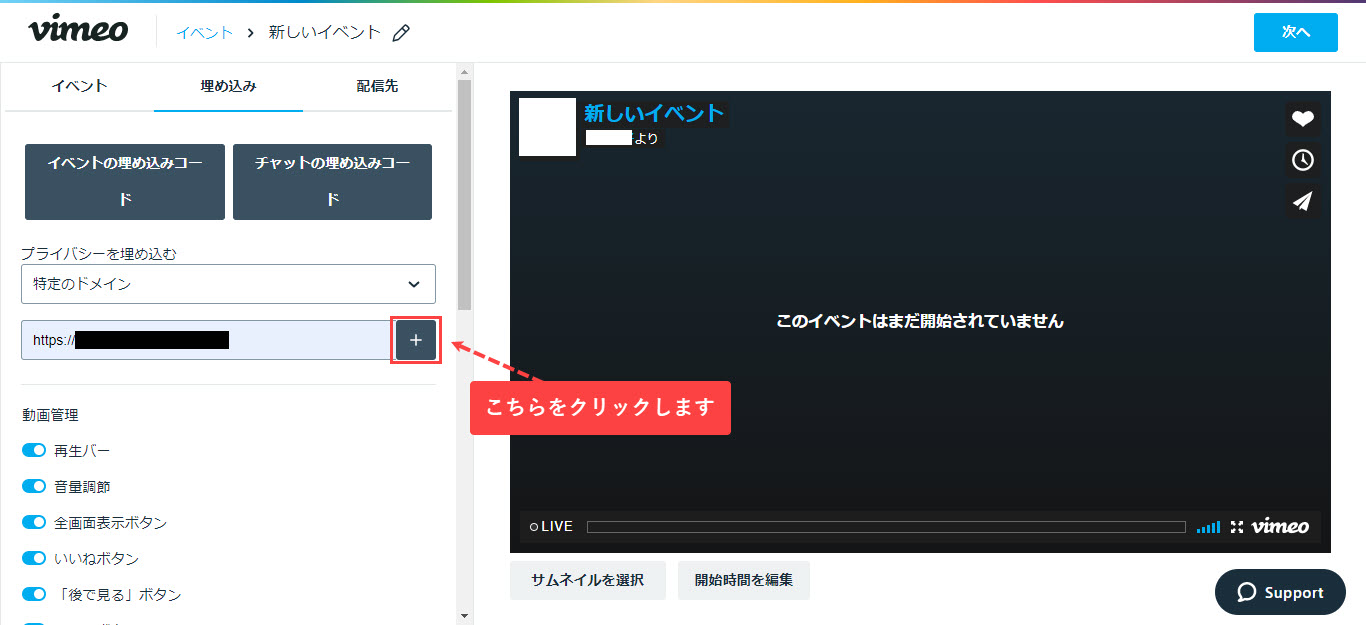
8.「イベントの埋め込みコード」をクリックし、動画の埋め込みコードをコピーします。
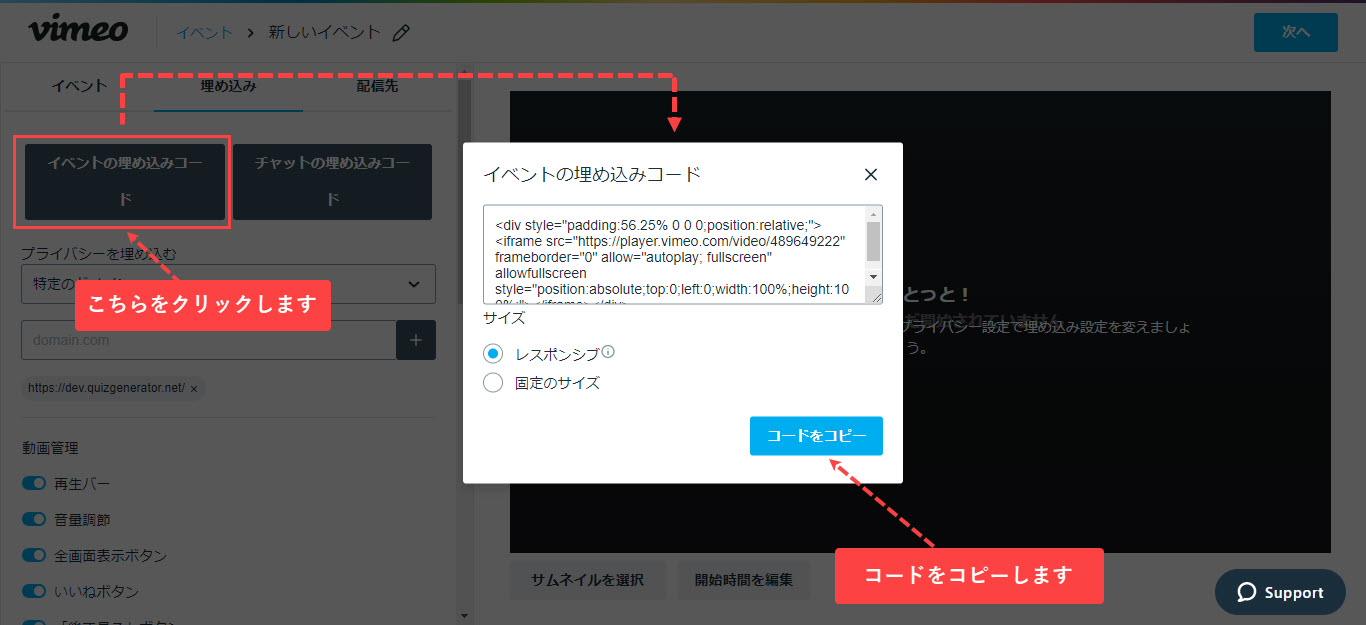
9.Vimeoの設定が完了したら、次はlearningBOX側で設定します。
コンテンツ管理画面を開き、コースをクリックします。
画面左上にある、「+」アイコン>「教材」>「iframe」を選択してください。
10.タイトルを入力して、埋め込みコード欄にコピーしたコードを入力して保存してください。
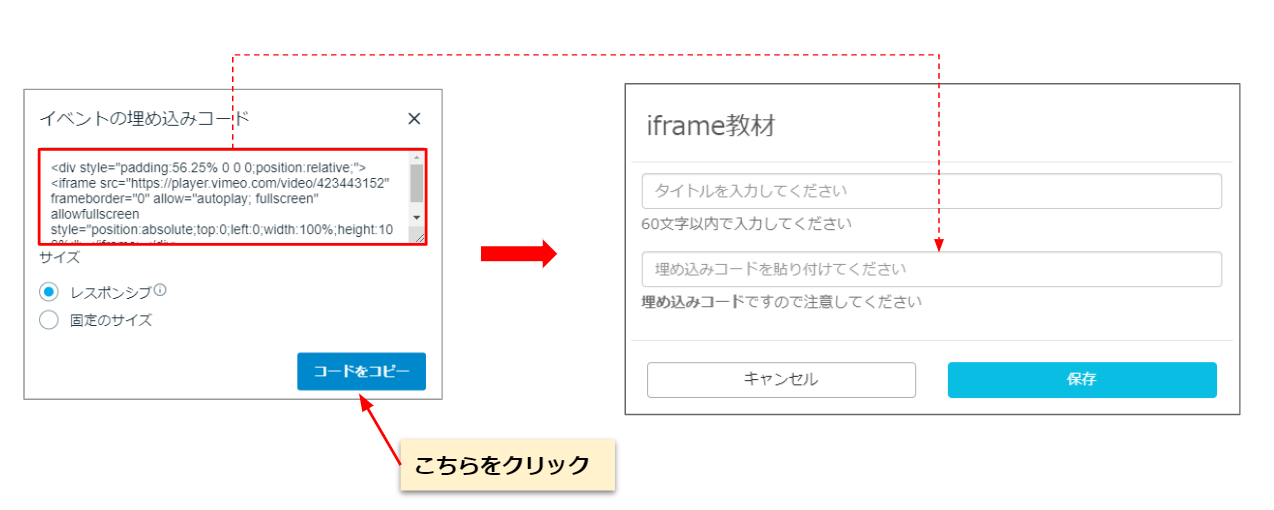
11.learningBOXの設定が完了したらVimeoの設定画面に戻り、「ライブ配信を開始」をクリックします。
クリックすると、先ほど設定したiframe教材の映像が反映され、ライブ動画配信を視聴できるようになります。
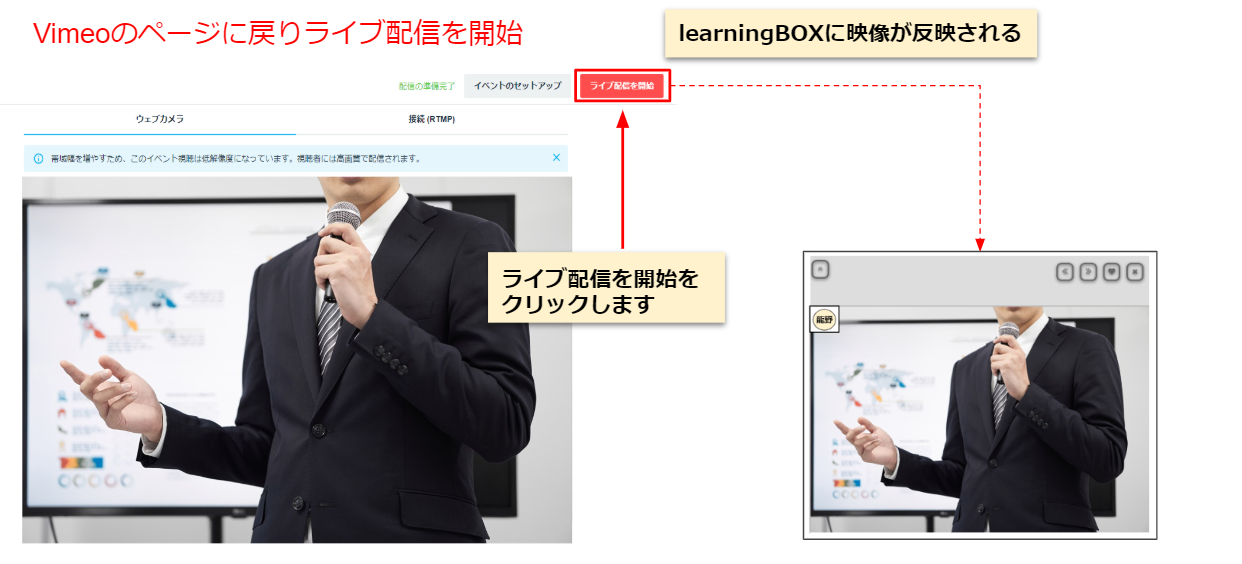
12.ドメインレベルで視聴を確認します。