learningBOXの権限設定を使いこなそう!【学校活用編パート2】
learningBOXの権限設定を使いこなそう!【学校活用編パート2】
こんにちは!品質管理部の篠倉⛄です。梅雨入りし、ジメジメとした雨の多い日々が続きますが、皆様いかがお過ごしでしょうか。梅雨時期は、気候の差、気温の差などで体調を崩しやすいのでお気を付けくださいね。
さて、今回の記事では、前回の記事に引き続き、学校での使用例を想定した権限設定の使い方をご紹介いたします。
前回の記事では権限設定を使って、グループやメンバーに、一律同じ権限を与えるのではなく、必要な権限のみを与える方法をご紹介しました。本稿では、各先生方が担当している教科やクラスの学習管理や成績管理、教材割当などの細かい設定方法について解説したいと思います。権限設定の使い方が難しいと感じられた方は、こちらの記事を是非、ご覧ください。
目次はこちら
- 1. 国語の先生を例に権限を設定してみましょう
- 2. グループ管理権限を使って担当するクラスを設定します
- 3. 教材管理権限を使ってコンテンツを指定します
- 4. 成績管理権限を使って担任の先生のみ閲覧・採点ができるように設定します
- 5. まとめ
国語の先生を例に権限を設定してみましょう
今回は以下のことができるように設定します。
・1年1組の担任であるため、担任クラスの生徒の成績が確認できる。
・科目:国語の担当であるため、各学年(1年~3年)の教材、コンテンツの管理や成績が確認できる。
▼基本情報
龍野龍夫先生
科目:国語
担当クラス:1年1組
◆作業手順①
管理全般の「全権管理者(教頭先生)」or「オーナーアカウント(校長先生)」でログインします。
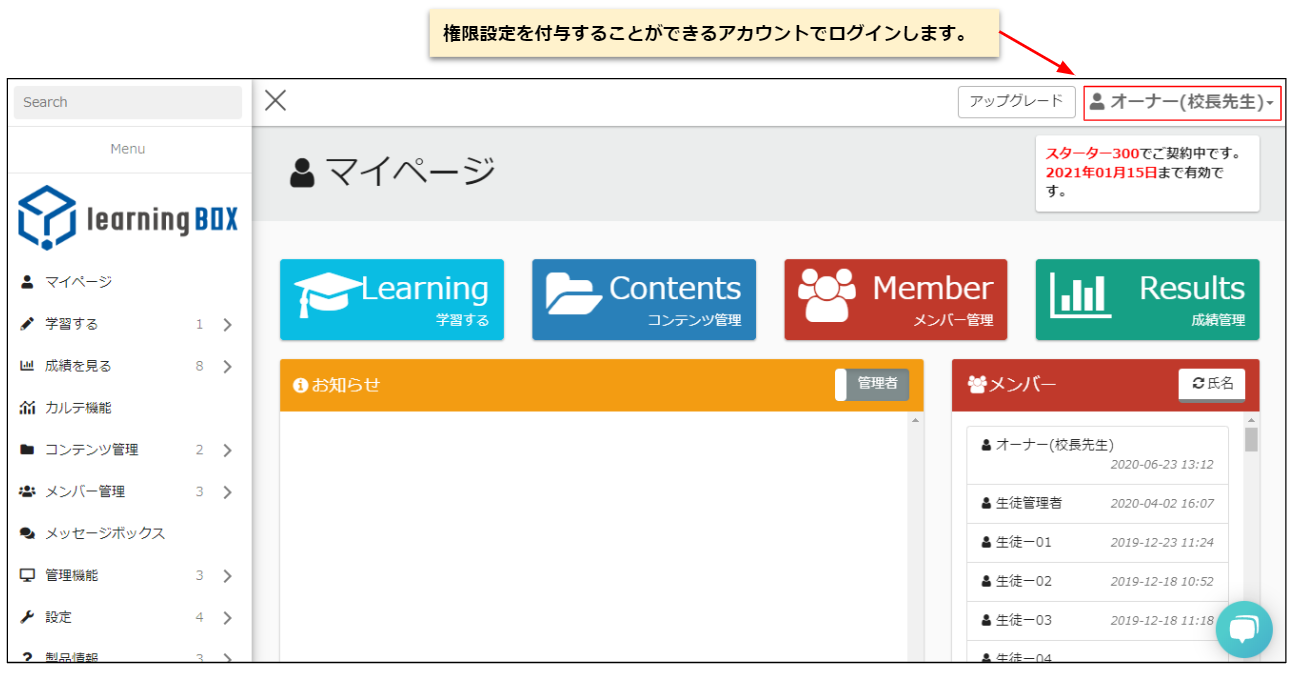
◆作業手順②
コンテンツ管理画面をクリックして【プラスボタン】からフォルダを作成します。階層ごとにフォルダを用意して、生徒のフォルダを開くと >> 学年 >> 科目の順に開くことができるように設置します。
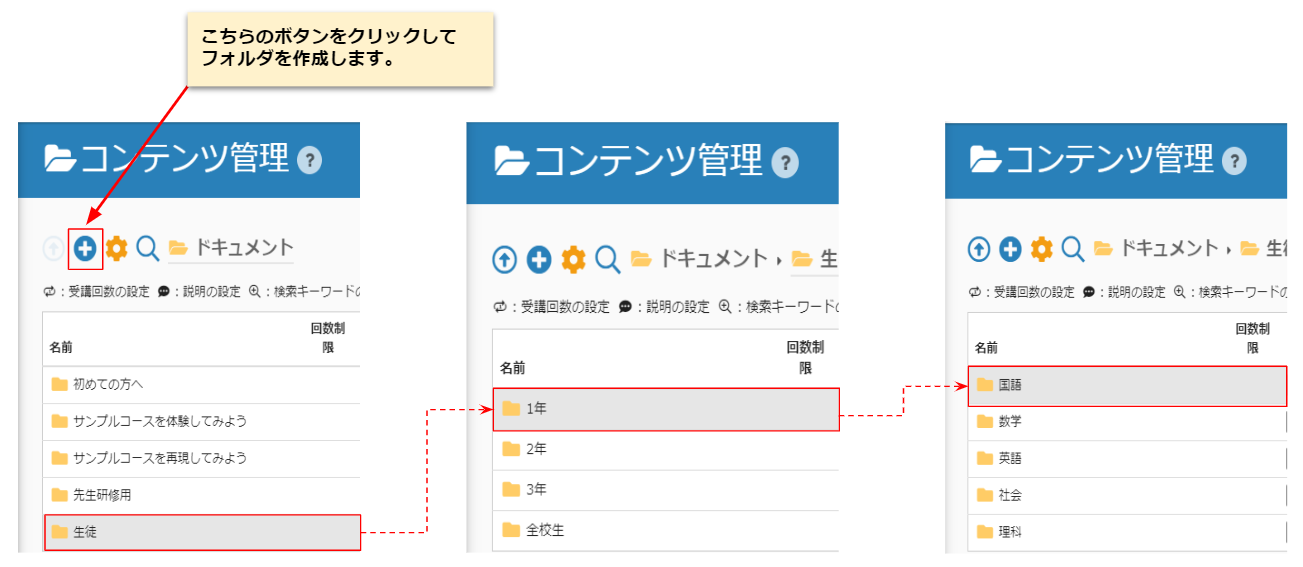
◆作業手順③
コンテンツ管理の「ドキュメント」に戻り、教材割当を設定します。生徒のフォルダをグループ「生徒」に割当ます。
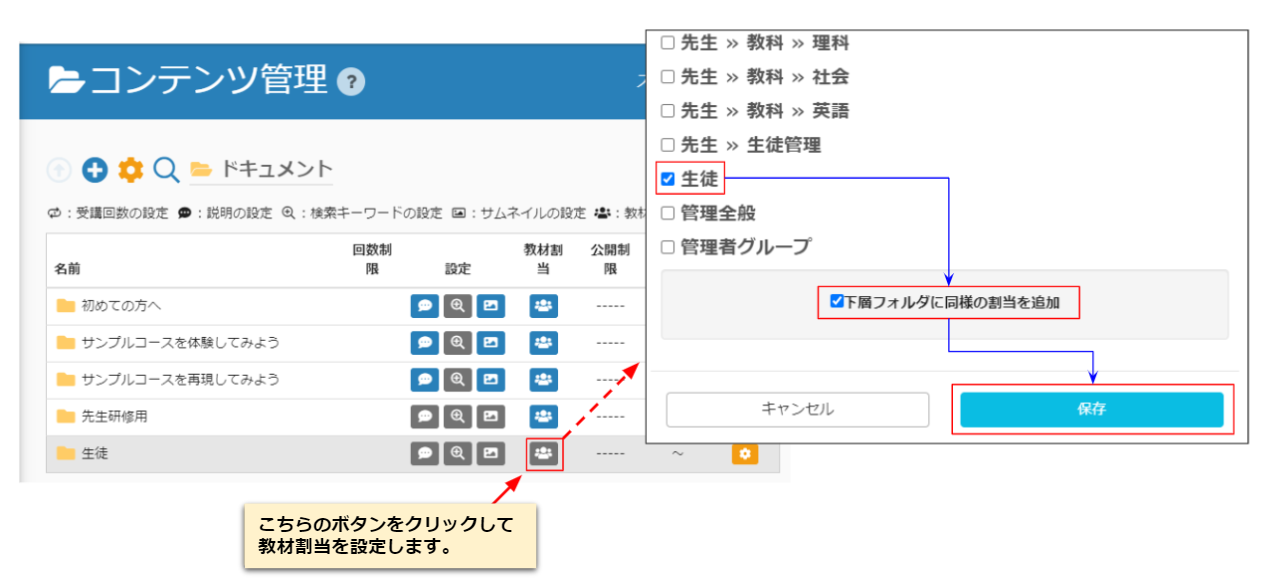
グループ管理権限を使って担当するクラスを設定します
教材割当が済みましたら、グループを設定します。
◆作業手順④
メンバー管理画面から、グループ管理権限を設定し、龍野龍夫先生が担当するクラスを設定します。
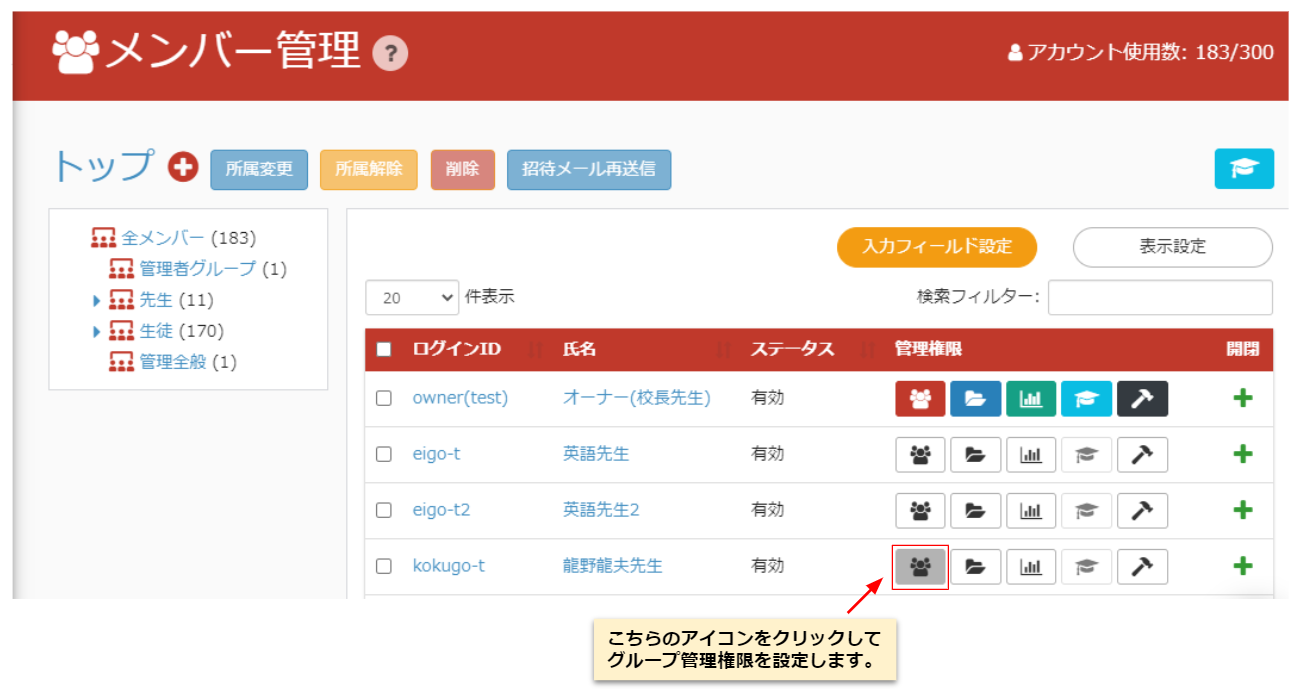
担当のクラスを設定して最後に保存ボタンをクリックするとアイコンが赤色に変わります。
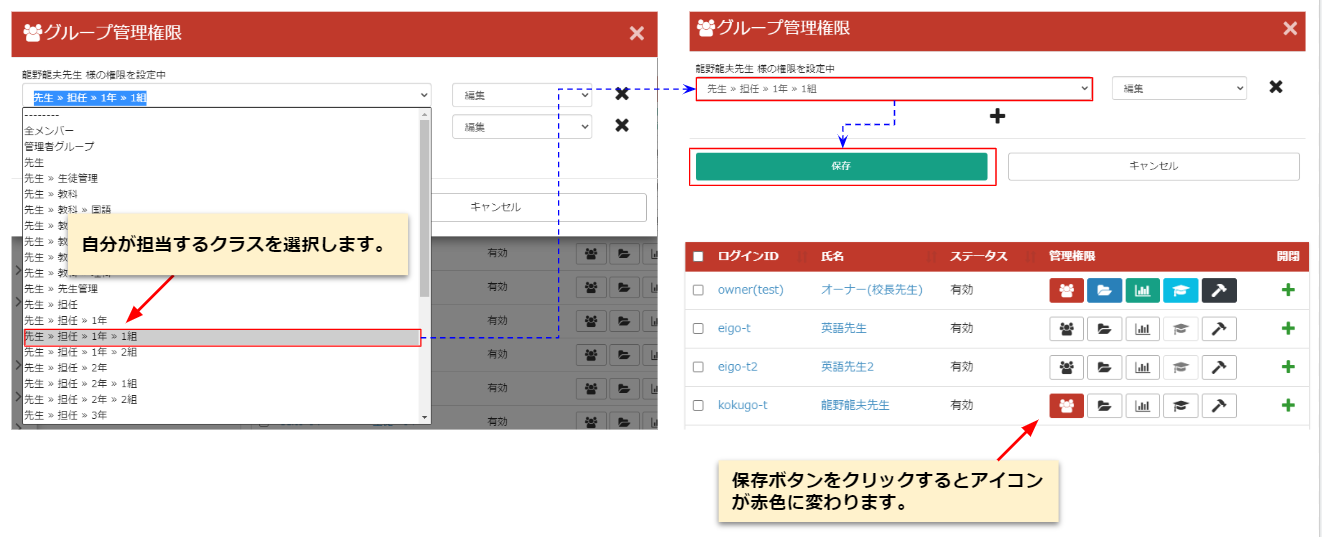
教材管理権限を使ってコンテンツを指定します
◆作業手順⑤
メンバー管理画面から教材管理権限権限をクリックします。こちらの権限を使って、龍野龍夫先生が担当する学年の国語を設定します。
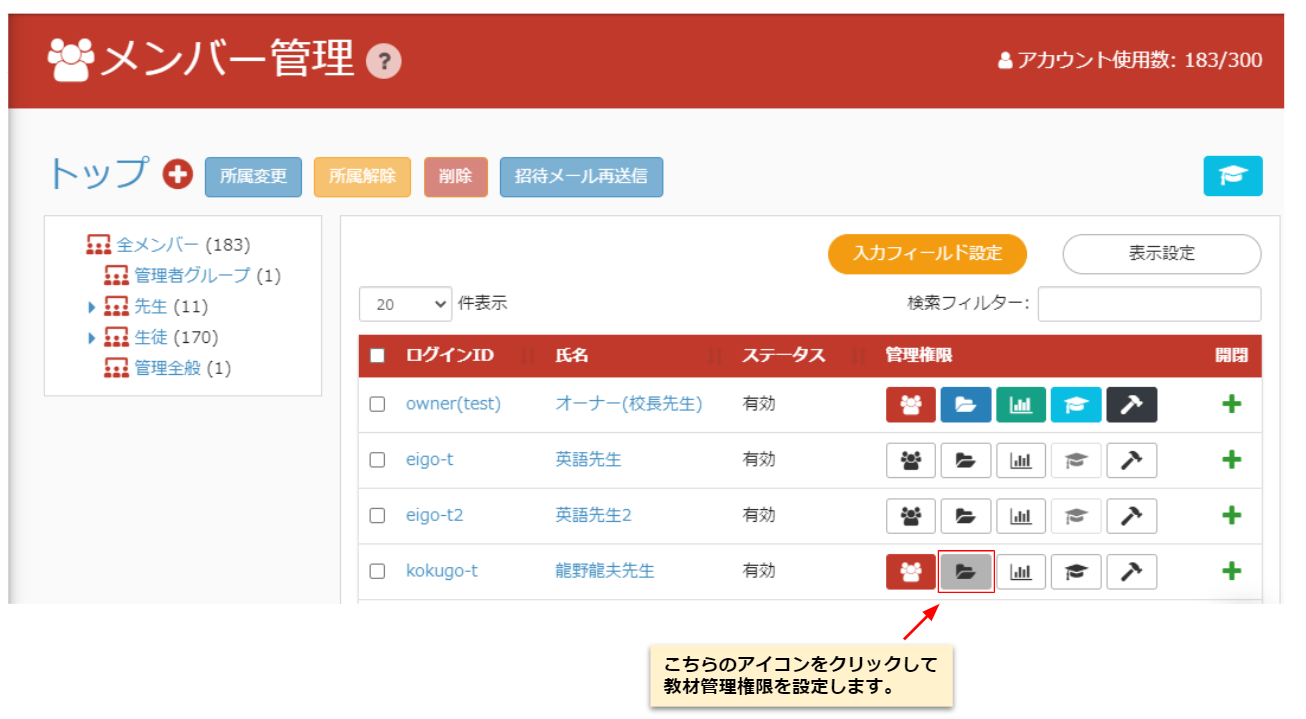
「生徒>>1年>>国語、生徒>>2年>>国語、生徒>>3年>>国語」で保存します。
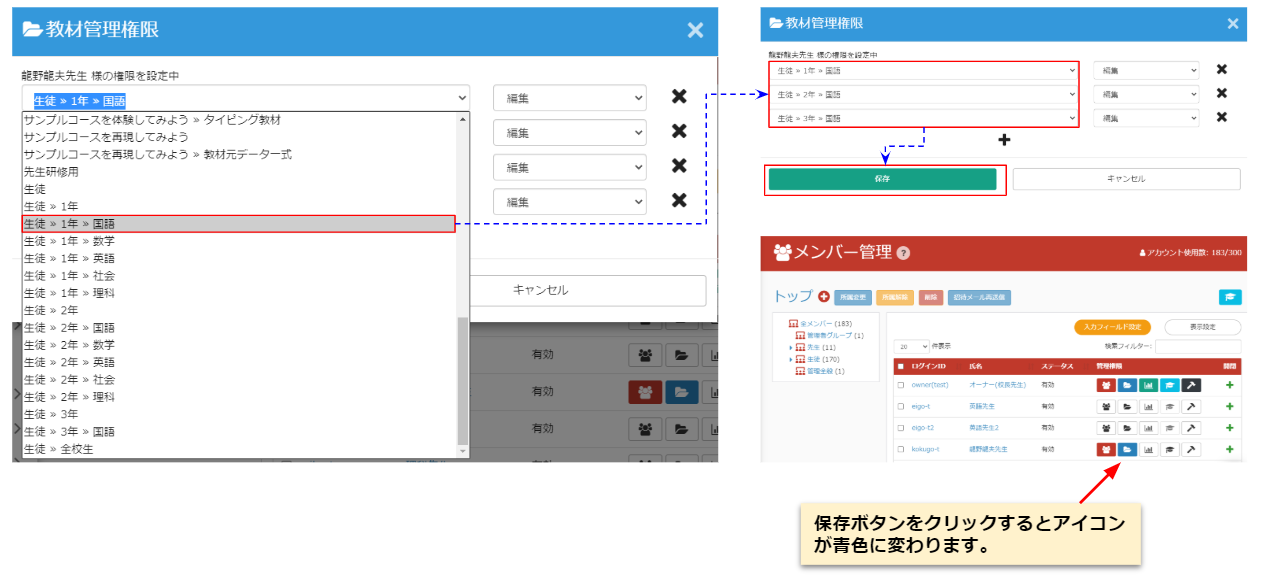
成績管理権限を使って担当の先生のみ閲覧・採点ができるように設定します
◆作業手順⑥
メンバー管理画面から成績管理権限権限をクリックします。
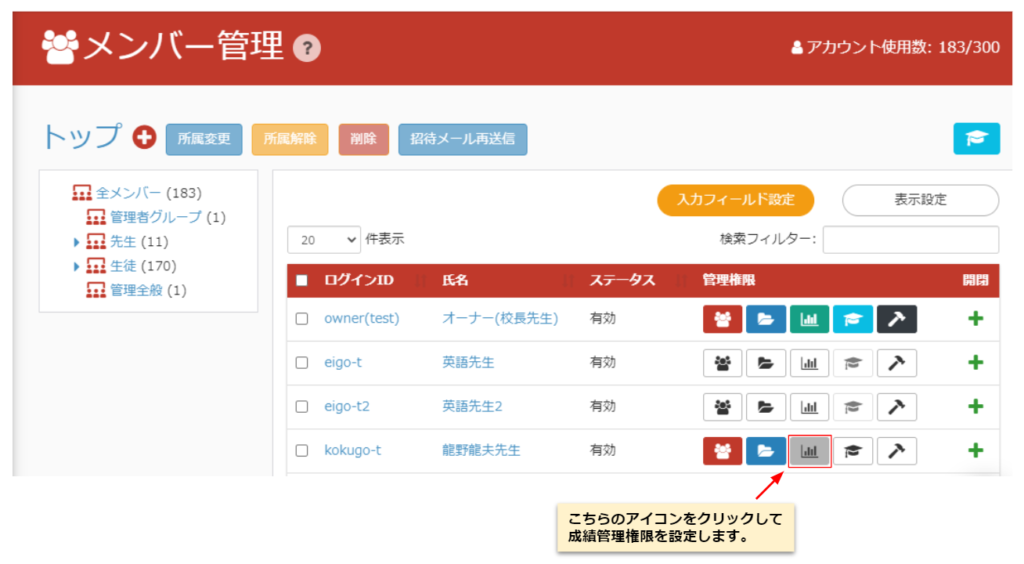
▼グループ名と教材フォルダを下記のように指定し、最後に保存ボタンをクリックします。
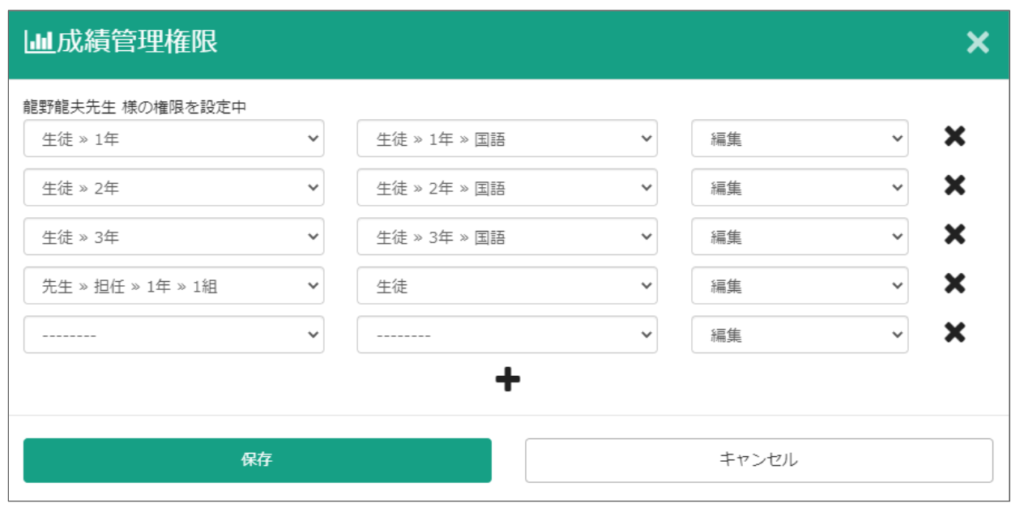
◆作業手順⑦
教材割当を設定します。
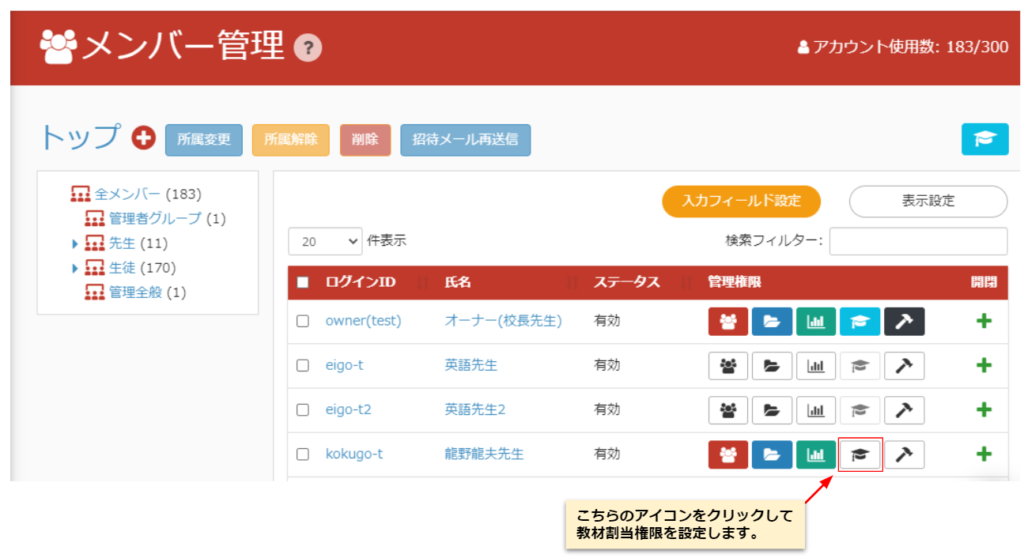
担当するクラスとそれに関係するフォルダを指定し、保存ボタンをクリックします。
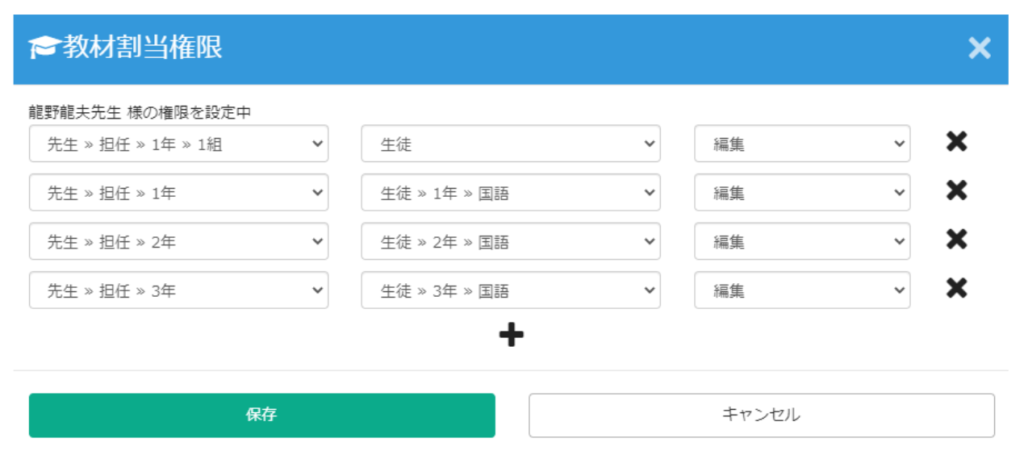
これで、龍野龍夫先生の管理権限の設定が完了しました。この要領でそれぞれの教科の先生のアカウントにも同じ様に権限を与えて保存してみてください。権限設定が完了すると、各先生方が担当の教科(フォルダ)の中にコンテンツを作成することができます。生徒の解答も、権限に即して該当の教科、該当の担任の先生のみ閲覧・採点等ができるようになっています。
龍野龍夫先生でログインして出来ることを確認していきましょう
◆メンバー管理
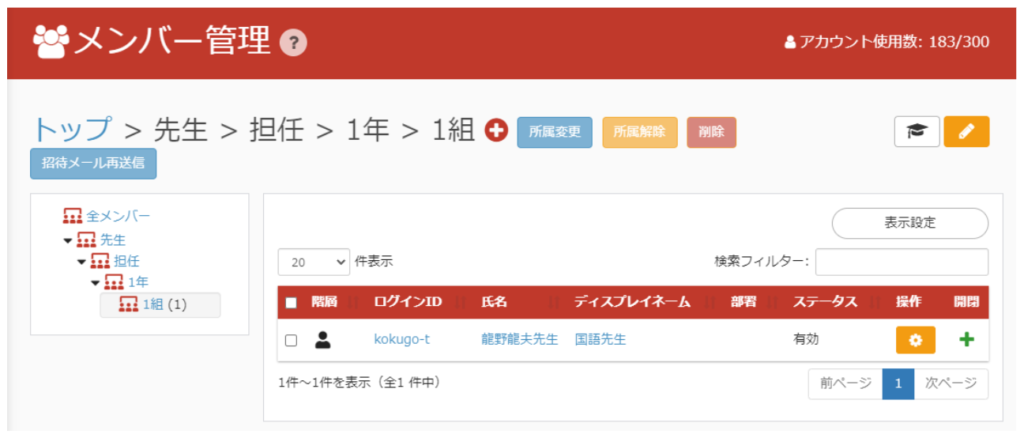
生徒>1年>1組より下のメンバーが表示されており、生徒>1年>1組より下のメンバー作成・編集・削除などが可能になっています。
◆コンテンツ管理
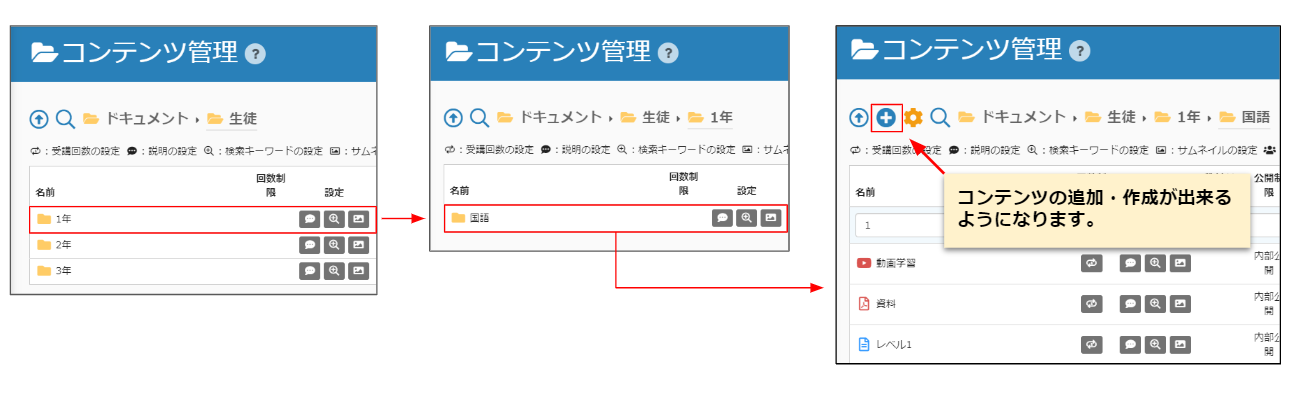
生徒>1年>国語より下の教材を作成・編集・削除、割当が可能になっています。同様に生徒>2年>、生徒>3年>国語より下の教材の作成・編集・削除、割当が可能になっています。
◆メンバーの成績管理
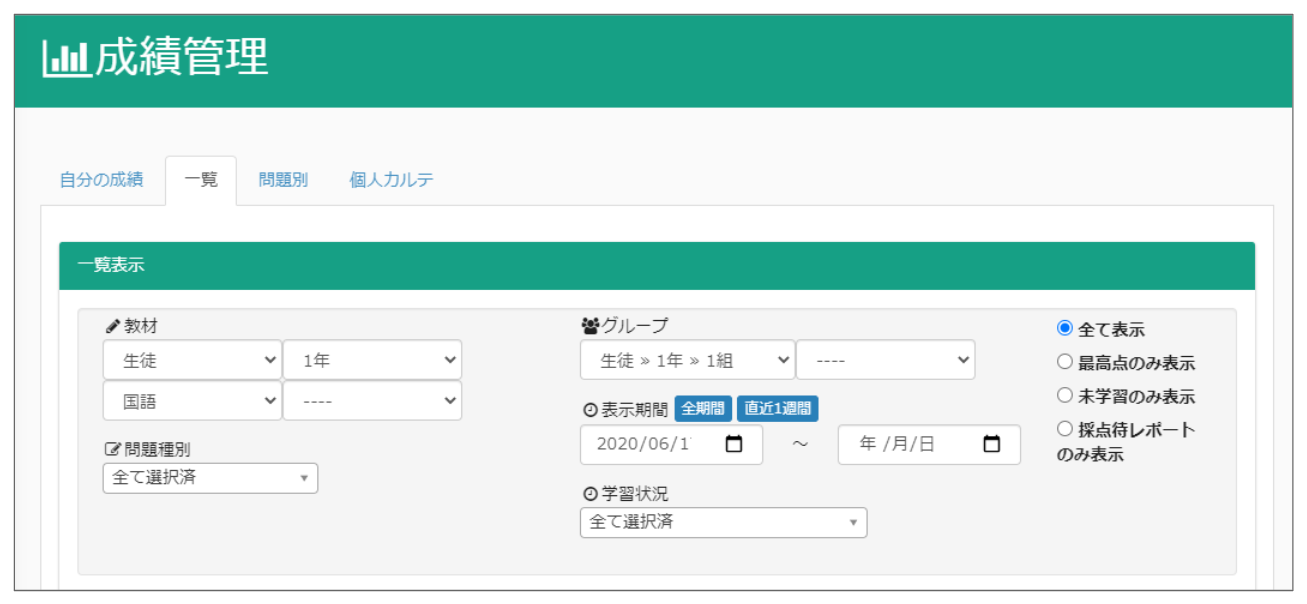
▼龍野龍夫先生は下記の閲覧・採点・CSV出力・成績管理通知メールを送信することが可能になっています。
グループ「生徒>1年>1組」所属のメンバーの「生徒>1年」の成績(→1年1組の担任であるため)
グループ「生徒>1年」所属のメンバーの「生徒>1年>国語」の成績(→国語担当のため)
グループ「生徒>2年」所属のメンバーの「生徒>2年>国語」の成績(→国語担当のため)
グループ「生徒>3年」所属のメンバーの「生徒>3年>国語」の成績(→国語担当のため)
まとめ
本稿では学校を想定した、教科毎の先生への権限設定の方法についてお話しさせていただきました。こうした方法を使えば、一律に同じ権限を与えなくても、時には全学年担当、時には1組のみなど柔軟に組み合わせることが可能です。コロナウイルスの影響でオンライン授業が進み、eラーニングシステムを導入・検討している学校は多いかと思われます。
learningBOXは、初めての方でも操作や設定に苦労せず、直感的に触って機能を覚えることができる学習管理システムです。学校で働く先生方は1人1人の役割が多いです。学年担当やクラス担当、自分が指導する科目など、様々な役割や組織を管理してると思います。不必要な権限を与えず、個別の先生毎に持つべき権限を考慮して権限の設定を行ってみてくださいね。
コメント ( 0 )
トラックバックは閉鎖されています。





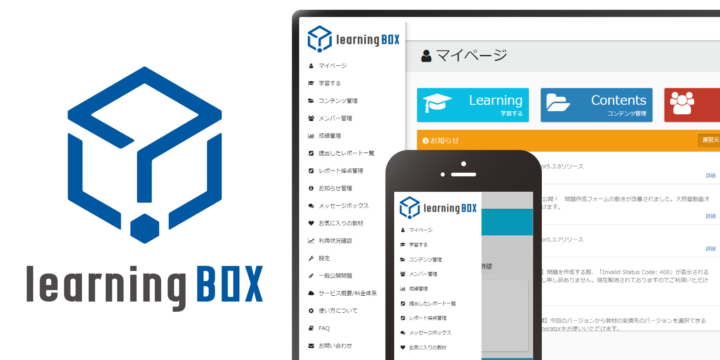

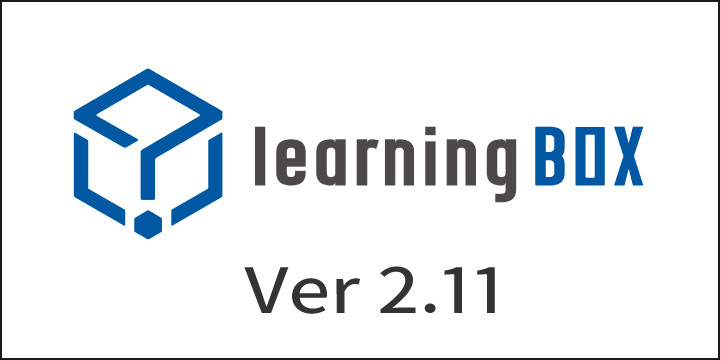
まだコメントはありません。