learningBOXの権限設定を使いこなそう!【学校活用編】
learningBOXの権限設定を使いこなそう!【学校活用編】
こんにちは!品質管理部の篠倉⛄です。世界的に新型コロナウイルスが大流行していますね。。。。。
基本的な「手洗い・うがい・換気」を徹底して気を付けて過ごしていきましょう。さて、今回の記事では、前回少しだけ紹介させていただいた「learningBOXの権限設定」の活用編です!!
本稿では前回の内容を踏まえて、権限設定についてさらに詳しく、学校での使用例を想定した権限設定を行ってみたいと思います。弊社のeラーニングシステム(learningBOX)を学校で導入してみたいとお考えのお客様は是非、本稿の記事を参考に権限設定を覚えて、使ってみてくださいね。
目次はこちら
- 1. 権限設定の簡単なおさらい
- 2. 学校を例にした権限設定をご紹介します
- 3. 管理権限をつけよう
- 4. 権限を設定したメンバーでログインしてみましょう
- 5.まとめ
権限設定の簡単なおさらい
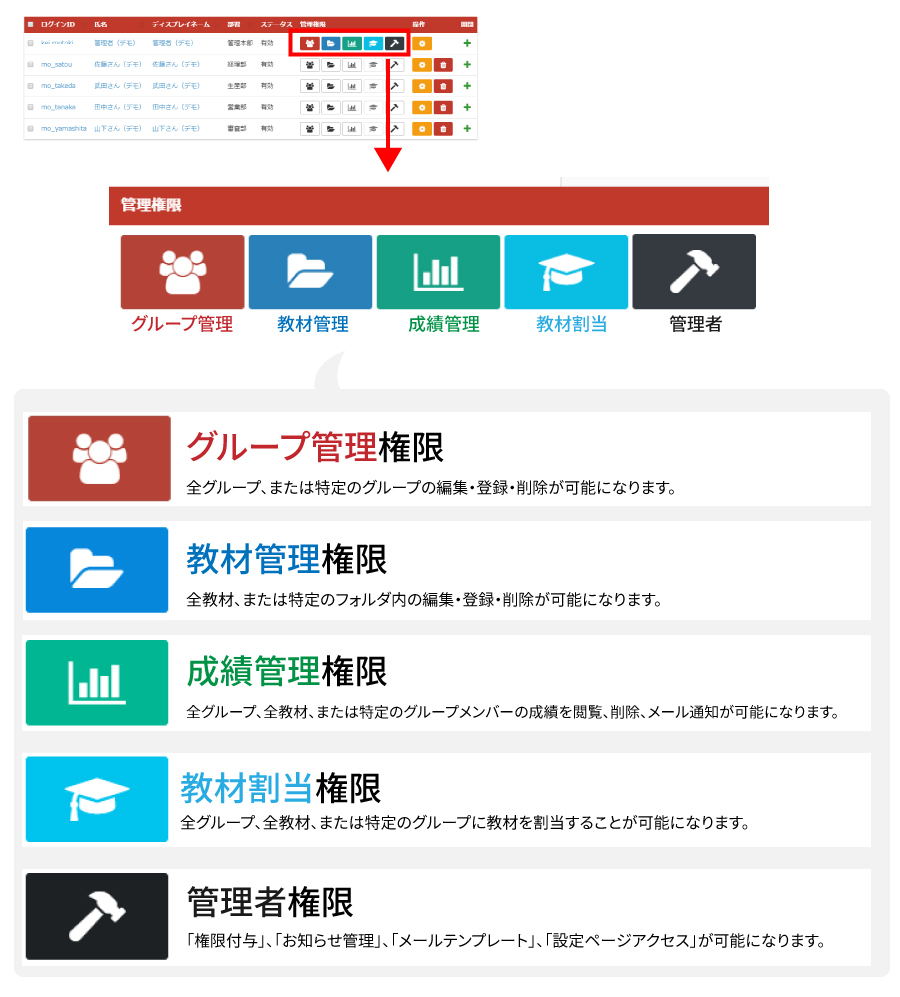
learningBOXの権限設定を使うと、通常、管理者様が行っている『教材の作成・成績の管理・教材の割当』などの『管理・設定・編集業務』を、管理者が指名したユーザー(権限を設定された人)に仕事を預けることができます。権限を付与されたユーザーはコンテンツ(学習教材)を作成したり、学習者の成績情報を閲覧・管理、グループごとにコンテンツを割り当てるなど、管理者様と同様に、learningBOX内の学習環境を管理することができます。
※権限設定について詳しく知りたい方は、前回のlearningBOXの権限設定を使ってメンバーに適切な役割を与える方法の記事をご覧ください。
学校を例にした権限設定をご紹介します
今回の権限設定では、管理者(校長先生)から、各グループのリーダー(先生)に「教材の作成・成績の管理・教材の割当」などの権限を設定します。権限設定を分かり易くする為に、「学習管理者 = 先生」、「学習者 = 生徒」として、グループ分けをしていきます。
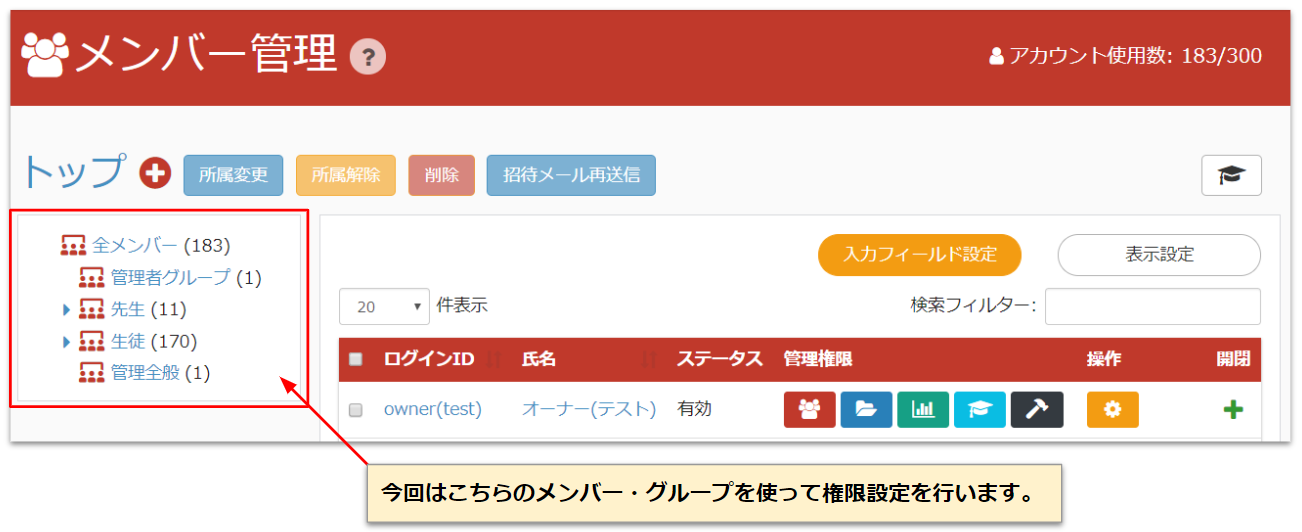
権限設定を行う場合、まず初めに、メンバー管理にてグループを作る必要があります。今回は、あらかじめ用意したこちらのグループを使って設定を行います。
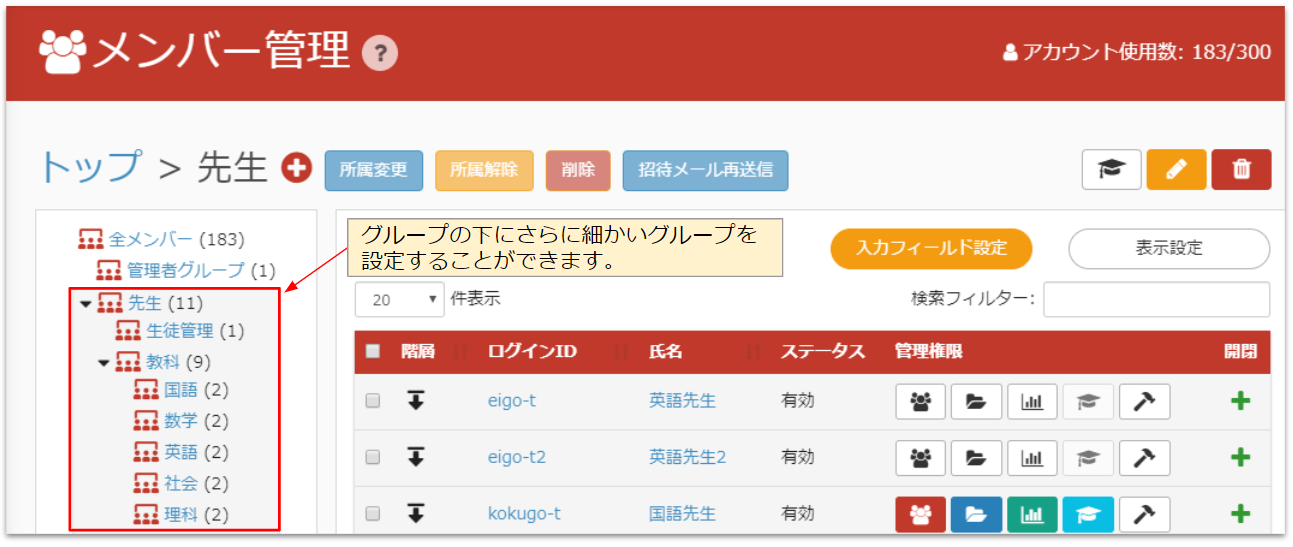
learningBOXのメンバー管理機能を使うと、1つのグループをさらに細かく掘り下げて、メンバーやグループを追加・登録することができます。
▼グループ構成
今回のグループは、このような階層で構成されています。
先生>>生徒管理-教科>>国語-数学-英語-社会-理科・・・・・
生徒>>1年-2年-3年>>1組-2組・・・・
※権限設定の流れとしましては「先生」グループには先生のメンバーアカウント、「生徒」には生徒のメンバーアカウント、「管理全般」には管理者用のメンバーアカウントを作成・所属させていきます。
そして、今回の設定例でご紹介するのは、
1. 管理者である校長先生から「教頭先生」に管理権限を付与する。
2. 「生徒」を管理するための「生徒管理者」の先生を設定する。
3. 「先生」を管理するための「先生管理者」の先生を設定する。
以上、3つを設定していきたいと思います。
管理権限をつけよう
管理者様(校長先生)のアカウントでlearningBOXにログインして、管理権限を設定してみましょう。
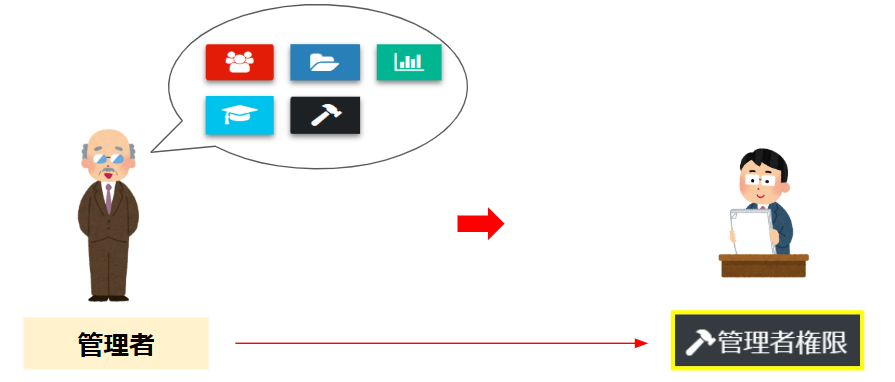
learningBOXの総監督者としてすべての管理権限をつけておきます。校長先生がもっとも信頼をよせる「教頭先生」的なポストの人に任せるといいかもしれませんね!
設定方法はこちらです。
▼こちらの動画をご覧ください。
権限設定の手順はこちらです。
①管理者様のアカウントでログインします。
②管理者権限を設定したいグループ・メンバーを選択します。今回の場合は「管理全般」
③管理権限の全アイコンをクリックし「全メンバーや全教材を選択し、全チェック」をつけて保存します。
これで「教頭先生 = 全権管理者」はグループ・メンバーも作成でき(権限付与も可能)、教材作成・割当ができ、成績閲覧、お知らせを管理、メールの文面の編集、設定操作ができるようになりました。

生徒管理のグループに権限を設定する

▼こちらの動画をご覧ください。
「先生」>>「生徒管理」に所属するメンバー(生徒管理者)には「生徒」を管理できるよう権限を与えてあげます。管理権限の人のアイコンボタンをクリックし、全メンバーを選ばず「生徒」を選択し保存します。この設定により、生徒管理者は「生徒」以下の階層にメンバーを作成・編集・削除ができるようになります。生徒のメンバーアカウントには特に権限は必要ありませんので、権限付与権限は付与しません。
先生管理のグループにも権限を設定します。

▼こちらの動画をご覧ください。
「先生」>>「先生管理」に所属するメンバー(先生管理者)に「先生」を管理できるよう権限を与えてあげます。
管理権限 >> 人のアイコン >>全メンバーを選ばず「先生」を選択し保存。次に、管理権限のハンマーのアイコンをクリックし、権限付与権限にチェックを入れ保存します。
この設定により、先生管理者は「先生」以下の階層にメンバーを作成・編集・削除に加え、管理権限もつけられるようになります。
権限を設定したメンバーでログインしてみましょう
先ほど、権限を与えられたメンバーでlearningBOXにログインし、メンバー管理画面を確認してみましょう。
全権管理者
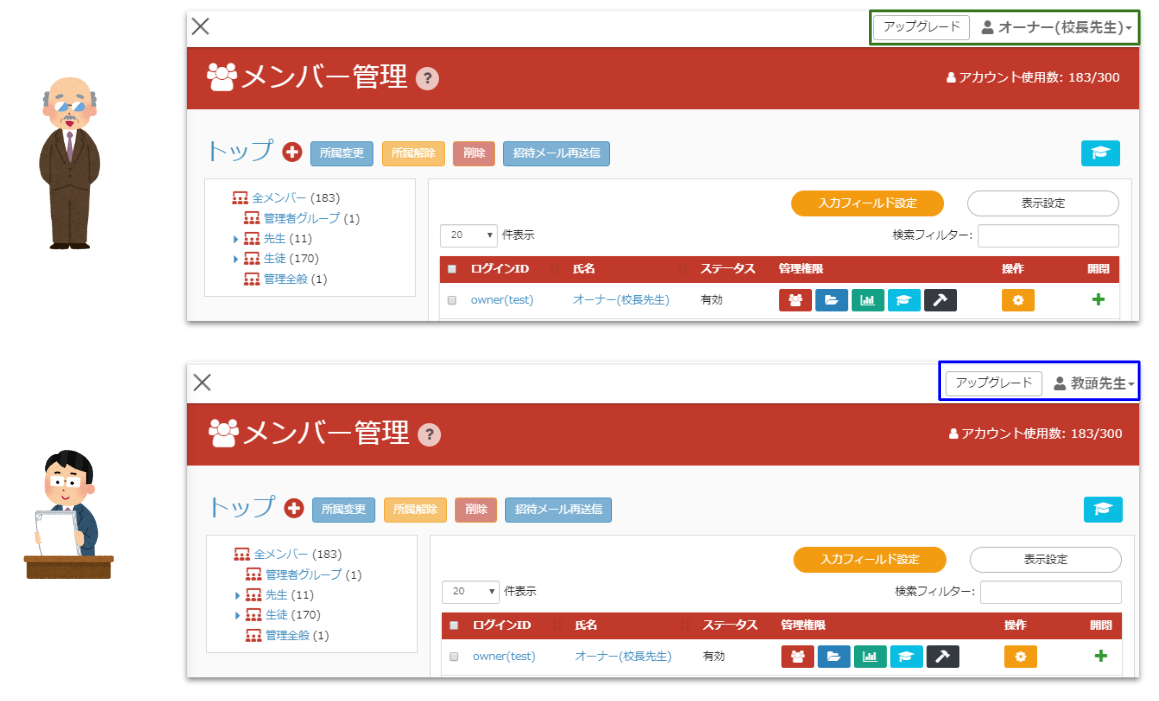
教頭先生のアカウントでlearningBOXにログインします。オーナー(校長先生)と変わりない画面です。入力フィールド設定も行えます。
生徒管理者
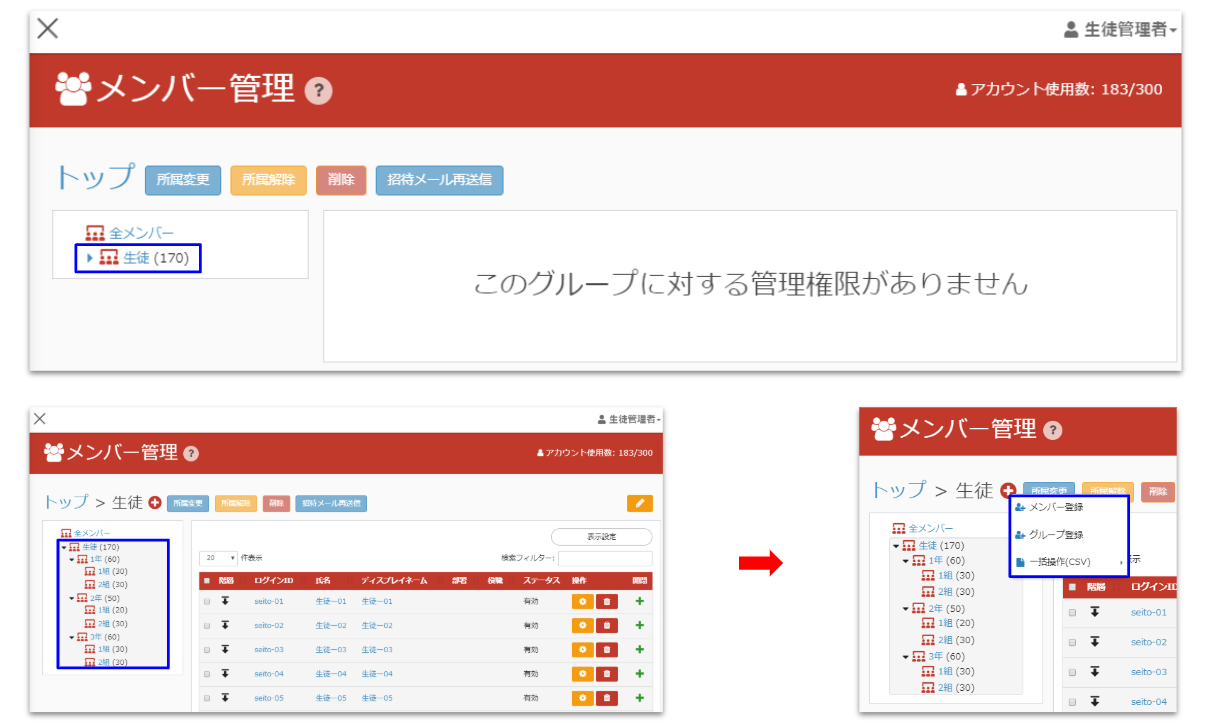
メンバー管理画面を開くと「このグループに対する管理権限がありません」と出ますが驚かないでくださいね。
「生徒」をクリックすると「生徒」に所属しているメンバーが閲覧できます。+ボタンからグループ・メンバー追加・編集・削除できます。(「生徒」以下)権限付与権限はつけてもらってないため、管理権限のアイコンが並んでいる項目がありません。
先生管理者
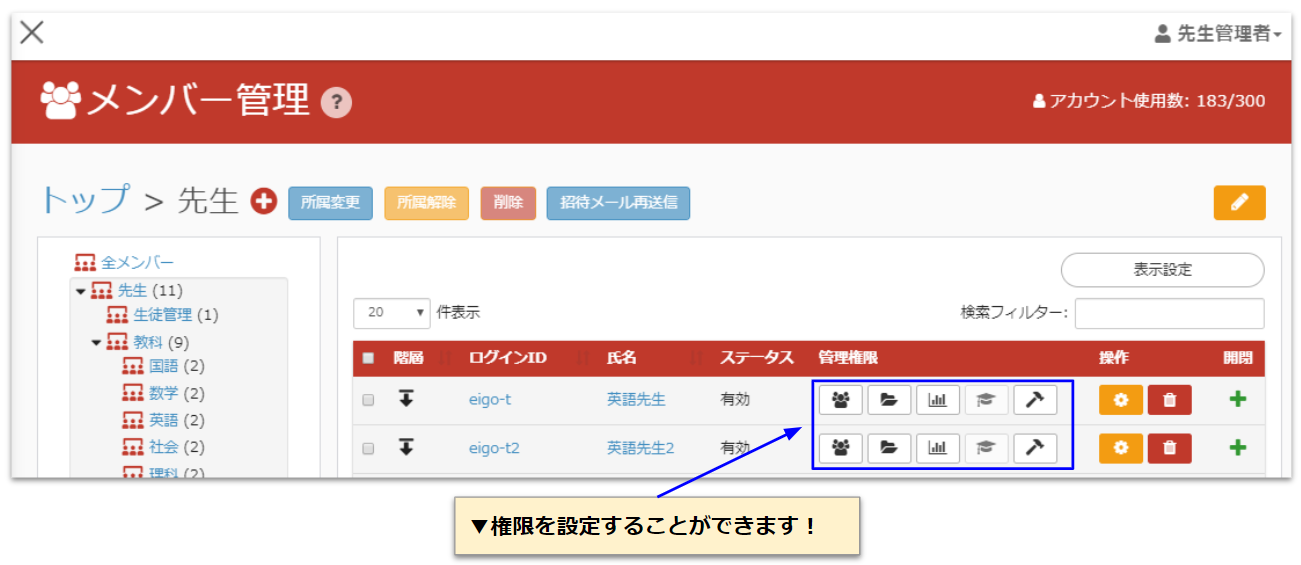
先ほどと同じように、「先生」をクリックすると「先生」に所属しているメンバーが閲覧できます。
+ボタンからグループ・メンバー追加・編集・削除できます。(「先生」以下)権限付与権限をつけてもらっているため、管理権限から権限をつけることが可能です。
まとめ
全国の多くの学校では、新型コロナウイルス蔓延防止の措置として急遽休校を決定しました。致し方ないことではありますが、急な事態に先生がたは頭を悩ませてしまったのではないでしょうか。
そういったときにeラーニングシステムがあれば、先生は「自宅から授業動画を撮り問題を出す、生徒は自宅で授業動画を閲覧し問題を解く」といった方法で授業を進めることが可能になります。弊社のeラーニングシステムlearningBOXは無料トライアルで実際に体験していただけます。
本稿では学校を想定したグループやメンバーで、一律同じ権限でなく、求められている権限のみを与える方法をご紹介しました。
次回は、教科毎の先生への権限設定の方法についてお話ししたいと思います。最後までお付き合いくださりありがとうございました。
コメント ( 0 )
トラックバックは閉鎖されています。


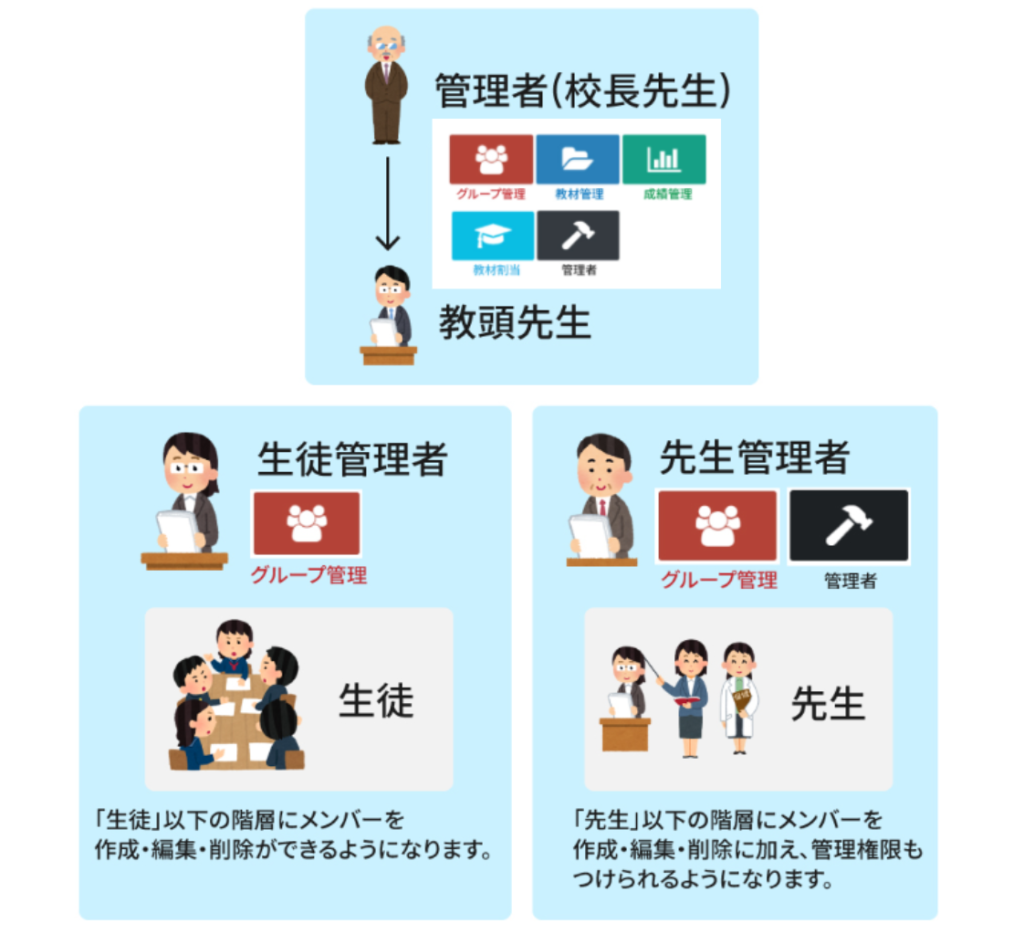


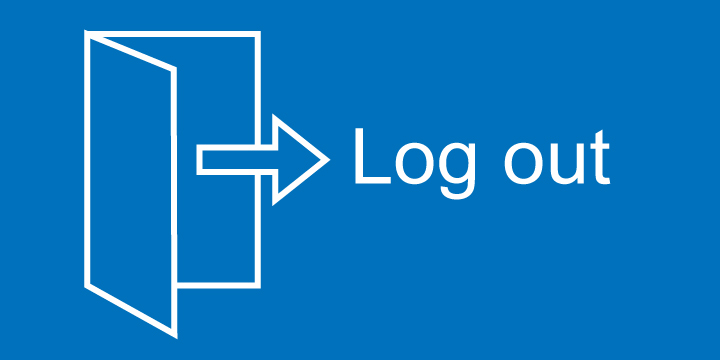
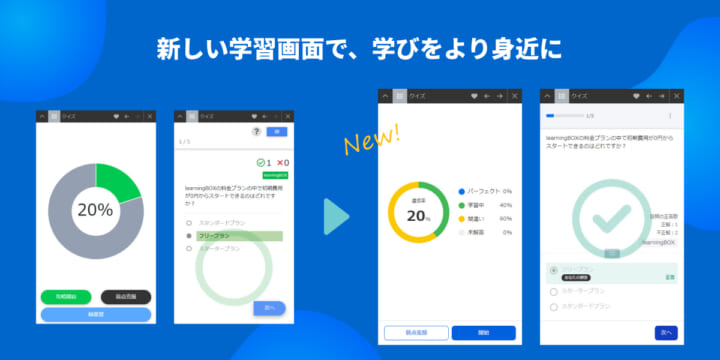
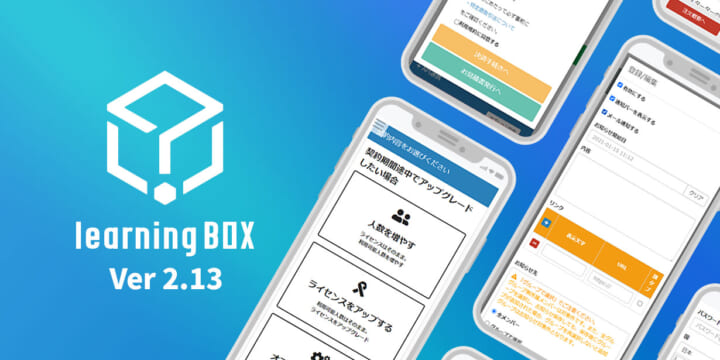

まだコメントはありません。