learningBOXを使ってeラーニングの学習コースの設計をしよう
learningBOXを使ってeラーニングの学習コースの設計をしよう
マーケティング担当の貴田岡(キタオカ)🍎です。東京オリンピックまでとうとう一年を切りました!日本での自国開催は1964年以来56年ぶりだそうです。日の丸を背負う選手の皆さん、『記録も大切ですが記憶に残る』精一杯のプレーや活躍を楽しみにしてます!
それにしてもオリンピックも熱いですが日本列島も暑いですね。。。水分をこまめに取り、熱中症には皆様、気を付けましょう!
さてさて、雑談はこの位にして、今回のお題に移りましょうか!ここ最近、ブログ記事を通しまして、弊社の問題作成ツール(QuizGenerator)や暗記カード(CardGenerator)を使ったeラーニング学習を度々、記事で紹介してきました。QuizGenerator・CardGeneratorは皆様、お試しになりましたでしょうか。
今回の記事では今までご紹介してきた『QuizGeneratorを使ったサンプルクイズやCardGeneratorを使った暗記カード』を実際に弊社の学習管理システムlearningBOXを用いて学習コースを作ってみたいと思います。本稿もどうぞお付き合いの程、よろしくお願いいたします。
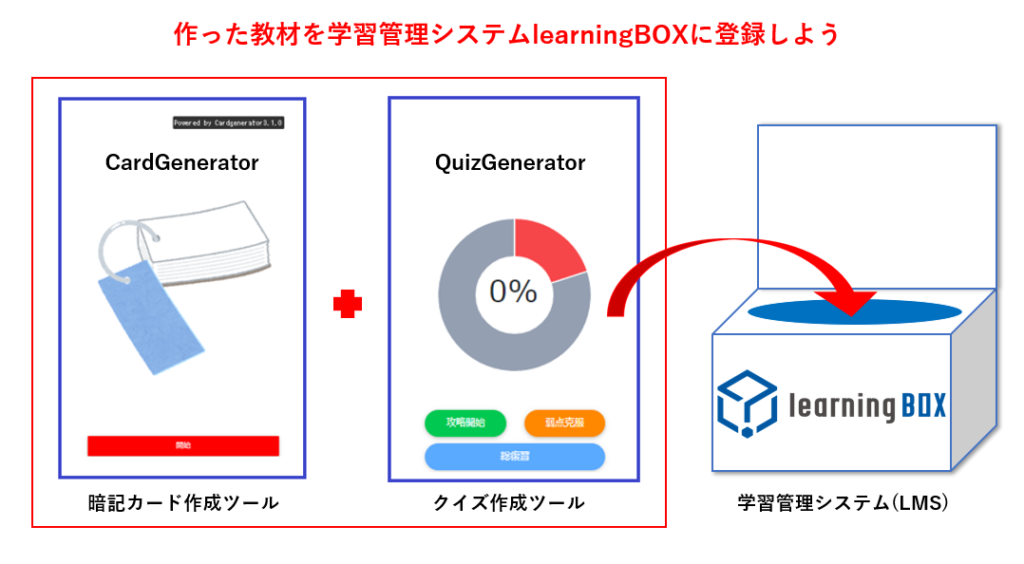
目次はこちら
- 1. learningBOXでアカウントを作成する
- 2. 教材作成はコンテンツ管理から行います
- 3. 制約バーを用いて”コース”にする
- 4. 教材の割り当て範囲を設定する
- 5. まとめ
learningBOXでアカウントを作成する
① learningBOX公式ホームページ→無料利用を始めるをクリックし、learningBOXでアカウントを作成して、ログインしましょう。
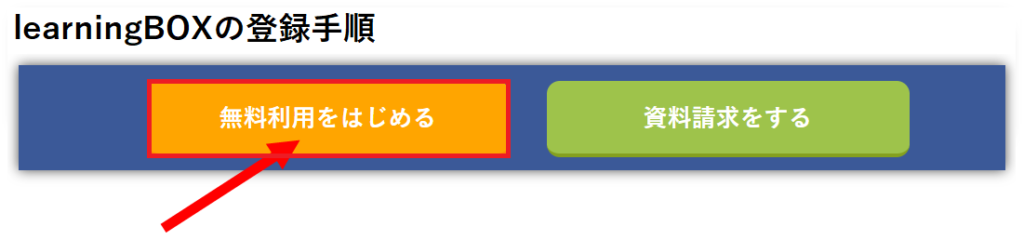
② 必要事項を入力して登録完了まで進めます。
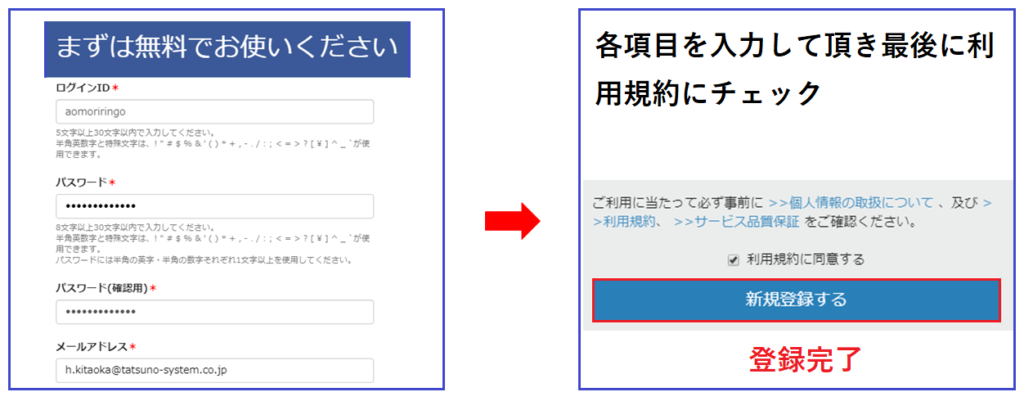
教材作成はコンテンツ管理から行います
③ マイページ画面からコンテンツ管理を選択
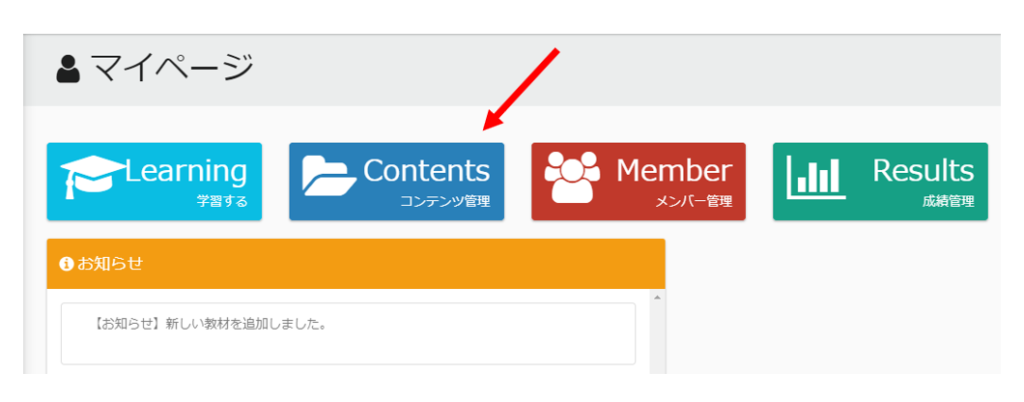
④ コンテンツ管理、下の+ボタンをクリックし、学習教材を入れるフォルダを作りましょう
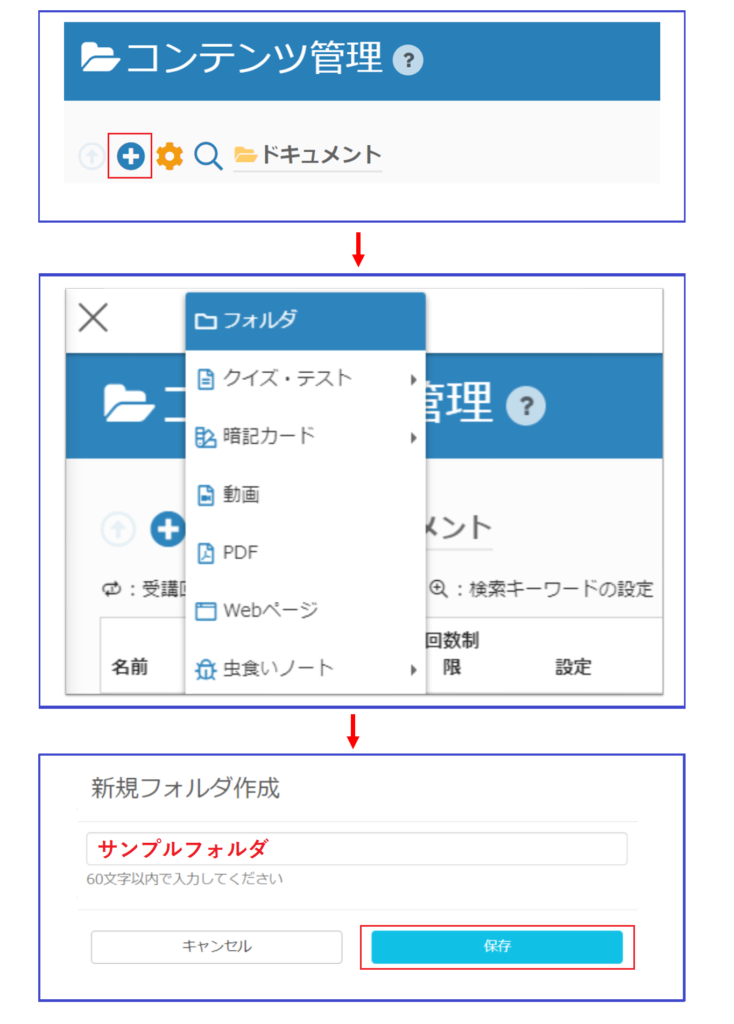
コンテンツ管理の教材作成方法はlearningBOXのコンテンツ管理ページに詳しく掲載されています
⑤ 作ったフォルダに教材をインポートしてみましょう
前回の記事で作成した「国旗クイズ」をlearningBOXに入れてみましょう。
まずは、下記の教材をダウンロードして下さい
・暗記カード ➡ダウンロードは[download id=”20793″]
・確認テスト ➡ダウンロードは[download id=”20798″]
・実力テスト ➡ダウンロードは[download id=”20805″]
⑥ ダウンロードができたら、コンテンツ管理→ +ボタンをクリック。ダウンロードした教材をインポートして、暗記カードとクイズを登録してみましょう。
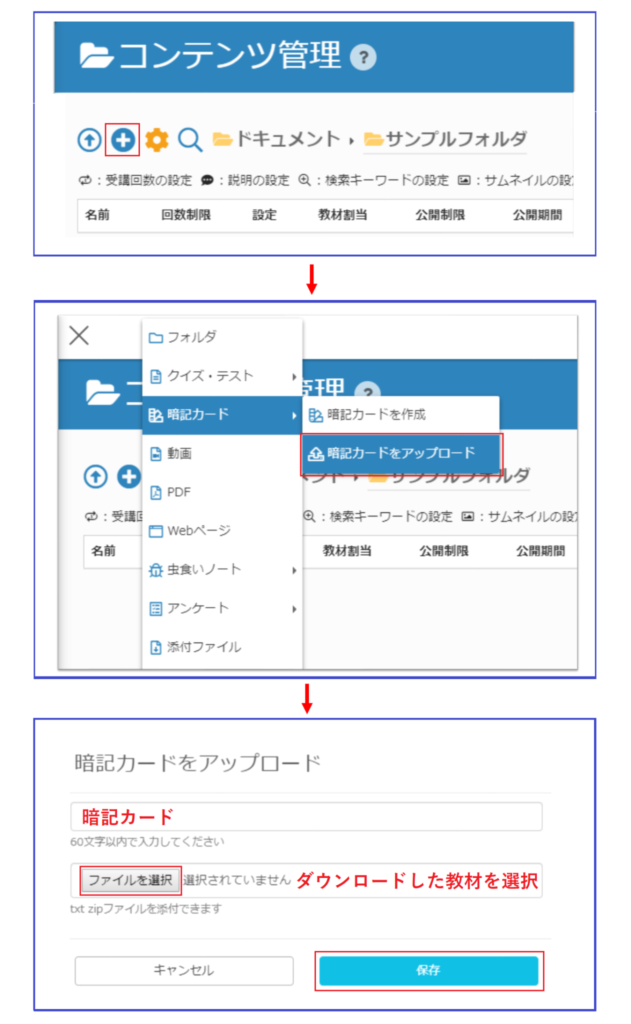
⑦ 教材のLMSへのインポートが完成しました。しかし、これで終わりではありません。ここから“コース”になるように設定をします。
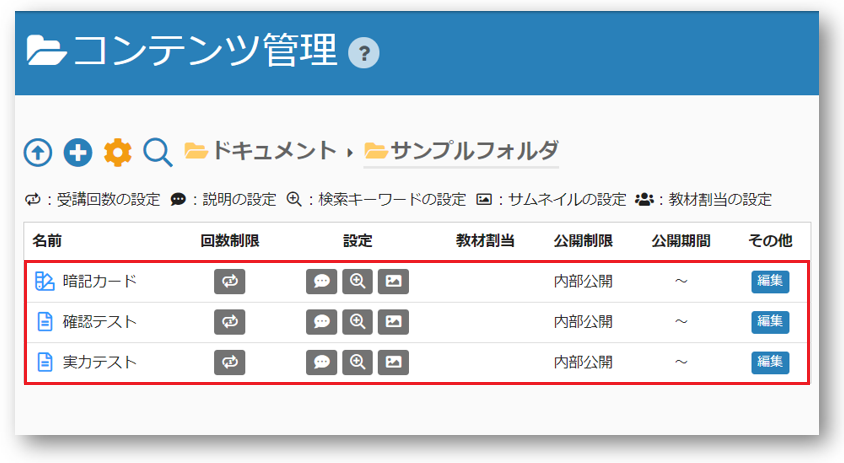
制約バーを用いて”コース”にする
⑧ 制約バーを設けることで“コース”にすることができます。そして、コースの条件設定が行えます。制約バーは『ここまで解答/閲覧したら次に進むことが可能です』『ここまで合格したら次に進むことが可能です』の2種類からお選び頂けます。
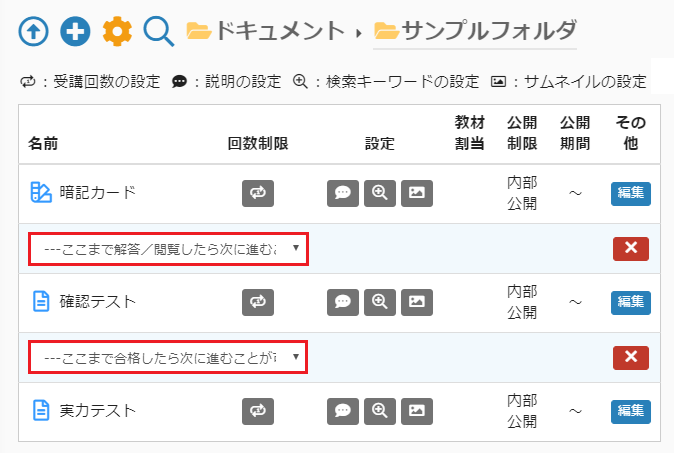
教材の割り当て範囲を設定する
⑨ 公開範囲(どの学習者に公開するか)を設定します。
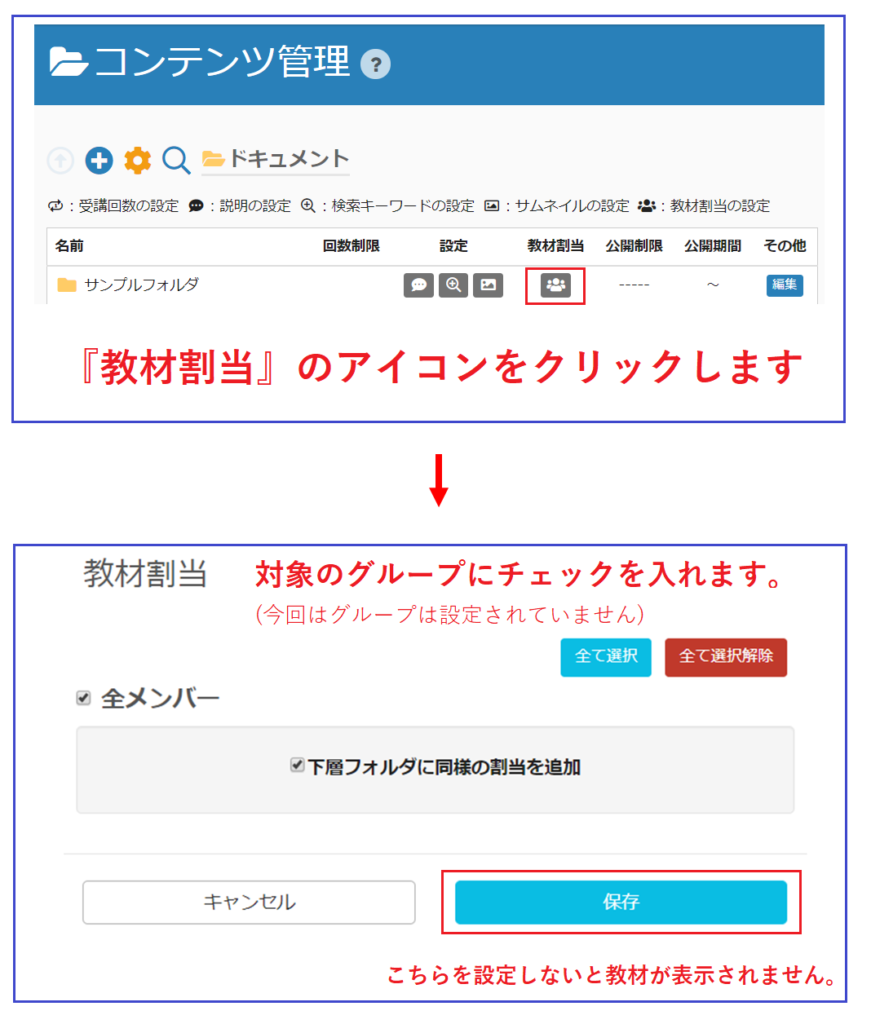
作成した問題はこのように表示されます
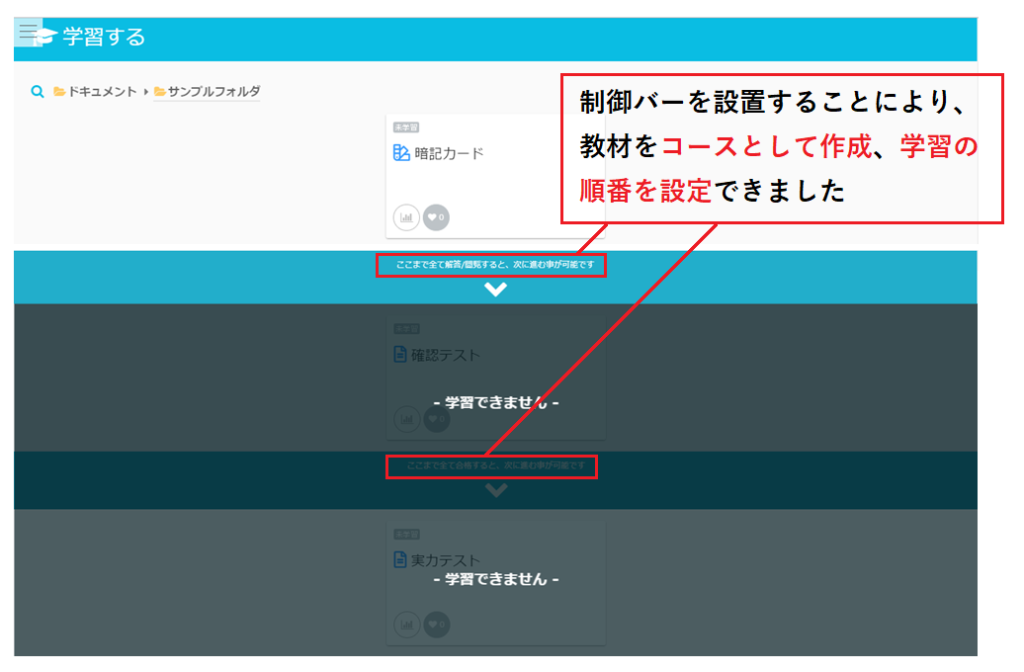
まとめ
今回の記事では今まで紹介してきました、QuizGeneratorやCardGeneratorで作成した教材を実際にlearningBOXに取り込み、学習コースを作成する所までお伝えしました。今まで、クイズや暗記カードのみを活用して教材ばかりが増え、管理に困っている方!この機会に是非、learningBOXを活用してみませんか。
作成した教材はデータを移し替えるだけの操作で簡単に運用できます。QuizGeneratorやCardGeneratorでは設定できない、制約バーを設けることで、一定の基準や条件をクリアした方のみ先に進めるコース設定が可能です。さらにlearningBOXのコンテンツ機能には登録した方しか使えない、虫食いノート・PDF教材・レポート課題・アンケート機能など学習者や管理者にオススメな機能がたくさんあります。今回の記事を参考に、learningBOXの機能や使い勝手をお試しください。learningBOXは10名様までの利用でしたら、無料で無期限、ほぼ全ての機能がお使い頂けます。eラーニング学習の練習に使ってみてはどうでしょうか?learningBOXの使い方や疑問などありましたらお気兼ねなくご連絡ください。本稿もお付き合い、いただきましてありがとうございました。
コメント ( 0 )
トラックバックは閉鎖されています。




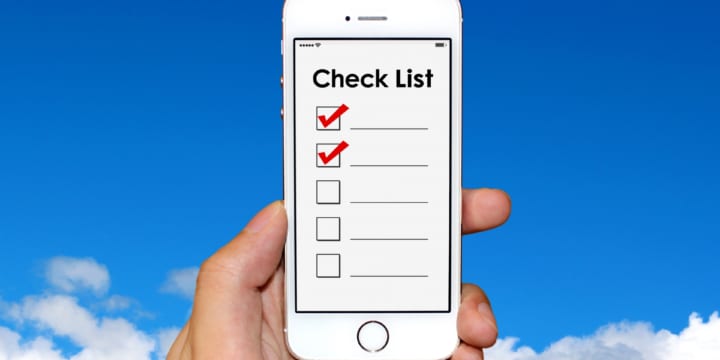
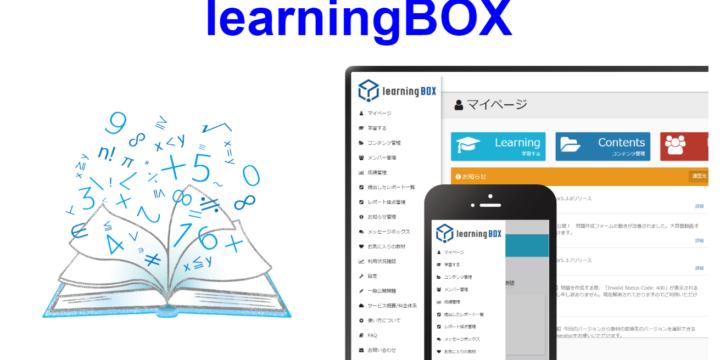


まだコメントはありません。