eラーニングを使って英語のコース学習を作る
eラーニングを使って英語のコース学習を作る
11月も後半戦に突入し、寒い日がここ数日、増えてきたように感じます。皆様は体調を崩していませんか?寒さにはめっぽう強いマーケティング担当の貴田岡(キタオカ)🍎です!前回の記事では英語学習にオススメする、learningBOXのコンテンツ機能をご紹介しました。
単語の暗記や復習には『暗記カードや虫食いノート』、英語の文法理解やリスニング問題、長文の読解問題にはクイズ『マスターモードやノーマルモード』が大変オススメです。
今回の記事では、弊社のeラーニングシステム「learningBOXを使ってコース学習の設定方法」をご紹介いたします。learningBOXはパソコン操作に苦手意識がある方でもどなたでも簡単にeラーニングを始めることができます。本稿の記事や動画を参考に是非、一緒にコース学習を作ってみましょう。
目次はこちら
- 1 . learningBOXを使って英語のコース学習を作る
- 2 . 教材を作成/教材をインポート
- 3 . 制約バーを使ってコース学習の条件設定を行う
- 4 . サムネイル画像を設定する
- 5 . まとめ
learningBOXを使って英語のコース学習を作る
今回は英語の検定試験レベルの問題をサンプル教材として、コースを作ります
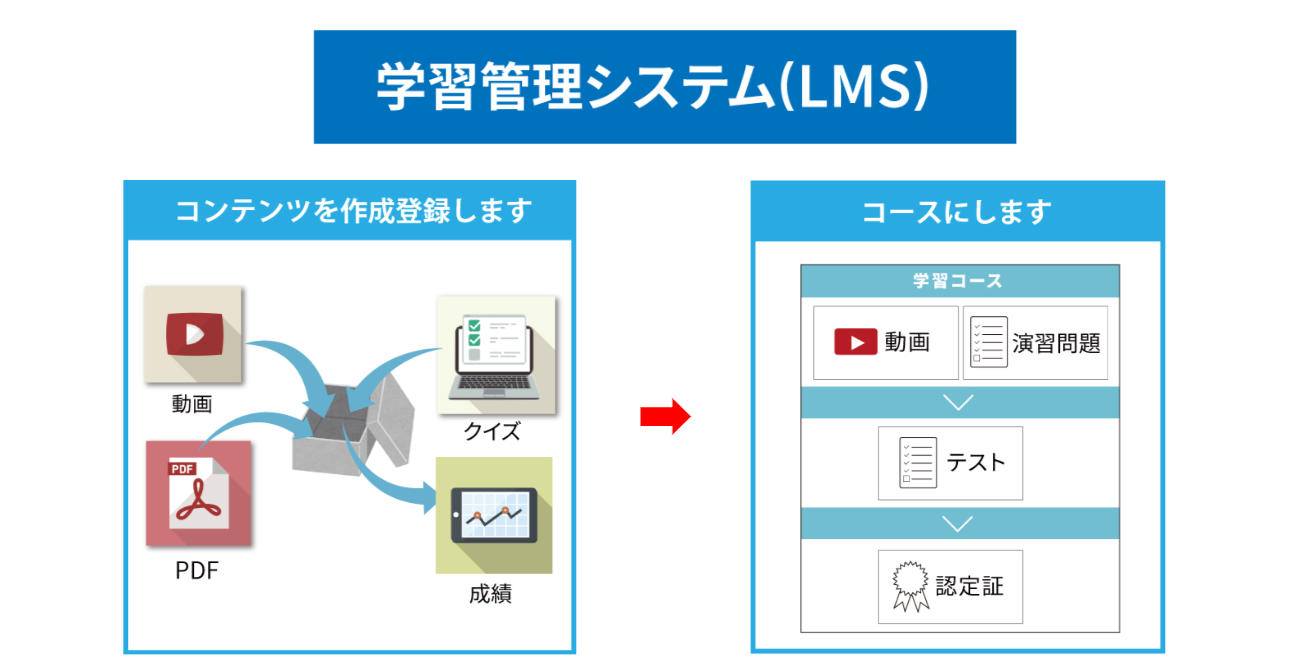
実際のコースの設計はこのような流れとなります
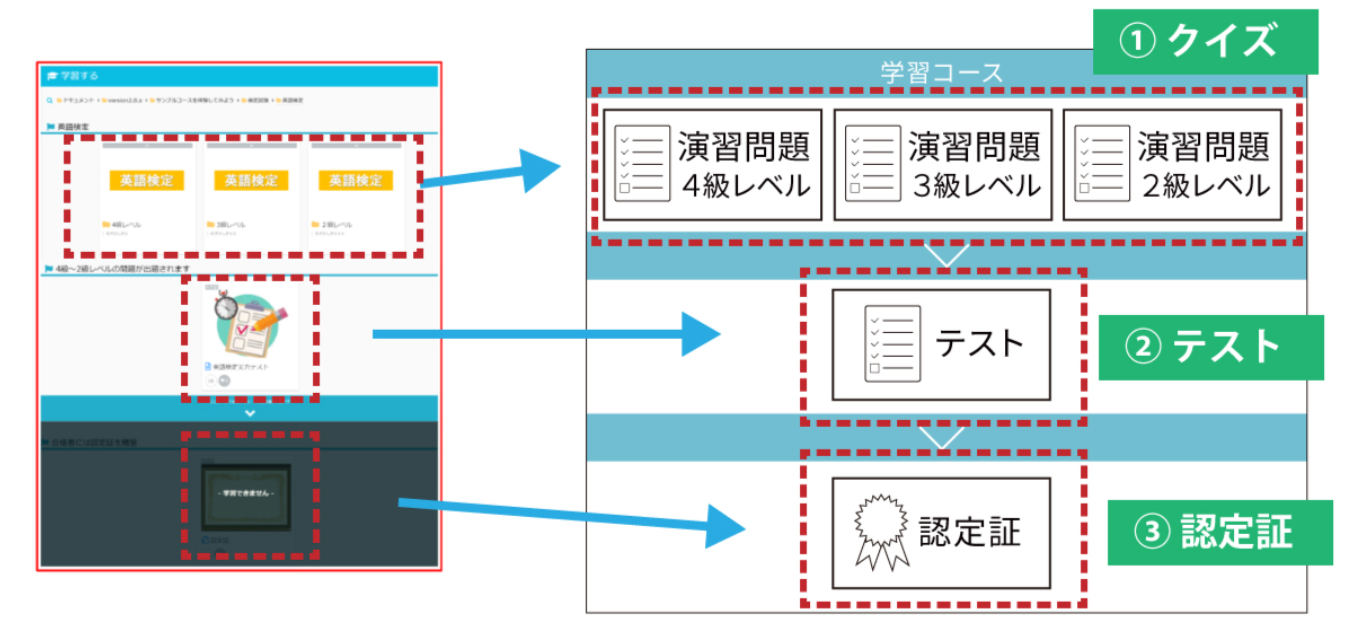
コース学習の内容
①クイズ
クイズで学習をスタートします。英語の演習問題4級~2級レベルの問題を解答、閲覧したら次のテストに進むことができます。
②テスト
クイズで理解を深め、実力テストで記憶の定着、理解度の確認を行います。このテストで合格点をとり合格したら認定証をもらうことができます。
③認定証
テストに合格した方には認定証を贈呈
今回のコース学習で使う教材はこちらです。
コースを作るための教材コンテンツをご用意しました。ぜひ、ダウンロードしてお使いください。
【クイズ】
・[download id=”27458″ template=”英語の演習問題4級レベル”]問題はこちら英語の4級レベルの問題から確認できます。
・[download id=”27461″ template=”英語の演習問題3級レベル”]問題はこちら英語の3級レベルの問題から確認できます。
・[download id=”27464″ template=”英語の演習問題2級レベル”]問題はこちら英語の2級レベルの問題から確認できます。
【テスト】
・[download id=”27468″ template=”英語の実力テスト”]問題はこちら英語の実力問題から確認できます
【サムネイル画像】
サムネイル画像とは、フォルダや各教材に設定できるイメージ画像です。
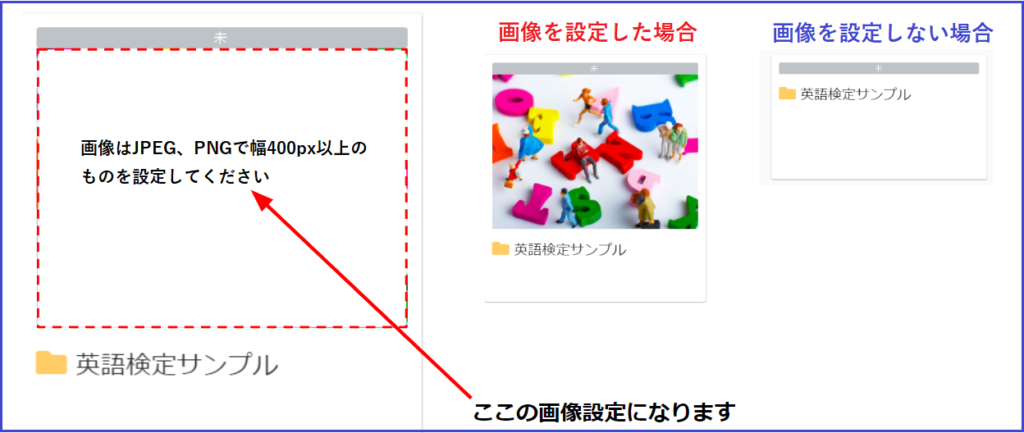 ・[download id=”27471″ template=”クイズのサムネイル画像(4級~2級)”]
・[download id=”27471″ template=”クイズのサムネイル画像(4級~2級)”]
・[download id=”27474″ template=”実力テストのサムネイル画像”]
・[download id=”27477″ template=”フォルダのサムネイル画像”]
・[download id=”27481″ template=”認定証”]
STEP1 ▷教材を入れるフォルダを作成する
learningBOXにログインして早速コース学習を作ってみましょう。今回は練習なのでフォルダ名を分かり易いように➡「英語検定サンプル」とします。下記の動画をご覧ください。
マイページのコンテンツ管理画面をクリックし、+ボタンをクリックします。フォルダを選び、フォルダ名を入力し、保存ボタンを押すと『英語検定サンプル』のフォルダができます。
STEP2 ▷ダウンロードして頂いた教材をインポートし教材を追加します
※今回はあらかじめ用意したダウンロード教材をlearningBOXにインポートし教材を追加します。
➡さきほど作成した英語検定サンプルのフォルダに教材を追加しましょう!!下記の動画をご覧ください。
learningBOXの教材作成・管理はマイページのコンテンツ管理画面から設定、編集することができます。
+ボタンをクリックします。【クイズ・テスト】→【クイズ・テストをアップロード】するとお進みください。
タイトル名を入力し【ファイルを選択】し保存します。
STEP3 ▷認定証と制約バーを設定してコース学習にする
制約バーを設けることで学習教材を“コース学習”にすることができます
作成した教材の中に制約バーを設置し、実力テストを合格した方には認定証を配布しましょう。下記の動画をご覧ください。
制約バー
制約バーは『ここまで解答/閲覧したら次に進むことが可能です』『ここまで合格したら次に進むことが可能です』の2種類からお選び頂けます。制約バーを設けることで、一定の基準や条件をクリアした方のみ先に進めるコース設定が可能です。
認定証
コース学習を修了、試験に合格した方に認定証を発行することができます。
各ユーザーの名前・発行日は自動的に入力されます。認定証はオリジナルの背景デザインを設定することができます。
注意点
コンテンツ管理で教材を作成したのに、学習画面をみたらフォルダがないっと困ってしまった方!!教材割り当ての設定を忘れている可能性があります。
STEP4 ▷サムネイル画像を設定する
サムネイル画像を設定し学習教材を見やすく設定しましょう
下記の動画をご覧ください。
サムネイル画像を設定することで見た目の印象を大きく変えることができます。文字情報だけでは伝わりにくい教材やクイズなどに大変オススメです。
まとめ
今回の記事では英語の検定試験レベルの問題を題材にしたコース学習の設定方法をご紹介いたしました。弊社のeラーニングシステム(learningBOX)は直感的に操作できる簡単さと初めての方でも操作できるデザイン・設計になっています。次回の記事では、learningBOXで作った学習環境をもとにユーザーの登録方法やグループ設定、受講回数の制限など、コンテンツの管理や運用、オススメな使い方をお伝えします。本稿もお付き合いの程ありがとうございました。次回もどうぞよろしくお願いいたします。
コメント ( 0 )
トラックバックは閉鎖されています。








まだコメントはありません。