learningBOXを使ってレポート課題を設定する方法
learningBOXを使ってレポート課題を設定する方法

マーケティング担当の貴田岡(キタオカ)🍎です。今回の記事では弊社のeラーニングシステムであるlearningBOXを使ってレポート課題の設定方法をご紹介いたします。
learningBOXはクイズ作成機能や暗記に特化した「虫食いノート・暗記カード」以外にも学習者にレポート課題を設定するコンテンツ機能があります。こちらの機能は学習内容の理解や社内研修のフィードバックに大変有効的です!!設定も簡単ですので是非活用してみてください。
目次はこちら
- 1. learningBOXのレポート提出機能とは
- 2. レポート課題を作成します。
- 3. レポートが提出されたら採点をします。
- 4. 学習者は採点結果を確認できます。
- 5. まとめ
learningBOXのレポート提出機能とは
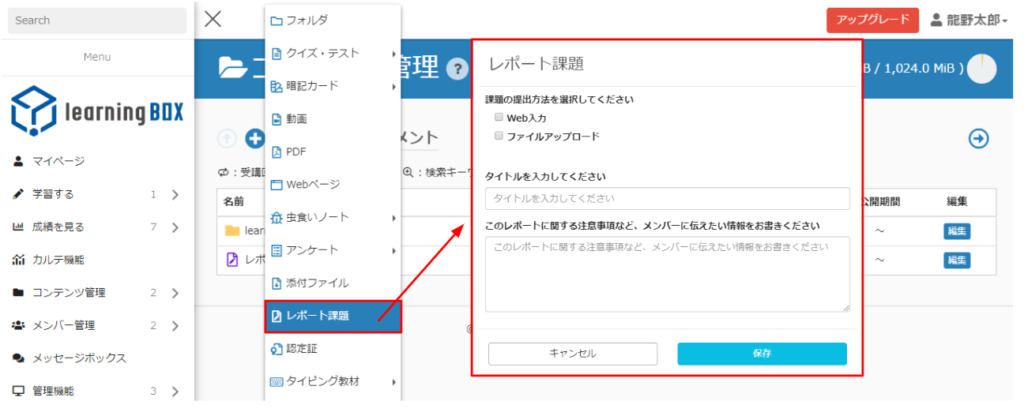
「レポート提出機能」とは、学習者にレポート課題を提出させる機能です。レポートはファイル提出、または入力フォームの2つの形式から提出させることが出来ます。※レポートは自動で採点する機能は搭載されていませんのでご注意下さい。
レポート課題を作成します。
▼STEP1.learningBOXにログイン
learningBOXにログインして頂き、メニューバーの【コンテンツ管理】をクリックします。
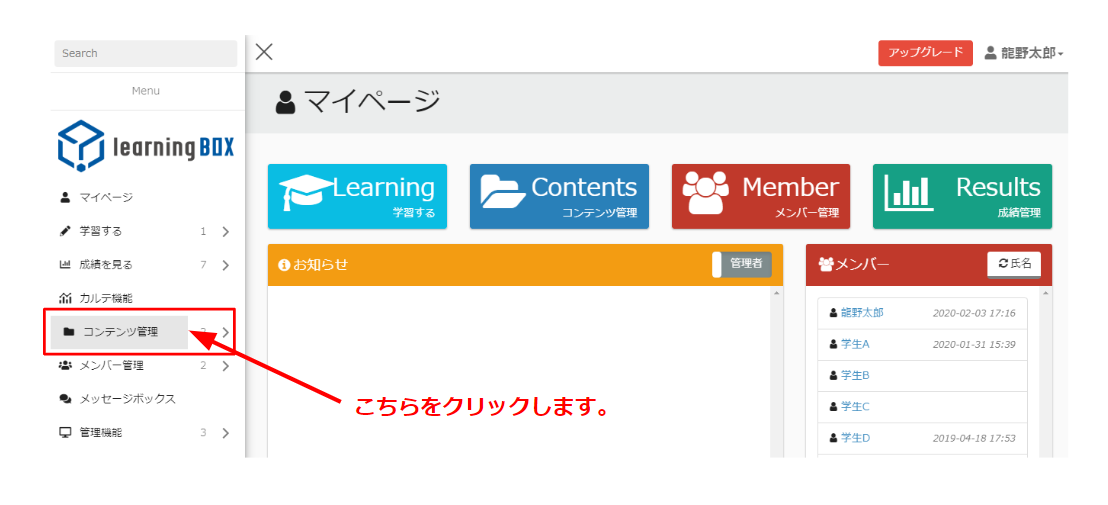
▼STEP2.⊕マークをクリック
コンテンツ管理画面に移り、左上にある操作メニュー(+マーク)をクリックして、【レポート課題】を選択します。
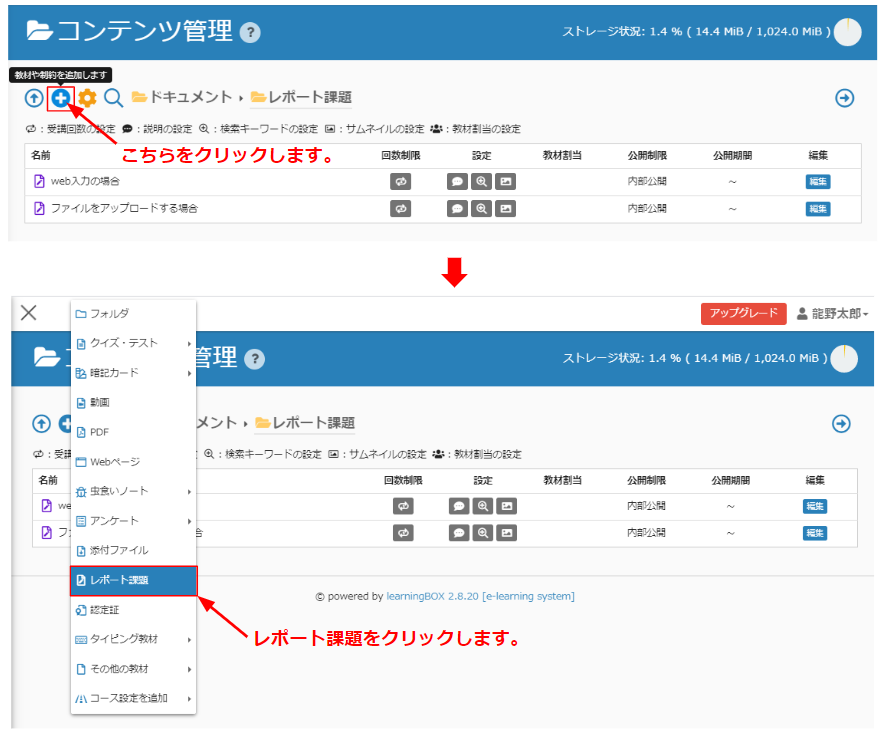
▼STEP3.レポート課題の提出方法を選択します。
提出方法は「Web入力」「ファイルアップロード」のどちらか、または両方を選ぶことが出来ます。次に、レポート課題のタイトル名と注意事項を入力します。※注意事項は特に書く必要がない場合は入力しなくても大丈夫です。最後に保存ボタンを押して完了です。
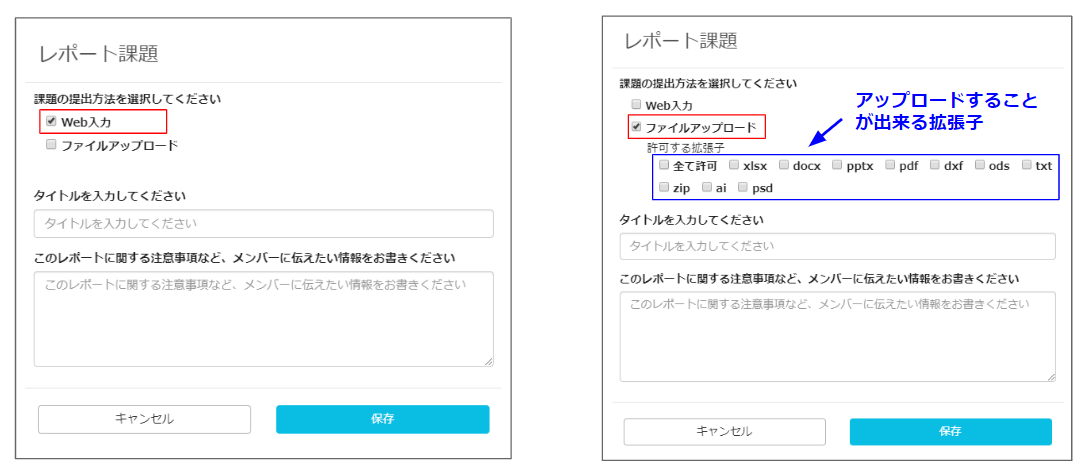
Web入力
ファイルアップロード
※・・・2つの形式から提出させることが出来ます。
※選択できる拡張子は専用サーバープランをご利用されている場合、変更することが可能です。ご希望がございましたらご連絡ください。
レポートが提出されたら採点をします。
管理者がレポート課題を設定し、学習者がレポートを提出したとして、話を進めます。
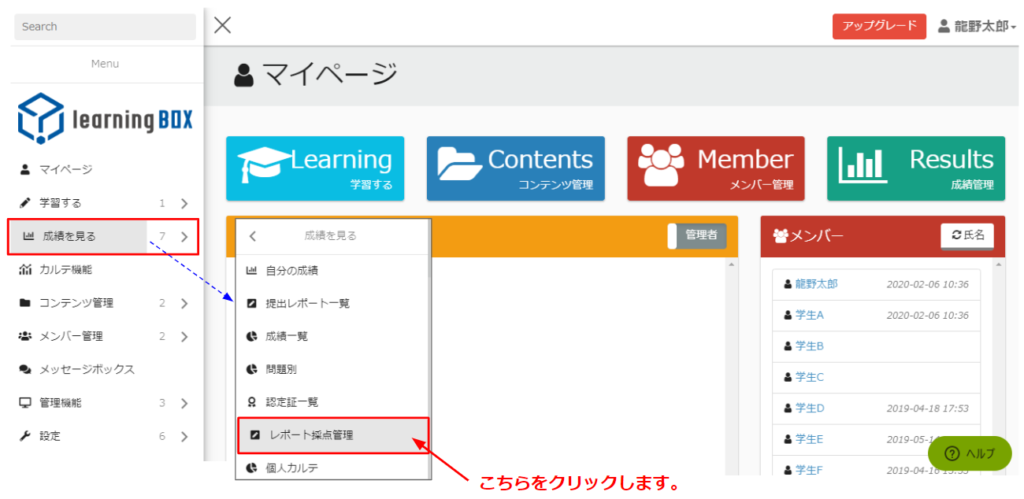
メニューバーの【成績をみる】→ レポート採点管理とお進みください。提出日、レポート名、生徒名、合/否、点数、提出ファイル、採点が表示されます。
・提出ファイルのダウンロードをクリック
→ 学習者が提出したファイルをダウンロードすることができます。
・採点ボタンをクリック
→ 提出して頂いたレポートを採点することが出来ます。
※点数を入力し、合/否を選択します。任意でフィードバックを入力し、保存するをクリックで完了です。
学習者は採点結果を確認できます。
学習者は自分のアカウントの成績管理からレポート課題の合否を確認することができます。
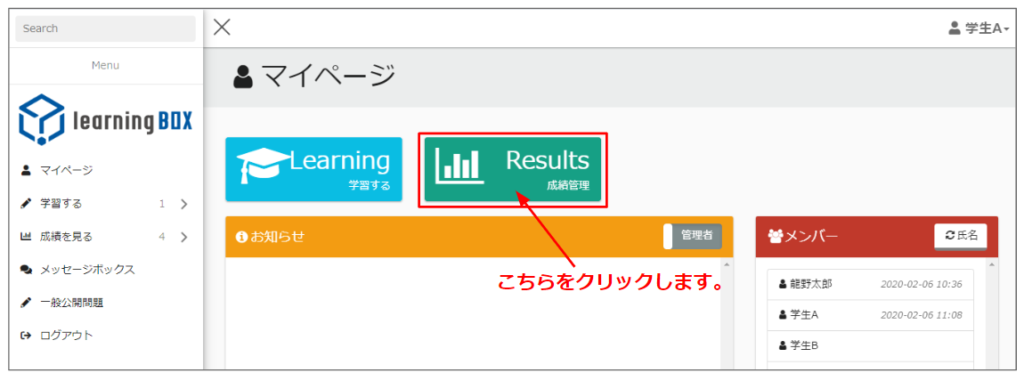
▼詳細ボタンをクリックすると内容を詳しく確認することができます。
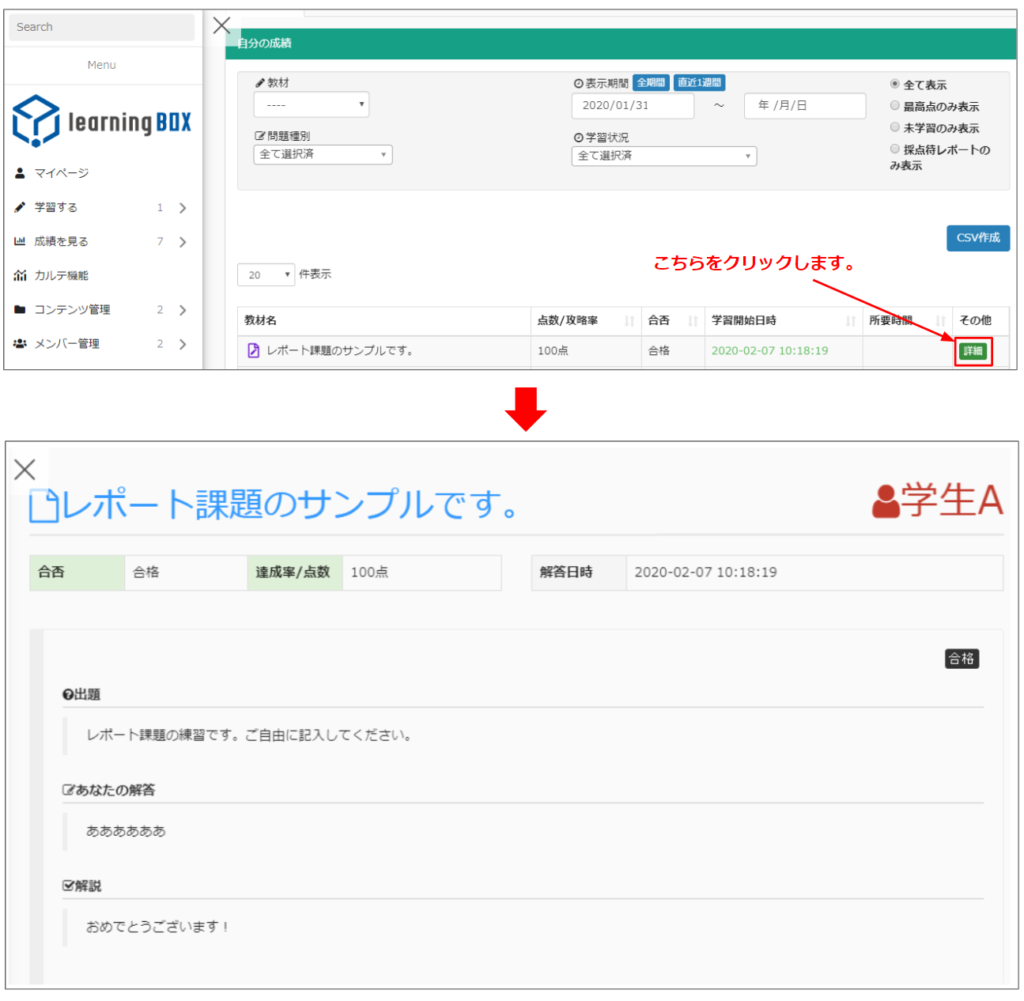
まとめ
今回の記事では、learningBOXのレポート機能をご紹介いたしました。レポートはファイル提出、または入力フォームの2つの形式から提出させることが出来ます。設定も簡単ですので是非こちらのレポート機能をお試しください。本稿もお付き合いいただきありがとうございました。
コメント ( 0 )
トラックバックは閉鎖されています。


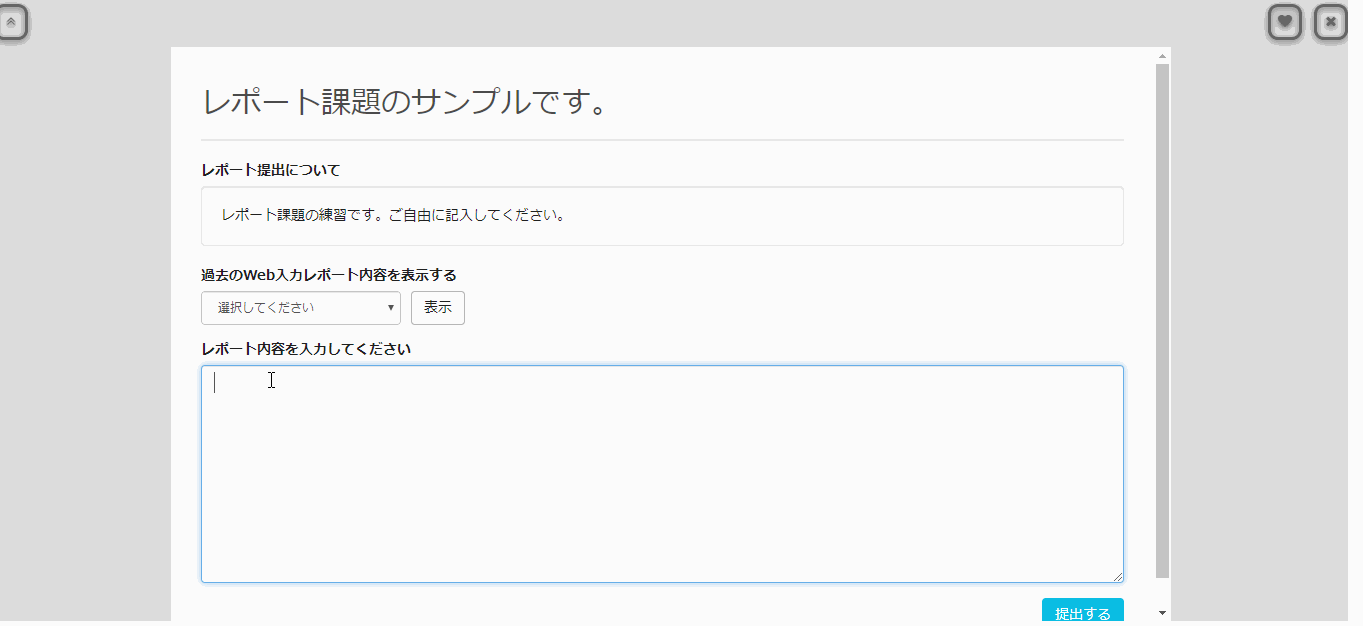


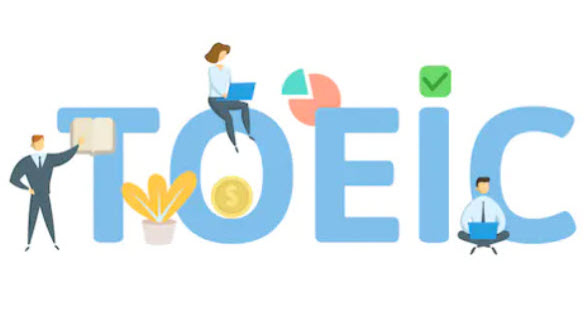

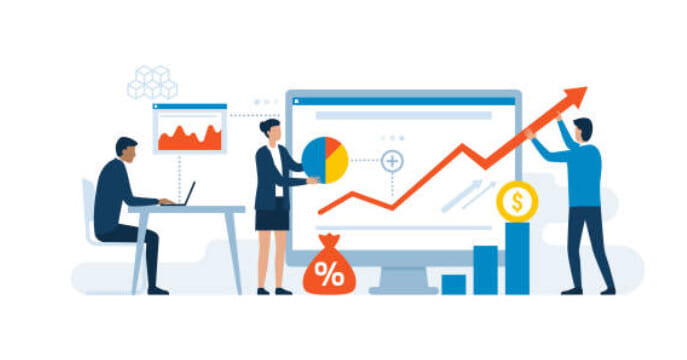

まだコメントはありません。