オンライン学習で自宅学習している子供達に合格証を発行、設定する方法
マーケティング担当の福本🍞です。今回の記事では、弊社のlearningBOXのコンテンツ機能の中に含まれている、「 認定証 」についてご紹介いたします。コロナウイルスの影響をうけて、学校での授業が中々進まない、中断して困っている教育関係者は本当に多いと思われます。
learningBOXのコンテンツ機能の中には、オンライン学習を進める為に必要なクイズ作成機能や動画コンテンツ、暗記カード、虫食いノート、タイピング教材以外にも「認定証」というデジタル版の賞状を設定することができます。こちらの機能を使うと、一定の合格基準をクリアしたメンバー、学習完了者に賞状を発行することができます。こちらの認定証は、印刷することも可能です。
作り方も至ってシンプルなのでどなたでも簡単に作成して、設定することができます。本稿を参考に是非、認定証を活用してみましょう!
目次はこちら
- 1. そもそも認定証とは?
- 2. 認定証を入れたコース学習をご紹介します。
- 3. クイズに合格して認定証をもらう
- 4. まとめ
そもそも認定証とは?

learningBOXを使うと、お客様が作成したコンテンツ(学習教材)を「合格・学習完了」したメンバーに、デジタル版の賞状を発行することができます。
▼お客様の中で、こういったお悩みや疑問をお持ちの方は、いませんか??
①勉強を一生懸命頑張ったメンバーに努力賞を送りたい……
②小テストや試験問題に合格したメンバーに合格証明書を送りたい……
③オンライン学習を全て受講して、クリアしたメンバーに賞状を送りたい……
など、様々な活用シーンで〇〇賞、〇〇証を設定したい・送りたい方が多いかと思います。学習者の頑張りや努力、テストの成績、学習進捗状況に応じて、特別な〇〇賞や〇〇証を付与したいですよね。
オンライン学習を進めるに辺り、子供達も勉強に応じて、〇〇賞、〇〇証がもらえると、一つの目標やモチベーションの維持にも繋がるかと思います。
▶learningBOXの認定証の機能を使えばこれらのお悩みも解決することができます!!
認定証を入れたコース学習をご紹介します。
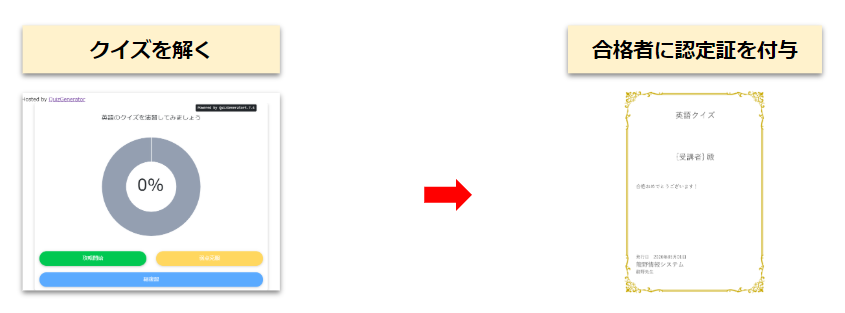
今回は練習なので、learningBOXで作成したWEBクイズを解いて、合格点に達したメンバーに認定証を発行するように設定します。管理者のアカウントでlearningBOXにログインして早速、認定証を組み込んだコース学習を作ってみましょう。
①クイズを作成します。
②制約バーを使って「‐‐‐ここまで合格した次に進むことが可能です‐‐‐」を設定します。
③クイズを合格したメンバーに認定証を付与します。
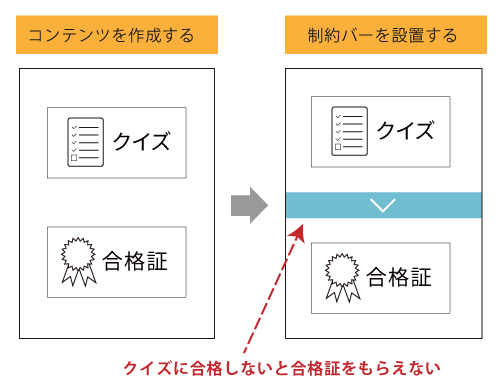
クイズを作ってみよう
learningBOXで作成できるクイズには画像や動画を設定できる他、プレイヤー内に例えば、解説用のページへのリンクを設定することも可能です。その他にも、テストの「 正解・不正解 」を非表示にしたり、問題・選択肢をランダムで並び替えて出題するような設定も可能です。問題の配点の設定や時間制限も簡単に設定することができます。
learningBOXで設定できるオプション項目はこちらから確認することができます。
▼今回はこちらのクイズを活用します。
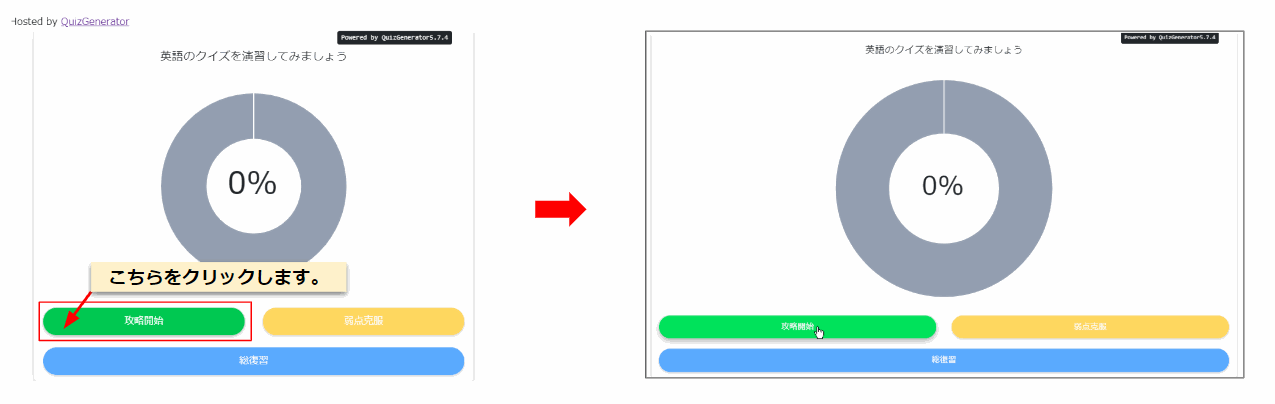
learningBOXのクイズ作成機能は、なんと12種類以上の出題形式からクイズを作ることができ、自動音声を活用するとテキストを入力するだけで、外国語のリスニング問題も簡単に作成することができます。対応言語は、英語、中国語、ポルトガル語、ドイツ語など幅広く対応しており、話者を男性・女性から選択することも可能です。
認定証を作成する
今回は練習なので、実際にフォルダを1つ作り、作ったフォルダの中にクイズ ▷ 認定証 ▷ 制約バーを設定します。動画が見えにくい方は、動画の右下をクリックしてフルスクリーンにしてご覧ください。
▼こちらの動画をご覧ください。
認定証の作成手順
手順①:管理者アカウントでlearningBOXにログインします。
手順②:コンテンツ管理 ‣ 認定証とお進みください
手順③:認定証証作成フォームが立ち上がります。指定のフォーマットに沿って入力してください。
最初に紹介した英語のクイズと制約バーを使ってコース学習にします。
learningBOXでは、クイズをlearningBOX内の作成フォームを使って作る場合の他に、テキスト、エクセルファイルを使って一括で問題をインポートして登録することもできます。クイズを初めて作るという方は、問題作成フォームからクイズを作るのをオススメします。PC操作が苦手な方でも専用のフォーマットに従ってキーボード入力するだけで簡単にお客様が作りたいクイズを作ることができます。
※今回は予めテキストで作成した「英語クイズ」をインポートしてlearningBOXに登録します。
こちらのクイズをlearningBOXにインポートします。
→[download id=”34356″]
▼こちらの動画をご覧ください。
▼クイズ、認定証、制約バーの設定が済みましたら、サムネイル画像を設定して見栄えをよくしましょう
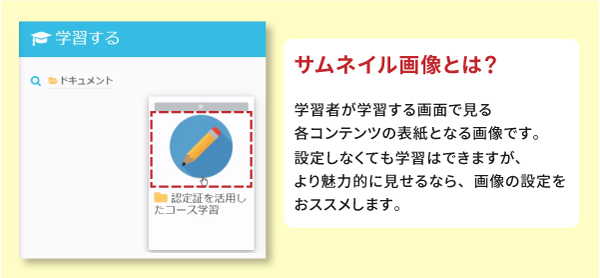
サムネイル画像に設定する画像はこちらです。
認定証のサムネイル画像 →[download id=”34395″]
クイズのサムネイル画像 →[download id=”34398″]
フォルダのサムネイル画像 →[download id=”34401″]
クイズに合格して認定証をもらう
今回は練習なので、学生Aというアカウントでログインし、実際に認定証をもらうまでの流れを確認してみましょう。
▼こちらの動画をご覧ください
まとめ
今回の記事では、learningBOXのコンテンツ機能の中に含まれている、「 認定証 」についてご紹介いたしました。オンライン学習を進めるに辺り、子供達も勉強に応じて、〇〇賞、〇〇証がもらえると、一つの目標やモチベーションの維持にも繋がるかと思います。作り方も至ってシンプルなのでどなたでも簡単に作成して、設定してみてください。
コメント ( 0 )
トラックバックは閉鎖されています。




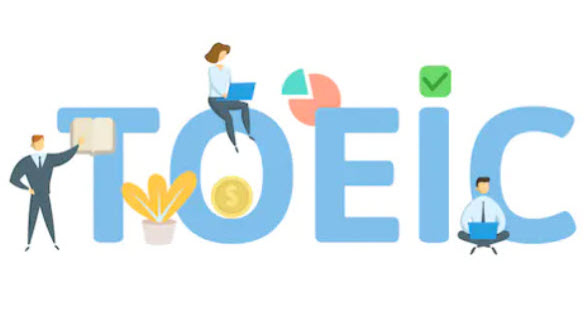
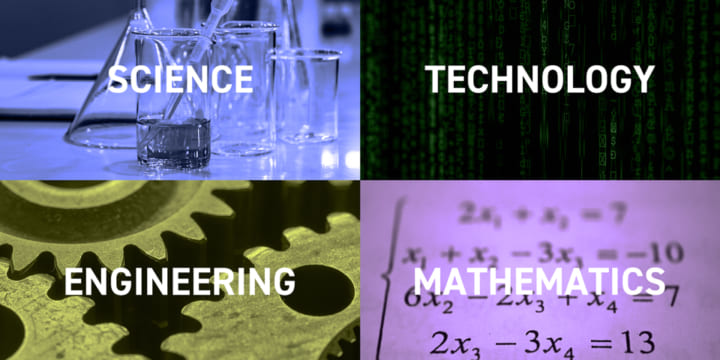

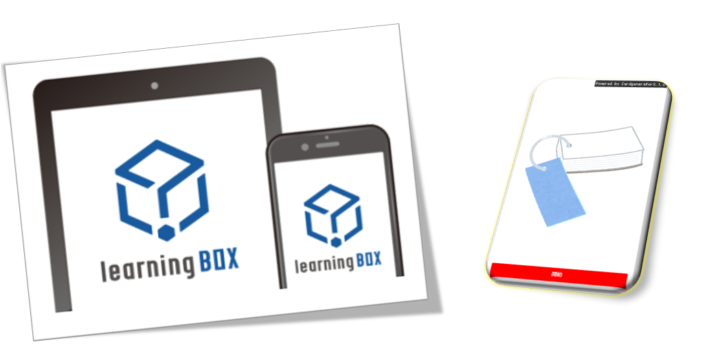
まだコメントはありません。