【弱点の見える化】eラーニングで学習者の“苦手”をグラフ化/成績分析し、学習効果を高める
【弱点の見える化】eラーニングで学習者の“苦手”をグラフ化/成績分析し、学習効果を高める
弊社のeラーニングシステムのクイズ機能と成績表を使うと、学習者の解答データから「得点分布や項目分析」を成績結果に出力することができます。
今回の記事では、learningBOXのクイズ機能【タグ付け機能】と成績表を活用した「学習者の解答分析」をご紹介します。
管理者は学習者の理解度や弱点克服、出題科目ごとの得点や全体傾向の把握を一目で確認することができます。
学習者の解答傾向や得点分布を「調べたい・集計したい」とお悩みを抱えているお客様!
本稿を参考に是非、learningBOXのクイズ機能と成績表をお試しください。
目次はこちら
試験問題をwebで簡単作成
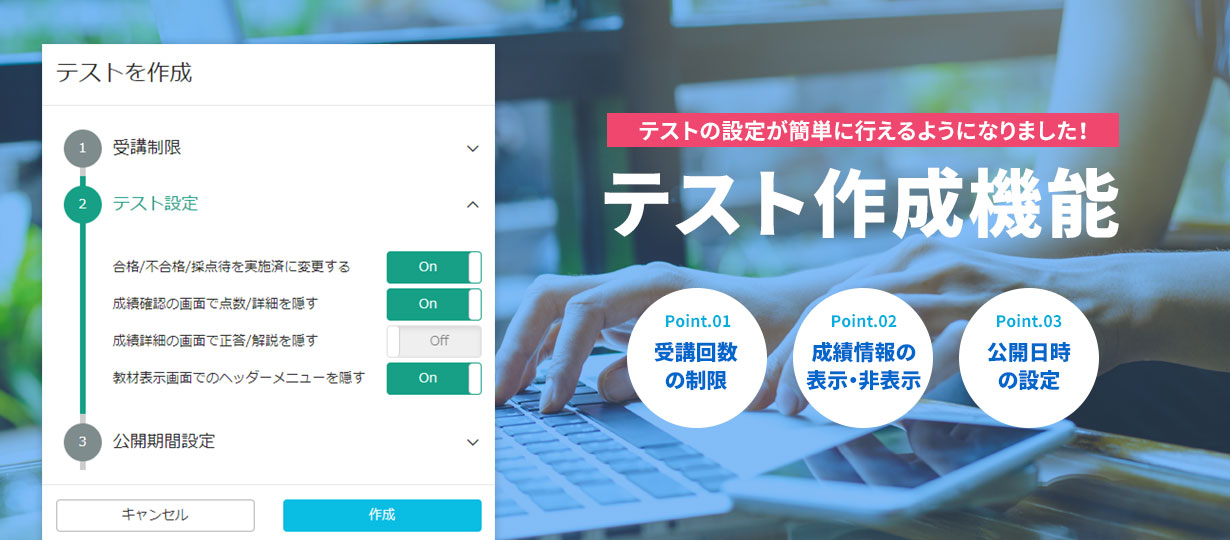
learningBOXのクイズ機能を使うと、誰でも簡単にテストを作成することができます。
パソコン操作やITスキルに自信がない方でも、問題作成フォームを使えば数分でテストを作成いただけます。
テストの出題形式には、択一問題や〇×問題、穴埋め問題など、13種類の出題形式を組み合わせて作成いただけます。
また、クリア条件を設定すると、表示されている教材を学習した人だけが次の練習問題に進めるといった制限をかけることも可能です。
タグを設問に設定する
クイズ機能の中にある「タグ付け機能」を使うと、お客様が作成した設問にタグを設定することができます。
タグを設定した問題を学習すると、成績管理のカルテ機能にて「タグごとの正答数・誤答数・正解率」を集計/分析することができます。
目的や用途に合わせて、問題をより細かく分類することができるので、学習者の苦手分野の発見や自己分析にぜひご活用ください。
タグは【クイズ/テスト】のセクションごと、あるいは同じカテゴリーの設問に対して設定いただけます。
タグ付け機能の使い方
タグ付けは、コンテンツ管理画面から【クイズ/テスト】を作成する中で設定します。
手順1.コンテンツ管理画面を開く
TOPページもしくは、サイドメニューにある「コンテンツ管理」をクリックします。
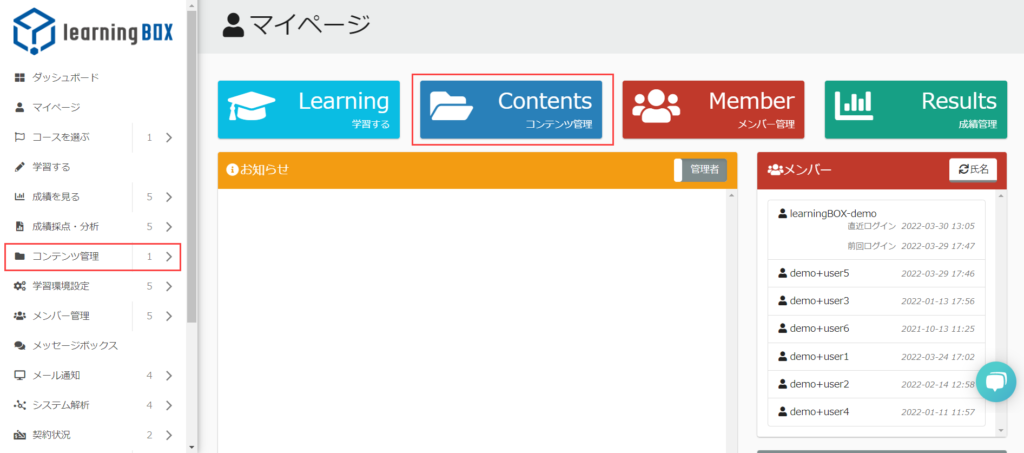
手順2.クイズ/テストを作成する
今回は、問題作成フォームから作成します。
画面左上にある「+」アイコン>「教材」>「クイズ・テスト」>「クイズを作成」もしくは「テストを作成」をクリックします。
※必ずコンテンツ管理のTOP画面でコースを作成し、その中にクイズ/テストを作成してください。
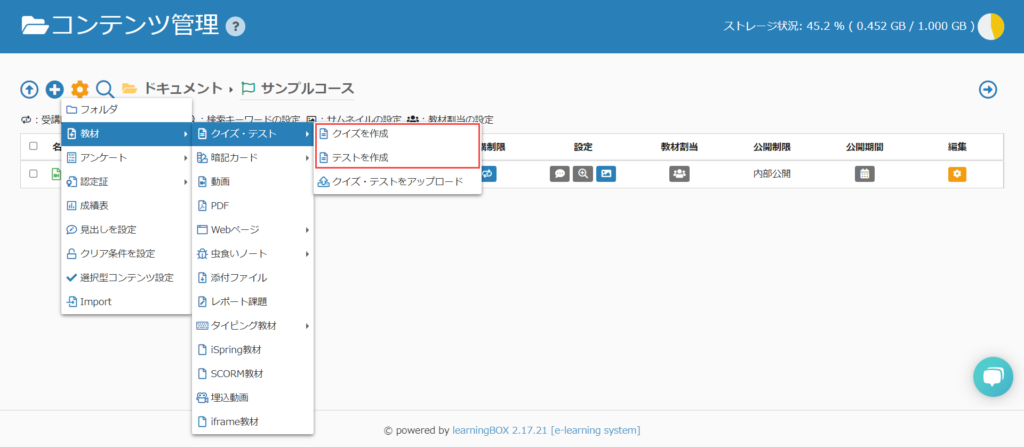
手順3.タグを設定する
設問の下にある「タブ編集」をクリックします。
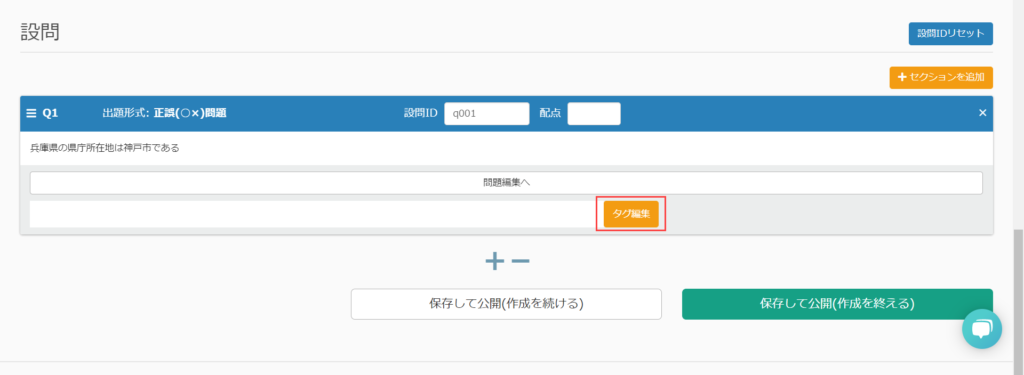
セクションタグは「+セクションを追加」をクリックし、セクションの下にある「タグ編集」をクリックします。
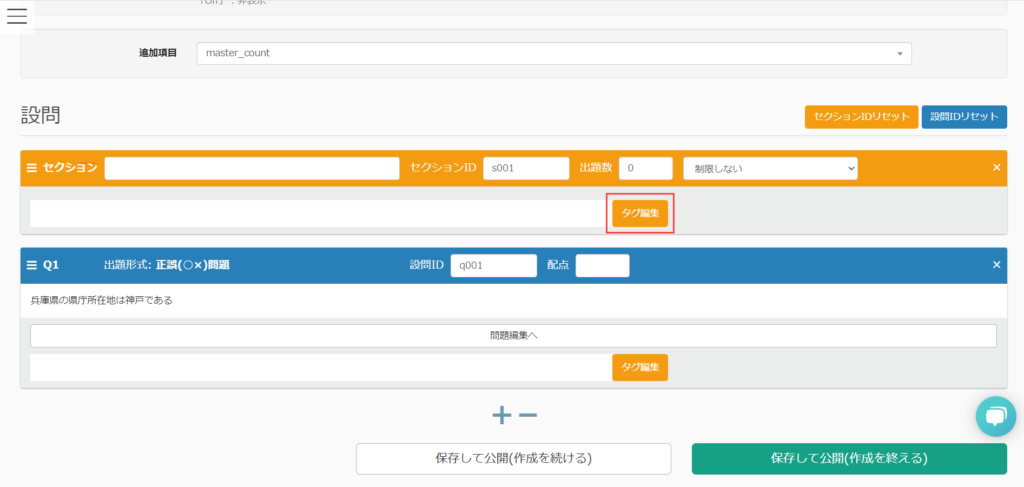
※セクションを設定する場合は、オプション値で「モード」を「ノーマルモード」に設定してください。
解答データは成績管理で一目で見える化
学習者の成績は「成績管理」と「カルテ機能」から確認することができます。
成績管理は「全体の成績管理」、カルテは「学習者ごとの成績管理と分析」にご活用いただけます。
タグ付け機能とカルテ機能の活用方法
タグを設定したクイズ/テストを受講すると、カルテ画面にタグごとの成績情報が表示されます。
カルテを使うことで学習者が毎日どのくらい勉強していて、どういった問題が得意・不得意か等、グラフや成績データをもとに見える化することができます。
成績データはCSVで一括ダウンロードも可能です。
カルテの成績表示について
こちらでは、カルテの成績詳細の確認手順をご紹介します。
手順1.カルテ画面を開きます
サイドメニューにある「成績採点・分析」>「カルテ機能」をクリックします。
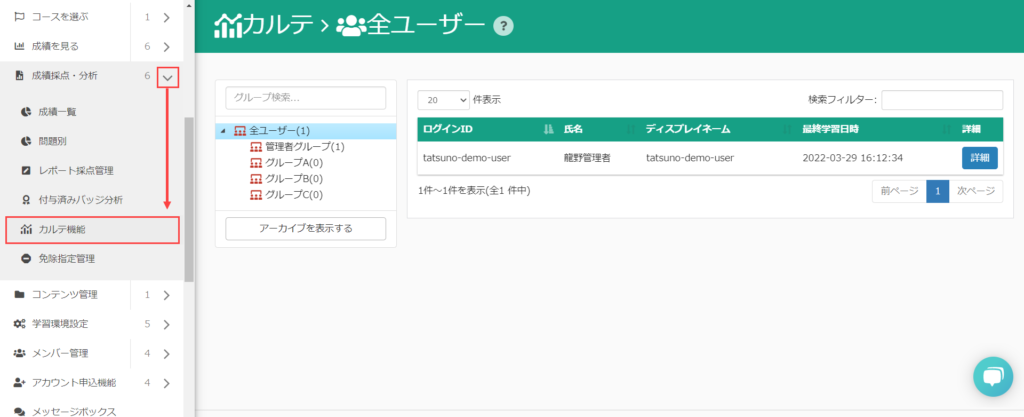
手順2.対象の学習者を選択します
学習者が一覧で表示されるので、対象の学習者の右にある「詳細」をクリックします。
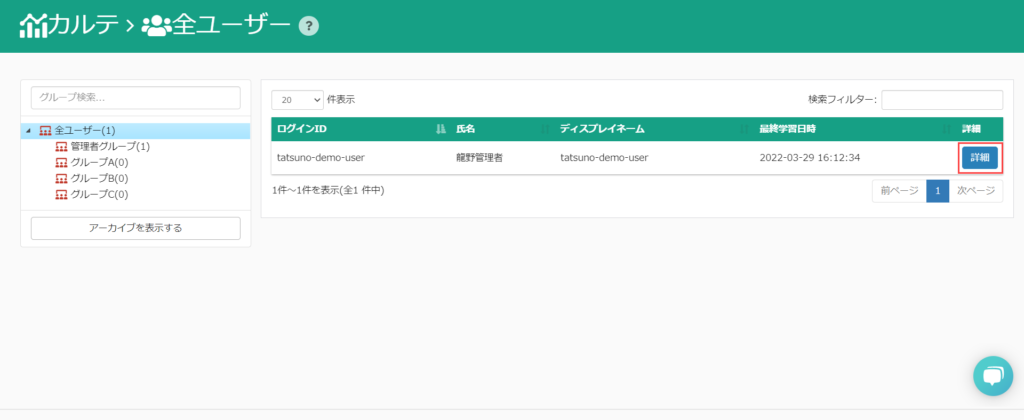
手順3.タグごとの成績情報の表示
「タグ一覧」のタブをクリックします。
こちらで、タグごとの正答/誤答数、解答総数、所要時間、正解率の情報を確認できます。
なお、タグ一覧はコンテンツや期間、検索フィルターによって絞って表示することも可能です。
※特定のコンテンツのみ表示する場合は、「基本情報」タブの画面で下部にある「学習進捗」欄で対象のコンテンツを選択してください。
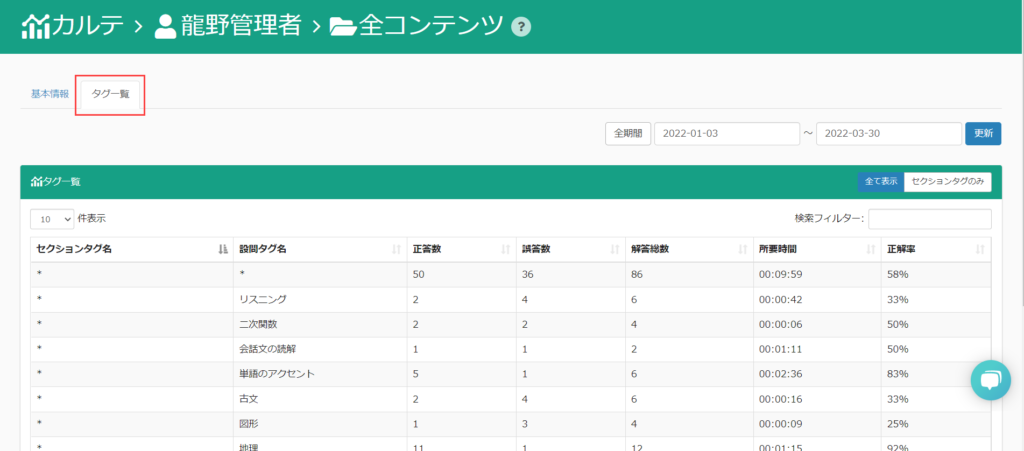
手順4.セクションタグのみ表示する
「セクションタグのみ」をクリックすると、セクションタグの成績情報のみを表示することができます。
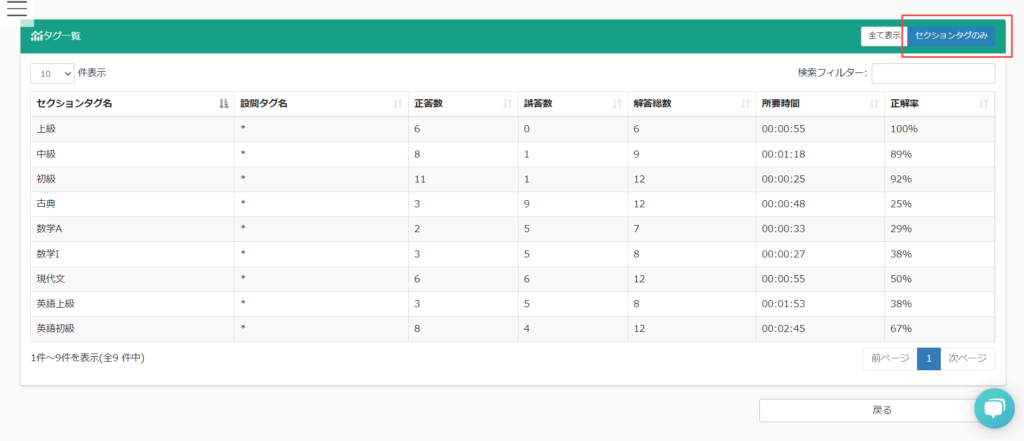
得点分析には成績表のレーダーチャート分析がおすすめ
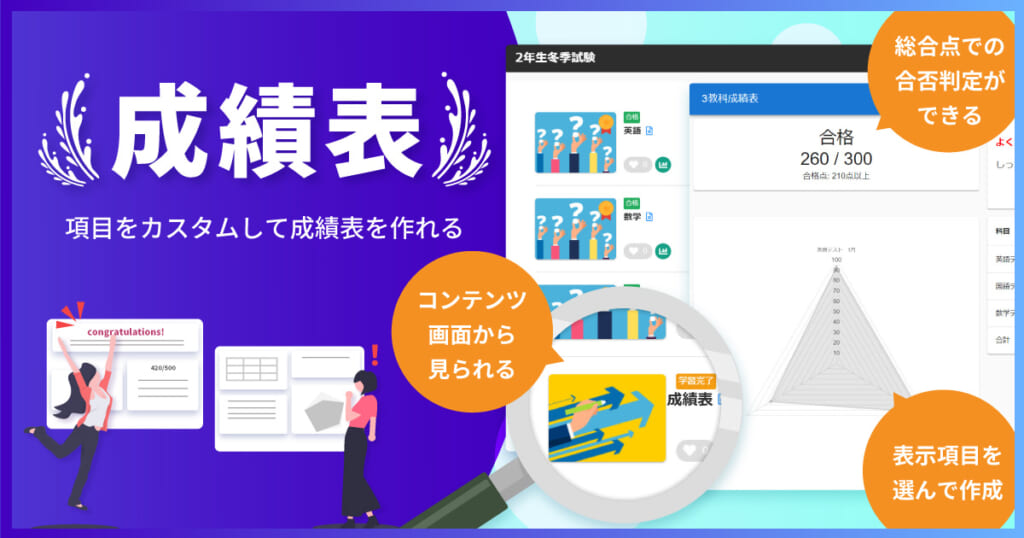
learningBOXの成績表を使うと、複数項目の点数・得点率をまとめてグラフ化でき、学習者の得意分野・苦手分野を一目で把握することができます。
成績表の特徴をご紹介します
その1.各項目の点数/得点率のバランスを確認できる
その2.どこが苦手分野なのかを把握できる
※詳しい使い方に関しましては、こちらの成績表をご参照ください。
その1.各項目の点数/得点率のバランスを確認できる
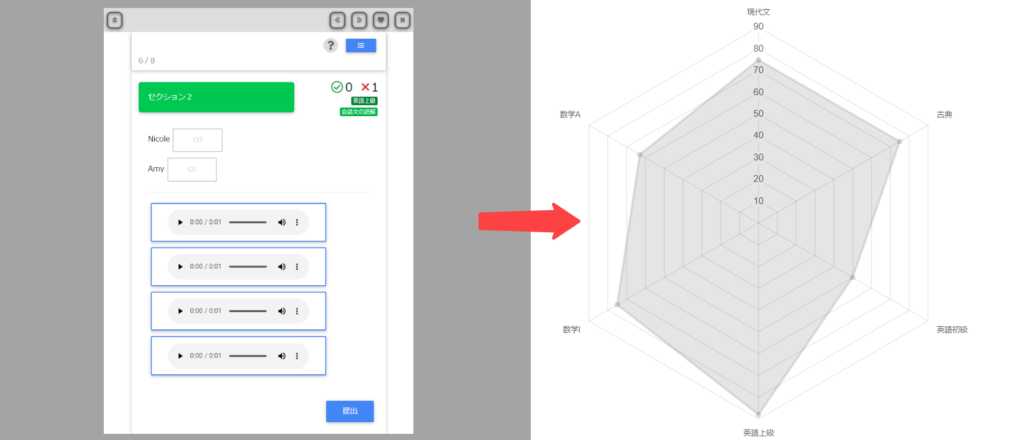
その2.どこが苦手分野なのかを把握できる
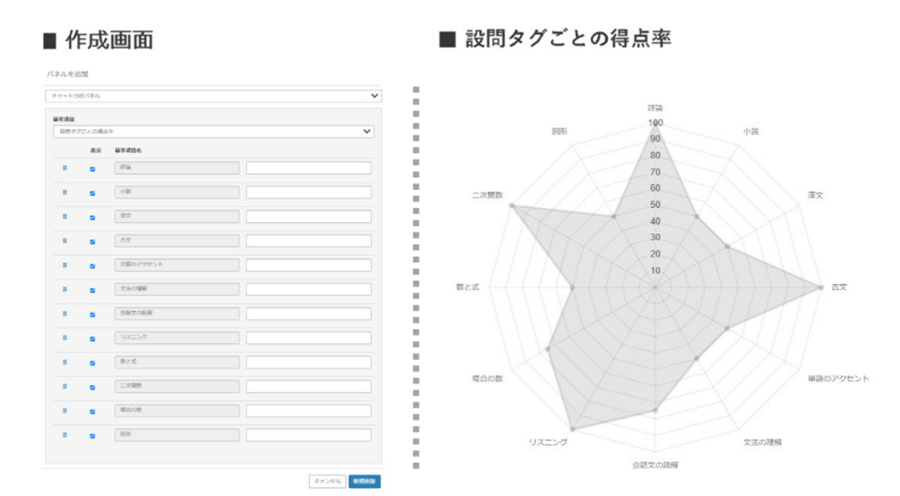
まとめ
今回の記事では、learningBOXのクイズ機能【タグ付け機能】と成績表を活用した「学習者の解答分析」をご紹介しました。
管理者は学習者の理解度や弱点克服、出題科目ごとの得点や全体傾向の把握を一目で確認することができます。
弊社のeラーニングシステム【learningBOX】は個人の方から企業様までどなたでも無料でeラーニングをご利用いただけます。
もし、eラーニングシステムの導入をご検討中の方はぜひ一度、弊社のlearningBOXをお試しください。
⇒learningBOXを無料利用しよう
コメント ( 0 )
トラックバックは閉鎖されています。


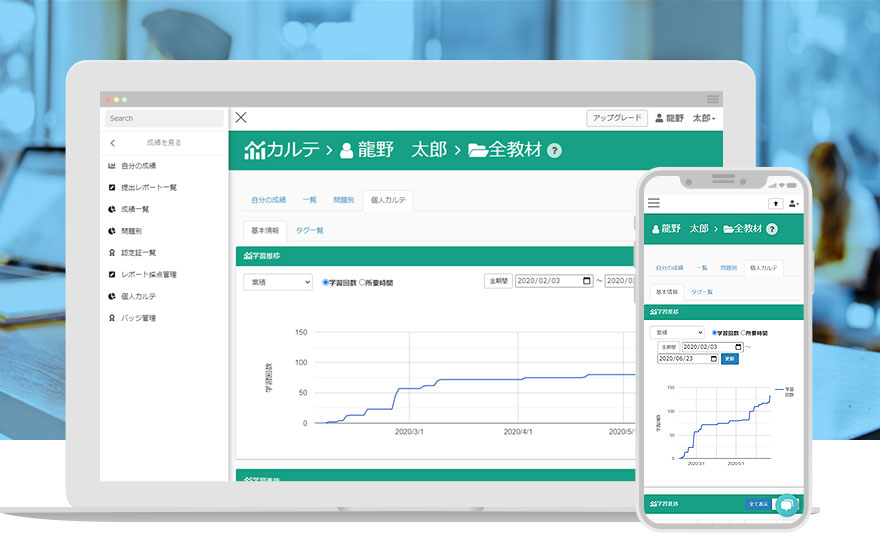



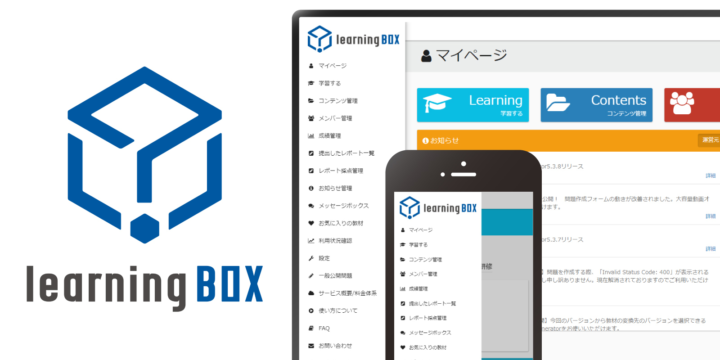
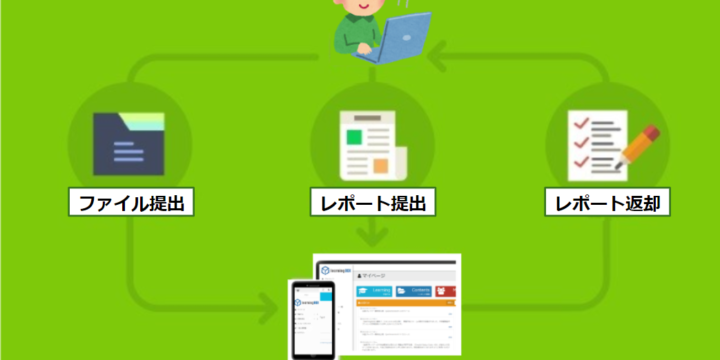
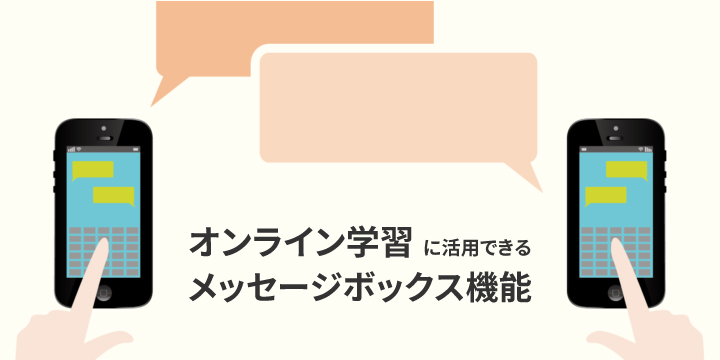
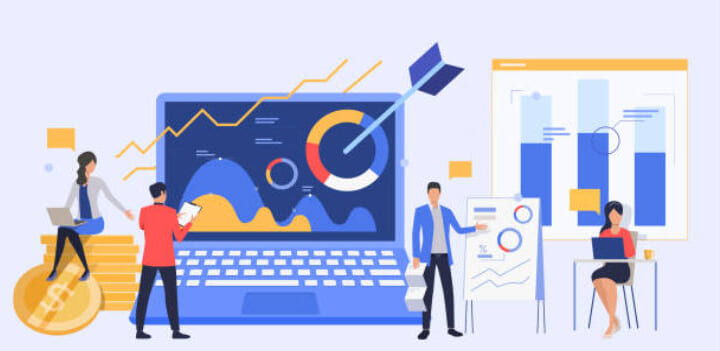
まだコメントはありません。